こんにちは、ルーティンラボ管理人のせなお(@rutinelabo)です!
今日は画像編集ソフトAdobe「Premiere Pro」でテロップを作成して、他のプロジェクトでも使いまわせる方法について詳しく紹介していきたいと思います。
今回の記事を読むことで、普段の動画編集がより効率的に行えるようになり、作業効率UPにつながります。
この記事では、特に動画編集を始めたての方にとっては、かなり有益な情報かと思いますので、ぜひ参考にしてみてください。
この記事はこんな内容
Adobe「Premiere Pro」のテロップの作成方法
テロップを他のプロジェクトでも使い回しする方法
\ 今回の内容を動画で見たい方は以下を参考にしてね!! /
この記事を書いた人

PremiereProで、テロップ作成に時間がかかる問題


あなたは、Premiere Proを使っている時に、テロップをよく使用していますか?動画編集を始めたばかりの方は、テロップを作るは結構大変ですよね…
その他にも、日々の動画更新をしている方にとっては、テロップの作成や編集に時間がかかっているのではないでしょうか?
毎回のテロップ作成が手間に感じる…そんな方々の悩みを解決します!
また、テロップを使用する方であれば、YouTubeへの投稿する機会も多いかと思います。
そんな方にとって、より日々の動画編集の時間は、なるべくカットできるに越したことはありませんので、オススメの方法を紹介します。
PremiereProでテロップを作成して保存する方法


まずは、Adobeの「PremiumPro」を使用したテロップの作成・保存方法です。
このツールを使えば、テロップのデザインを一度作成して保存し、それを他の動画でも再利用することができます。
それでは解説していきます。作業手順は以下4のステップで完了です。
「PremiumPro」のテロップの作成・保存方法
- プロジェクトを開く
- シーケンスの作成
- テキストの挿入とテロップをデザインする
- テロップの保存する
step
1プロジェクトを開く
まずは、PremiereProを立ち上げて、プロジェクトを立ち上げてください。
新規でプロジェクトを立ち上げ、もしくは、以前保存済みのプロジェクトどちらでもOKです!
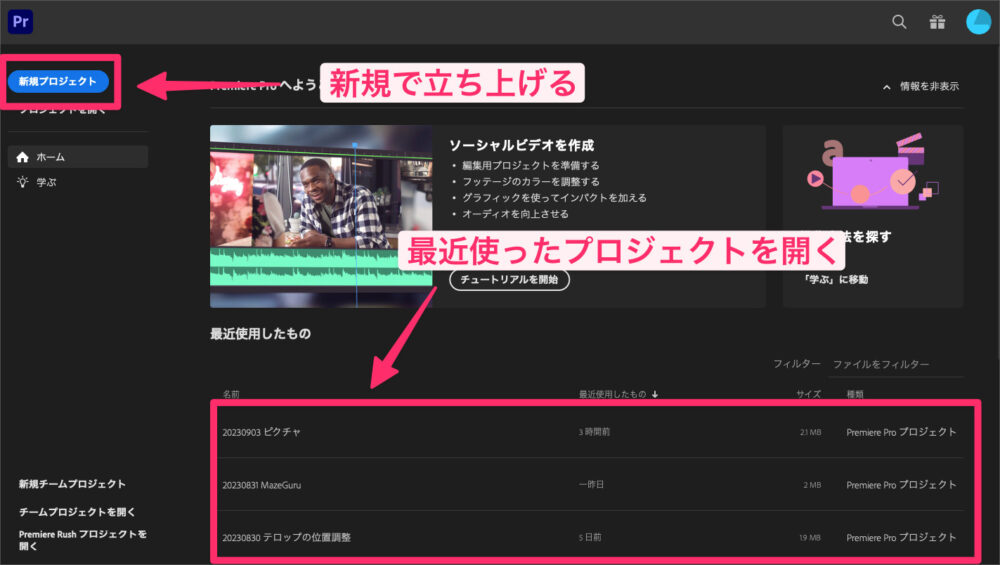
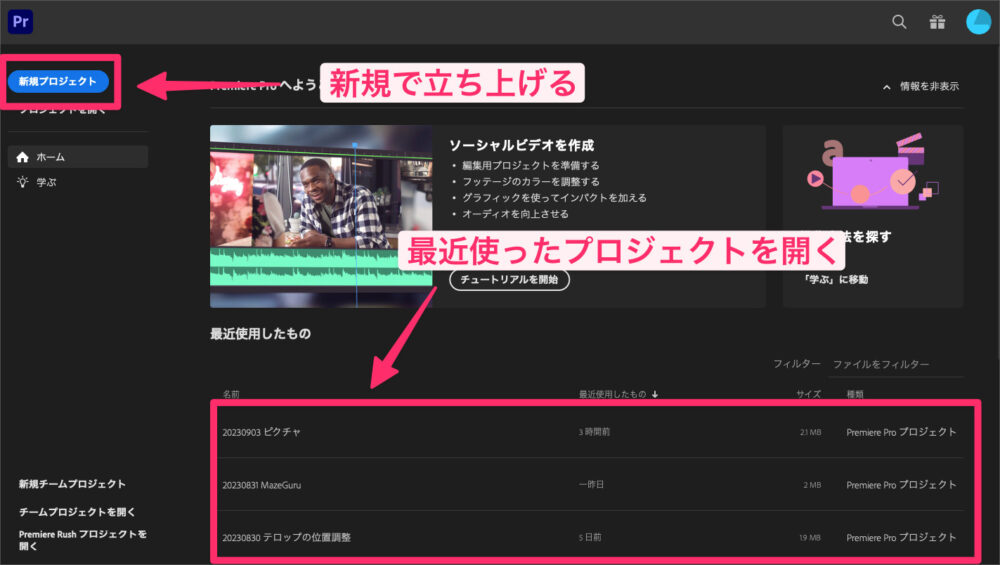
step
2シーケンスの作成
続いて、シーケンスを立ち上げていきます。「ファイル」→「新規」→「シーケンス」の順番に選択し、新規シーケンスを立ち上げましょう。
Macユーザーの方は「⌘ + N」でも新規シーケンスの作成をショートカットできます。
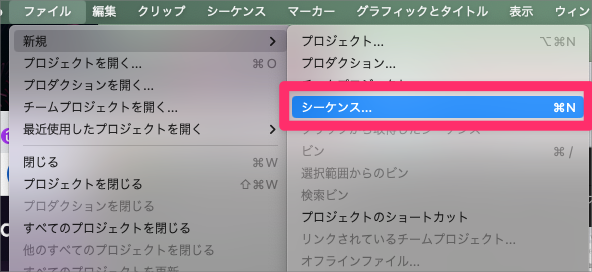
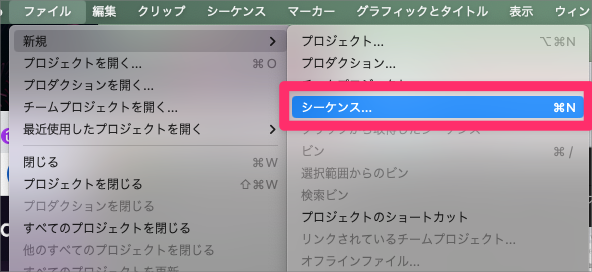
シーケンス名を入力していきます。ここで入力する名前が動画の書き出しの時のファイル名になるケースが多いので、この時点でわかりやすいものにしておくとGoodです!
僕の場合には、「日付 + 内容」などで命名規則をしています。
例:「20230905_AI活用術」など
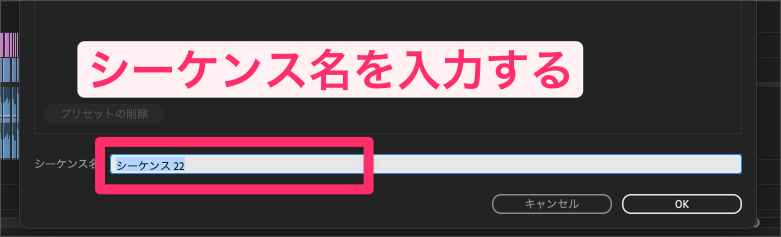
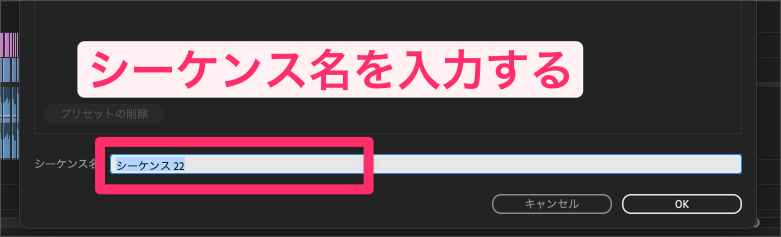
step
3テキストの挿入とテロップをデザインする
編集画面に移動したら、「横書き文字ツール」を選択し、テキストを挿入していきます。
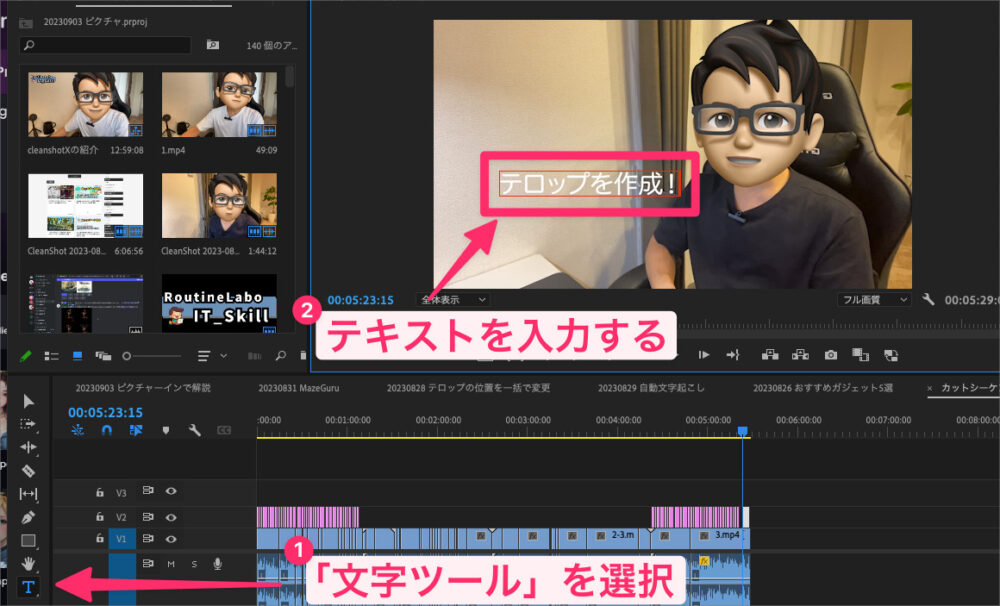
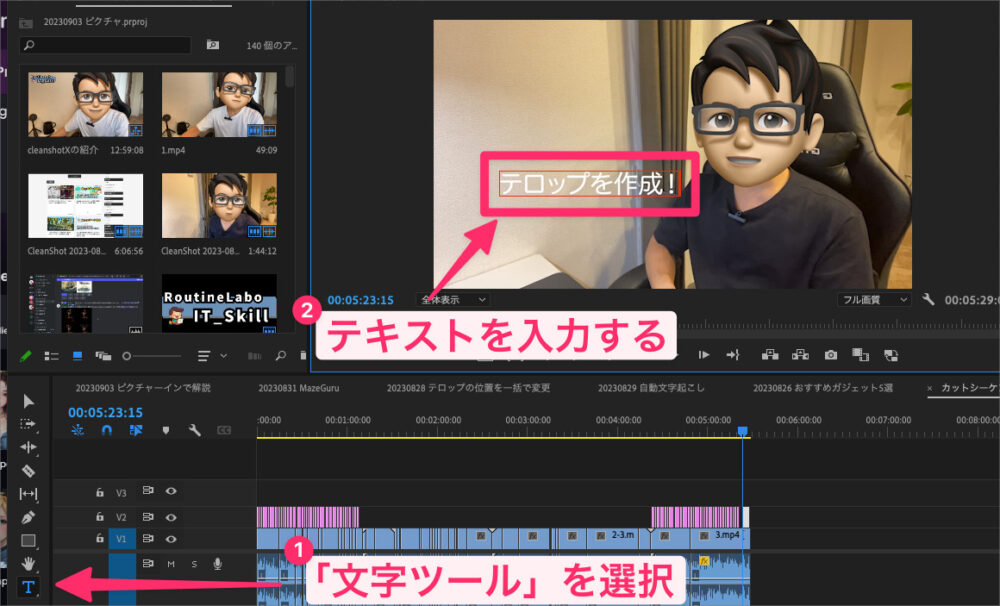
テキストを挿入できたら、選択した状態で「エッセンシャルグラフィックス」のウィンドウからフォントの種類や配色、スタイルを変更していきます。
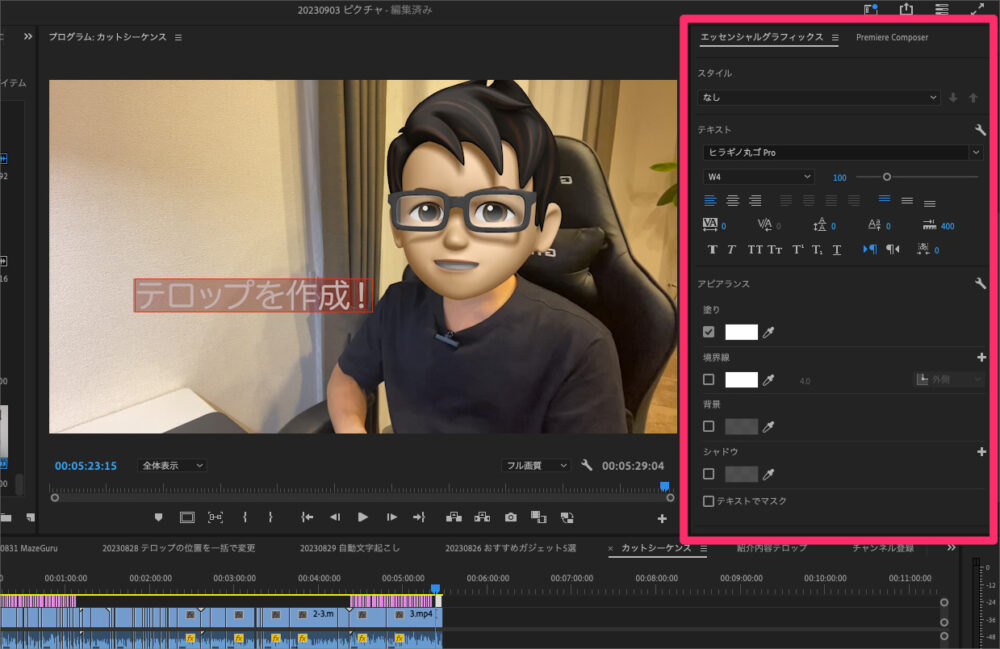
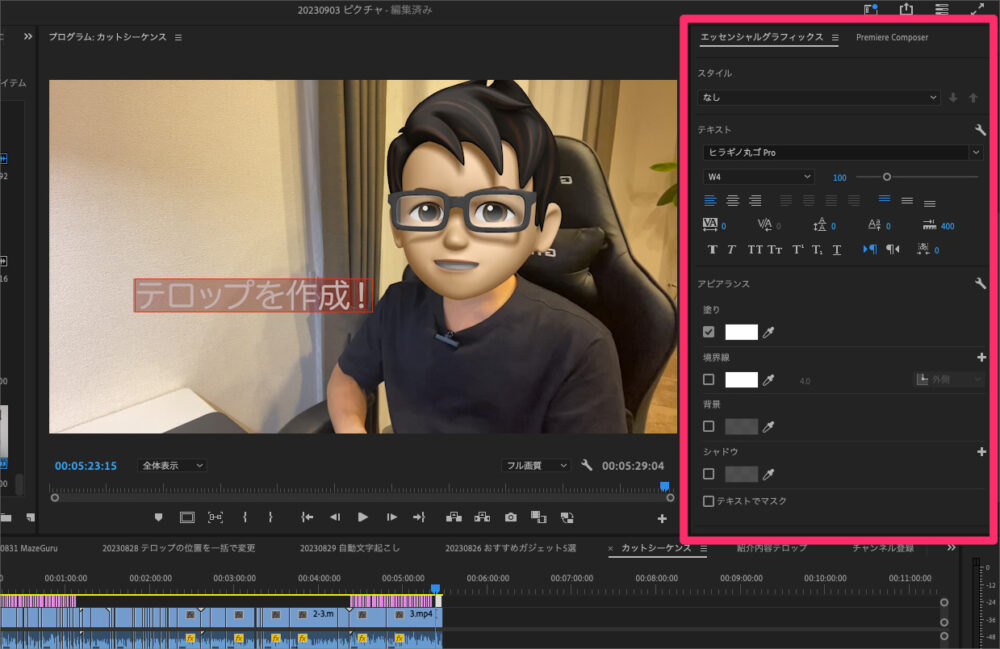
編集画面上に「エッセンシャルグラフィックス」の表示がない場合には「ウィンドウ」→「エッセンシャルグラフィックス」を選択すると表示されます。
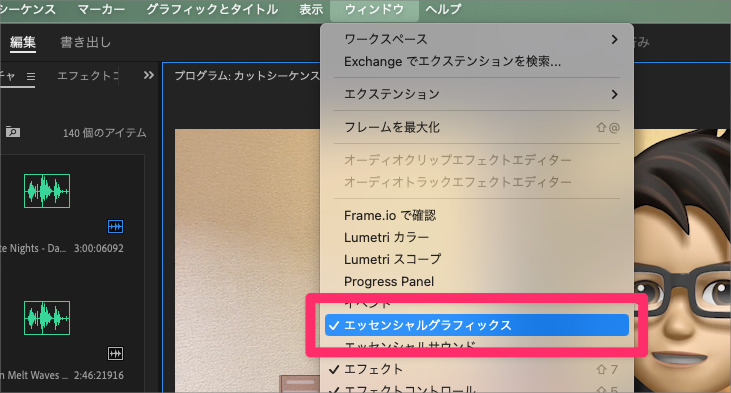
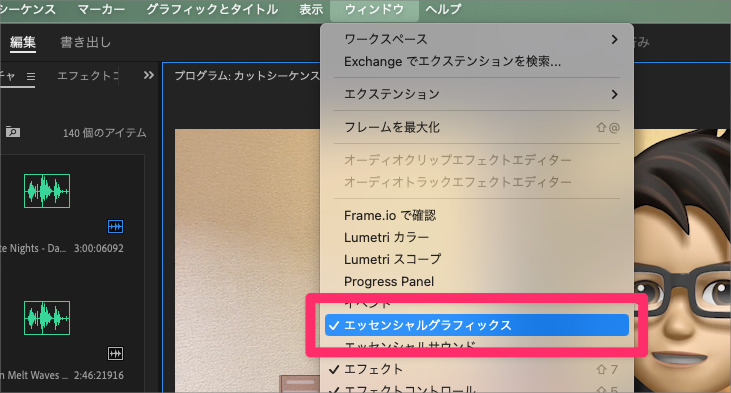
「スタイル」の項目にて、「スタイルを作成」を選択しておきます。
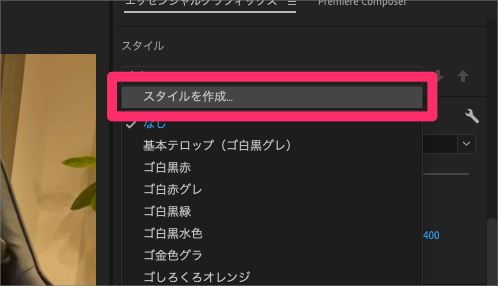
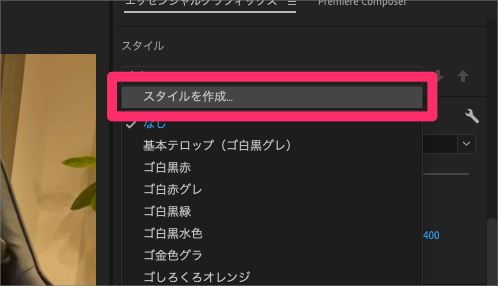
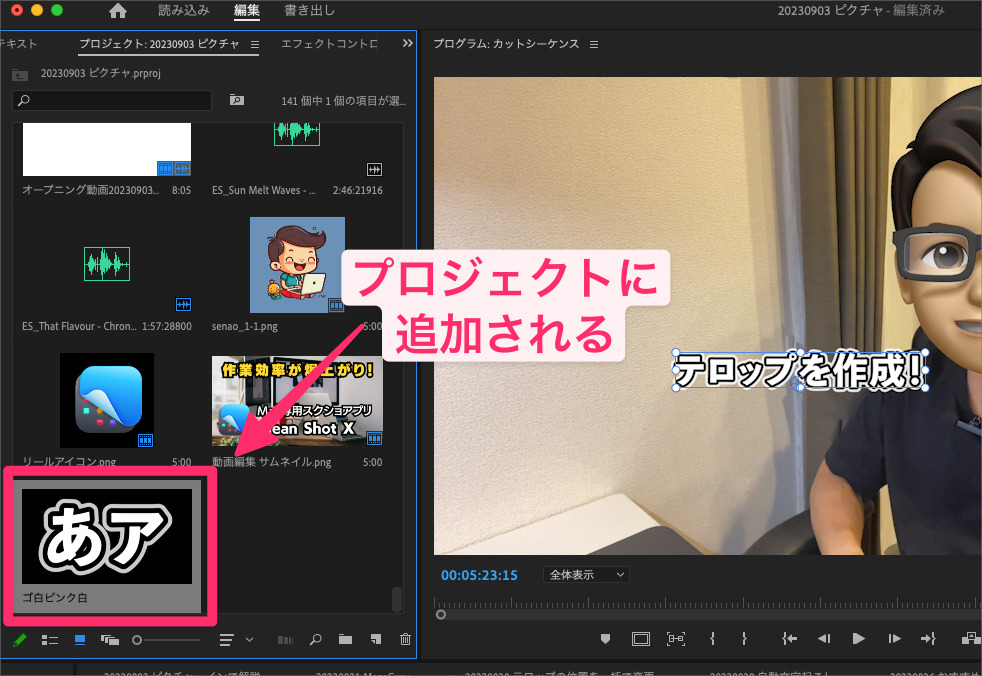
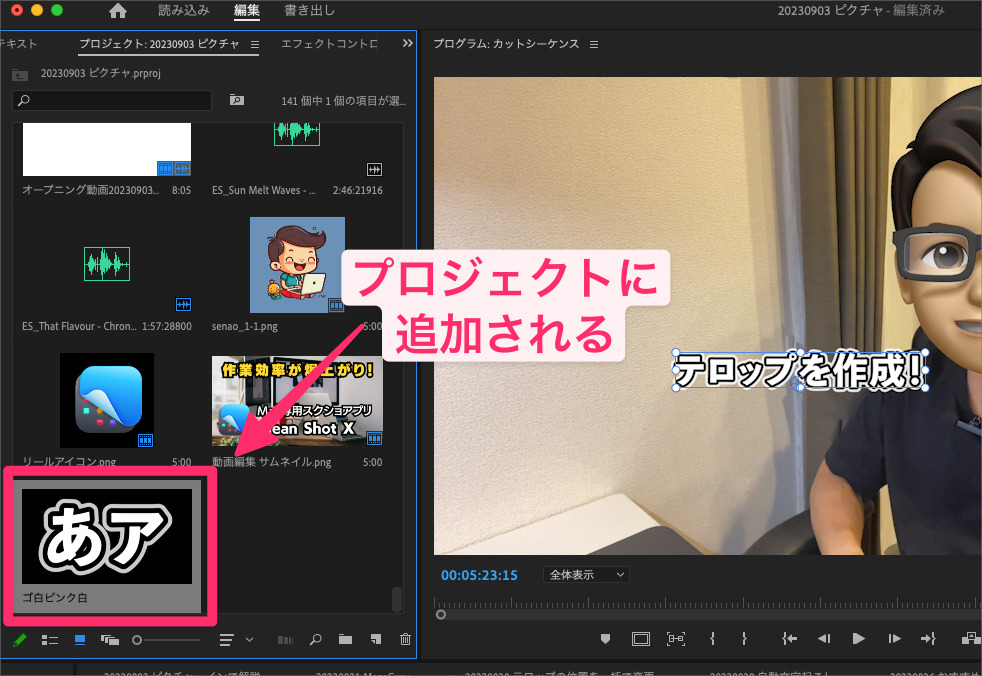
テロップがカスタマイズが作成できたら、「スタイル」の項目に「⬆︎」のアイコンを選択して、スタイルの上書き保存を行いましょう。
すると、プロジェクトに保存されていた、テロップデザインがアップデートされます。
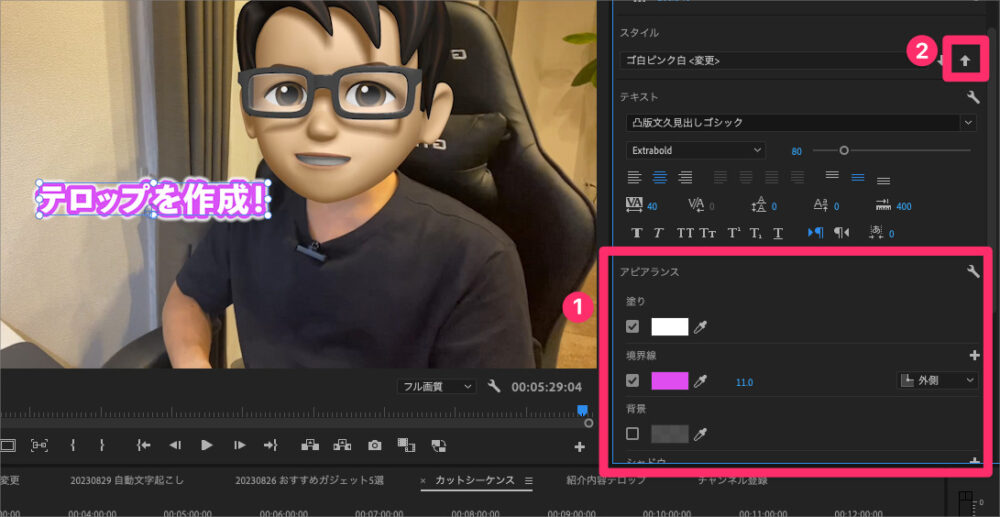
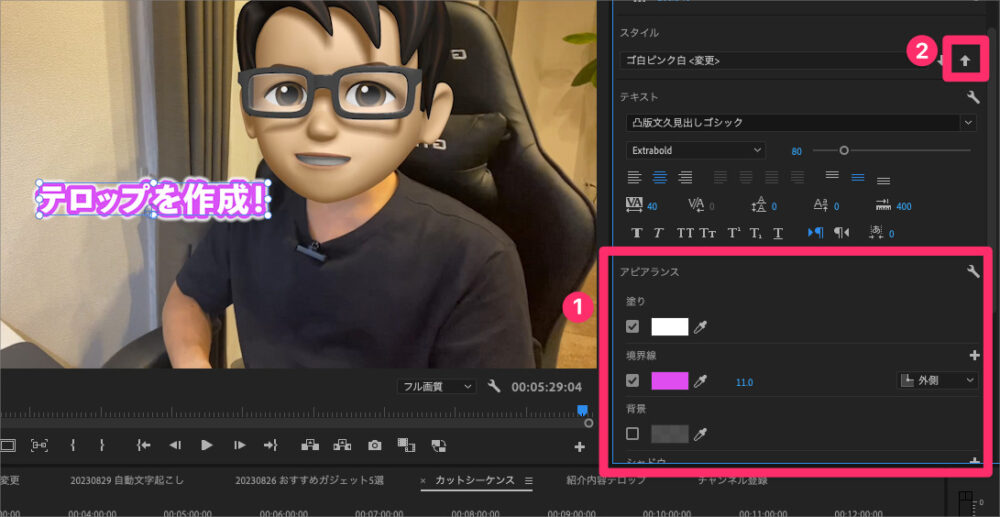
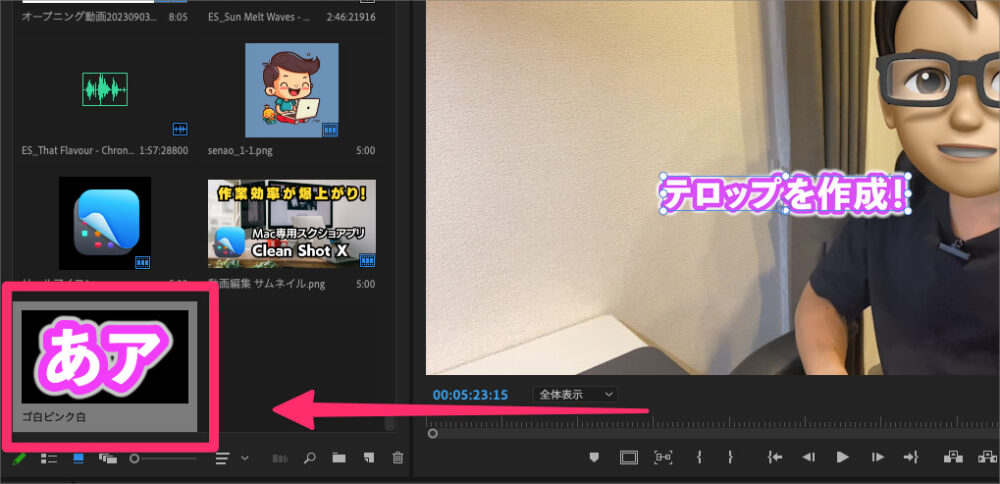
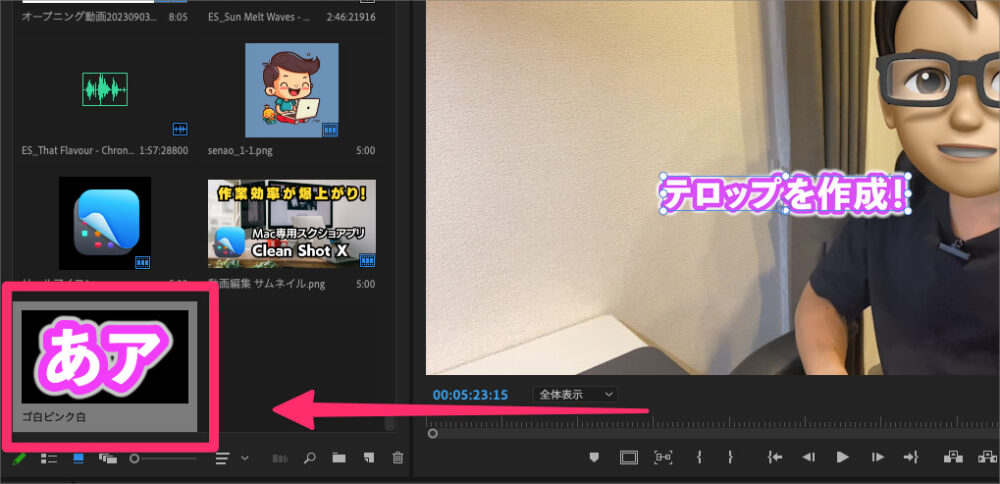
step
4テロップの保存する
テロップデザインが完了できたら、作成テロップを保存していきます。
この時に保存するファイル名はテロップデザインということが分かりやすいですものであればなんでもOKです!
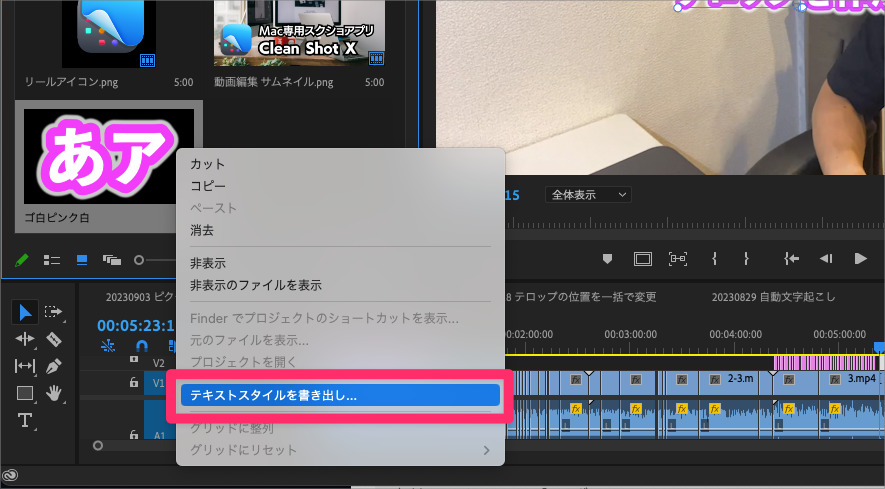
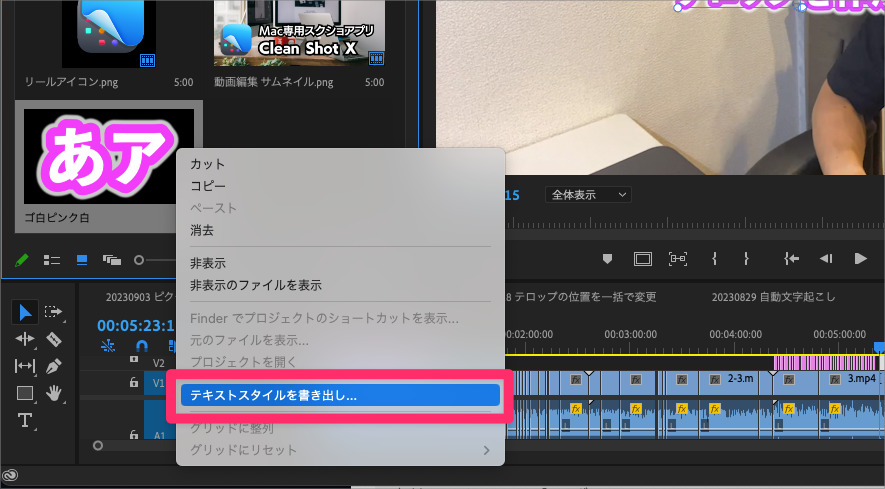
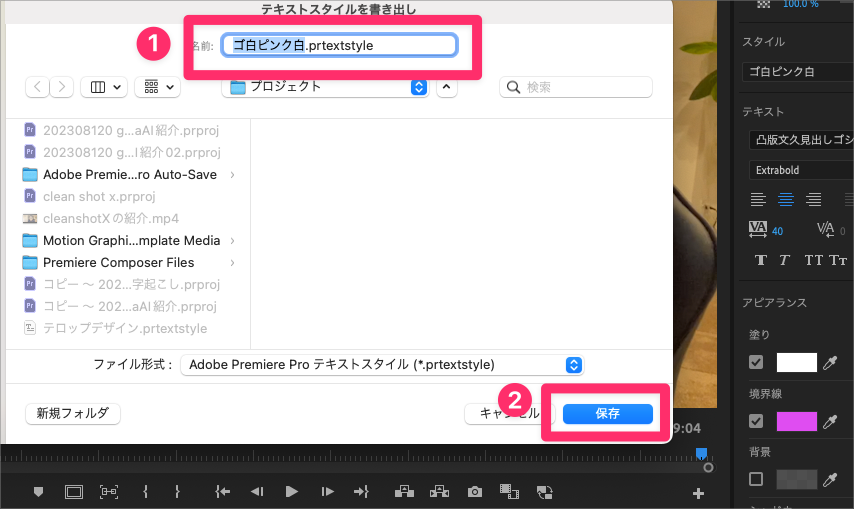
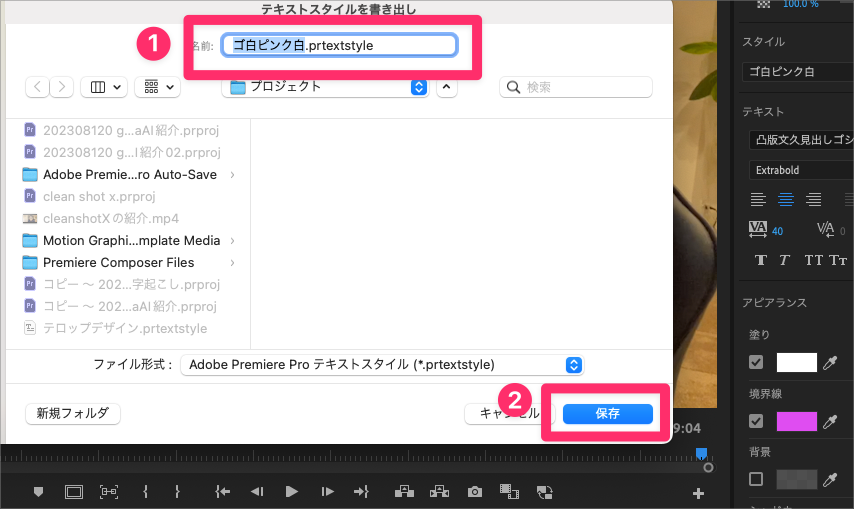
以上の作業で、一度作成したテロップのデザインを再度使えるようにするための保存方法でした。
保存したテロップのデザインのファイル名は「⚪︎⚪︎⚪︎⚪︎.prtextstyle」にて、保存されています。
一度作ったテロップは別プロジェクトで使い回す
次は作成したテロップデザインを別プロジェクトでも使用する方法です。
別プロジェクトを立ち上げるか別のシーケンスでも使用することが可能です。
別プロジェクトを立ち上げて、先ほど保存した「⚪︎⚪︎⚪︎⚪︎.prtextstyle」のファイルを同プロジェクト内にドラック&ペーストしてください。
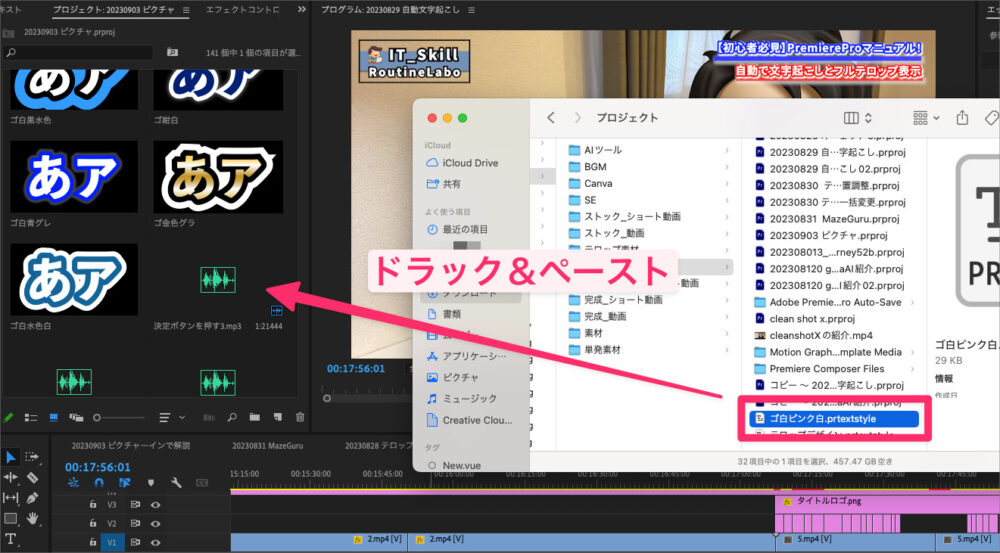
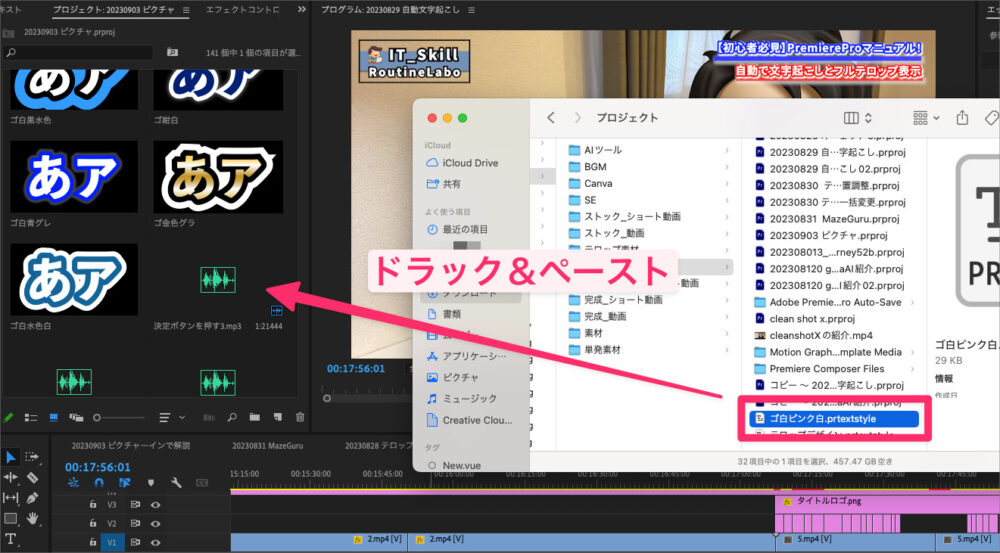
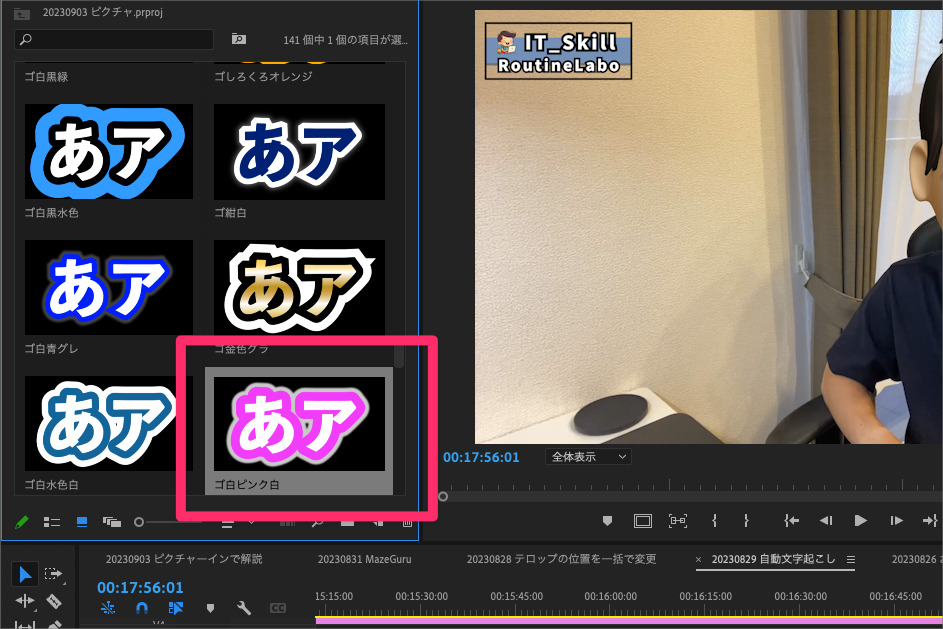
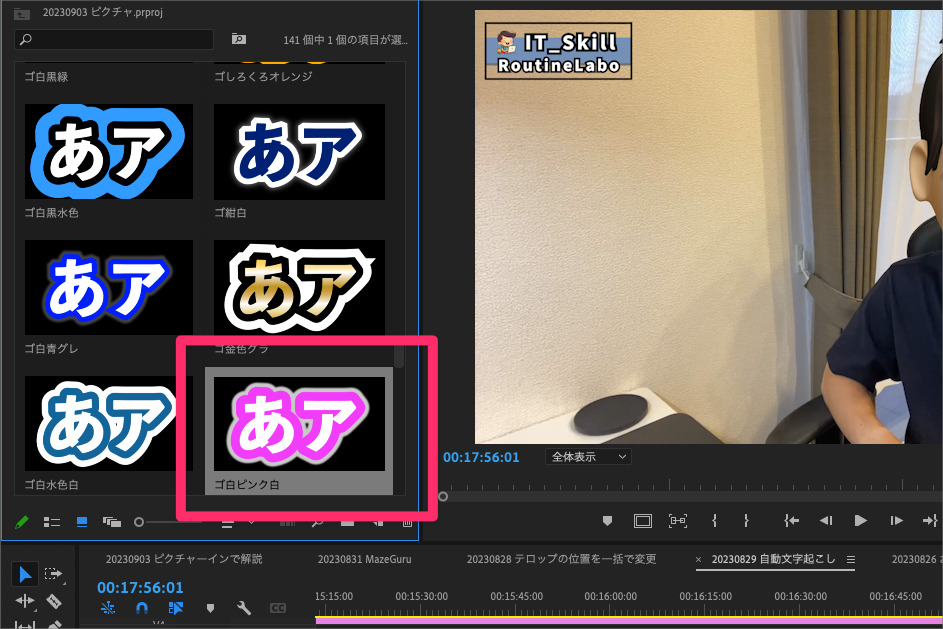
以上の作業だけで、いちいちテロップをプロジェクトごとに作成する手間が省けます!
これ以降の作業では、テロップのデザインを以下のように選択するだけでOK。
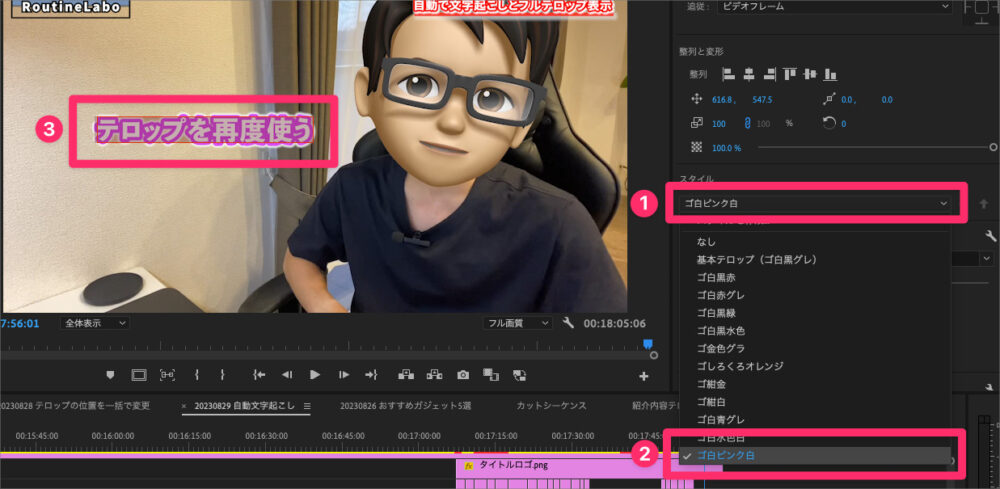
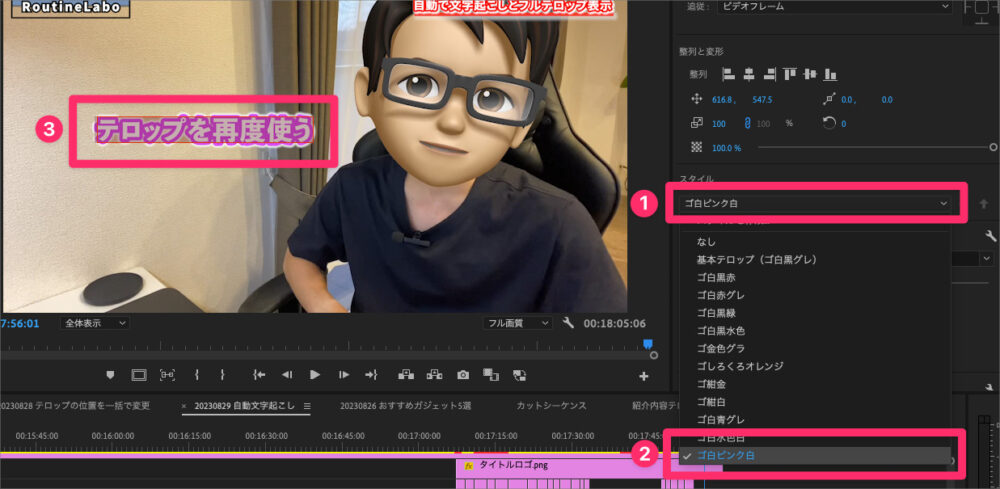
まとめ:PremiereProのテロップはどんどん貯めるいくべき!
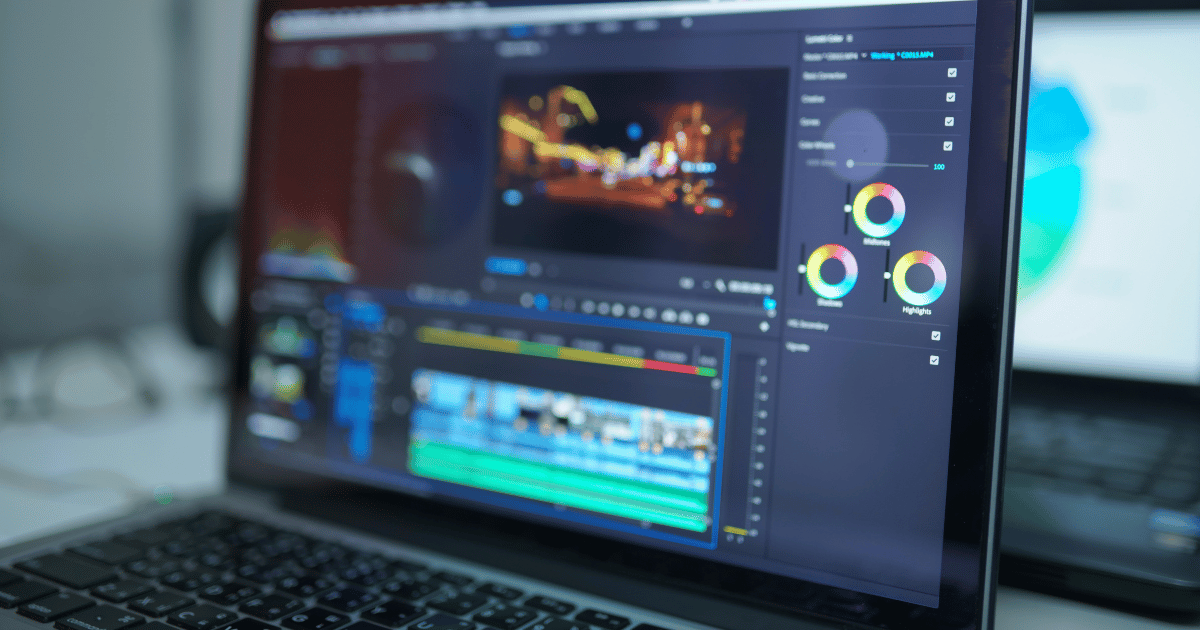
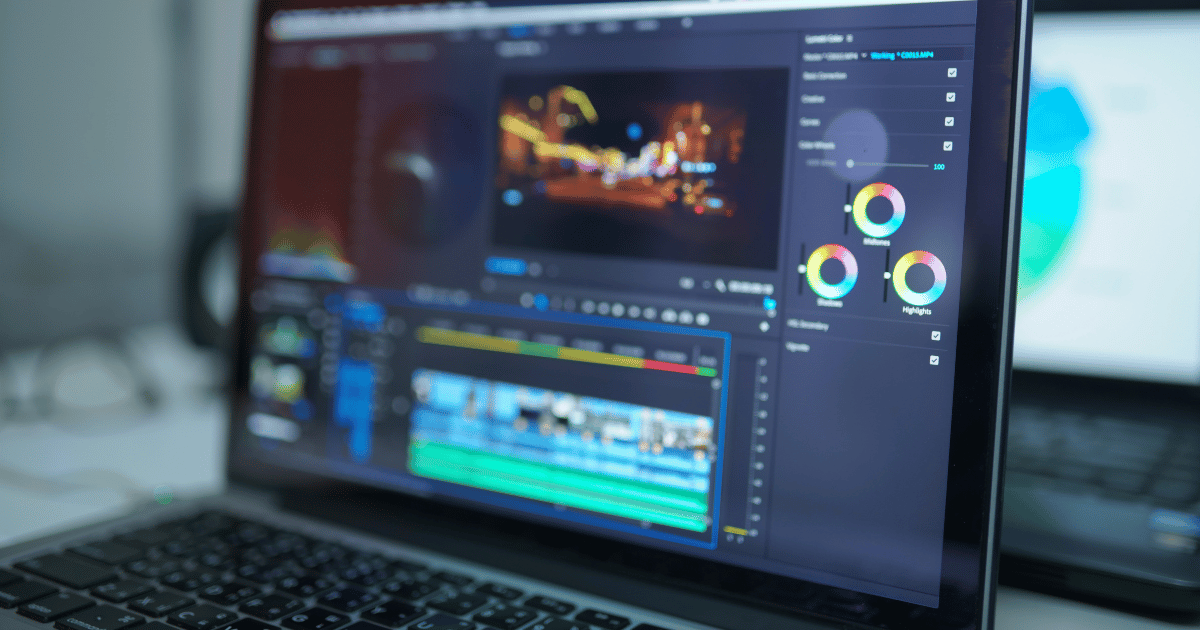
以上、PremiumProのテロップ保存術の紹介でした!
日々の動画投稿の作業には必須とも言える方法なので、初心者の方は参考にしてください。より効率的に、動画編集作業を行えるようにしていきましょう。
〜 おすすめのAdobeライセンスの購入方法の紹介! 〜
以下のリンクからなら、「Adobe CC」に加えて、11講座のテキストが付属しているのに、通常のAdobe ライセンスより安く購入することができます。
\ライセンス購入はこちらから/



