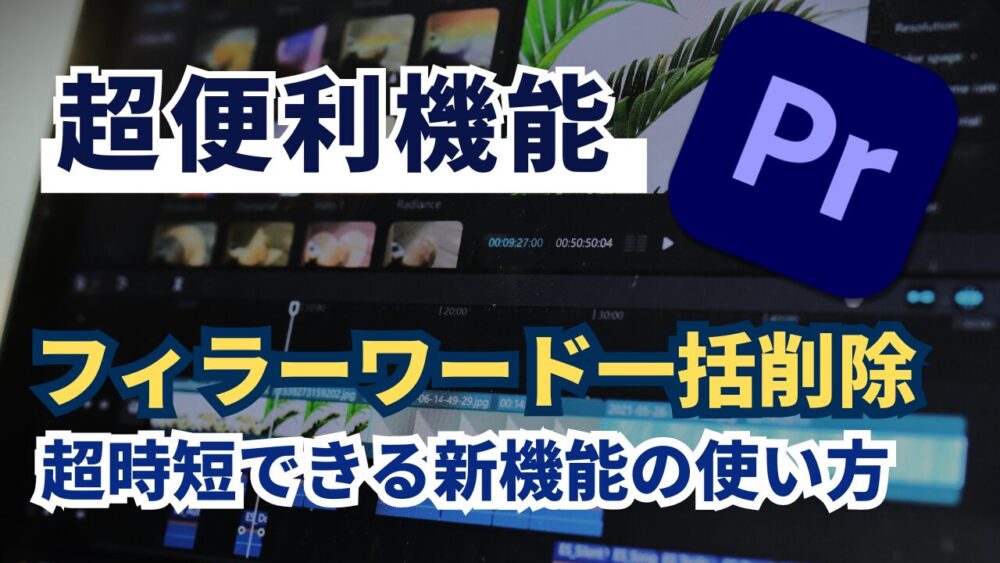動画編集する時の「えー」「あのー」とかワードを一括で削除して時間短縮したいけど、どうすればいい??
こんにちは、ルーティンラボ管理人のせなお(@rutinelabo)です!今日は、多くの動画編集者が直面する一つの大きな問題である「動画編集にかかる時間をどうにか短縮できないか」という疑問に焦点を当てたいと思います。
動画編集において、フィラーワードのカットや無音部分の編集など、細かい作業には想像以上の時間がかかります。これらの作業は、特に長時間の動画や複数の動画を扱う場合には、編集者の負担となりがちです。
Adobe Premiere Proの最新アップデート「ver24.1」でフィラーワードや無音部分を自動で一括削除する機能が追加されており、これにより編集作業の効率が大幅に向上しました。
今回は、この新機能の使い方やメリット、そして注意点について、初心者の方にもわかりやすく解説していきたいと思います!
この記事はこんな人に読んでほしい
動画編集の時間を短縮したい方
動画のクオリティを向上させたい方
Adobe Premiere Proの最新機能に興味がある方
\ 今回の内容を動画で見たい方は以下を参考にしてね!! /
この記事を書いた人

Premiere Pro ver24.1の新機能紹介
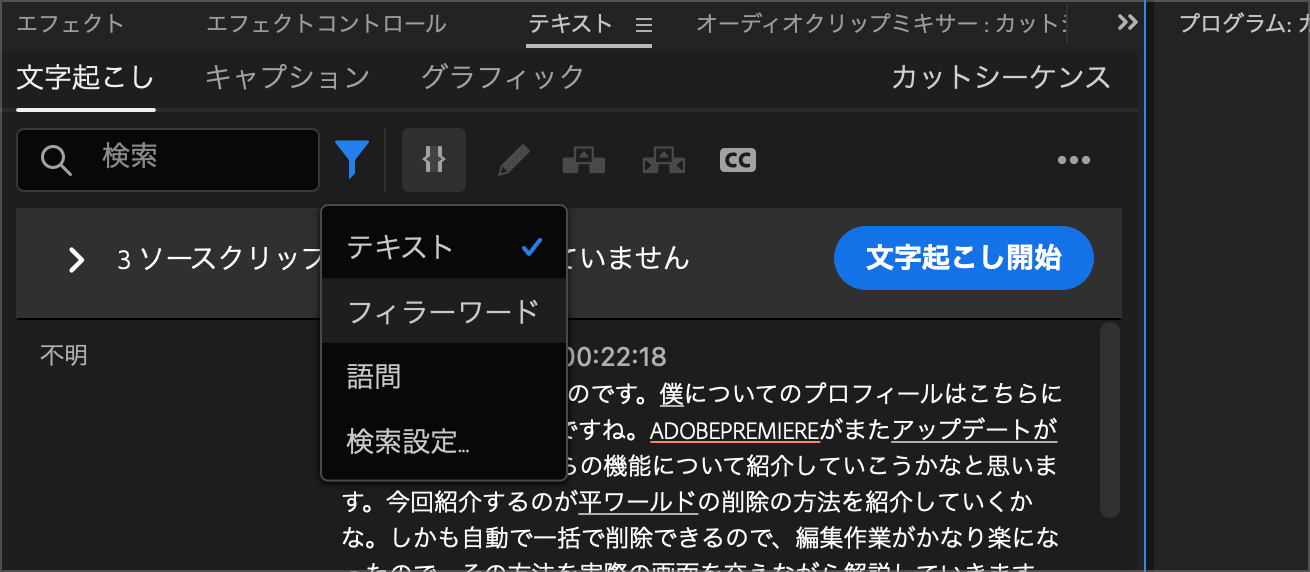
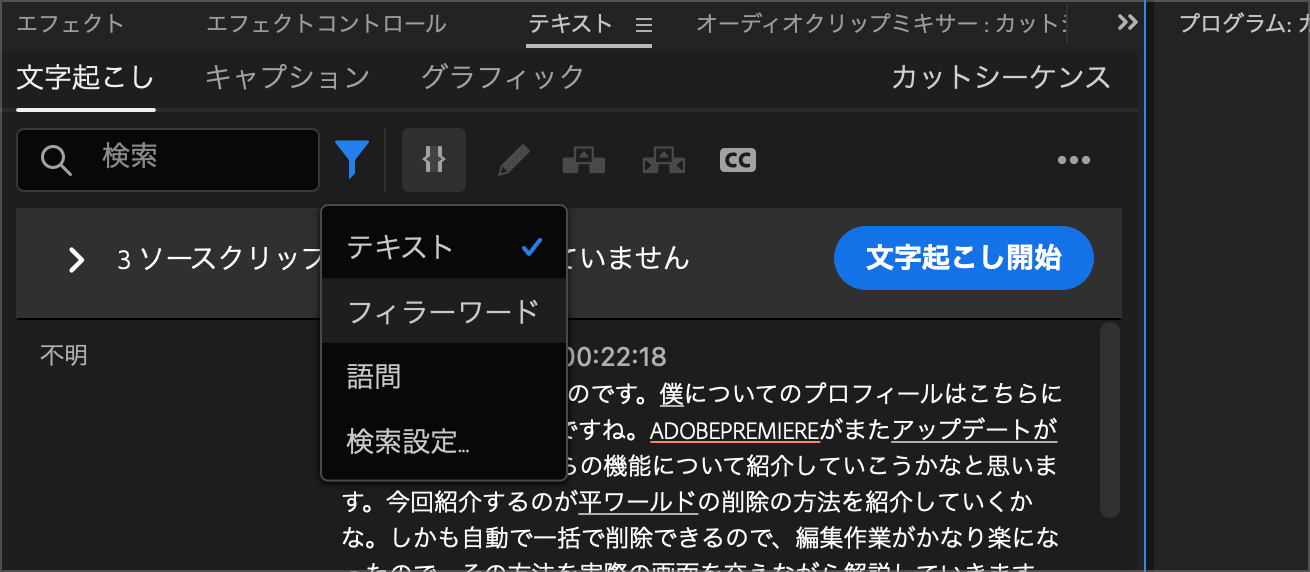
今回はAdobe Premiere Proの最新アップデート、「ver24.1」にて、追加された新機能を紹介していきます。
このアップデートで追加された最も注目すべき機能は、フィラーワードや無音部分を自動で検出し、一括で削除できる機能です。
これは、動画編集の時間を大幅に短縮し、その余裕ができた時間で動画のクオリティを向上させる後につながるありがたいアップデートになりました
動画編集における「フィラーワード」とは??
ここで、フィラーワードについて簡単に紹介していきます。
フィラーワードとは「えっと」や「あのー」などの文章と文章の間をつなぐための言葉を指します。
動画編集の作業では、まずはこういった部分をカットする作業に時間を奪われます。
今回追加された機能を使うことで、動画内の「えっと」や「あの」といったフィラーワード、そして長い無音部分を自動的に識別し、簡単に削除することができます。
この新機能の解説は、Adobeの公式サイトでも詳しく解説されています。興味がある方は以下のリンクからチェックしてみてください。
>>Adobe Premiere Pro公式サイトへ移動する
「Adobe Premiere Pro」のフィラーワードと無音部分の自動削除機能の使い方
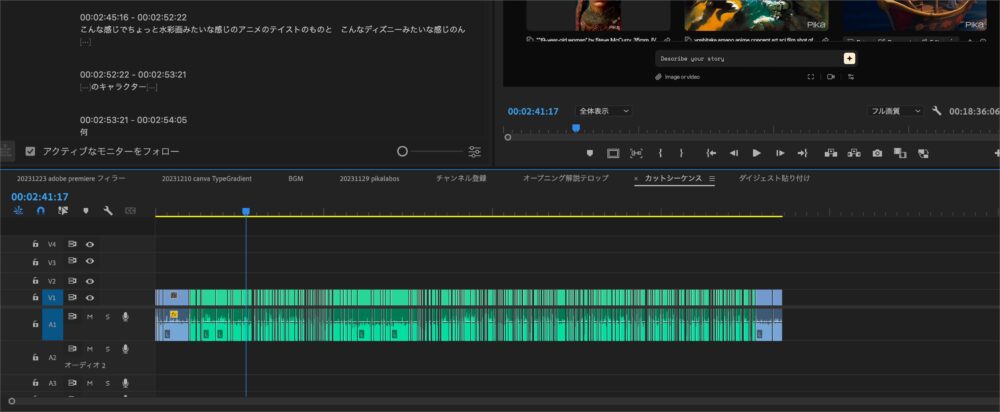
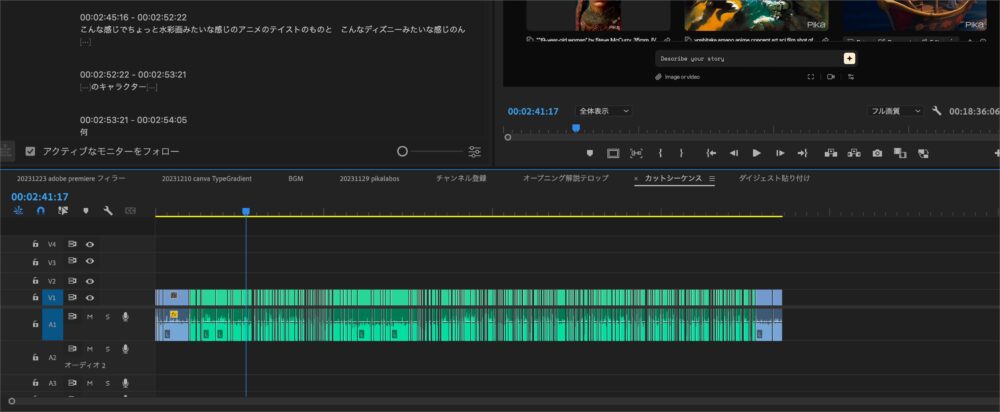
それでは早速、「Adobe Premiere Pro ver24.1」の新機能である、フィラーワードと無音部分の一括自動削除機能の使い方について解説していきます。
一括自動削除機能の使い方
- タイムラインに動画をアップロード
- 文字起こしの実施
- フィラーワードの検出
- 削除の実行
- タイムラインの確認
この機能を最大限に活用して、動画編集の効率を向上しましょう!
step
1タイムラインに動画をアップロード
はじめに、編集したい動画のデータをタイムライン上にアップロードします。
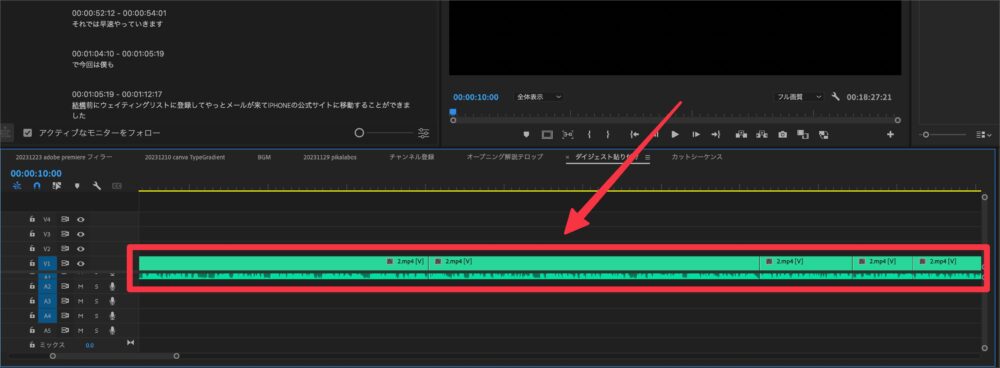
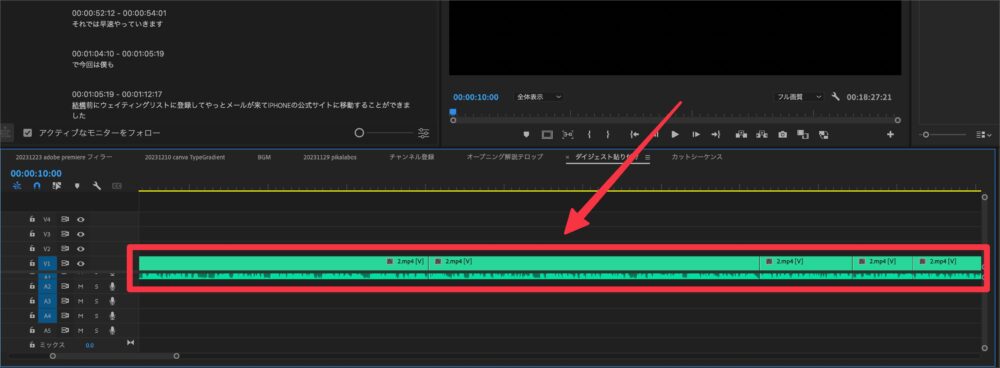
step
2文字起こしの実施
次に読み込んだ動画データの文字起こし作業をしていきます。AdobePremiereのメニュー画面より、「ウィンドウ」→「テキスト」を順番に選択して、テキストウィンドウを表示させます。
そこから、「文字起こし」の項目を選択し、「文字起こし開始」をクリックして、動画データから音声を元に文字起こしをしていきます。
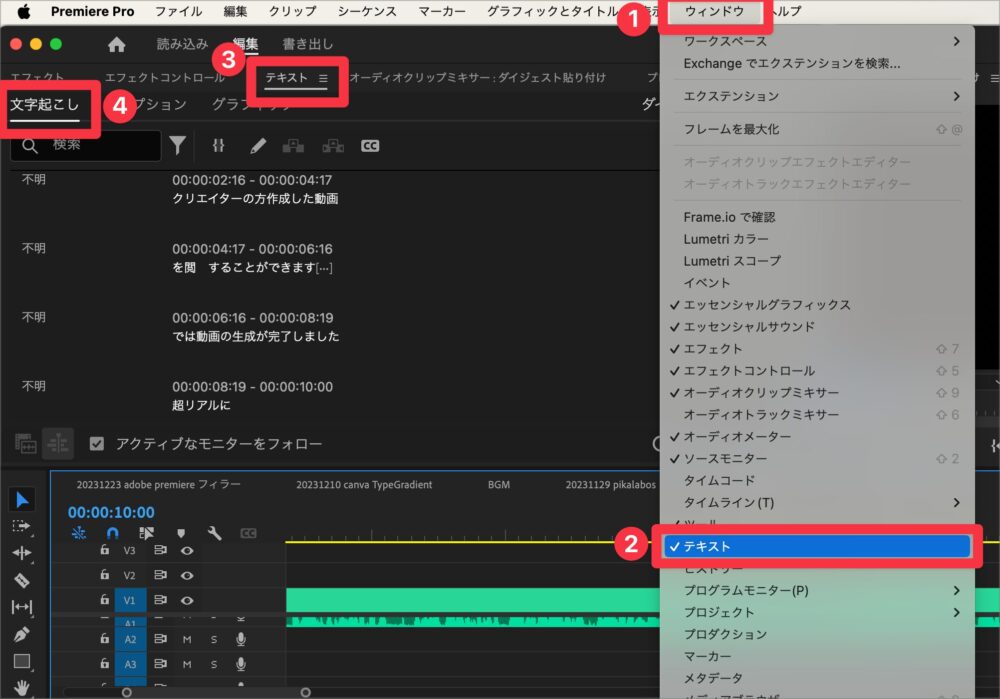
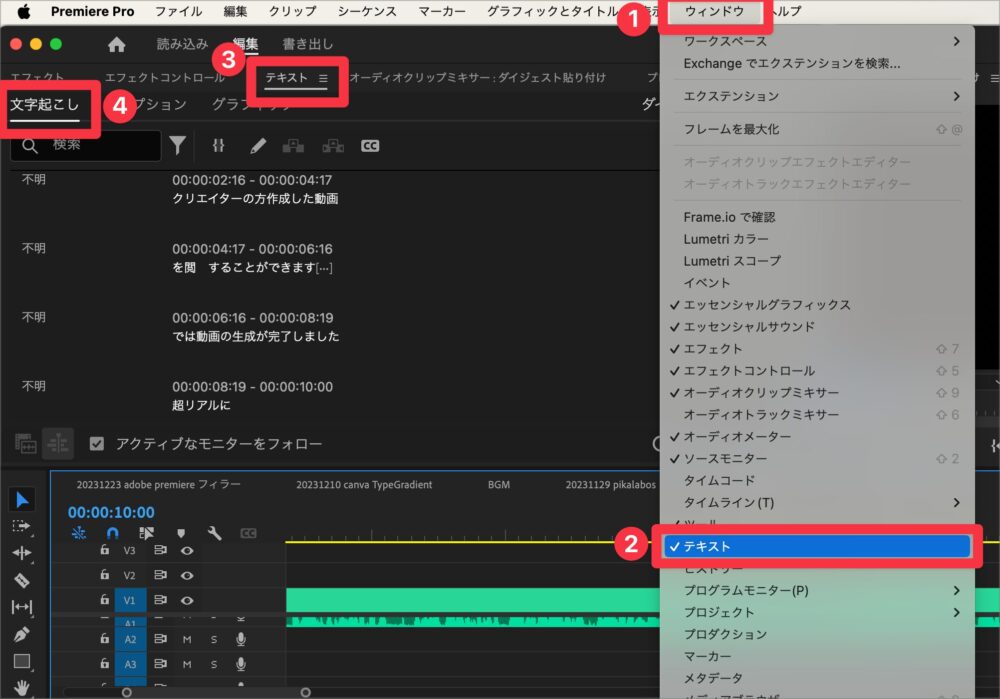
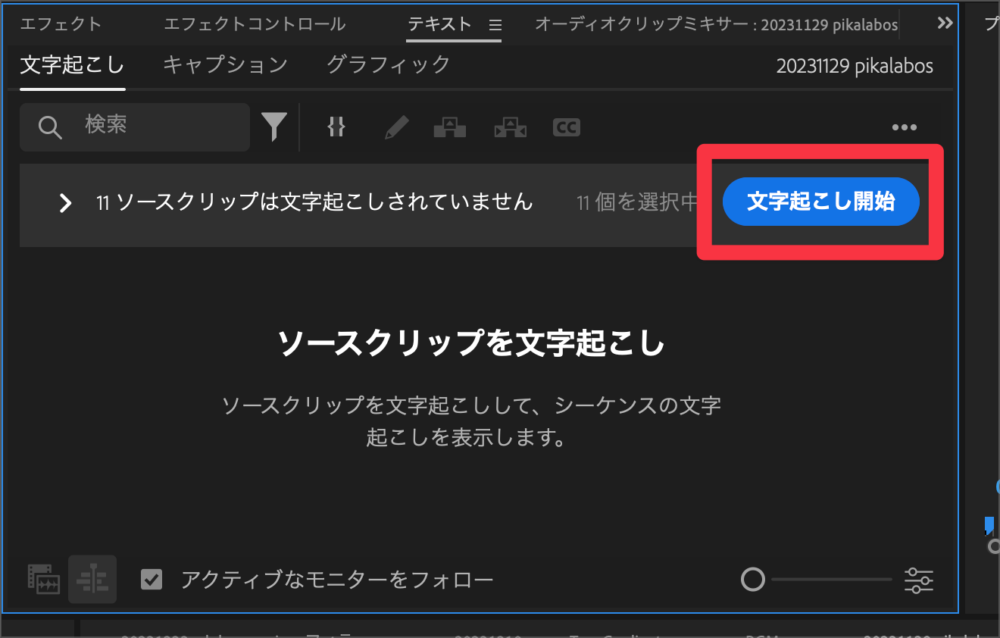
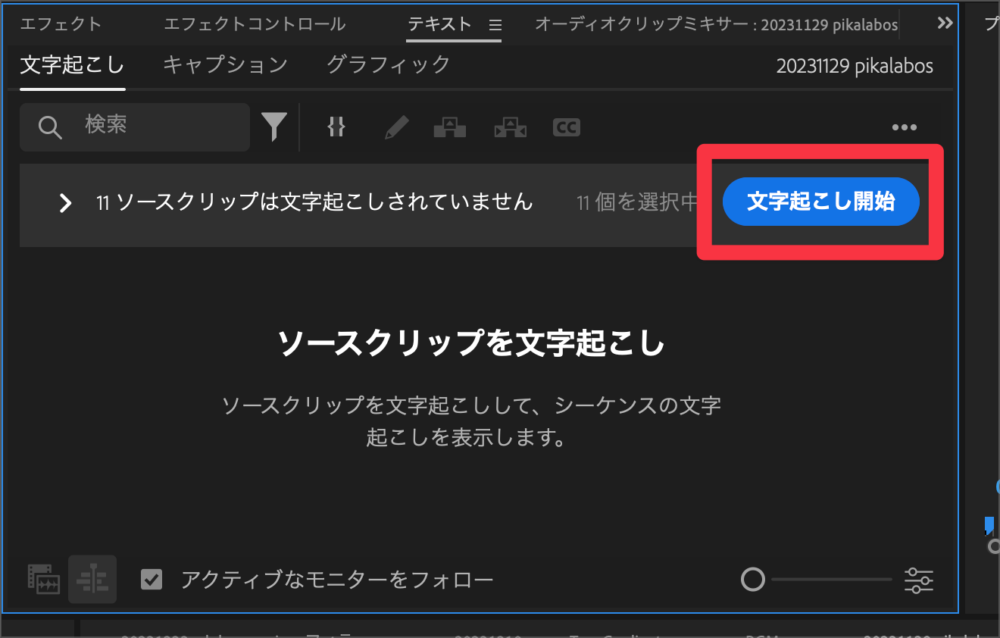
文字起こしできたデータは、以下のような画面の形で表示されます。正しく音声が読み取られていない場合には手動で変更することも可能です。
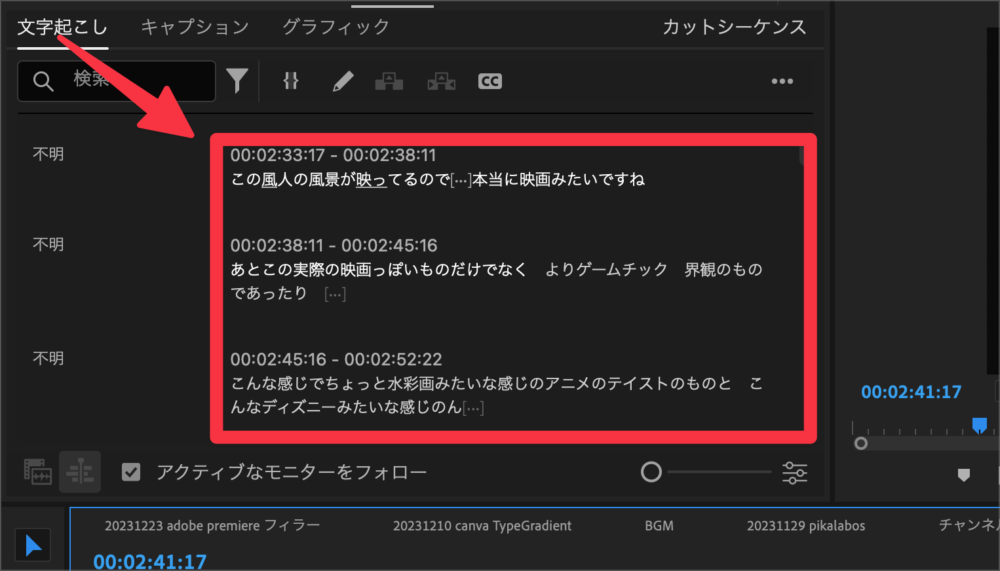
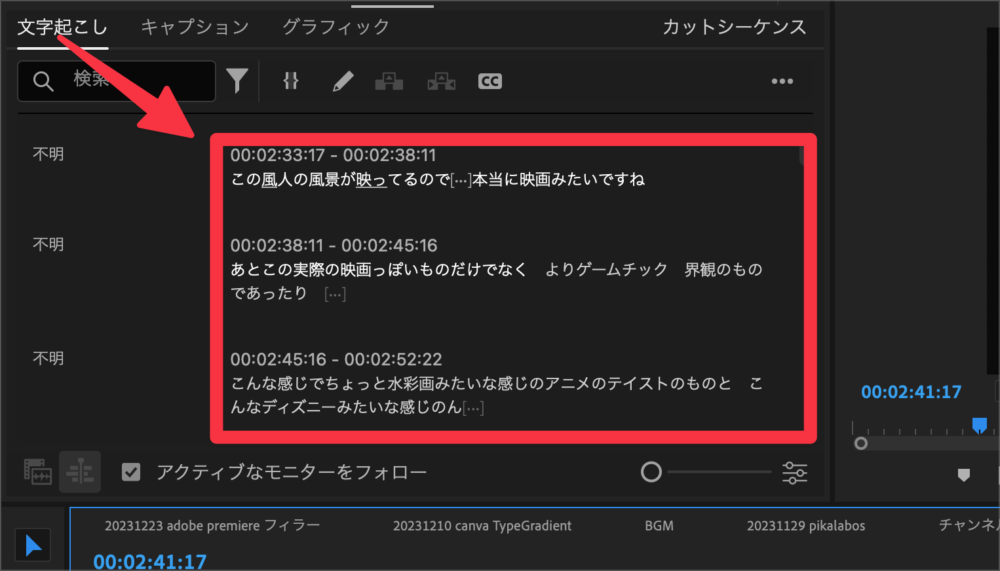
step
3フィラーワードの検出
読み取った音声データからフィラーワードを削除していきます。検索バー横のアイコンをタップして「フィラーワード」を選択します。
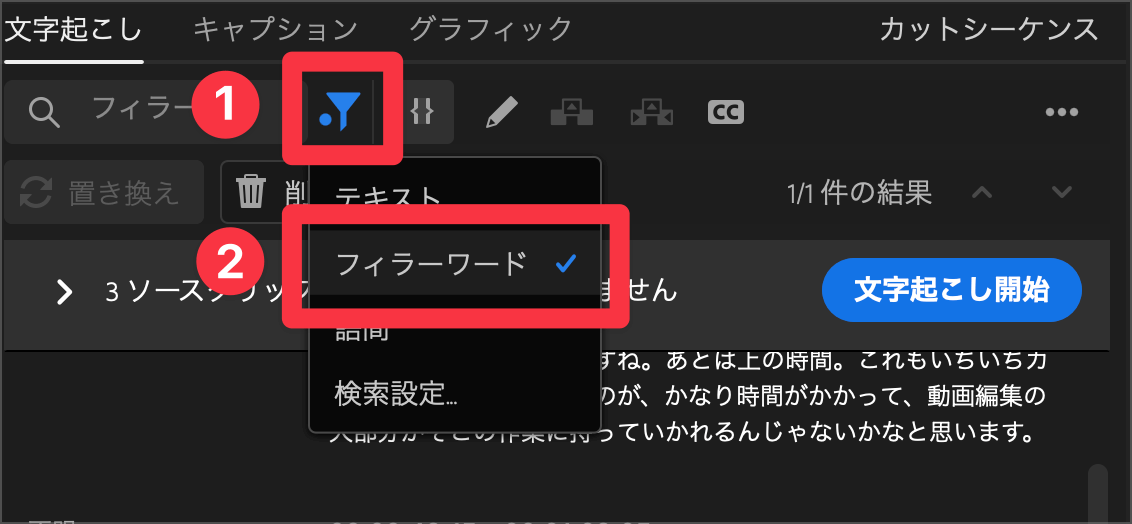
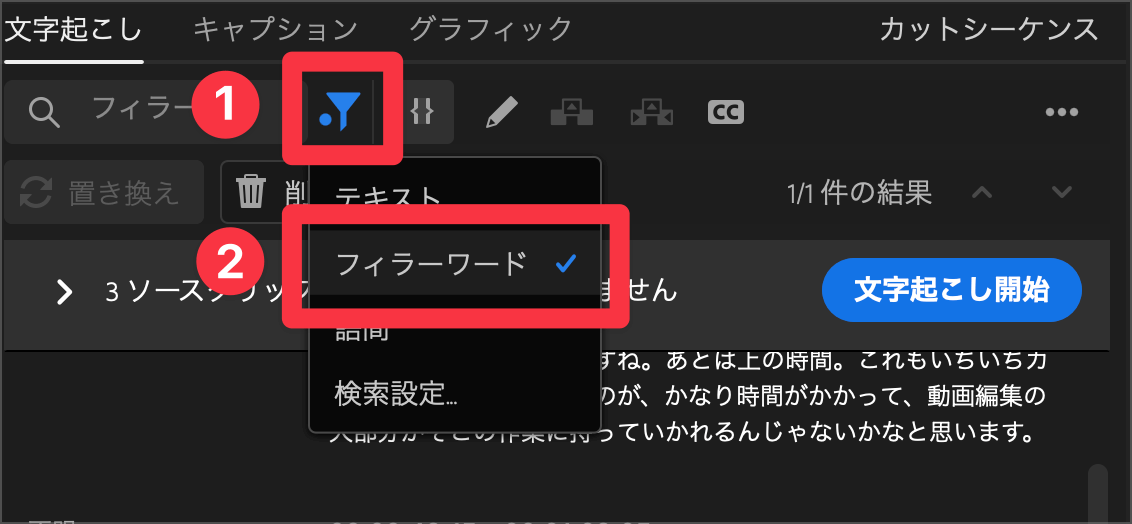
そうすることで、「えー」や「その」「あの」などのフィラーワードと呼ばれる文字列を認識してくれます。
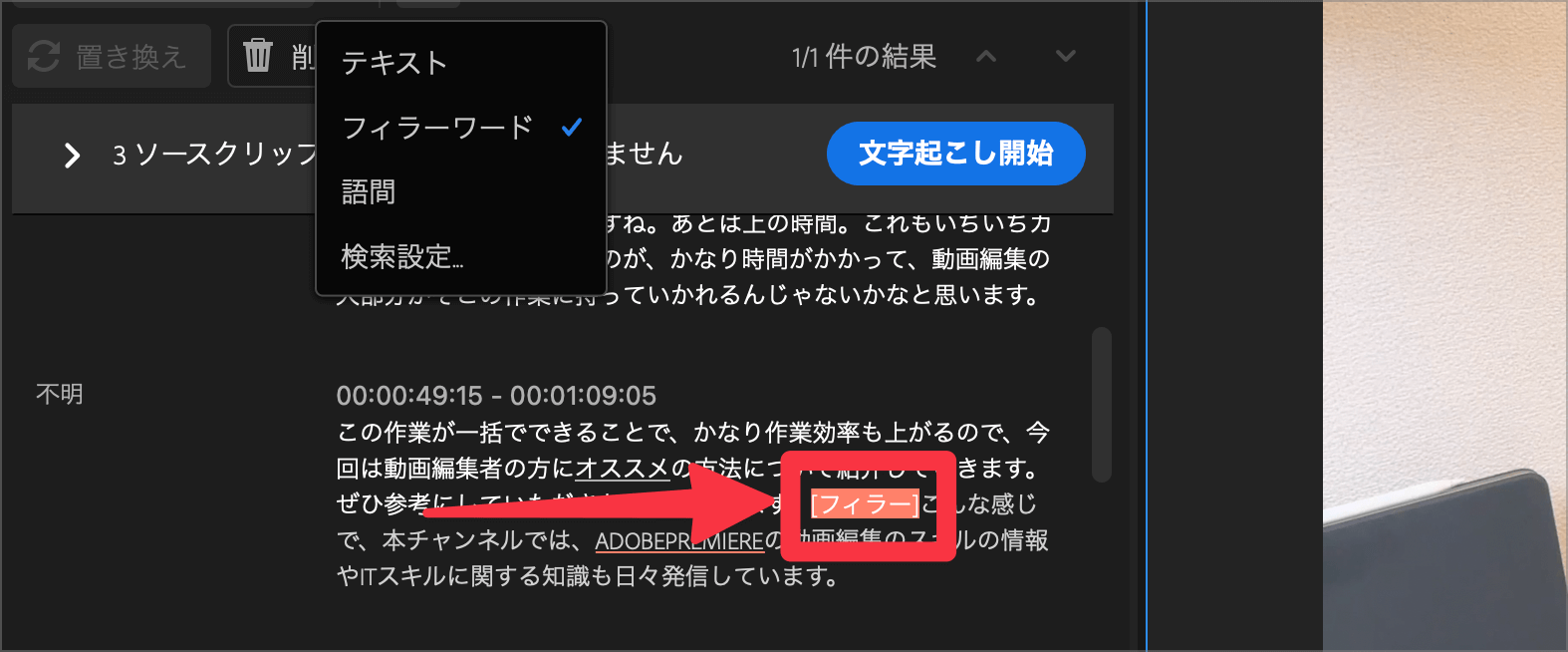
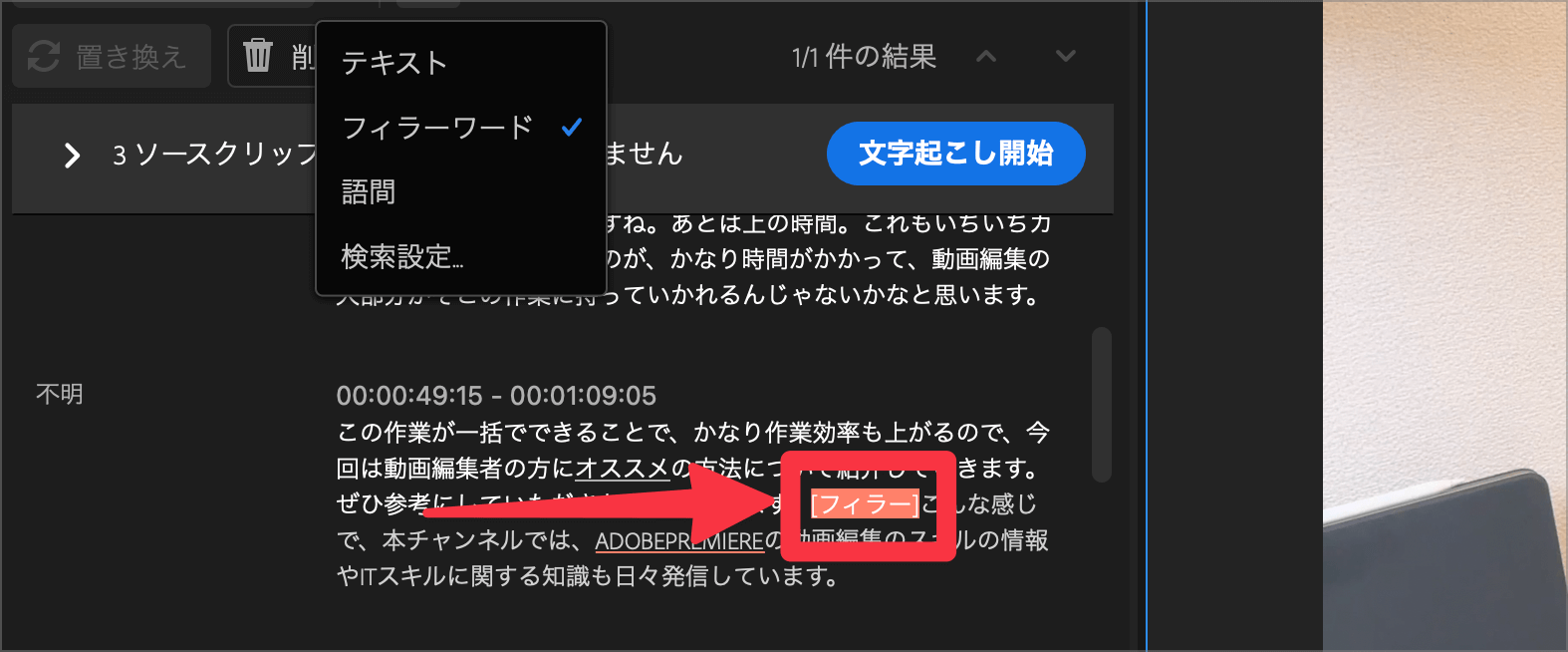
step
4削除の実行
認識したフェラーワードを削除する作業を行います。先ほどの工程でピックアップしたフィラーワードは「削除」の項目をクリックすることで、取り除くことができます。
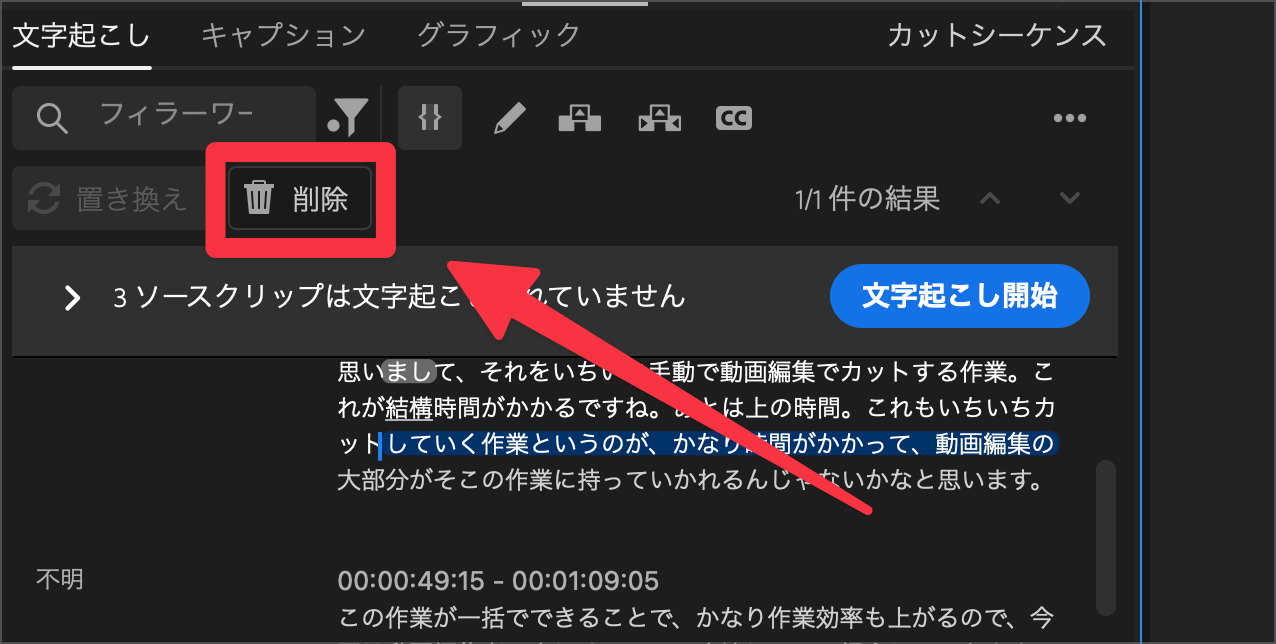
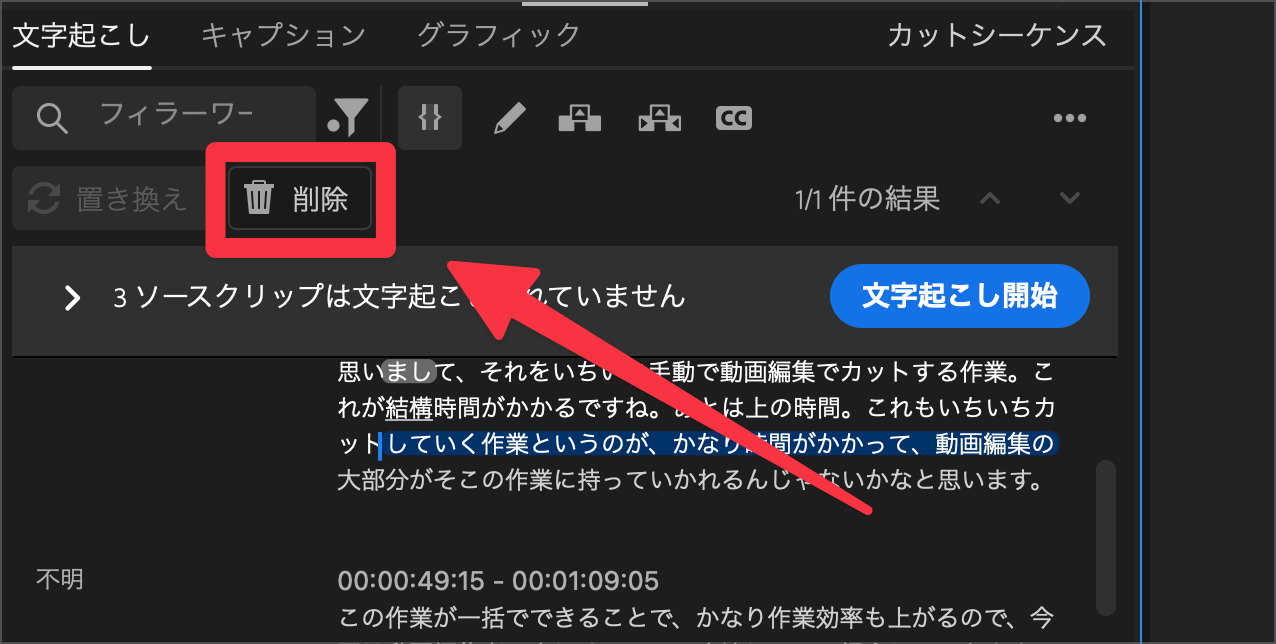
「すべて削除」もしくは「削除」のいずれかを選択することで、フィラーワードを取り除くことができます。
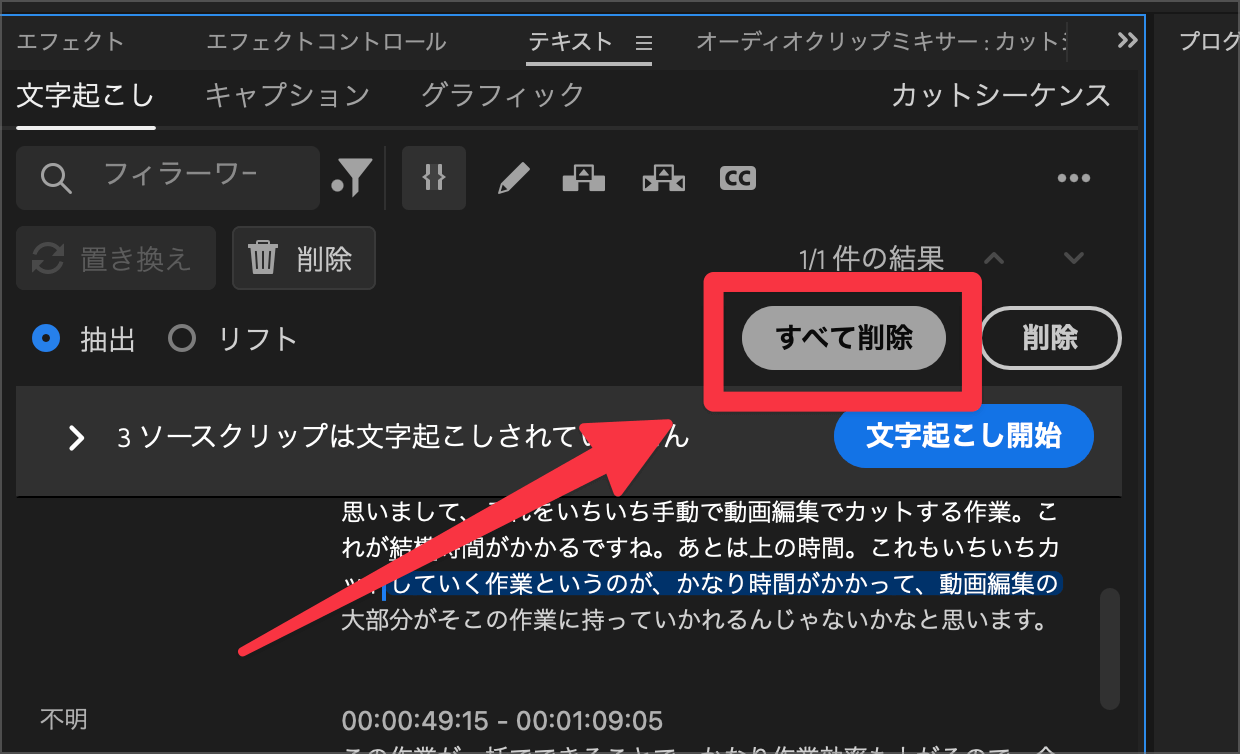
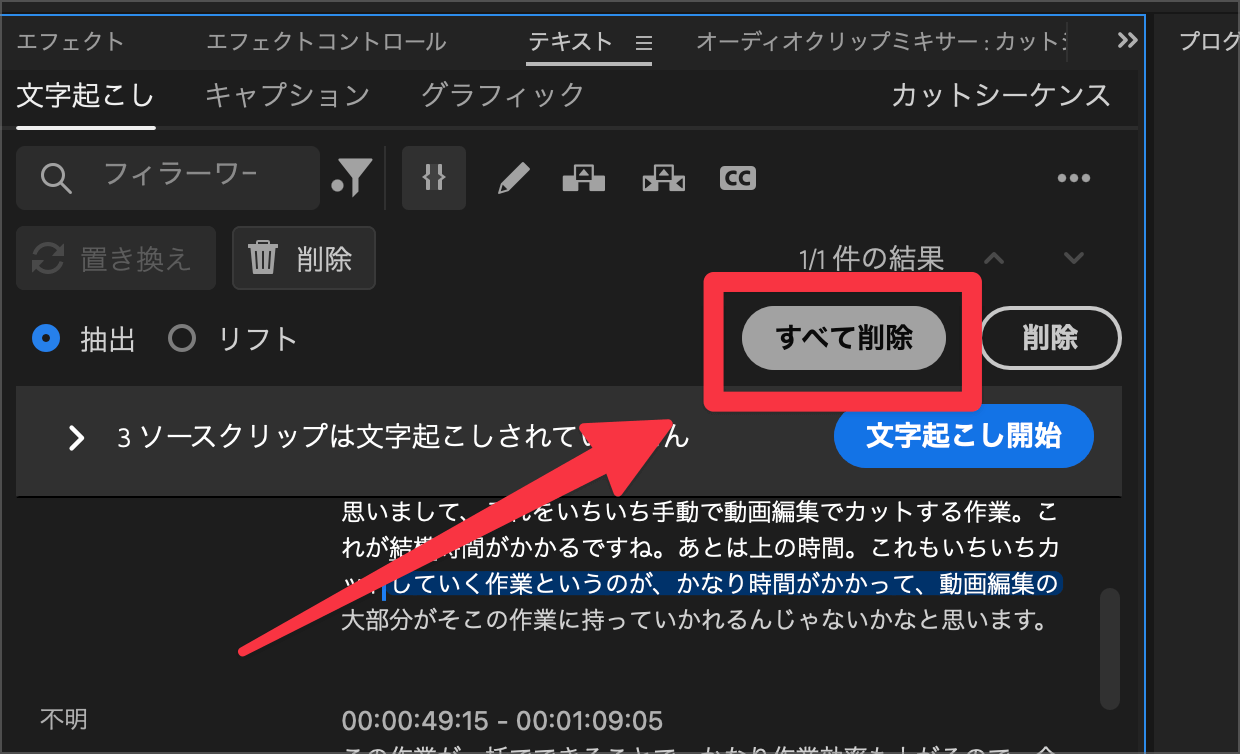
step
5タイムラインの確認
最後は削除したフィラーワードの項目がタイムライン上にどのように反映されているか確認してみてください。
上記に記載した通りの手順を行うことで、フィラーワードの項目をきれいにカットしてなおかつタイムライン上にも反映されているかと思います。
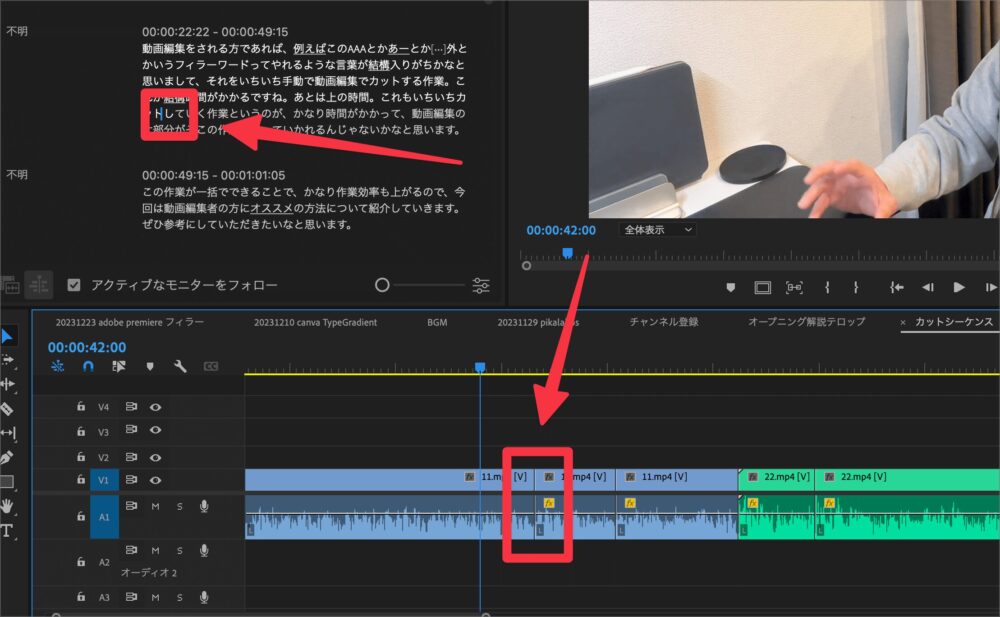
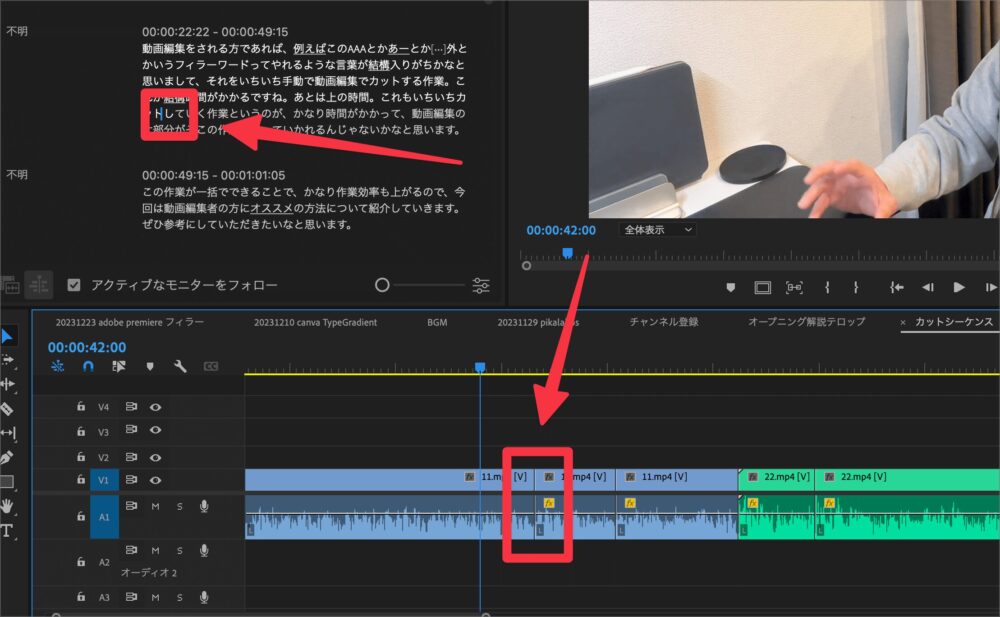
Premiere Proのこの新機能を使えば、編集作業が劇的に簡単かつ迅速になり、動画の全体的なクオリティも向上すること間違いなしです。
「Adobe Premiere Pro」で無音削除するには?
フィラーワードと同様に動画編集にて、必要になってくる作業が「無音部分をカットする作業」かと思います。
音声を認識する項目から「語間」を選択することによって音の波形を読み取り無音の部分をきれいにカットすることができます。
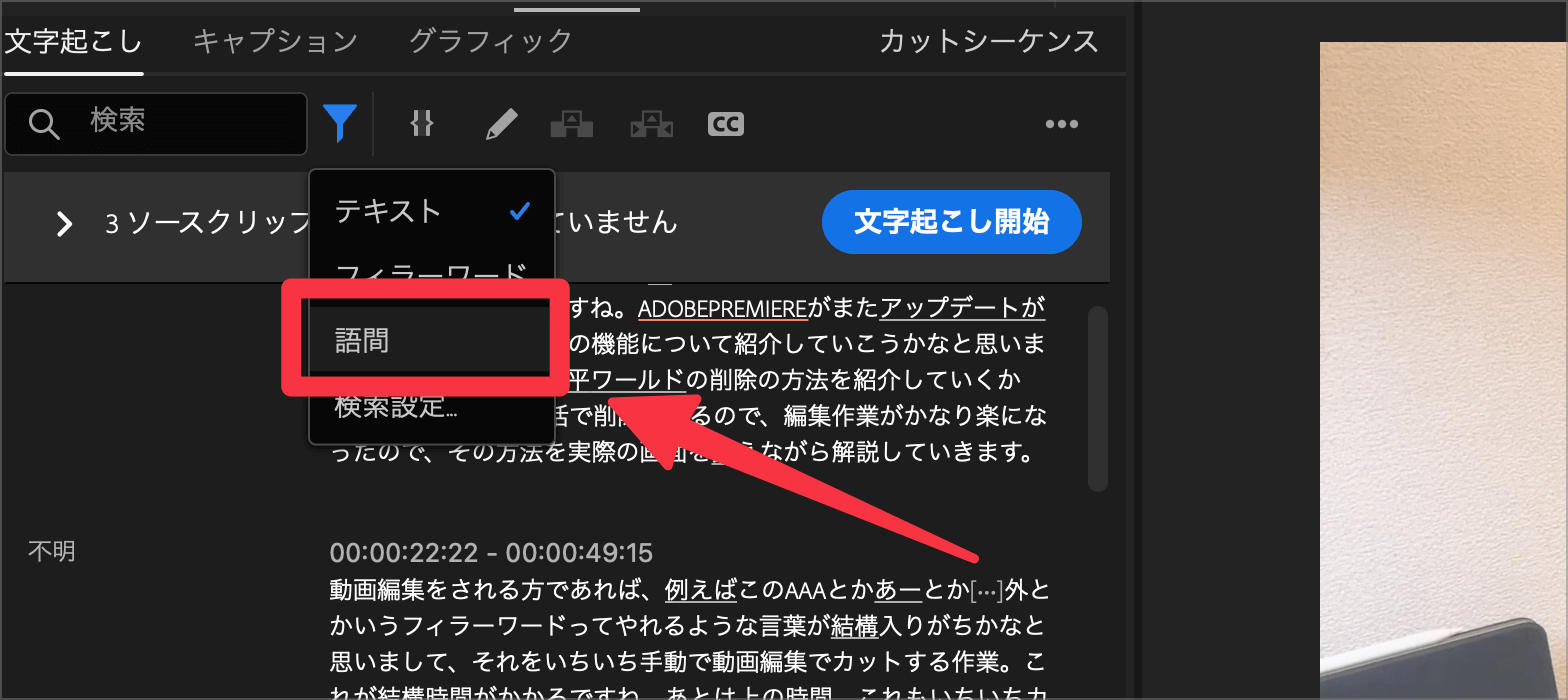
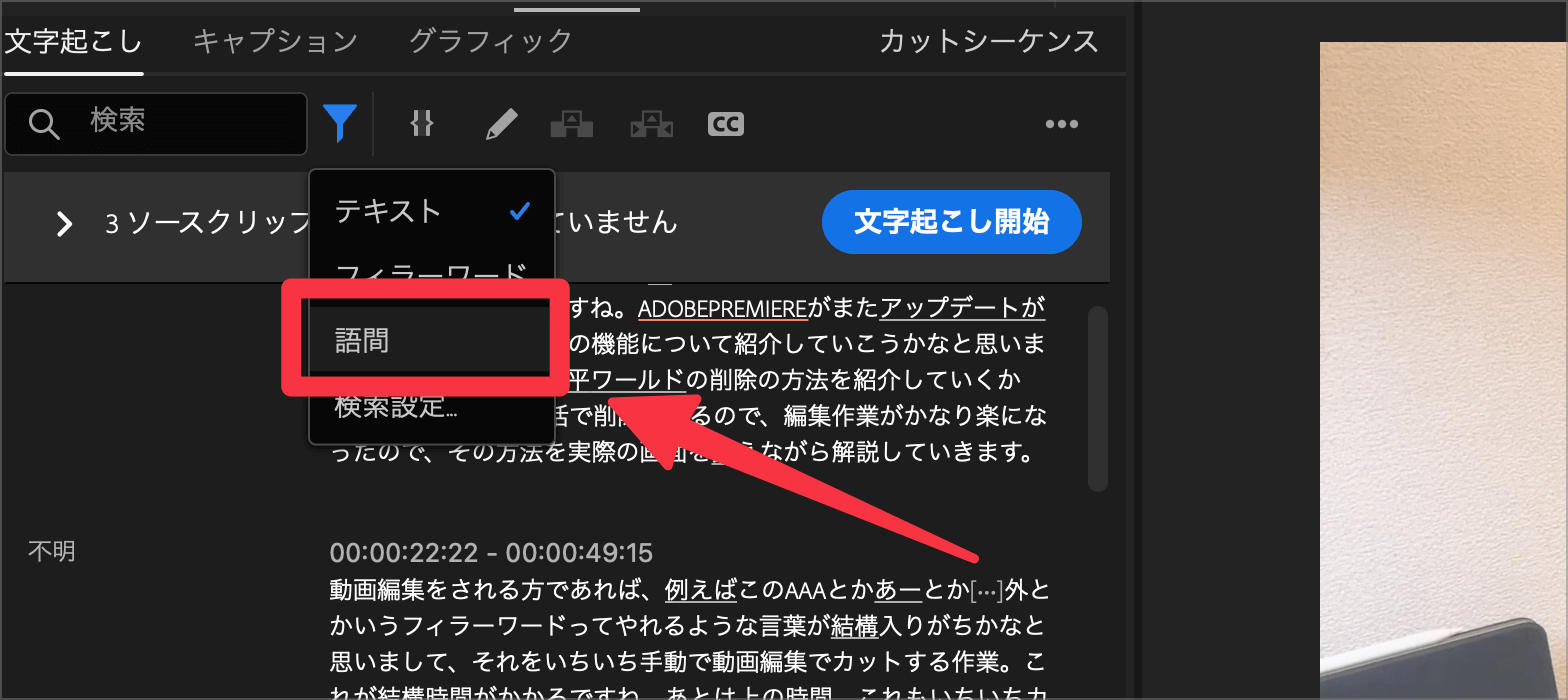
まとめ:効率的な動画編集でクオリティアップを実現


以上、Adobe Premiere Pro ver24.1の新機能、特にフィラーワードや無音部分の自動削除機能についての紹介でした。
この機能を使うことで、動画編集の作業でかなり時間を奪われるカット作業の時間を大幅に短縮することができます。そのおいた時間で、動画のクオリティを向上させることも可能になってくるのでぜひ使えるようになっておきましょう!
注意ポイント
この機能はAdobe Premiere Proの最新バージョンであるver24.1でのみ利用可能です。まだアップデートしていない方は、この機会に最新バージョンへのアップデートがおすすめです。
Premiere Proに関する他の記事もルーティンラボで紹介しています。以下のリンクからぜひご覧ください!動画編集のスキルをさらに向上させたい方には、これらの記事が役立つはずです。
参考:ルーティンラボでのPremiere Proに関する記事を見てみる
他にも、動画の音声データをもとに文字起こしを一括で行う方法についての解説動画なども紹介しています。Premiere Proユーザーの方は是非参考にしてみてください!
〜 おすすめのAdobeライセンスの購入方法の紹介! 〜
以下のリンクからなら、「Adobe CC」に加えて、11講座のテキストが付属しているのに、通常のAdobe ライセンスより安く購入することができます。
\ライセンス購入はこちらから/