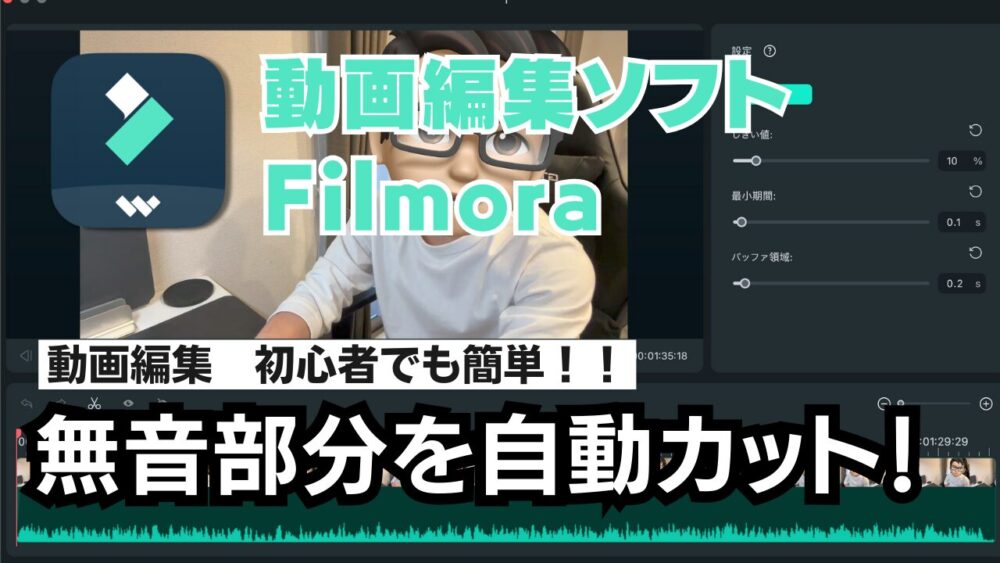日々の動画投稿が大変…動画編集の時間をどうにか短縮できないかな??
こんにちは、ルーティンラボ管理人のせなお(@rutinelabo)です!
今日は動画編集をもっと手軽に、そして効率的にするためのツール、Filmoraの自動無音カット機能についてご紹介します。
Filmoraの自動無音カット機能を使うことで、動画編集の時間を大幅に短縮して、よりクリエイティブな作業に集中できるようになります。
動画編集において時間を節約したい方には、ぜひおすすめの機能と言えるので、その使い方やメリット、そして注意点を詳しく、解説していきます!
この記事はこんな人に読んでほしい
動画編集ソフト「Filmora」について
「Filmora」の自動無音カット機能の使い方
\ 今回の内容を動画で見たい方は以下を参考にしてね!! /
この記事を書いた人

\ 今回紹介している動画編集ツール /
- 初心者でも、簡単に動画編集!
- 豊富な動画素材やエフェクト!
- AIで時短かつ効率的に動画編集!
オールインワン動画編集ソフト「Filmora13」。動画編集を始めたい方や効率的に動画投稿をしたい方に!!
「Filmora」の自動無音カット機能のについて
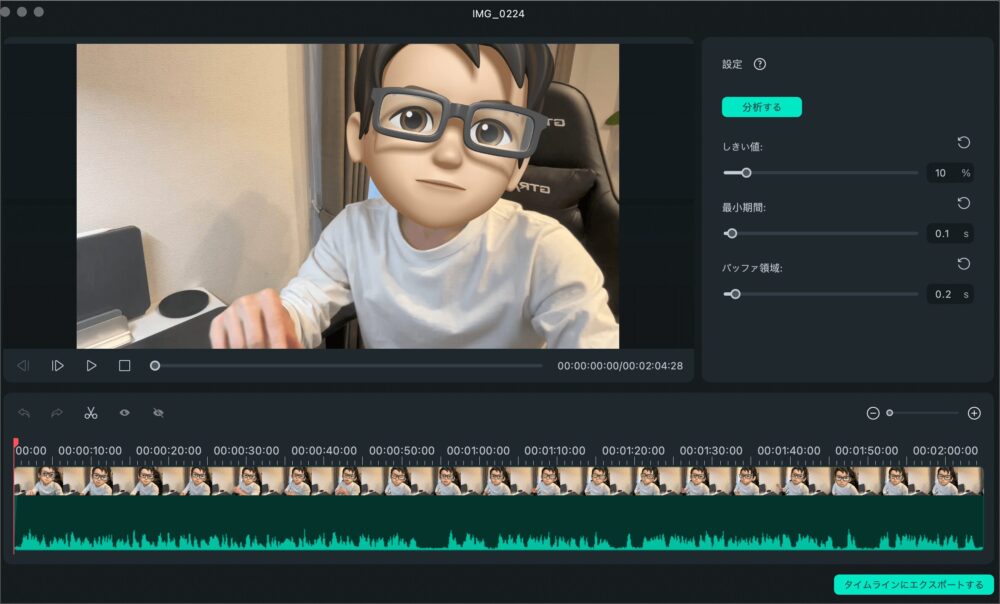
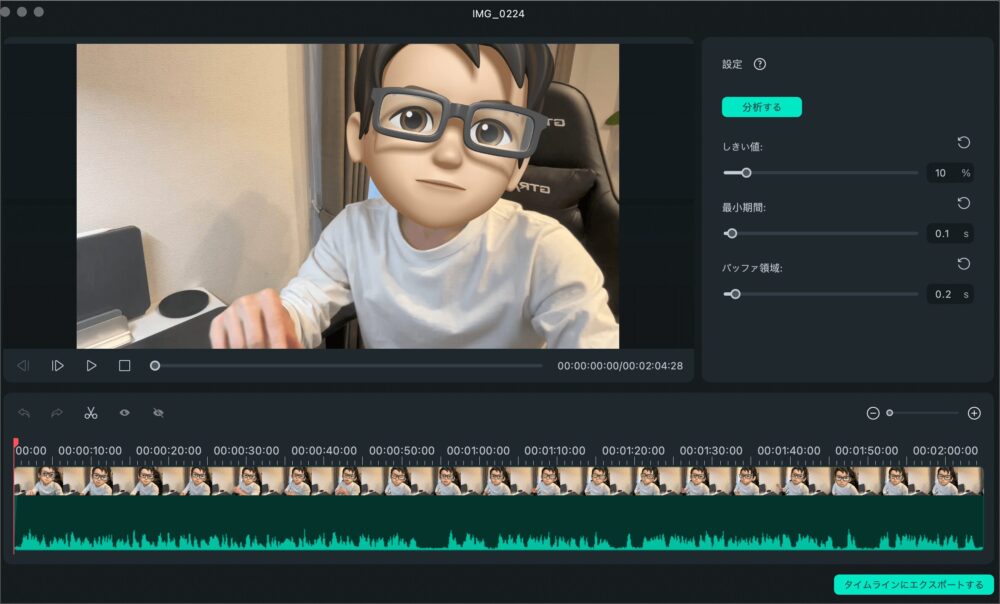
動画編集の中で、特に時間がかかるのが、無音部分のカットをする作業かなと思います。特に長い動画を扱う場合では、この作業をするには、相当な時間を要します。
しかし、今回紹介する「Filmora」の自動無音カット機能を使えば、これらの作業を一括で自動化することができます。
今回紹介する方法を使えば、編集作業の時間を大幅に短縮することが可能になり、日々の動画投稿の頻度を上げることができたり、クリエイティブな作業に集中できるようになります。
自動無音カット機能の使い方
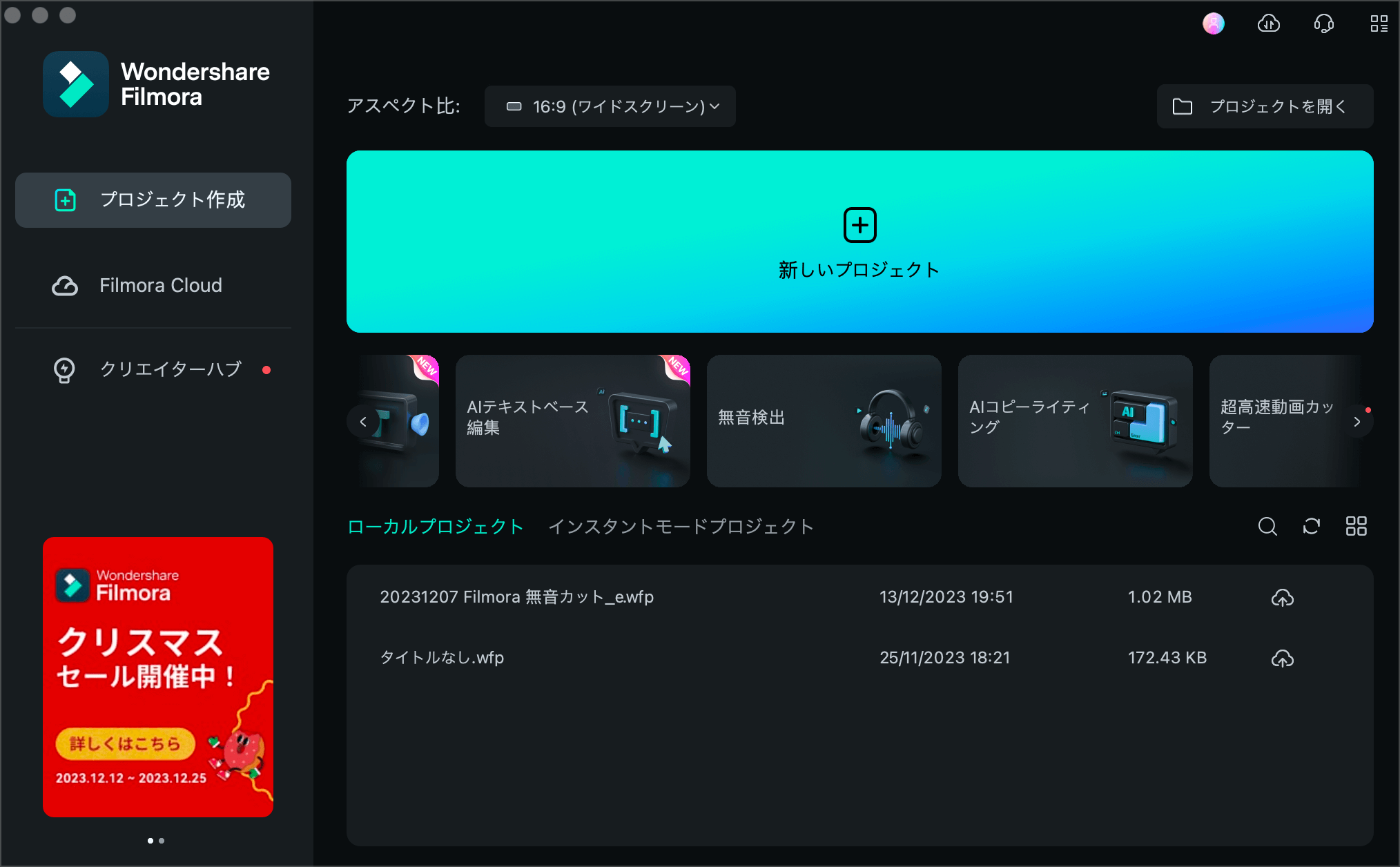
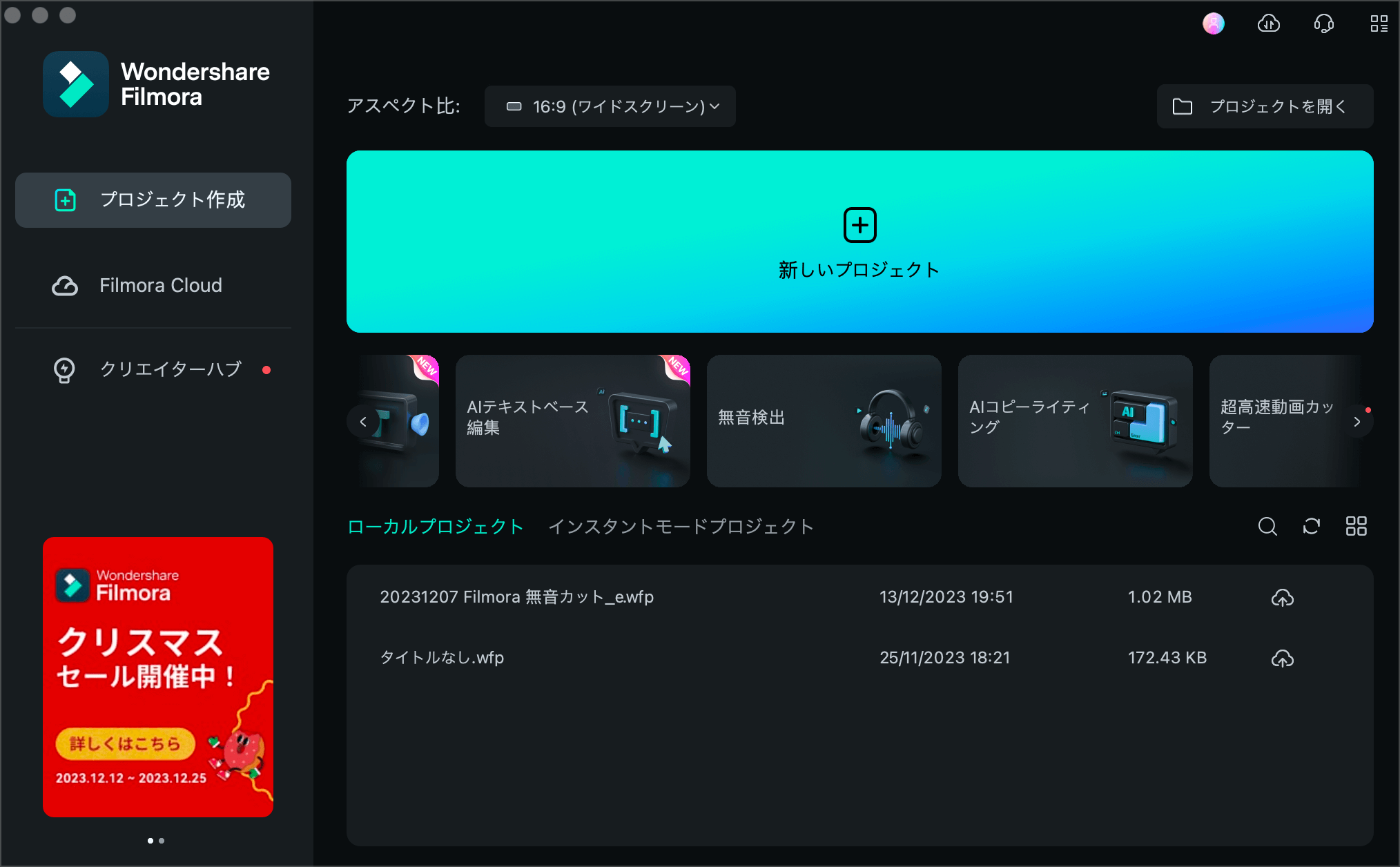
それでは、早速「Filmora」を使って無音検出の機能を用いた動画編集方法を紹介していきます。使い方もかなり簡単で、以下の4ステップで作業が行えます。
「Filmora」自体が動画編集初心者の方慣れてない方でも直感的に操作ができるため、かなりスムーズに作業ができるかと思います。
Filmoraの自動無音カットの使い方
- Filmoraを立ち上げる
- 「無音検出」で音声を分析
- 各種設定を行う
- タイムラインへの追加と編集
step
1Filmoraを立ち上げる
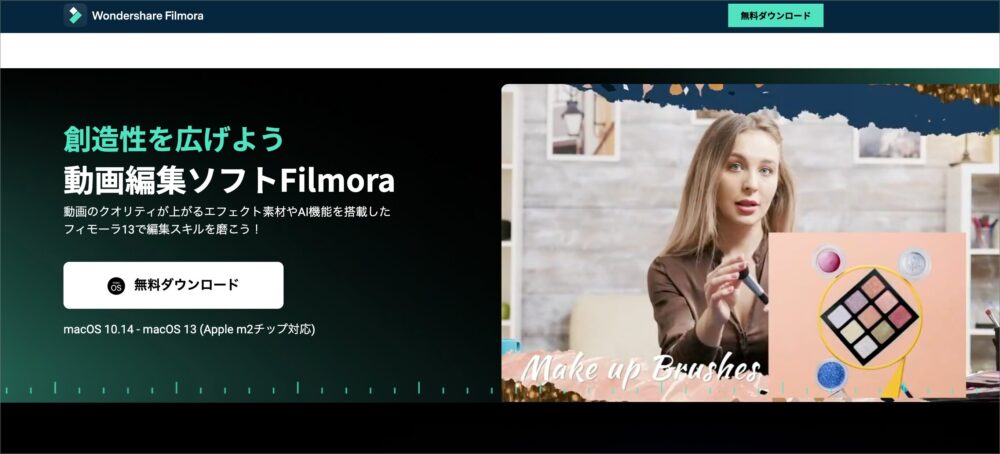
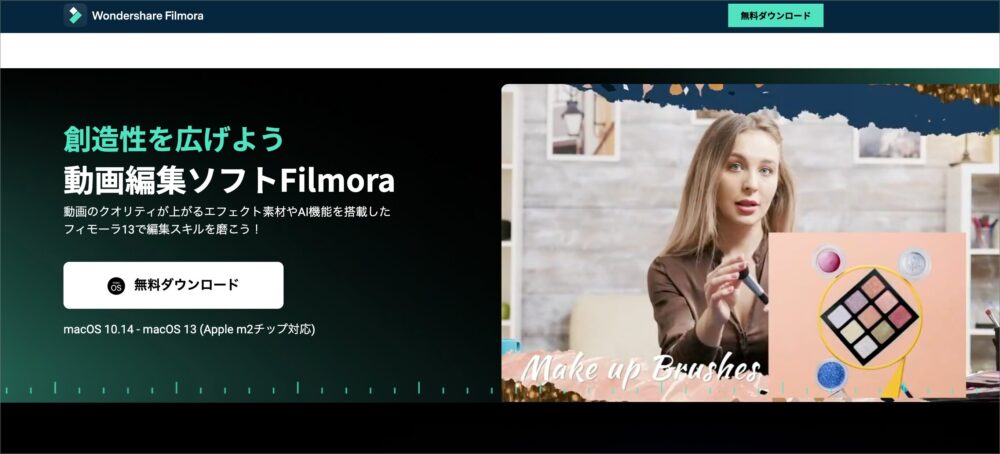
まずは、「Filmora」ソフトの立ち上げを行います。まだダウンロードが済んでいない方は以下のリンクよりダウンロードとインストールの作業を済ませておいてください。
本ソフトはMac版、Windows版どちらも用意されているので、あなたが持っているパソコンにしっかり対応してくれると思います。
step
2「無音検出」で音声を分析
「Filmora」のソフトを起動したら、トップメニューから「無音検出」を選択します。
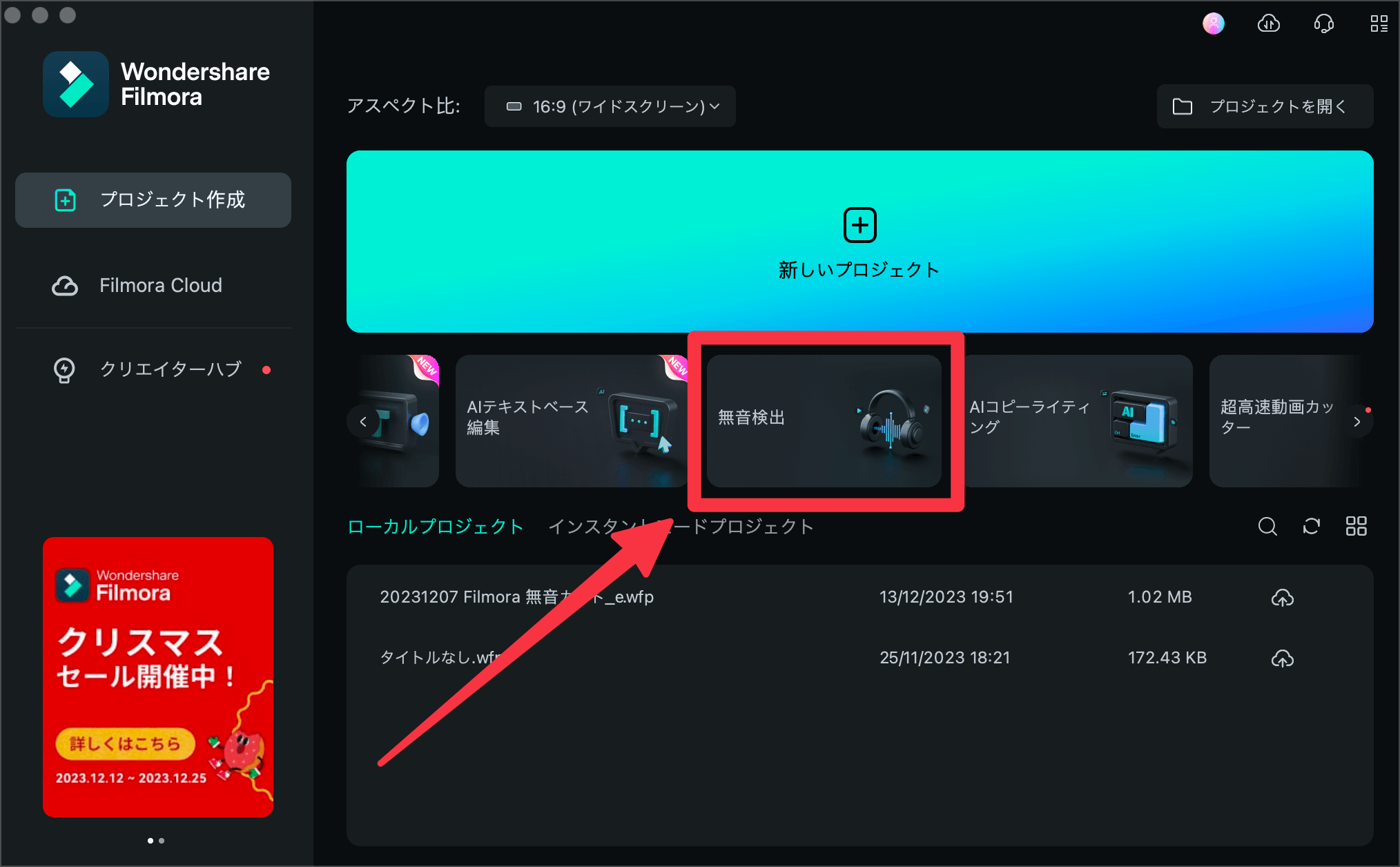
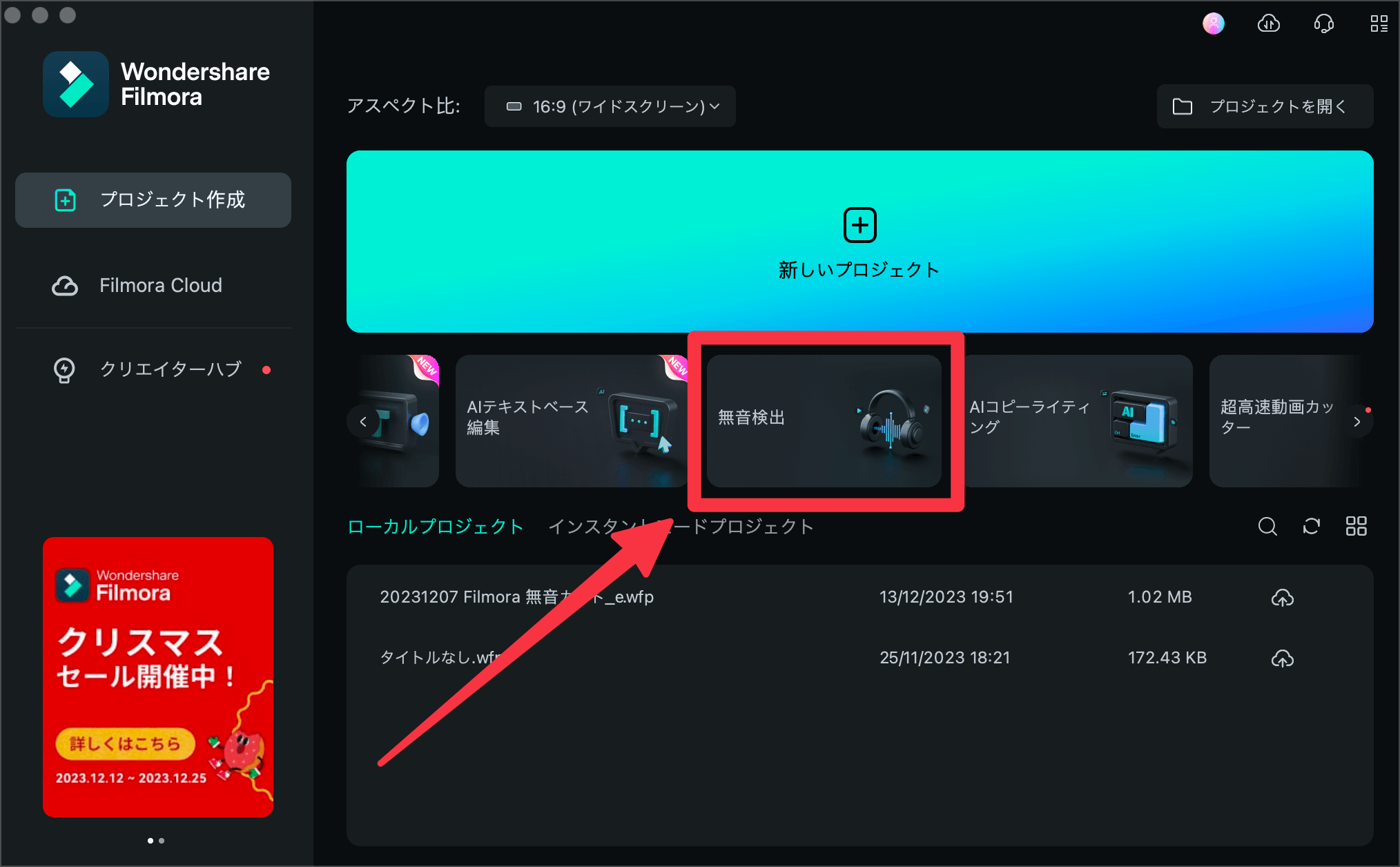
step
3各種設定を行う
編集したい動画をアップロード後、以下のような画面が自動で表示されます。
この画面にて、無音部分の設定を行います。設定項目には、以下の通り、「しきい値」「最小期間」「バッファ領域」の3つの項目の設定を行っていきます
無音検出の設定ポイント
しきい値:無音と見なすボリュームの大きさの値で、それ以下の音量が無音と認識
最小期間:無音または低音部分と見なす時間を設定し、設定した秒数以上無音が続くとトリミング
バッファ領域:無音検出したセグメント(区間)の開始と終了の前後の時間を調整
各種設定が行えたら、最後に「分析する」をクリックして、自動で設定した無音部分のカット作業が行われます。
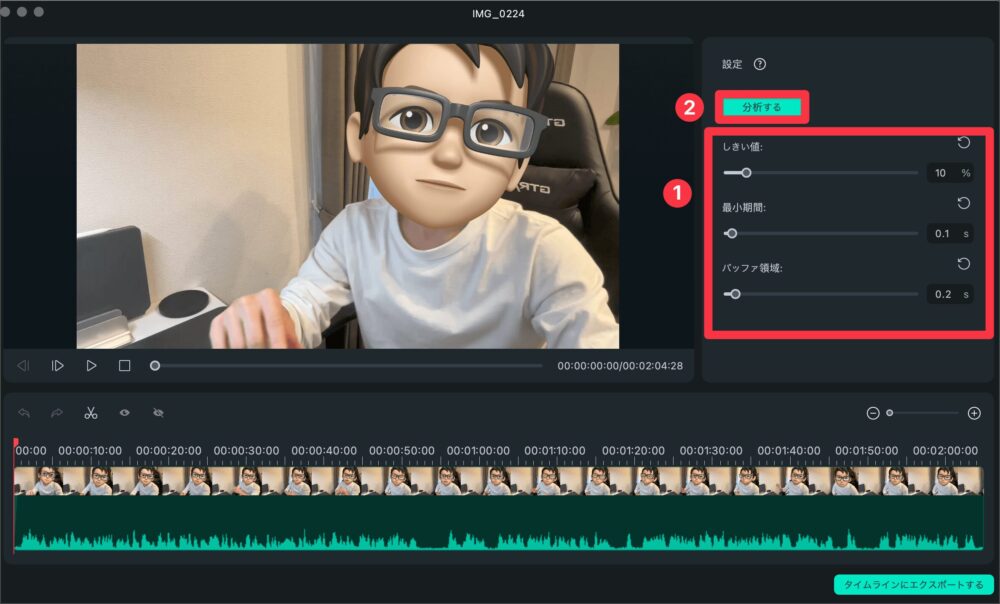
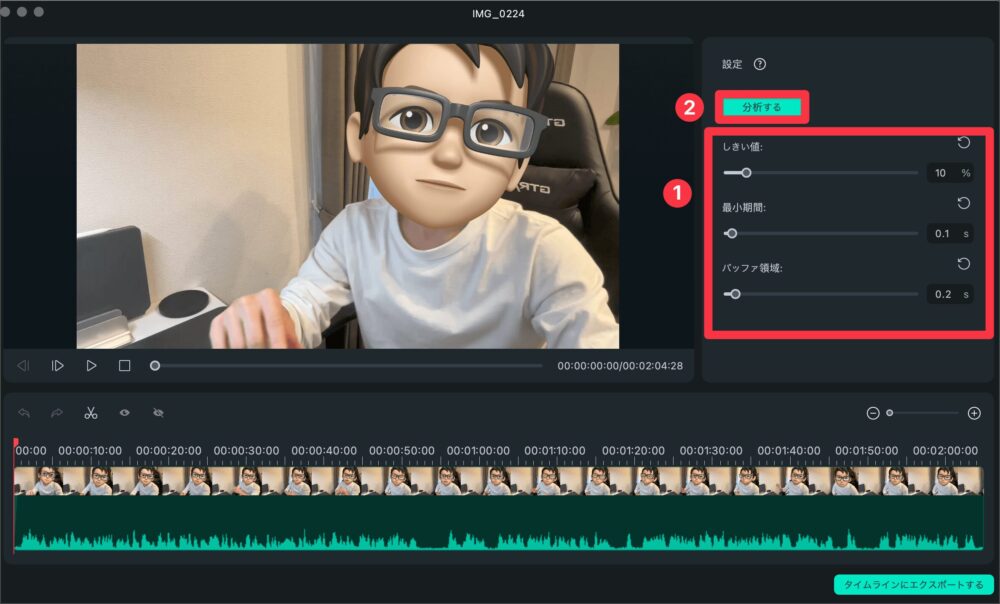
step
4タイムラインへの追加と編集
以上の設定で無音部分のカットが行えたら最後に右下にある「タイムラインにエクスポートする」をクリックして、動画編集画面に移動していきます。
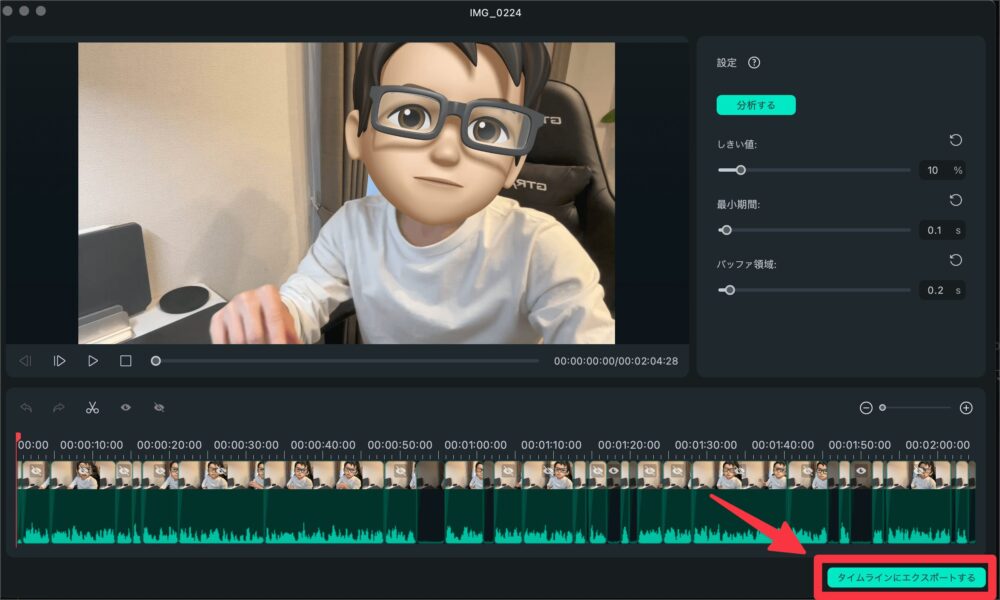
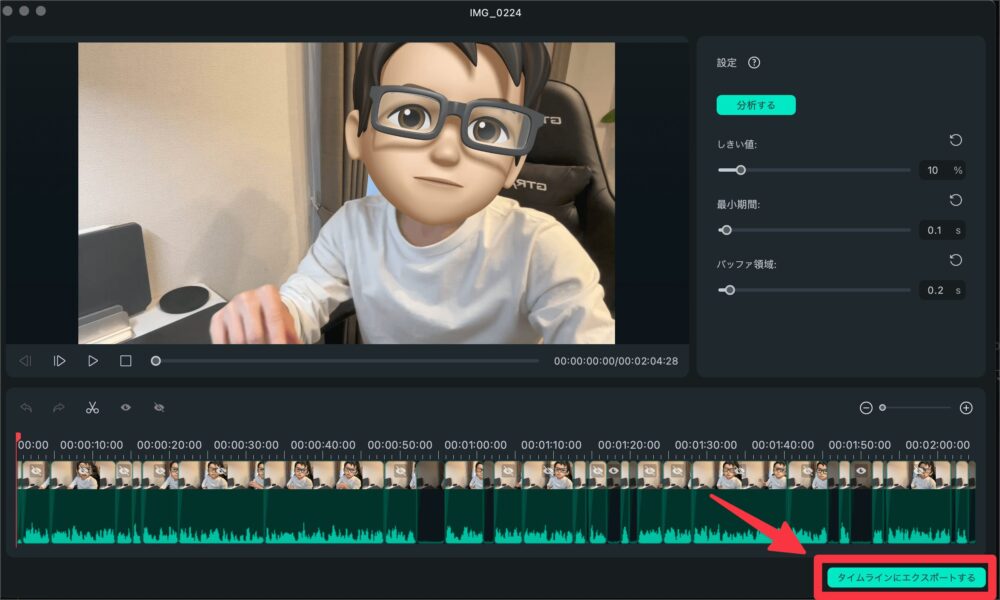
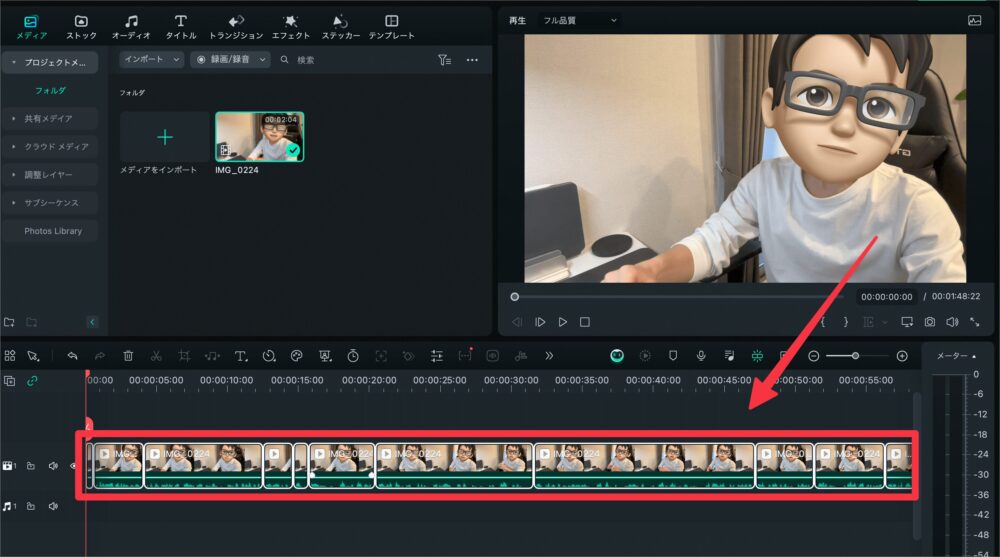
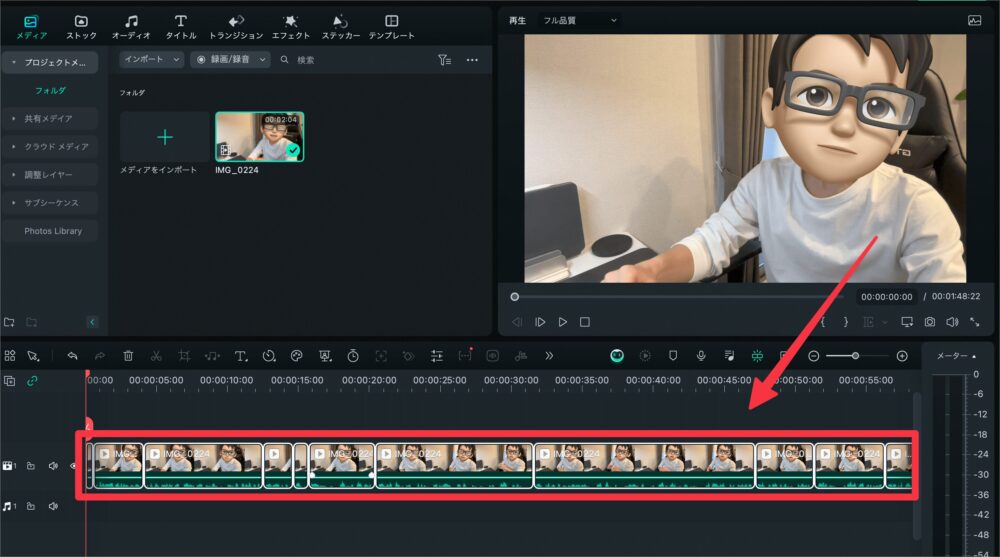
以上の作業で「Filmora」を使った自動で無音検出・カット作業が完了です。
あとは通常通りテロップやトランジションなどを追加して、あなたオリジナルの動画を作成してみてください。
まとめ:自動無音カット機能で動画編集を効率化!
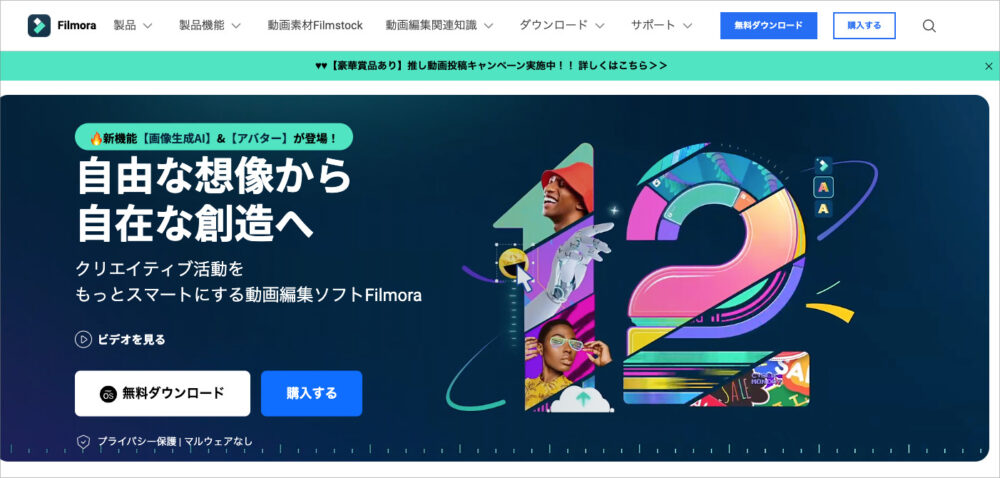
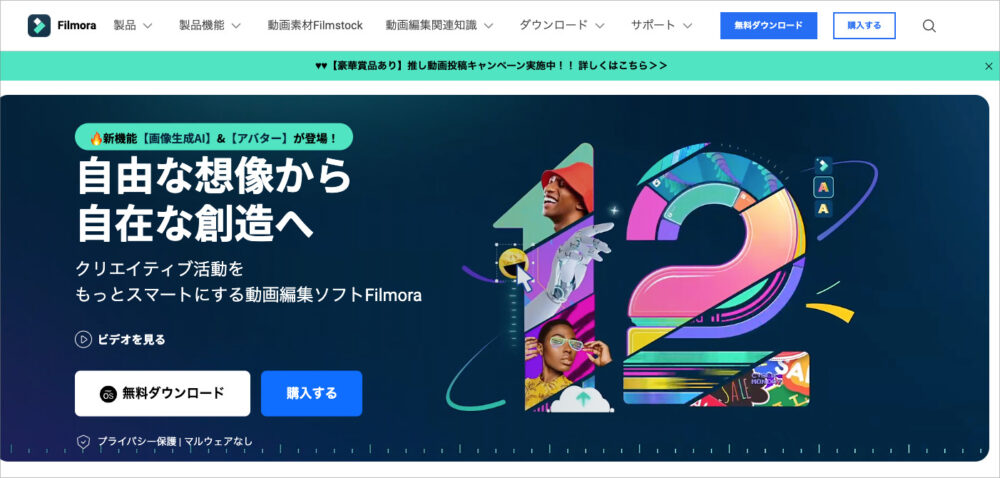
以上、Filmoraの自動無音カット機能についての紹介でした!
この機能を使うことで、動画編集の時間を大幅に短縮することができます。是非、日々の動画編集作業に取り入れてみてはいかがでしょうか!
注意ポイント
注意点としては、Filmoraの全機能を利用するには有料版が必要です。まだ「Filmora」を使ったことがない方は、無料版もありますのでぜひ一度お試しください。
Filmoraに関する記事は他にも紹介していますので、以下のリンクからぜひご覧ください!