最近流行ってる画像から動画に変えるのって、難しそう…簡単にできたりするのかな??
こんにちは、ルーティンラボ管理人のせなお(@rutinelabo)です!今日は、画像から動画への変換を簡単にすることができる画期的なAIツール「Runway Gen2」を紹介していきます。
「Runway Gen2」は以前からあったんですがアップデートがかかり「Motion Brush」というかなりすごい機能が追加されたのでそちらの機能についても紹介します。
このツールは、特に動画編集に慣れていない初心者でも、簡単に高品質な動画を作成できるように設計されています。
この記事では、「Runway Gen-2」の基本的な使い方、Motion Brush機能の詳細、そして実際に動画を生成する際のステップを初心者の方にもわかりやすく解説していきます。
それでは、Runway Gen2の魅力を一緒に探っていきましょう!
この記事はこんな内容
「Runway Gen-2」動画の生成方法について
「Runway Gen-2」の「Motion Brush」の使い方
生成した動画の秒数を伸ばす方法
\ 今回の内容を動画で見たい方は以下を参考にしてね!! /
この記事を書いた人

Runway Gen2とは何か?
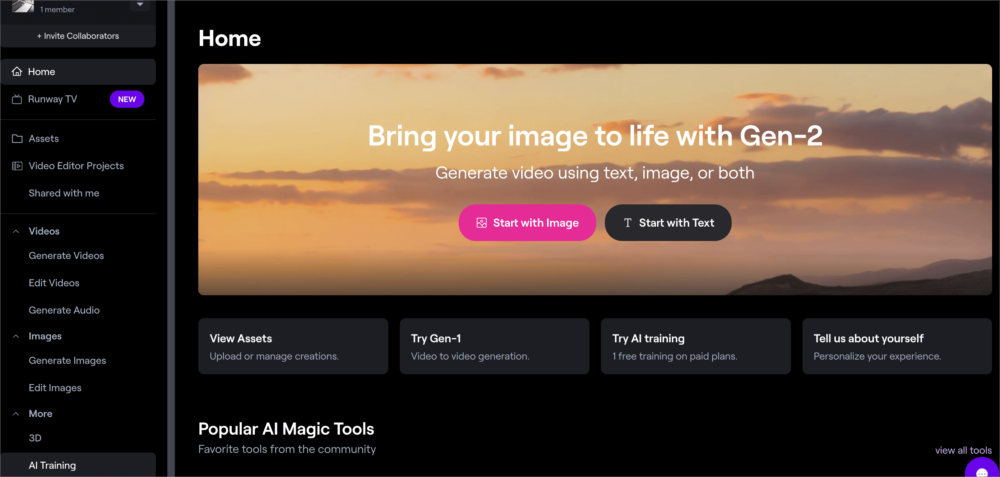
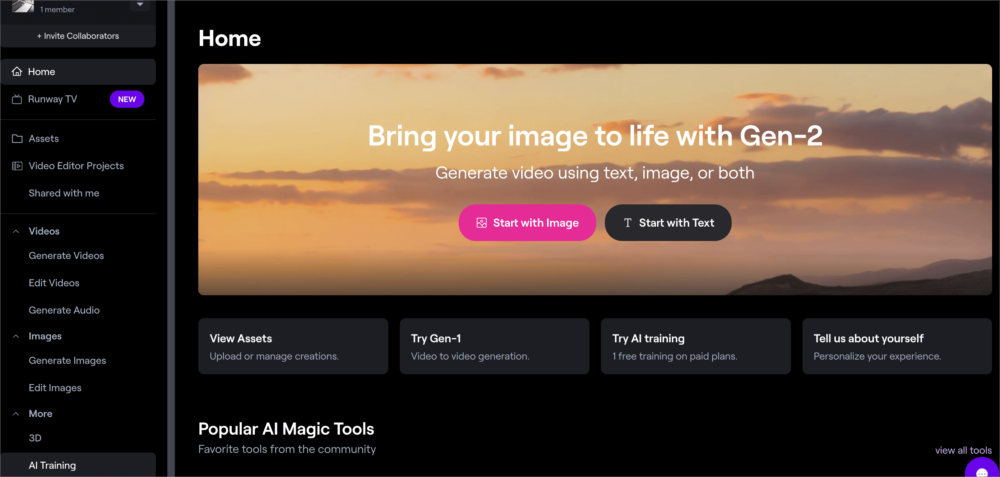
「Runway Gen-2」は、AIを活用した話題の動画編集ツールです。このツールは特に、静止画から動画を生成する機能に特化しており、ユーザーが簡単に動画コンテンツを作成できるよう設計されています。
その他にもプロンプトを入力するだけで動画の作成ができる「Text to image」という機能も搭載されています。
実際に「Text to image」で生成した動画はこちら


使用したプロンプト
A beautiful spring landscape with cherry blossoms in full bloom, a clear blue sky, and a small stream flowing through a vibrant green meadow. Butterflies fluttering around and a distant mountain range in the background
今回の記事では「Runway Gen-2」の基本的な使い方と活用方法について紹介していきます。
「Runway Gen-2」のライセンス料金について
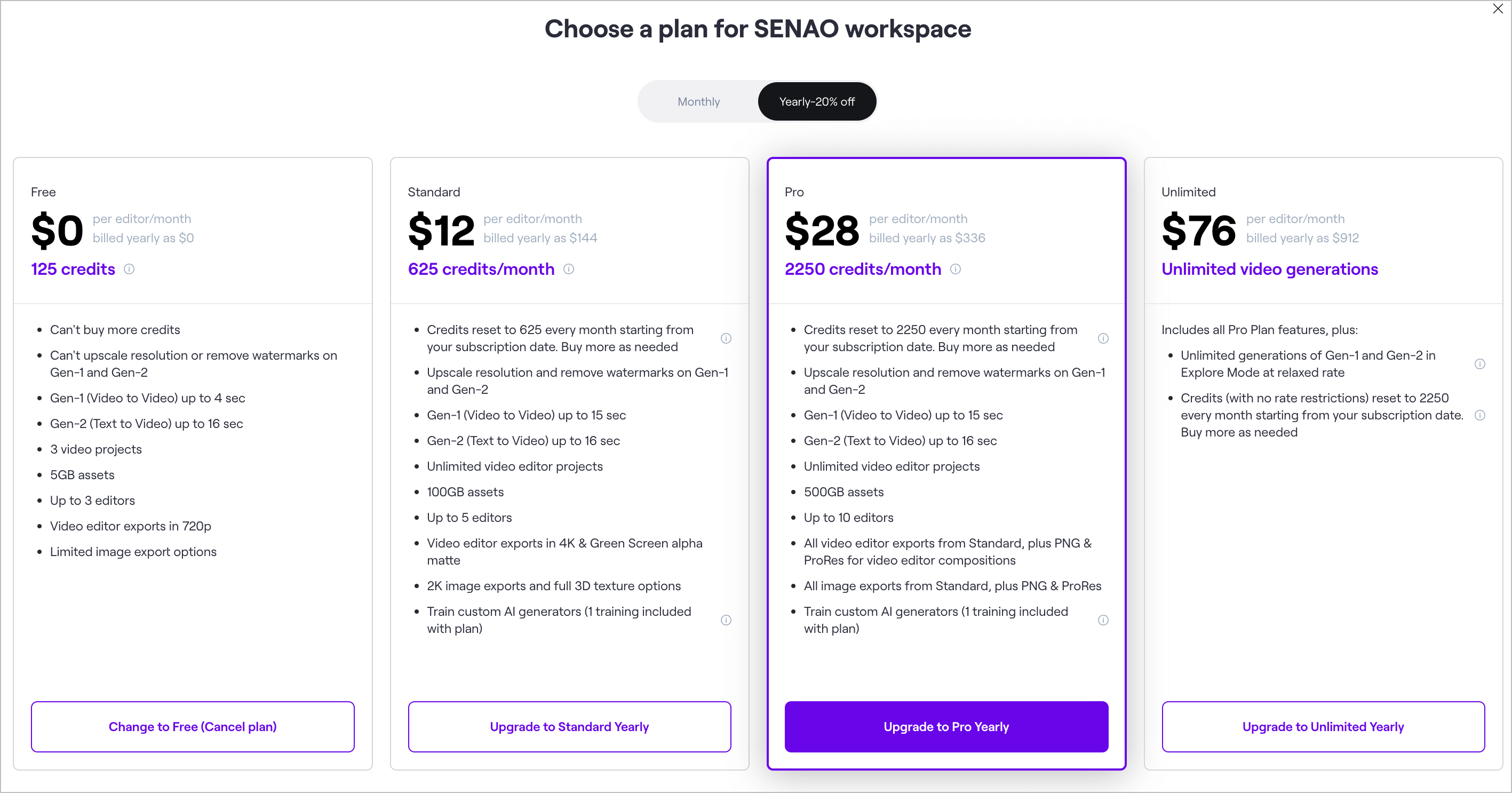
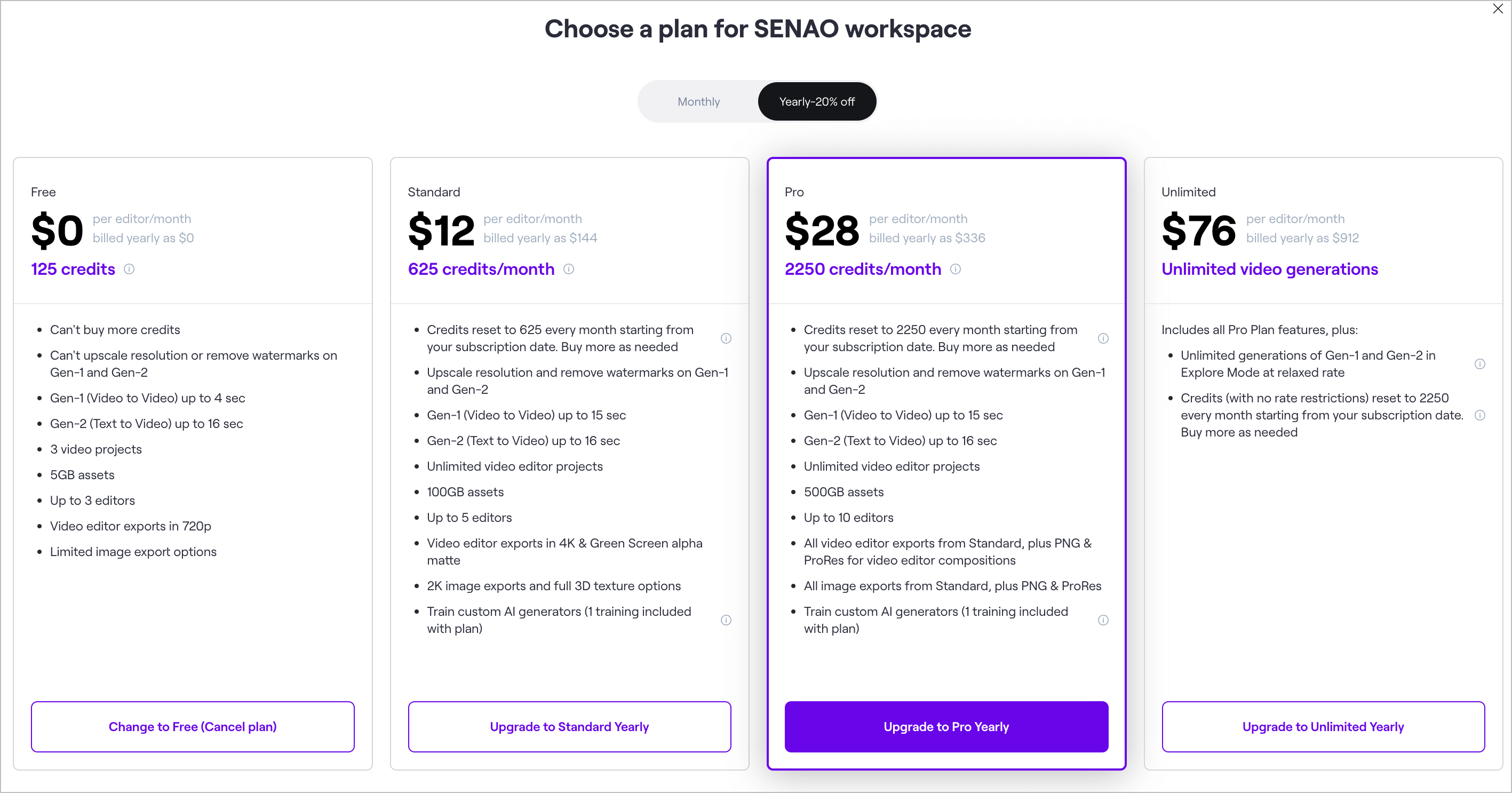
「Runway Gen-2」を使用する際のライセンスの料金については以下の通りです。
初めは無料で動画生成できるので、お試しで使ってみる分には費用は発生しません。動画を生成するごとにクレジットを消費するので、動画の生成を頻繁に行う場合には有料プランがおすすめとなっています。
| 料金プラン | 料金 | 主な内容 |
| Free | 無料 |
|
| Standard | 12ドル/月 |
|
| Pro | 28ドル/月 |
|
| Unlimited | 76ドル/月 |
|
アップデートで加わった新機能「Motion Brush」
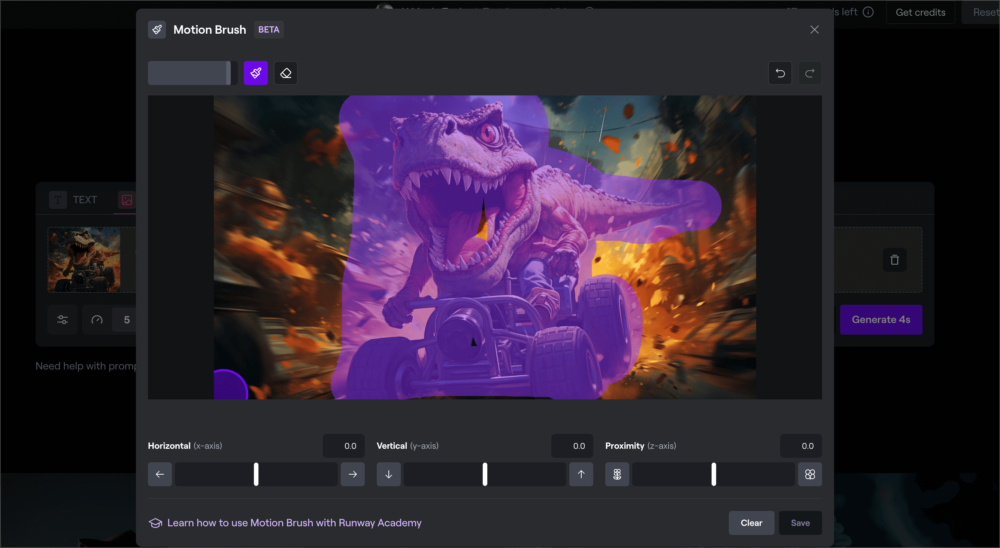
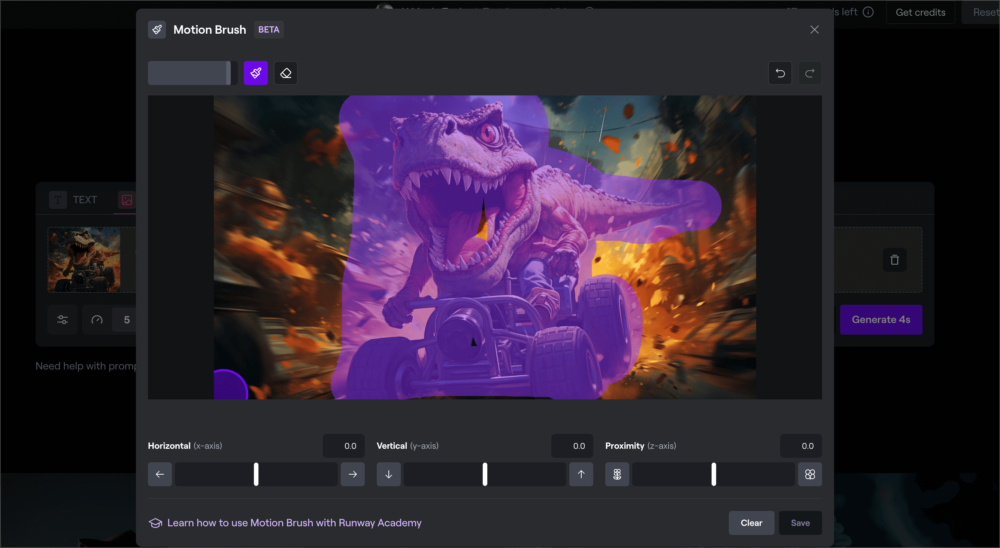
以前から「Runway Gen-2」は画像から動画を再生できるAIツールとしてかなり話題のツールでした。
しかし、今回のアップデートで今まで以上に注目されています。今回のアップデートで加わった「Motion Brush」を使うことで、静止画の特定の部分だけを動かし、リアルで魅力的な動画を作成することが可能になりました。
動画生成ツールといえば全体的にぬるっと動くだけというデメリットがありましたが、動画の特定の部分だけを動かすことで、メリハリの効いたハイクオリティの動画の生成が可能になりました。
Motion Brushの特徴
- 部分的な動画生成:選択した部分だけを動かすことができるため、動画全体に動きを加える必要が不要
- リアルな動きの追加: 自然な動きを加えることで、動画がよりリアルで魅力的に
- 直感的な操作:ブラシツールを使った直感的な操作で、誰でも簡単に動画を生成可能
それでは次の章から「Motion Brush」を含め、テキストや画像から一つの動画を生成する方法について詳しく解説していきます。
「Runway Gen-2」で動画生成する方法について
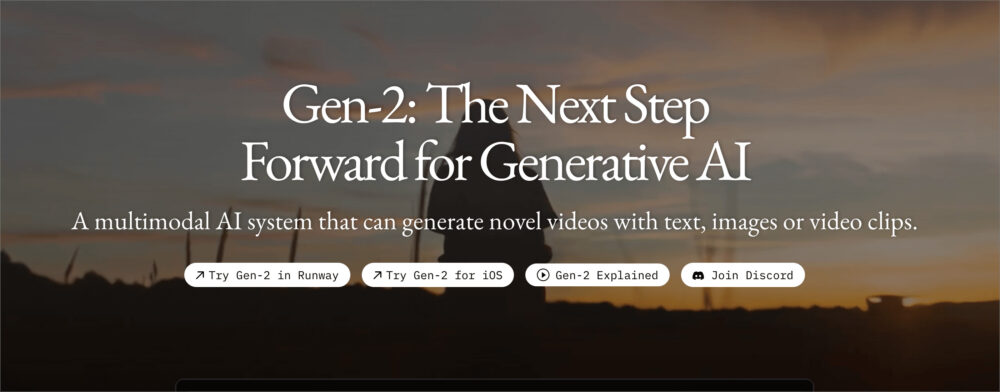
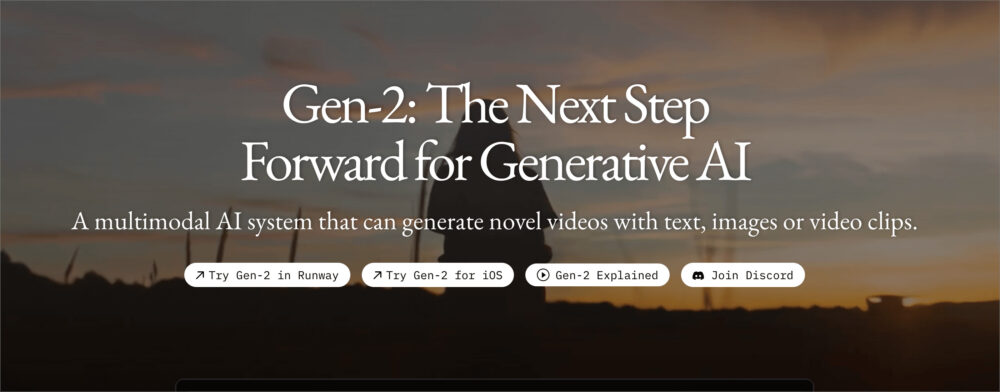
それでは早速「Runway Gen-2」を使って動画を生成していきましょう!
作成するステップは以下の通りです。操作自体はかなり簡単で、作業が慣れてない初心者の方でも簡単で行います。
Motion Brushの使い方
- Step1: Runway Gen2にアクセス
- Step2:画像のアップロード
- Step3:動画の生成
- Step4:動画の確認と編集
Step1: Runway Gen2にアクセス
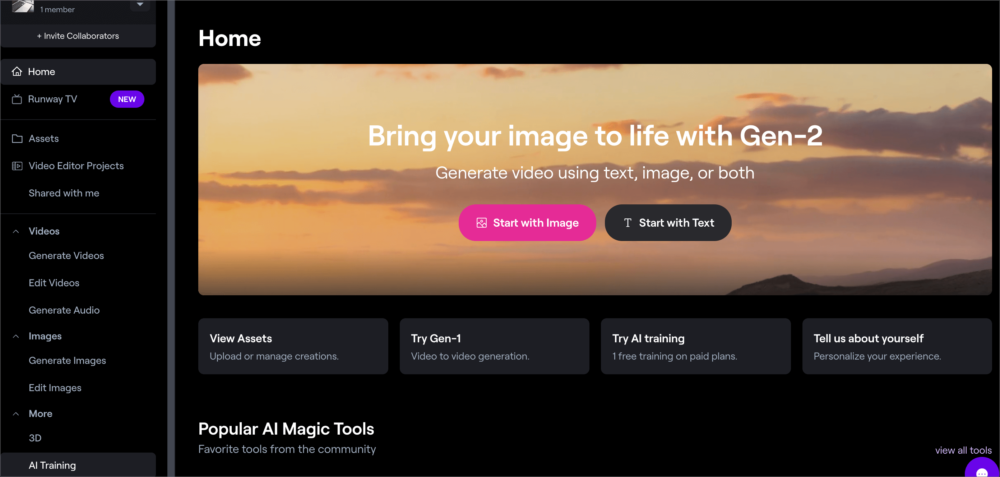
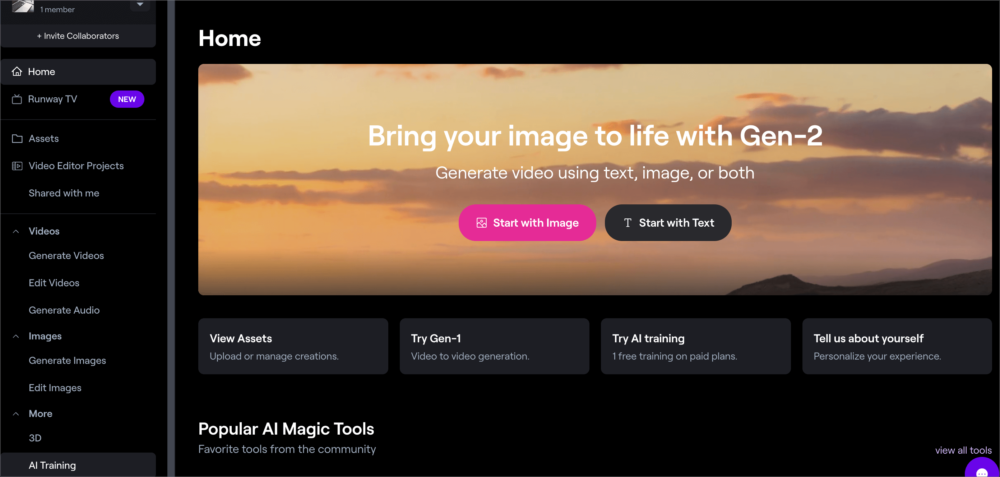
まずは、「Runway Gen-2」の公式サイトにアクセスします。以下のリンクからアクセスして、ログイン作業を済ましてください。
最初は誰でも無料で始められるので、使い始めは無料版でOKかと思います!
トップページより「Text/image to Video」を選択して、動画再生の画面へ移動していきましょう。
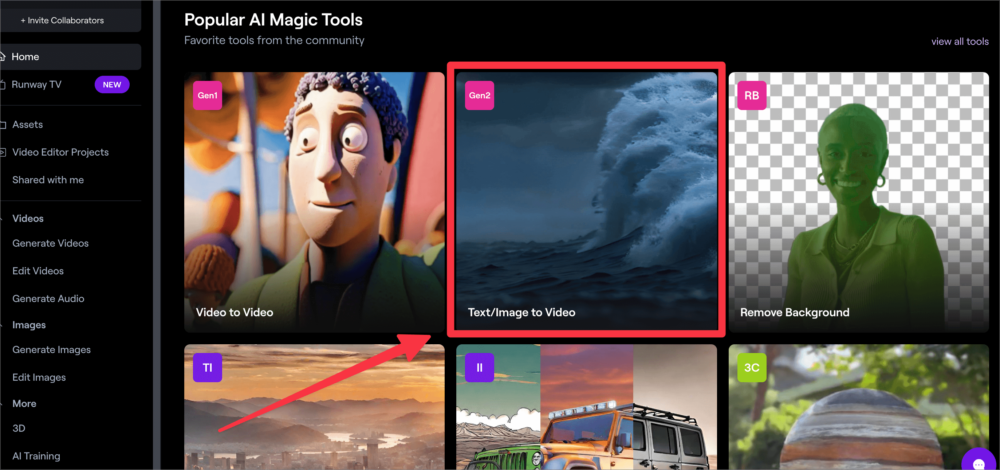
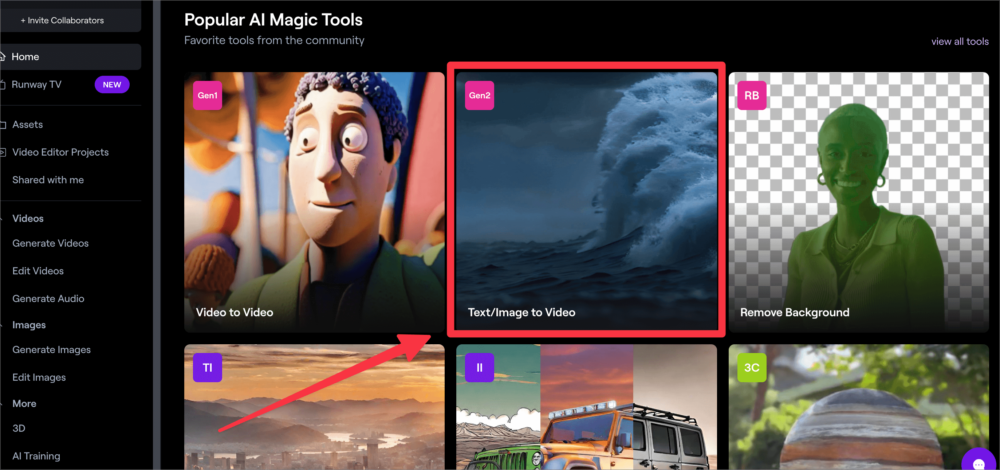
Step2:画像のアップロード
次はベースとなる画像をアップロードしていきます。
「update a file」の項目に動画に変換したい画像をアップロードします。操作方法はすごく簡単で、ドラッグ&ドロップまたはファイル選択で行えます。
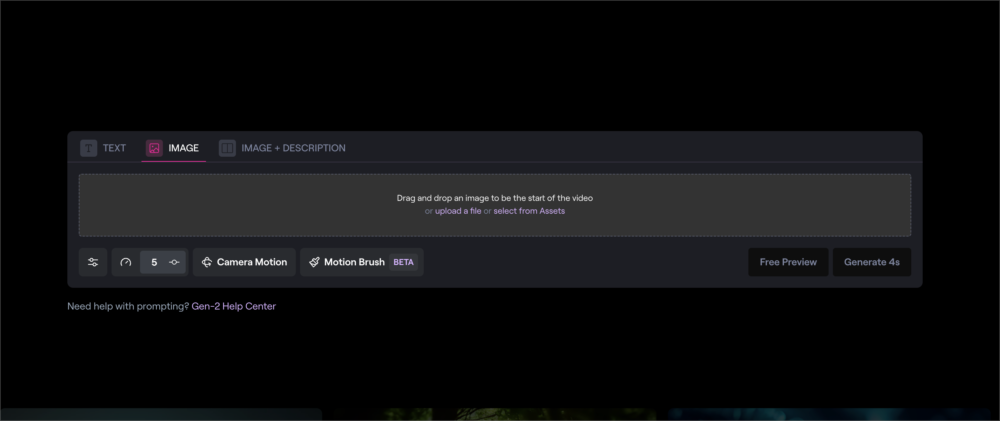
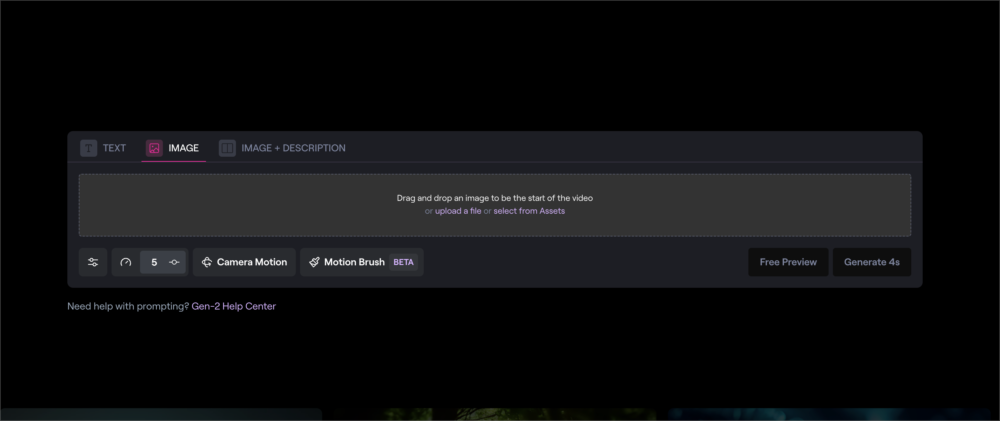
今回は以下の画像を動画に変換していきます


Step3:動画の編集・生成
「Generate 4s」ボタンをクリックするだけで、画像から動画に変換することが可能です。
この編集画面で次の章で紹介する画像の一部分を動画に編集する「Motion Brush」や、生成した動画の秒数を引き伸ばす「Extend 4s」の機能を使うことも可能にです。
動画生成の編集ポイント
- 画像の選択: まず、動画に変換したい静止画をRunway Gen2にアップロード
- 部分選択::「Motion Brush」ツールを使って動かしたい部分を選択可能
- 動きのカスタマイズ: 塗りつぶした部分にどのような動きを加えるか、横や縦の動き、回転などの動きを指定可能
- プレビューと調整: 動きを加えた後は、プレビューを確認し、必要に応じて調整可能
Step4:動画の確認と編集
動画を生成されたする時間はおよそ1分程度で完了します。
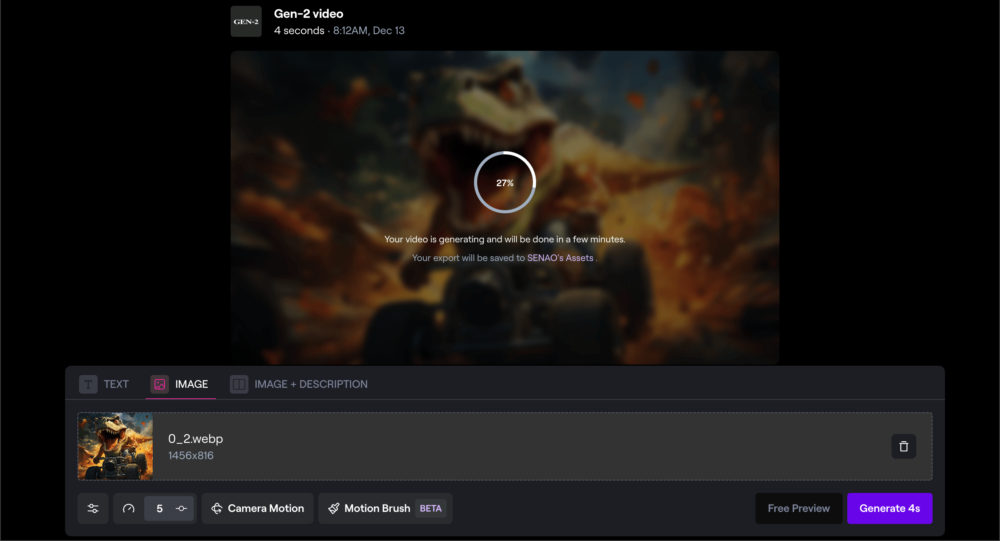
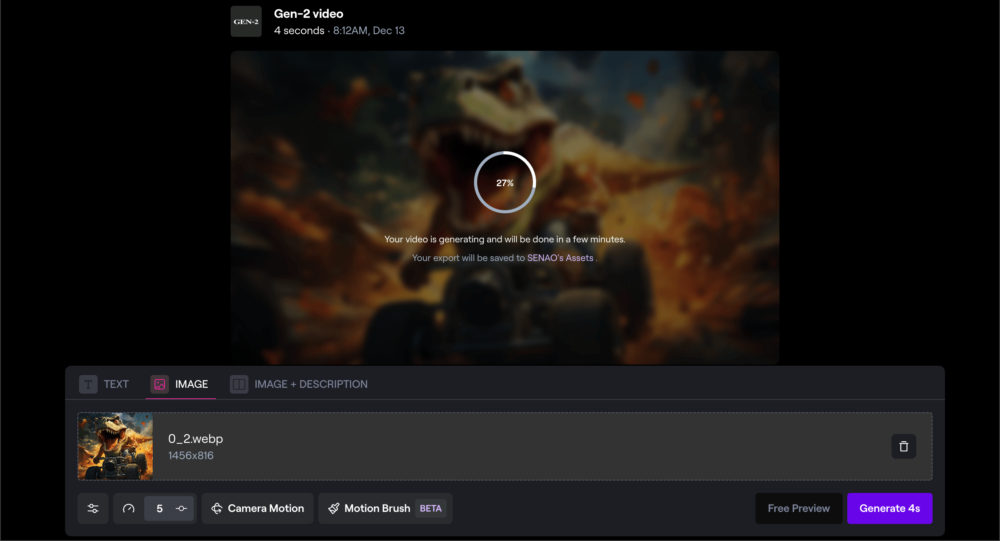
必要に応じて動画の長さや動きを付け加えることもできるのでプレビュー画面を確認しながら編集してみてください。
生成した動画はこちら


以上の手順で「Runway Gen2」を使用することで、簡単にハイクオリティな動画を生成することができます。
次の章では、今回アップデートされた「Motion Brush」の機能を活用してさらに、動画にリアリティと創造性を加えていきます。
さらなる編集機能「Motion Brush」と「動画の拡張」
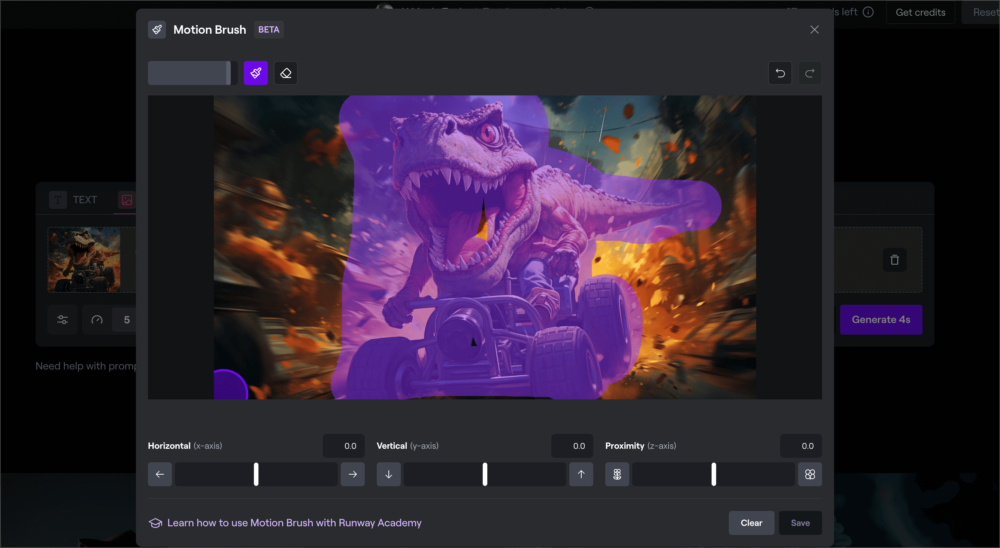
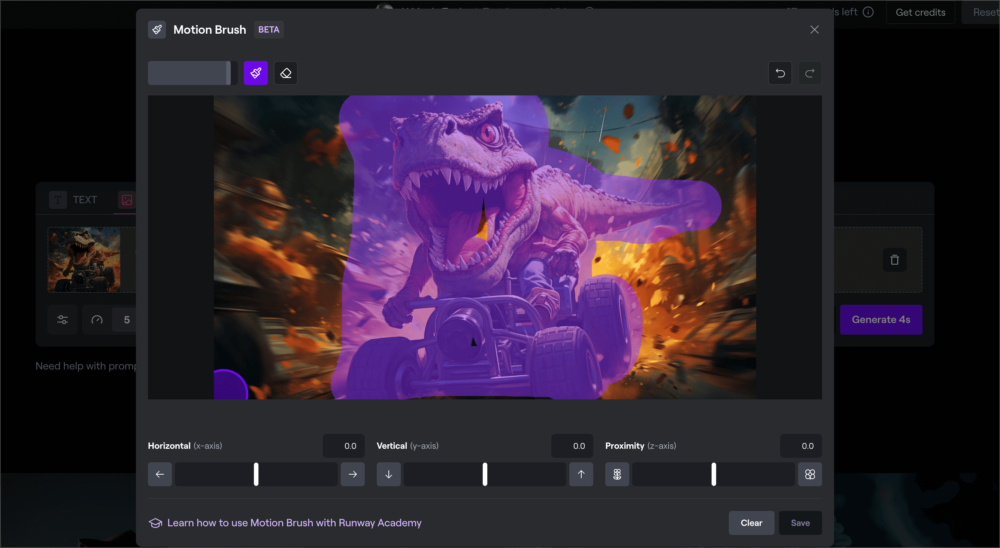
この章では今回アップデートがかかった「Motion Brush」機能と修正した動画を引き伸ばす機能の紹介をしていきます。
「Runway Gen2」で生成する動画のクオリティをさらに高めてみましょう。
「Motion Brush」機能
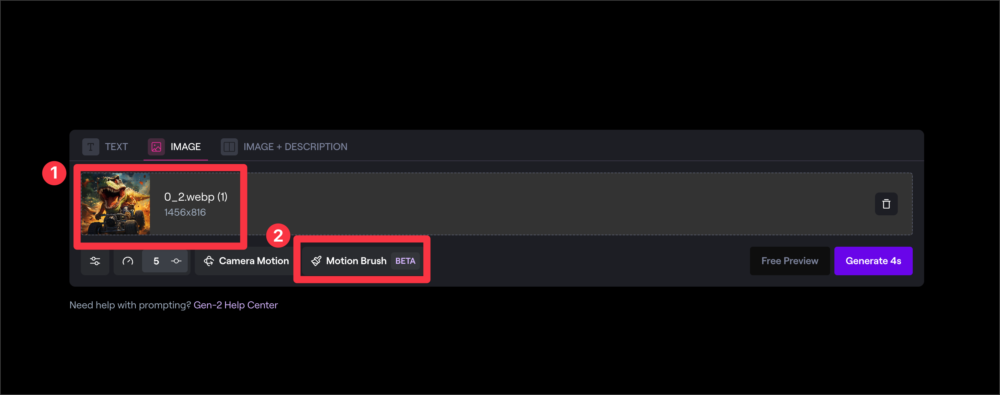
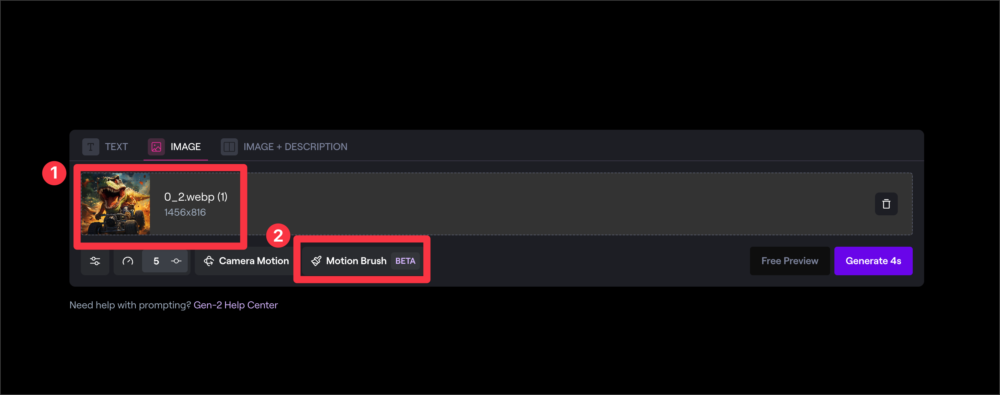
まず紹介していくのが部分的に画像から動画へ編集することのできる「 Motion Brush」の解説です。
通常の動画生成同様にまずは画像をアップロードしていきます。次に「 Motion Brush」をタップして動かしたい画像の部分を塗りつぶしていきます。
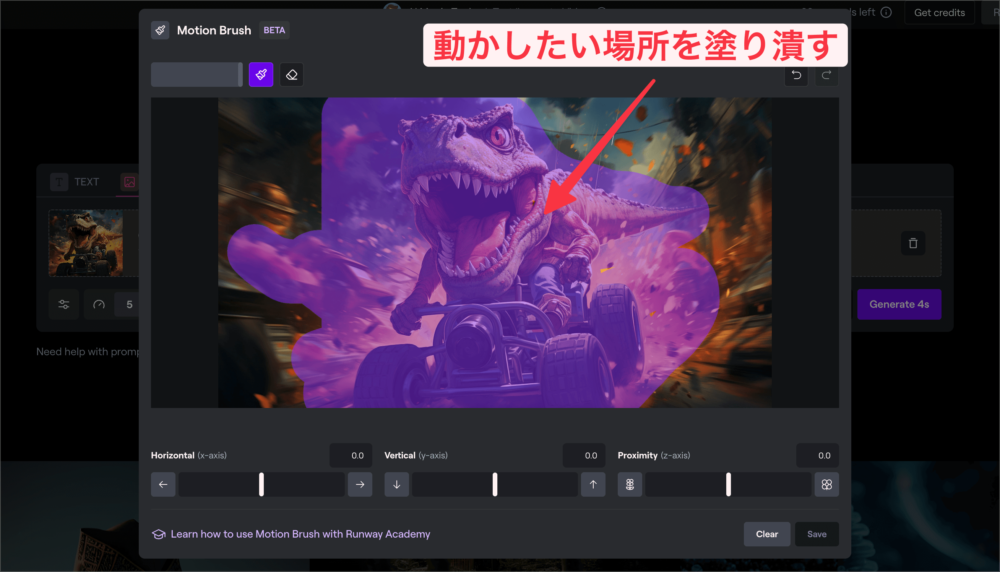
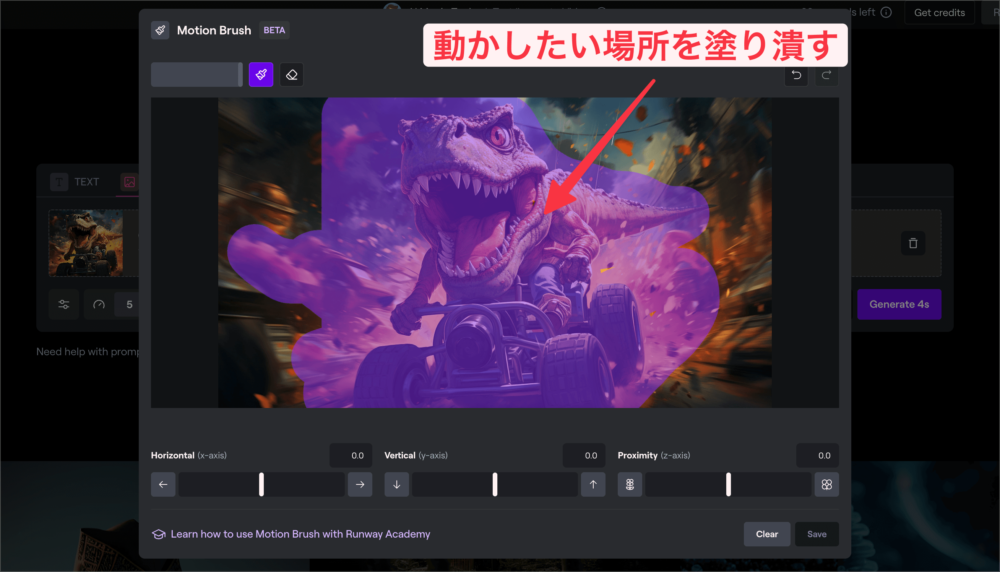
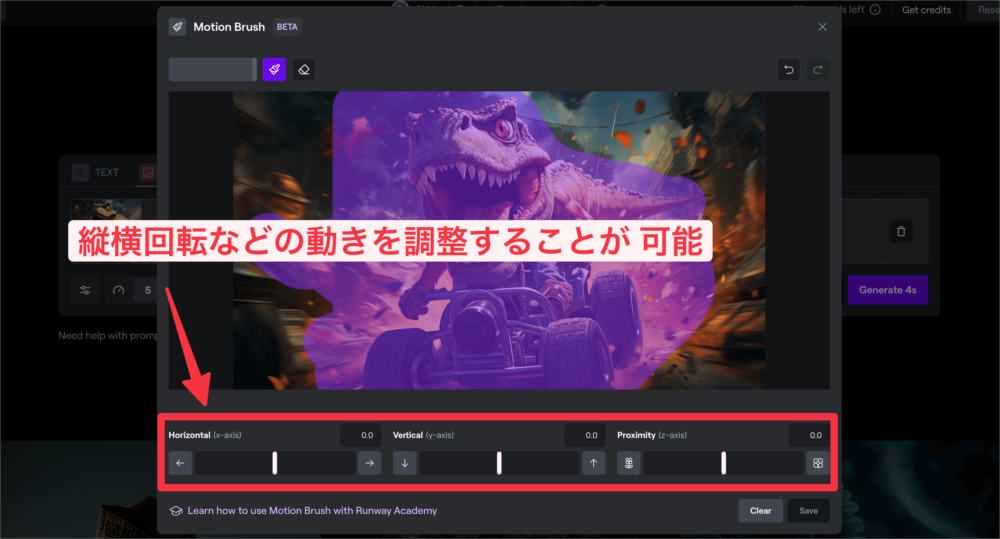
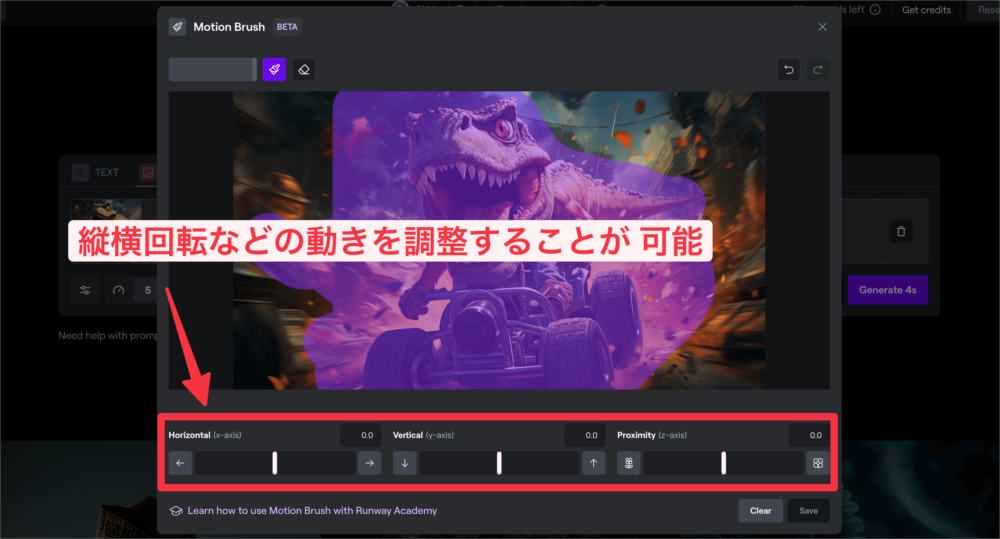
アップロードした画像に対して、Motion Brushツールを使用します。このツールを使って、動かしたい画像の部分を選択し、塗りつぶします。例えば、宇宙飛行士の画像であれば、宇宙飛行士の部分だけを動かすことができます。
塗りつぶした部分にどのような動きを加えるかを設定することが可能です。横や縦の方向の動き、回転など、さまざまな動きを加えることができます。これにより、動画に自然な動きを生み出すことが可能です。
生成した動画はこちら


作成した動画の拡張を機能する方法
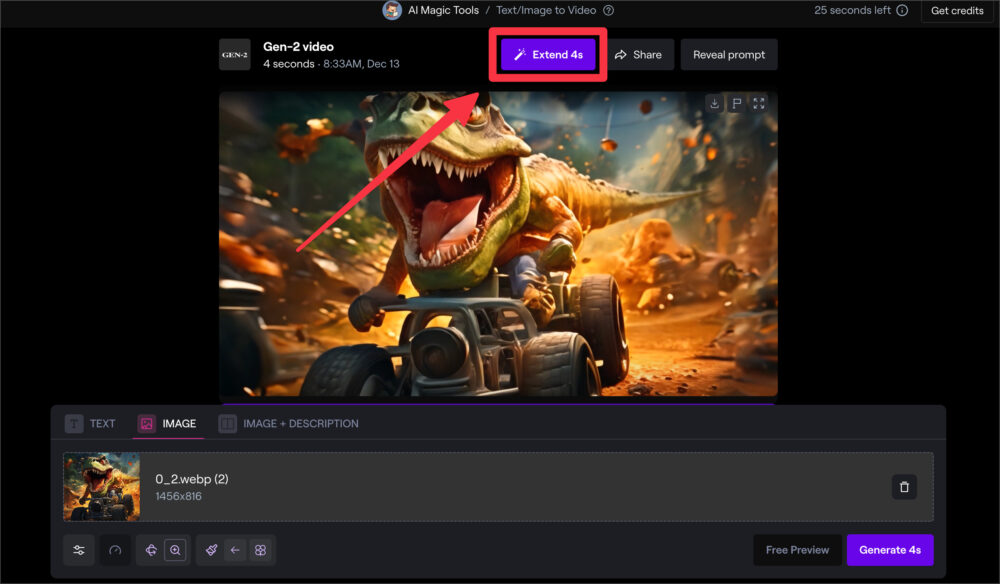
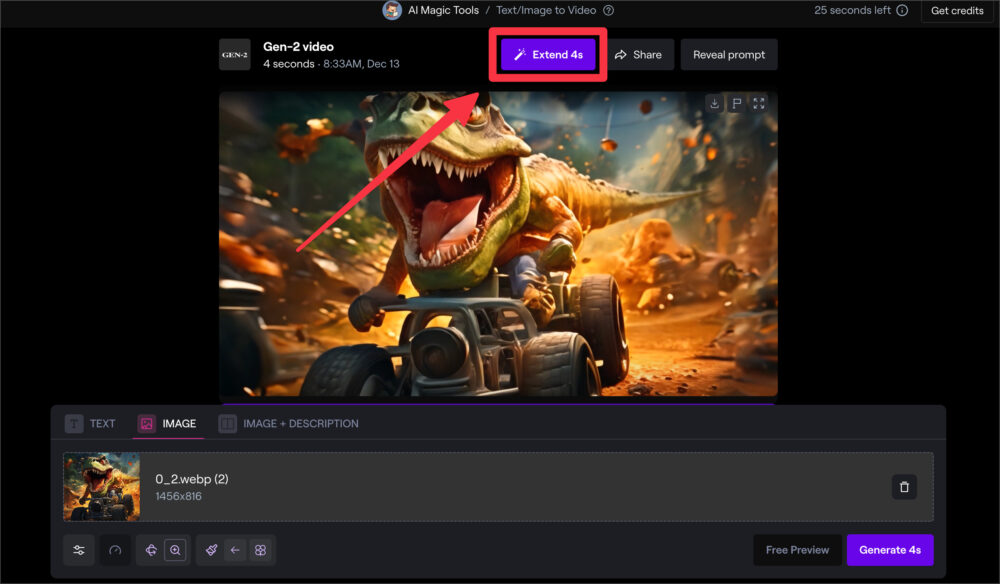
精製した動画をさらに延長したい場合には、プレビュー画面上の「Extends 4s」を選択することでさらに4秒間動画を引き伸ばすことができます。
最初の前半は部分的に動画を動かし後半の4秒で全体的な動きを加えたりするなどすると、動画にメリハリが出てかなりクオリティの高い動画が作成できます。
「Runway Gen2」の編集機能を活用することで、あなたオリジナルの動画を作成してみてください。
まとめ:AIを使った動画生成がかなりすごい!
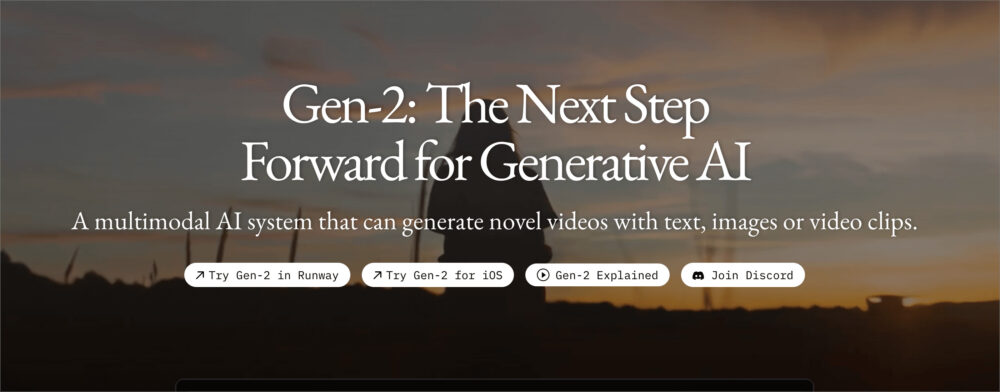
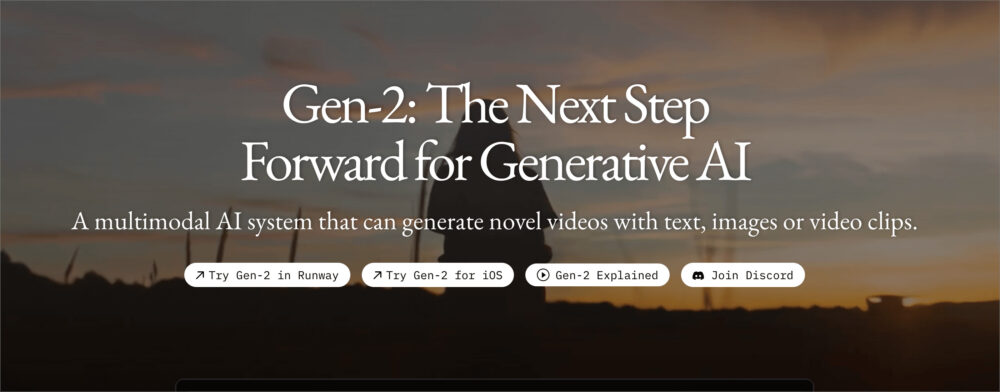
以上、「Runway Gen2」と「Motion Brush」機能の紹介でした!
このツールは、静止画から動画を生成することができる、誰でも簡単に扱える動画生成ツールです。特に、Motion Brush機能は、動画にリアルな動きを加えることができ、是非一度あなた自身で使ってみてください!
注意ポイント
機能を最大限に活用するには、公式サイトでのアカウント登録やプランの選択が必要となります。無料プランでも基本的な機能は利用できますが、より高度な編集を行いたい場合は、有料プランへの切り替えを検討してみてください。


