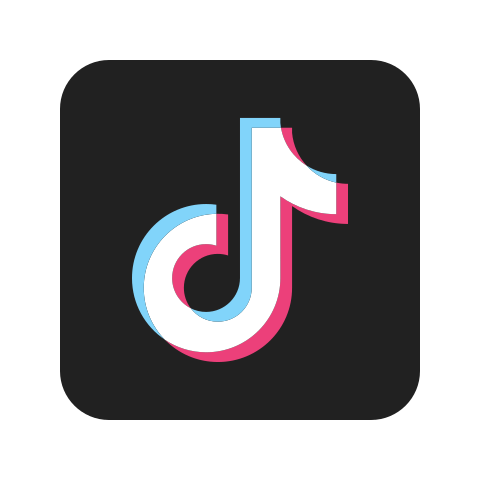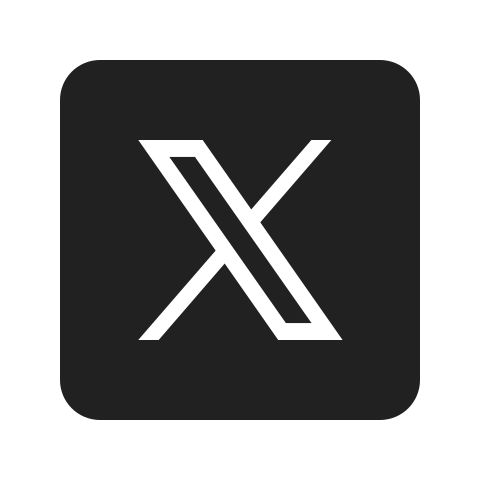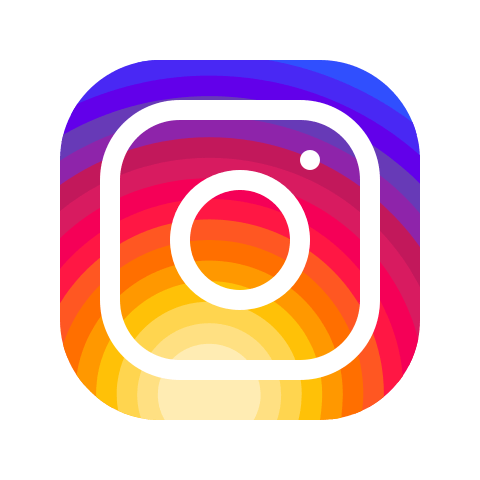こんにちは、「ITとAIのルーティンラボ」管理人のせなお(@rutinelabo)です!
今日は、HitPawが提供する最新の動画編集とAIがコラボしたツール「Edimakor」について詳しく紹介していきます。
- 動画編集に時間がかかりすぎる
- プロ級の動画を簡単に作りたい
- AIアバターを使った動画制作に興味がある
この記事では、Edimakorの主要機能や使い方を詳しく解説していきます。クロマキー機能、動画編集の基本操作、AIアバター機能の活用法、音声生成と字幕作成、プレゼンテーション動画の作成手順など、Edimakorを使いこなすために必要な情報をごさっと紹介しています。
この記事のポイント
- 動画にクロマキー機能で簡単に背景除去
- AIアバターで魅力的なプレゼン動画作成
- 音声生成と自動字幕作成で効率化

\YouTube動画で見たい方はこちらから/
〜 動画・SNSでも情報発信中!! AIとITスキルでキャリアUPと副業チャレンジ 〜
この記事の目次[非表示]
ソフトウェア会社「HitPaw」について
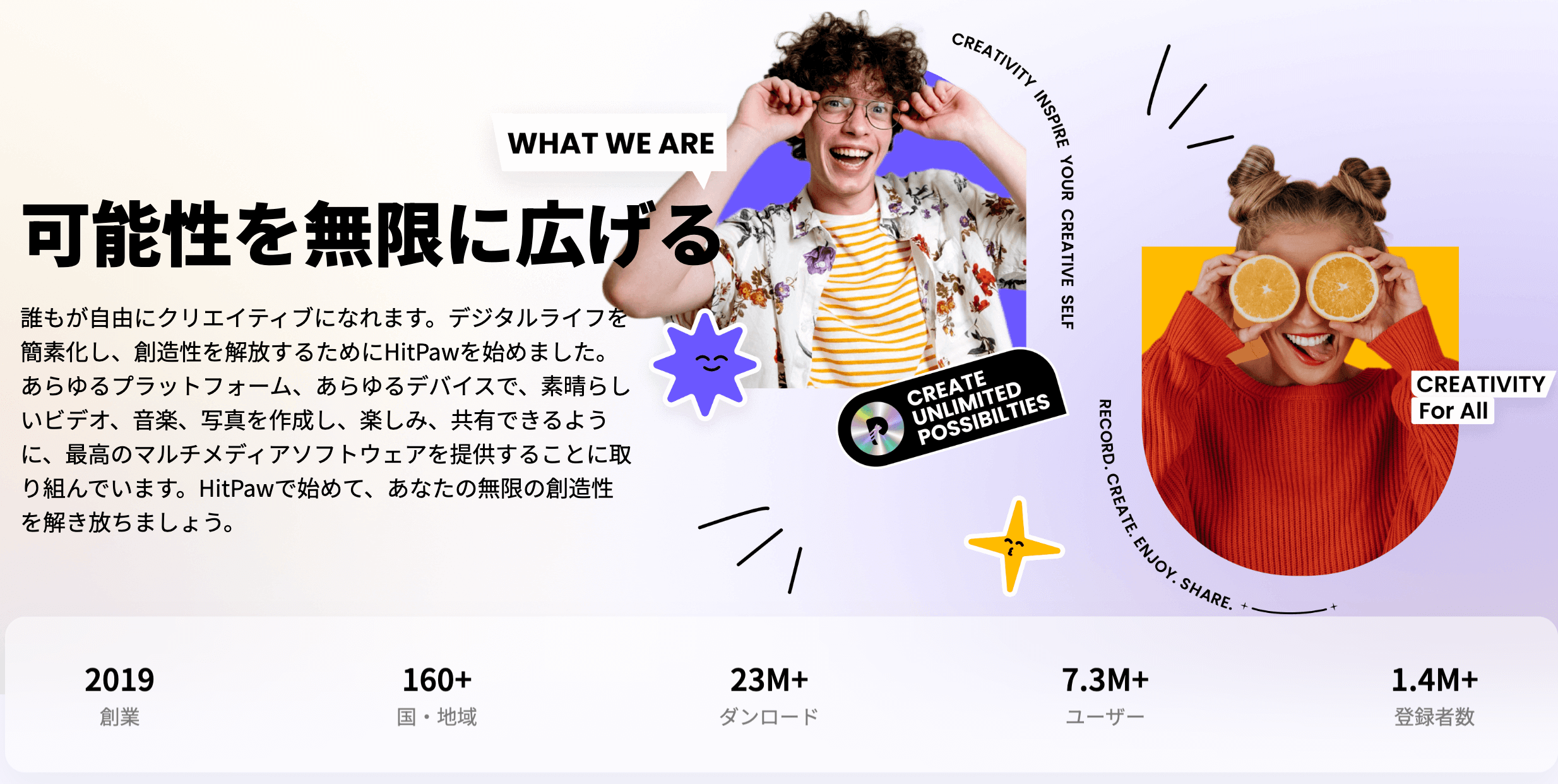
HitPawは、動画・音声・画像編集ソフトウェアを開発する香港のIT企業です。2019年に設立され、短期間で730万以上のユーザーを獲得し、急速に成長しています。高品質かつハイクオリティの機能を持ったツールを無料の体験版で用意されているので、安心して使い始めることができます。
- Video Enhancer:AIを活用して低解像度の動画を8Kまで高画質化するソフト
- Watermark Remover:動画や写真から透かしを自動的に除去するソフト
- Photo Enhancer:AIを使って古い写真や低画質画像を鮮明にするツール
HitPawが提供しているツールの特徴は、AIテクノロジーを積極的に活用し、複雑な編集作業を簡単な操作で行えるようにしていることです。例えば、HitPaw Video Enhancerでは、ユーザーが動画をアップロードし、AIモデルを選択するだけで自動的に高画質化が行われます。
Edimakorとは?AI搭載で簡単に動画編集
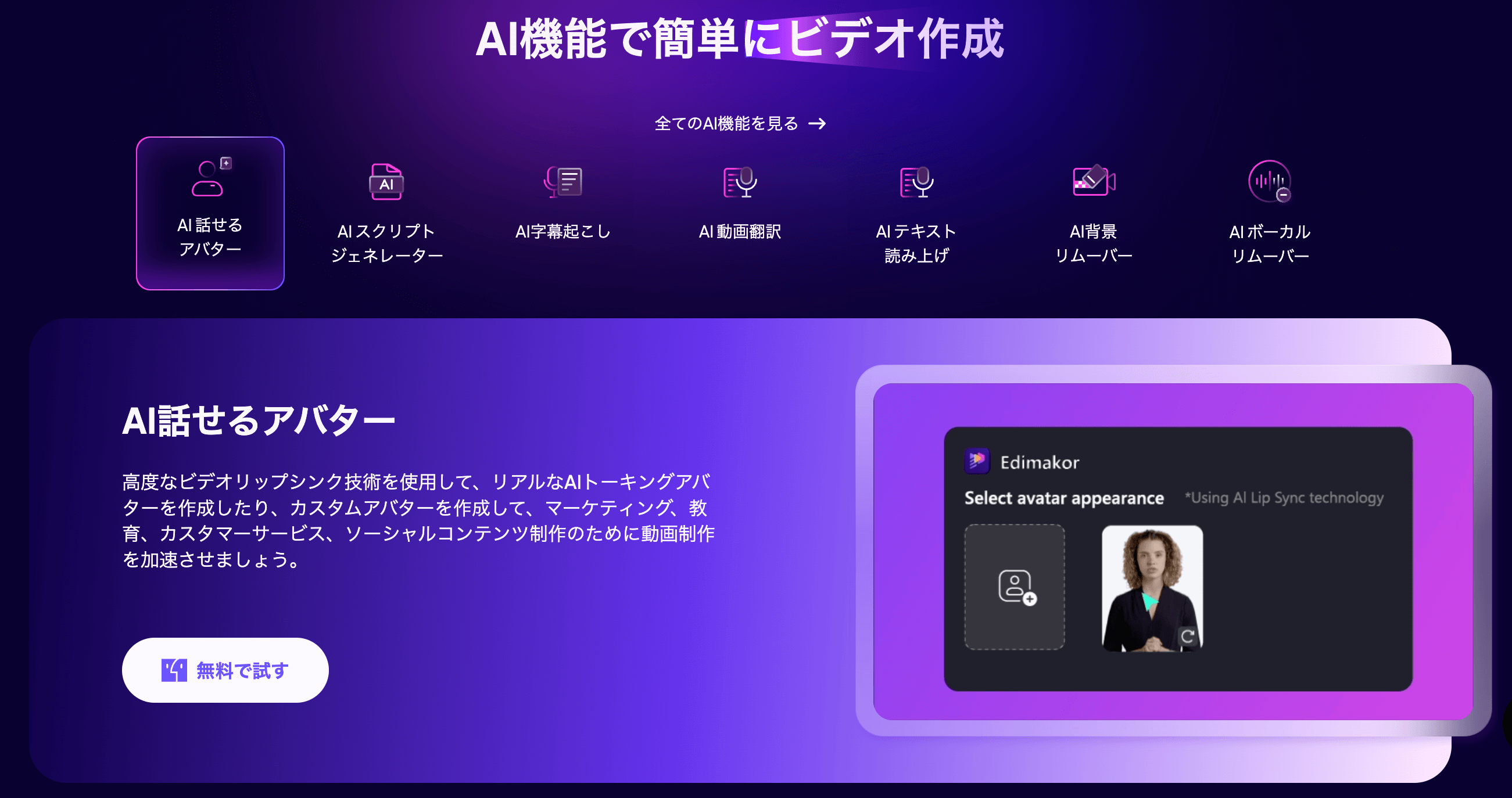
今回紹介するEdiMakorはAI機能をふんだんに搭載した動画編集ソフトで、初心者でも使いやすく、多彩な編集機能を備えています。AI技術を活用した手ブレ補正やAIアバター機能など、動画編集に必要な機能が一通り揃っています。
Edimakorの特長
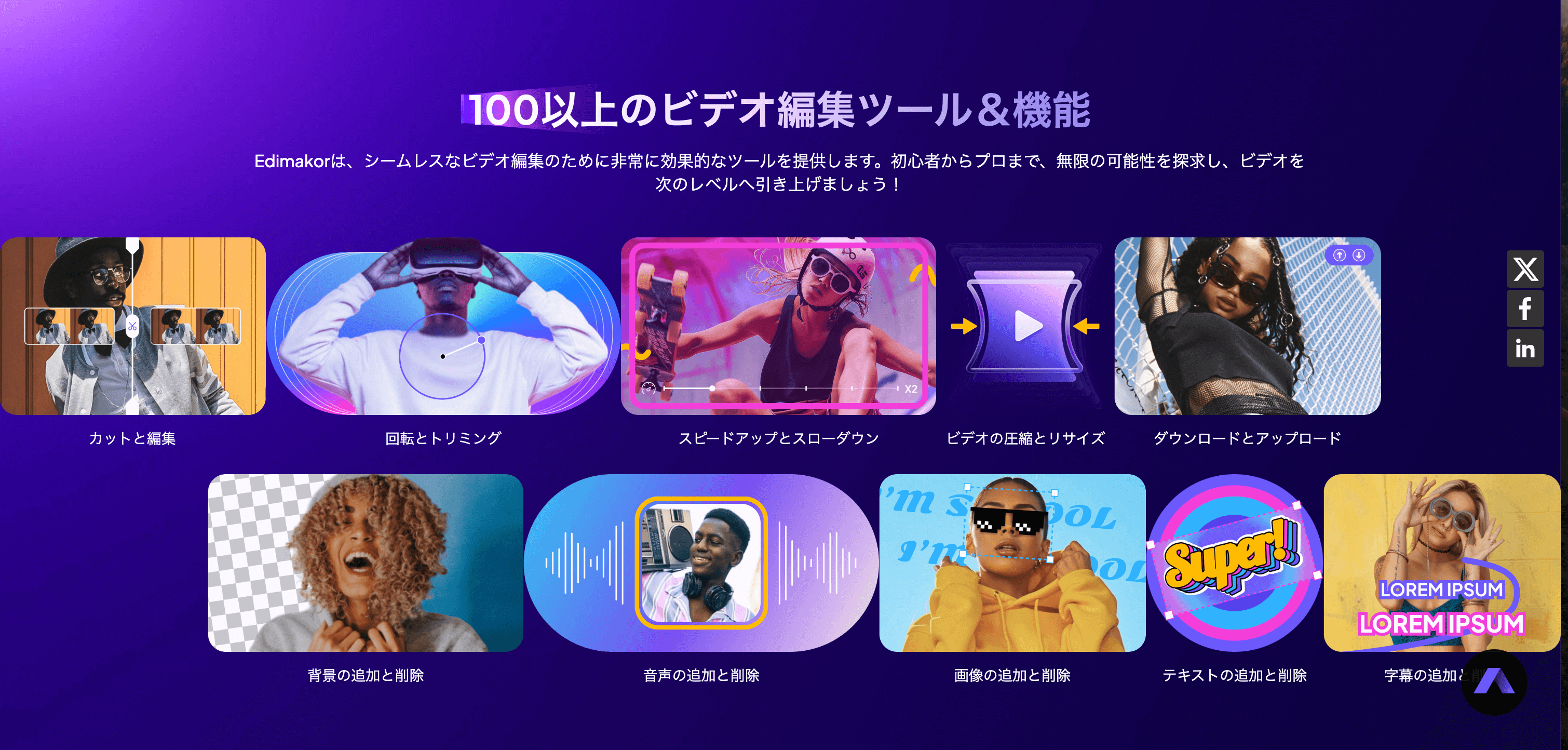
Edimakorは動画編集機能はもちろんのこと、ソフト内において、様々なAIの機能を使用することができます。
- 手ブレ補正機能:撮影時に手ブレした動画を自動で補正
- スピード調整:簡単な操作で動画の速度を変更
- AIアバター:AIで作成したキャラクターにテキストを読み上げさせる
本ツールを使用することで、わざわざ外部の AIのWeb ツールを使用する必要がなく、より効率的にAI や 動画編集の作業が行えます。
それでは次の章より、具体的な使い方と各機能を見ていきましょう。
Edimakorのインストールと起動
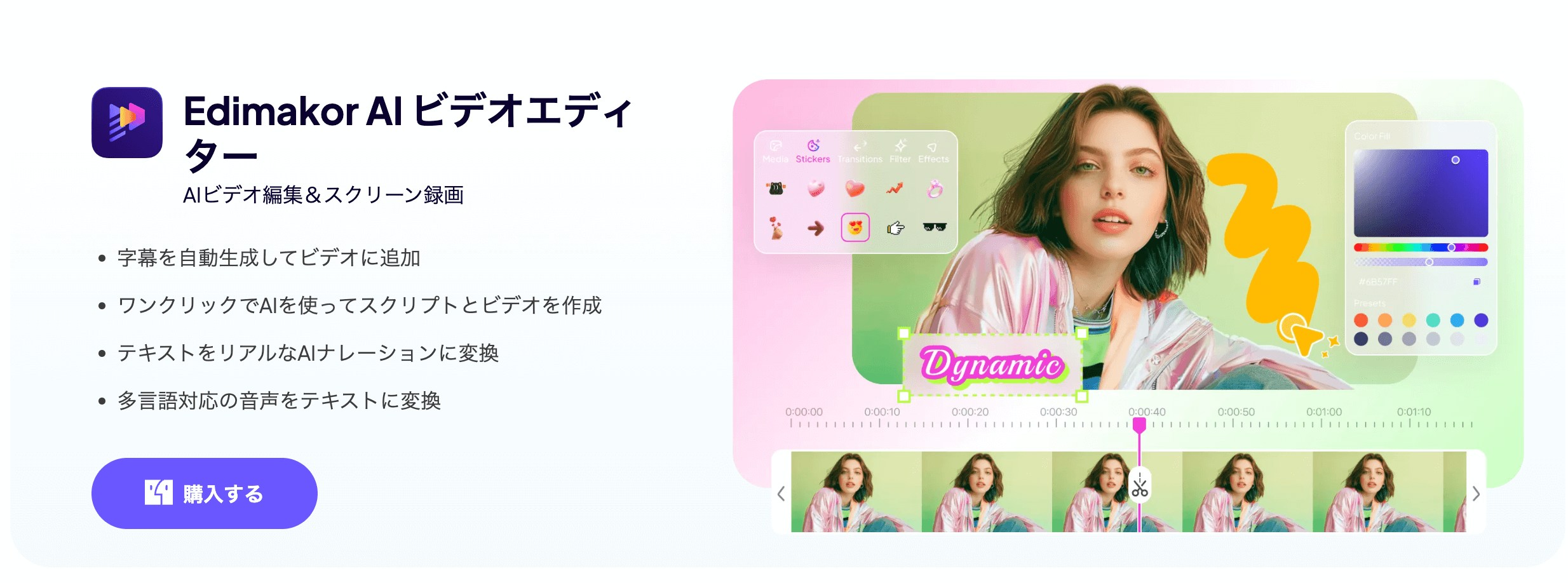
それでは、Edimakor導入についての紹介です。
ソフトのインストールは公式サイトにアクセスして簡単に始められるので、以下の手順でインストールとダウンロードの作業を行なってください。
公式サイトから「Edimakor」ダウンロード
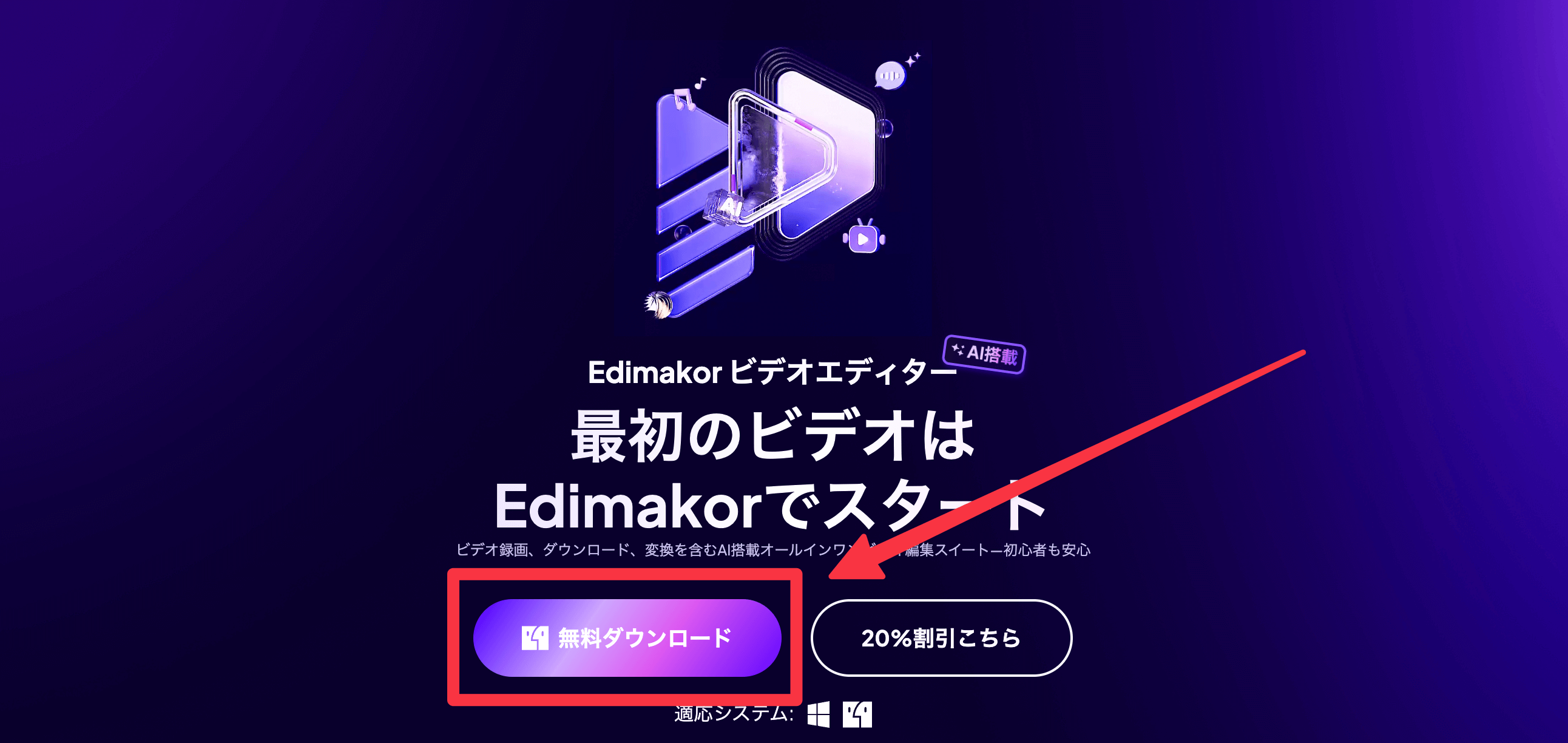
Edimakorの公式サイトにアクセスし、「無料ダウンロード」ボタンをクリックします。使用するOSに応じてMacまたはWindows版を選択し、インストールファイルを取得します。
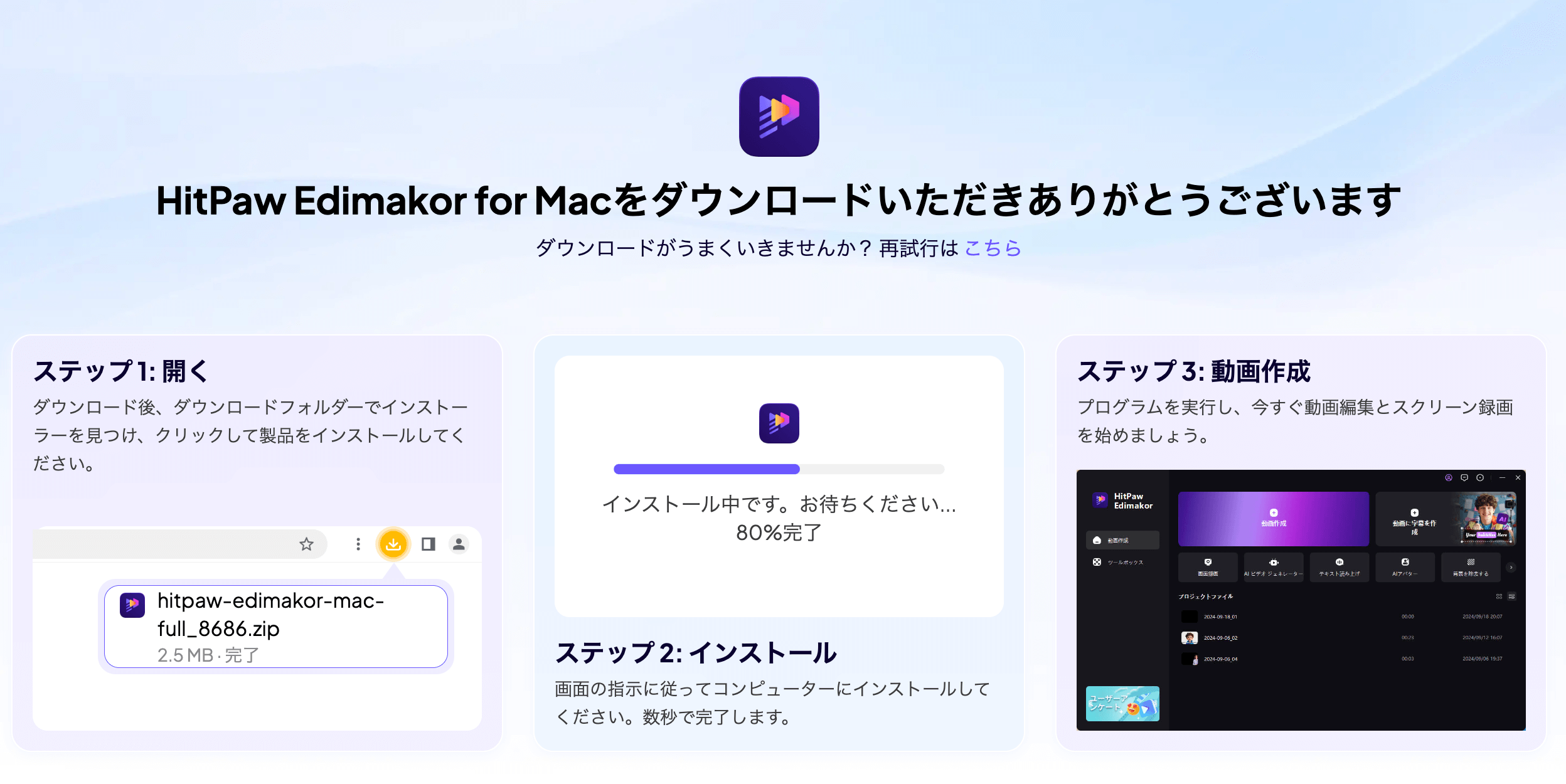
また、OSによってダウンロードページは異なりますが、価格は同様の物になっています。
「Edimakor」インストール
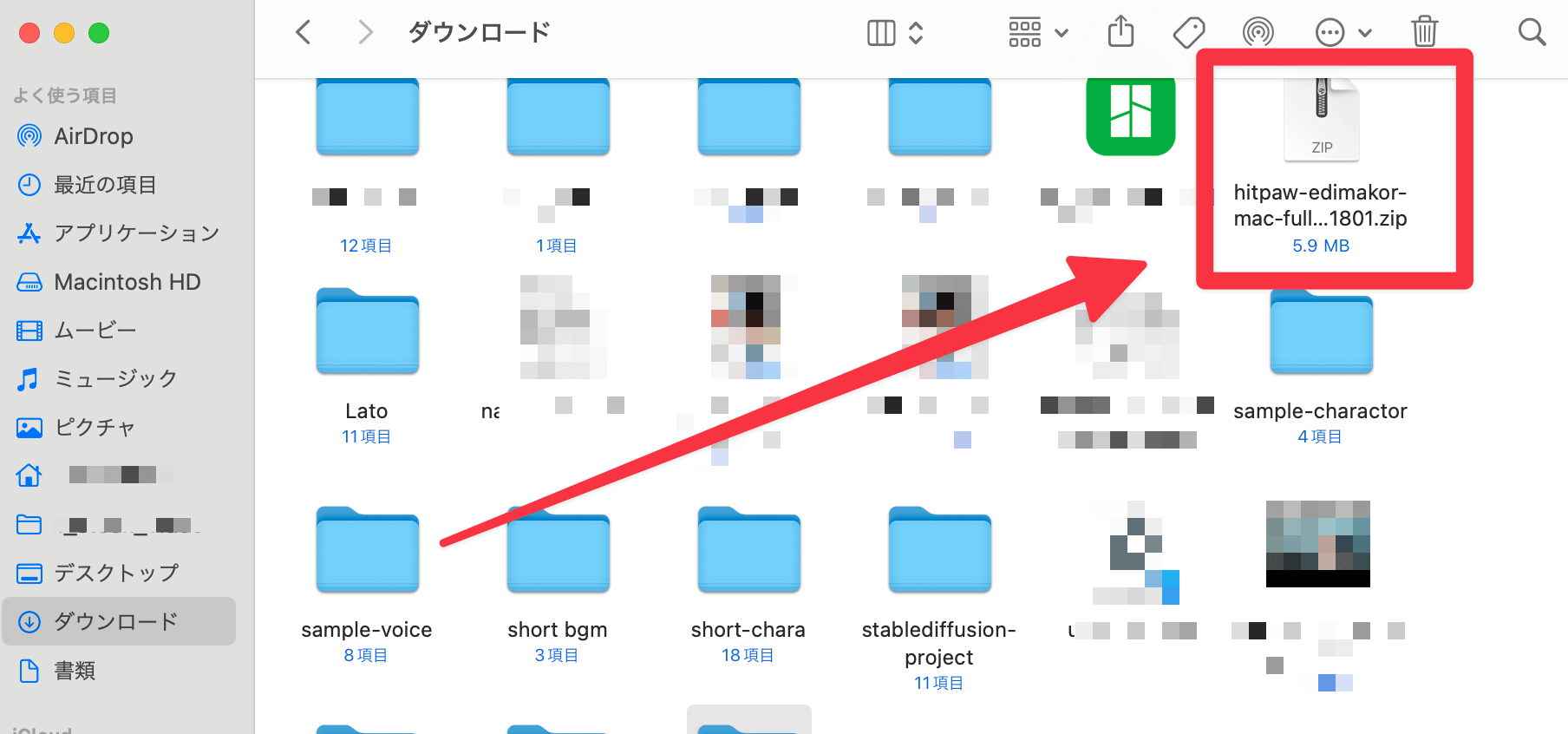
ダウンロードしたファイルを開き、画面の指示に従ってインストールを進めてください。完了するとEdimakorが起動します。
- ダウンロードは公式サイトから
- OSに合ったバージョンを選択
- 画面の指示に従ってインストール
以上の手順でEdimakorのインストールが完了します。次の章では、Edimakorの基本的な動画編集機能ややAI機能の使い方を解説していきます。
Edimakorの基本機能
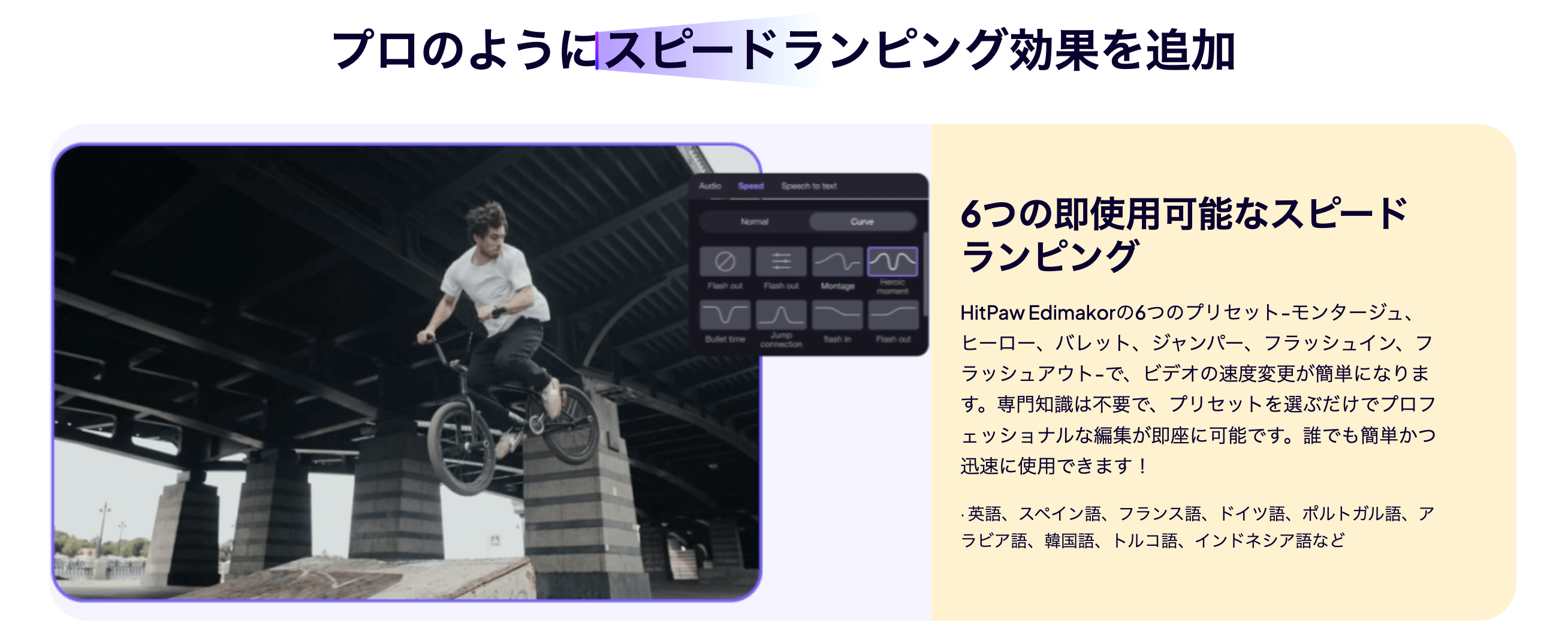
Edimakorは動画編集ツールとしても基本機能が豊富で、シンプルな操作で高品質な動画編集が可能です。基本的には、難しい操作は一切行う必要なく、それぞれの機能が動画のアップロードをするだけで利用することができます。
しかも、動画編集を経験したことがない、慣れていないユーザーでも簡単に操作できるUIの仕様になっています。
手ブレ補正機能
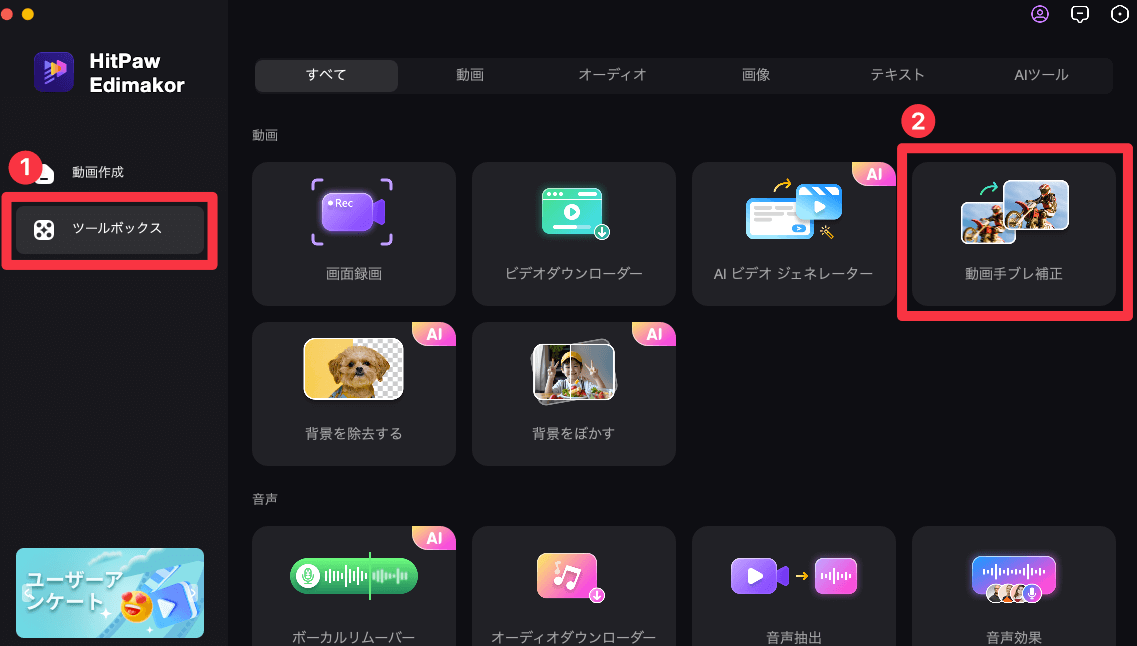
Edimakorに動画をアップロードするだけで、自動的に手ブレを補正できます。
面倒な設定は必要なく、瞬時に動画の品質を向上させます。初めての方でも安心して使えるのが特徴です。
- 手ブレ動画もアプロードするだけで自動で補正
- 面倒な設定などは一切なしで使える
- 動画の画質を向上させることも簡単に可能
今回は試しに手ぶれした動画のサンプルを以下の YouTube から動画を使わせていただきました。
▶︎Xperia Z3 compact サンプル動画(手ブレ補正)
そして動画のアップロードをするだけで、手ぶれ補正をしてくれた動画こちらになります。
スピード調整
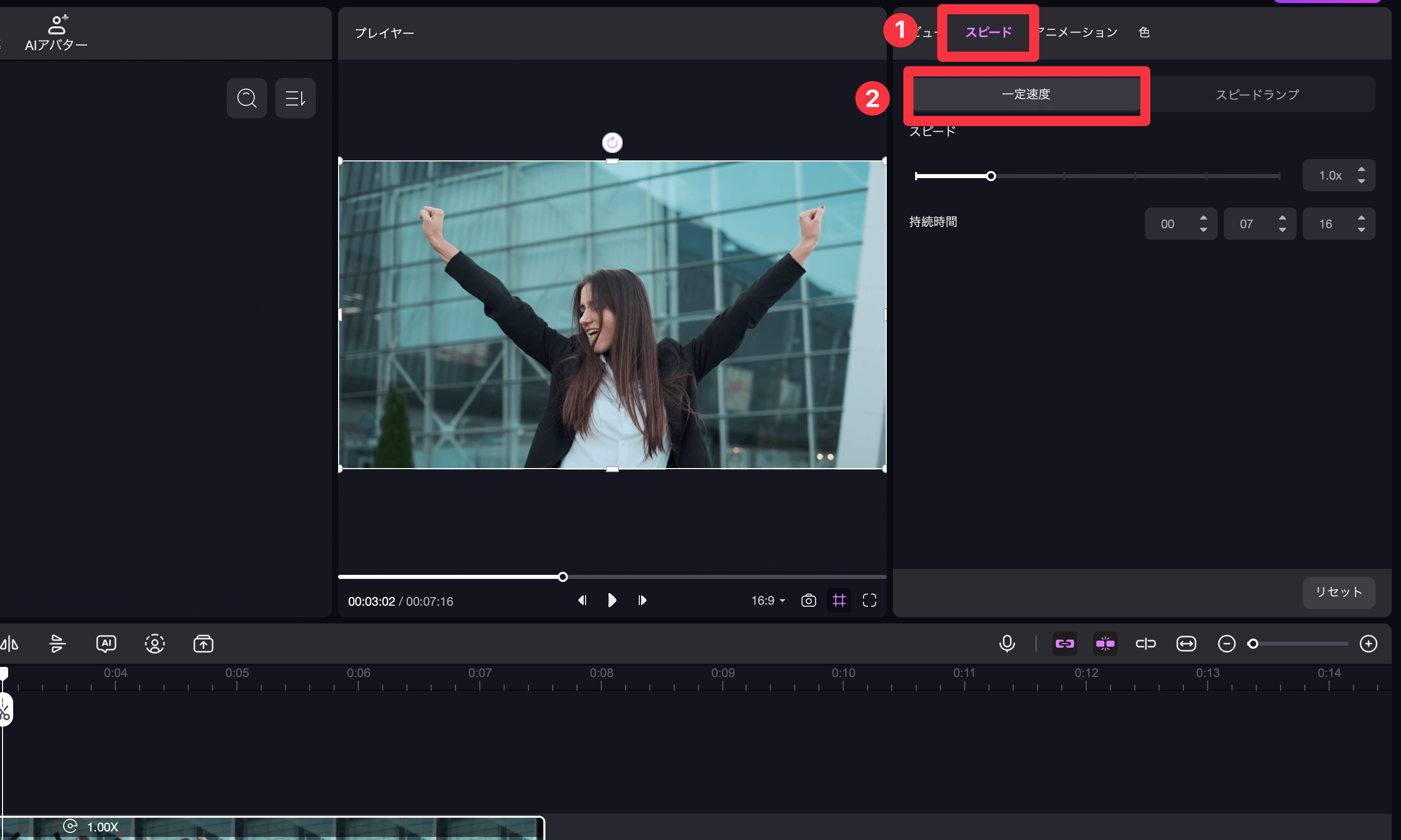
動画のクオリティを上げるためのプロっぽい動画編集が可能となる「スピードランピング」の機能の搭載しています。
Adobe のPremiere Proなどを使用しても同様の編集が可能ですが、難易度がぐっと上がってしまいます。
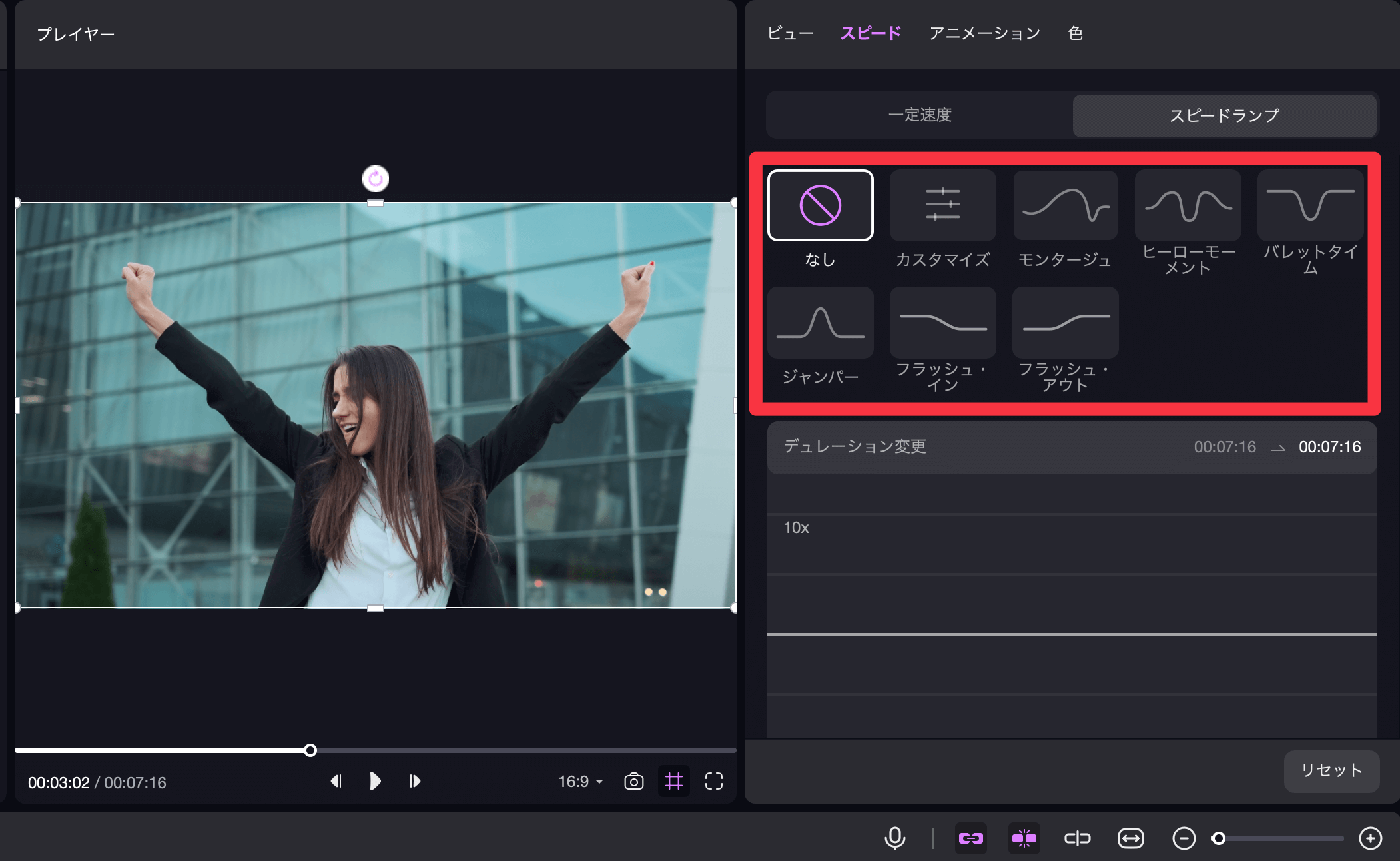
動画のスピード調整も直感的に行えます。タイムライン上でスライダーを動かすだけで速度を変更できるため、操作に迷うことはありません。
- 速度調整はスライダーで簡単
- 動画のテンポを自在に変更
- 初心者でも直感的に操作可能
これらの機能を活用することで、より自由な動画編集が楽しめます。動画編集をしたことないユーザーでも、あらかじめ用意されているプリセットを使用することでプロフェッショナルあるな編集が可能です。
AI背景リムーバー
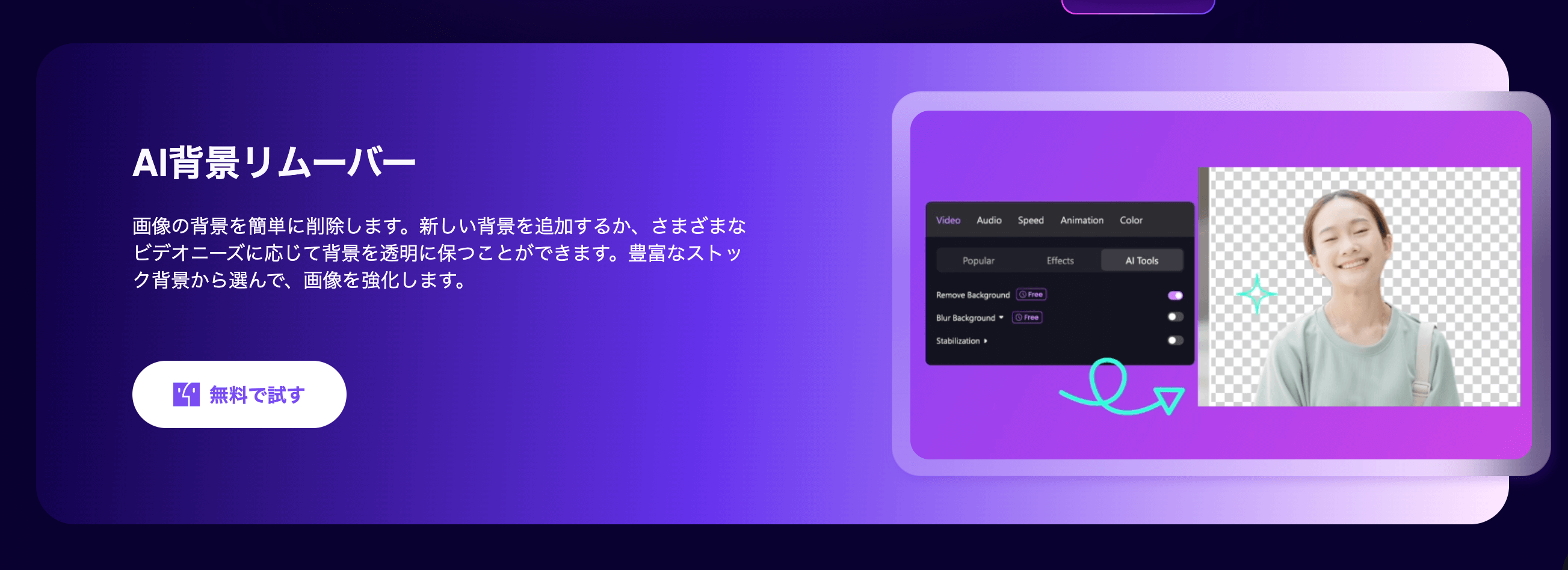
AI背景リムーバーは、画像や動画から背景を自動的に削除する機能です。本来背景リムーバーの機能を動画で使用したい場合にはグリーンバッグを利用してクロマキー合成をする必要があります。
撮影する手間などがかかり、一般的には使いにくい技術でしたが、Edimakorの背景リムーバーの機能を使えば、グリーンバックをつかなくても AI が自動で背景を除去してくれるので、動画編集がより簡単です。
AIアバター機能の使い方
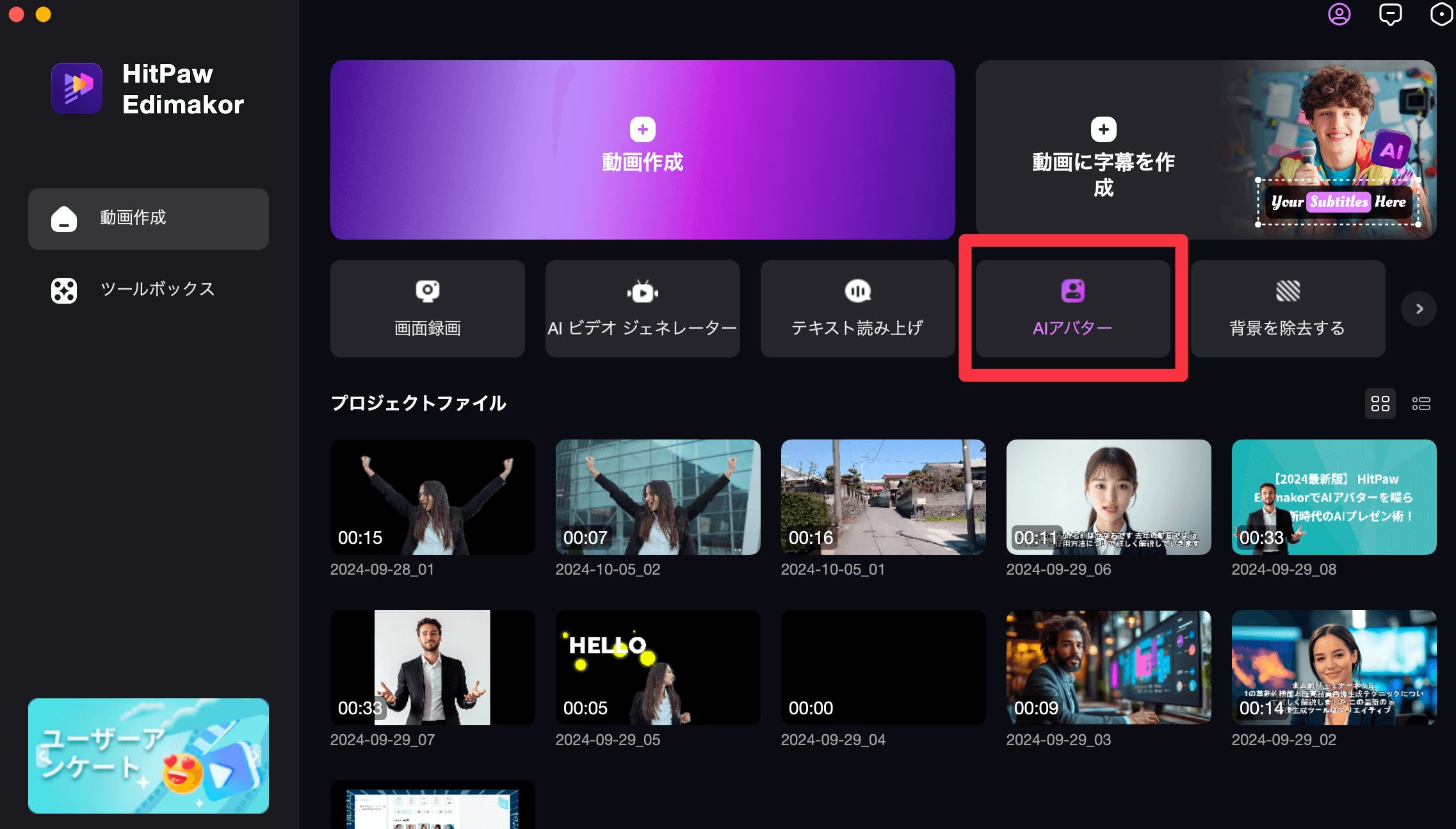
AIアバター機能は、Edimakorの中でも特に注目を集める機能です。この機能を使えば、自分の分身を簡単に作成することができます。使い方は以下の通りです。
- AIアバターを選択または自分の写真をアップロード
- 音声の種類を選択
- 「生成する」をクリック
- 動画でAIアバターの確認
作業自体は大切なしでも簡単に操作できるぐらい簡単です。
しかも、AI アバターのモデルもかなりの数揃えられているので、お気に入りのAI アバターが生成できること間違いないでしょう。
AIアバターを選択
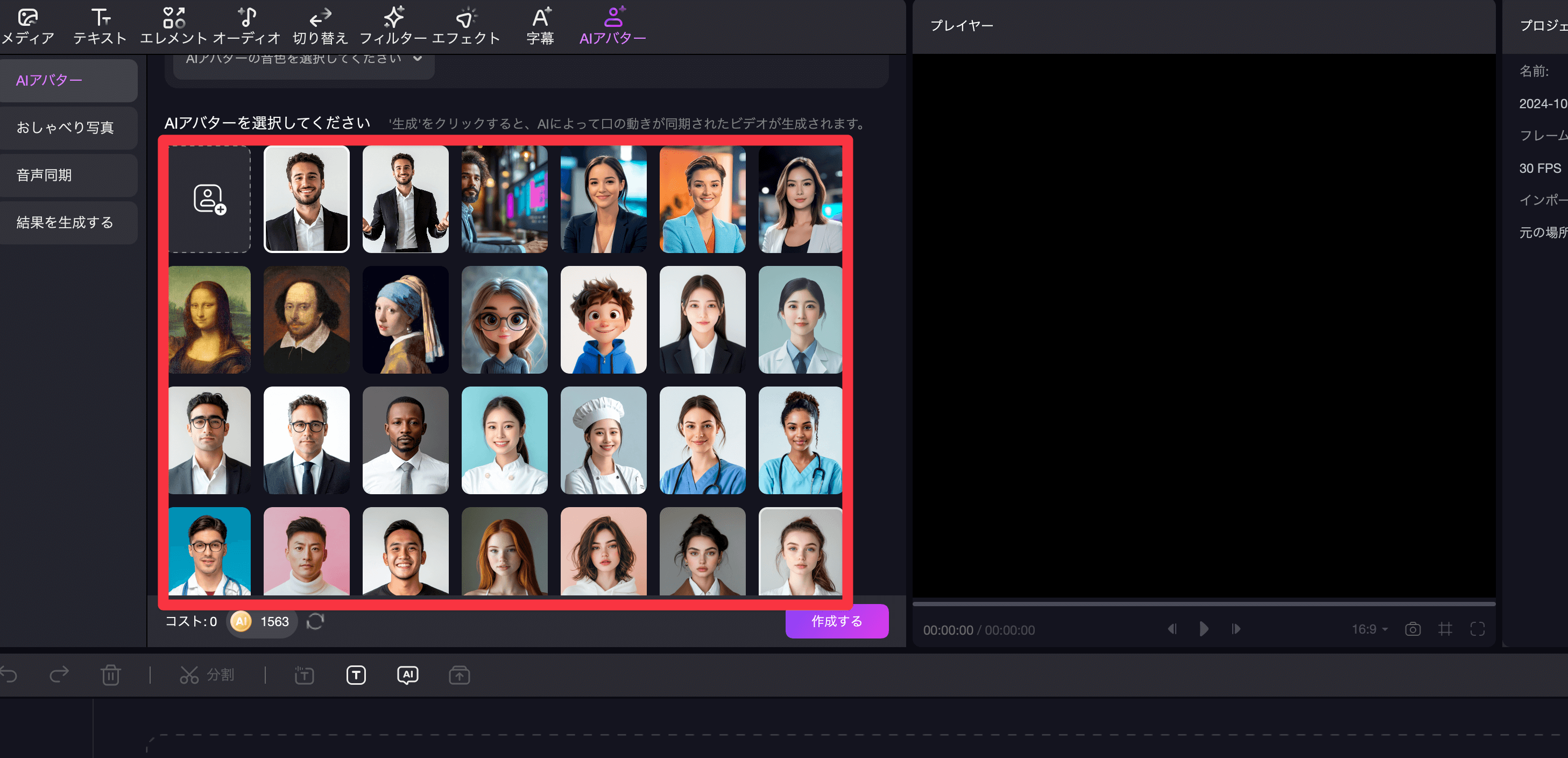
Edimakorのメイン画面から「AIアバター」機能を選択します。ここで豊富なアバターの中から、自分の動画に適したキャラクターを選ぶことができます。
その他にも自分の画像やオリジナルの人物やキャラクターの画像をアップロードすることで、オリジナル AI アバターの生成が可能です。
独自のコンテンツを制作したい方には、オリジナルがおすすめになっています。
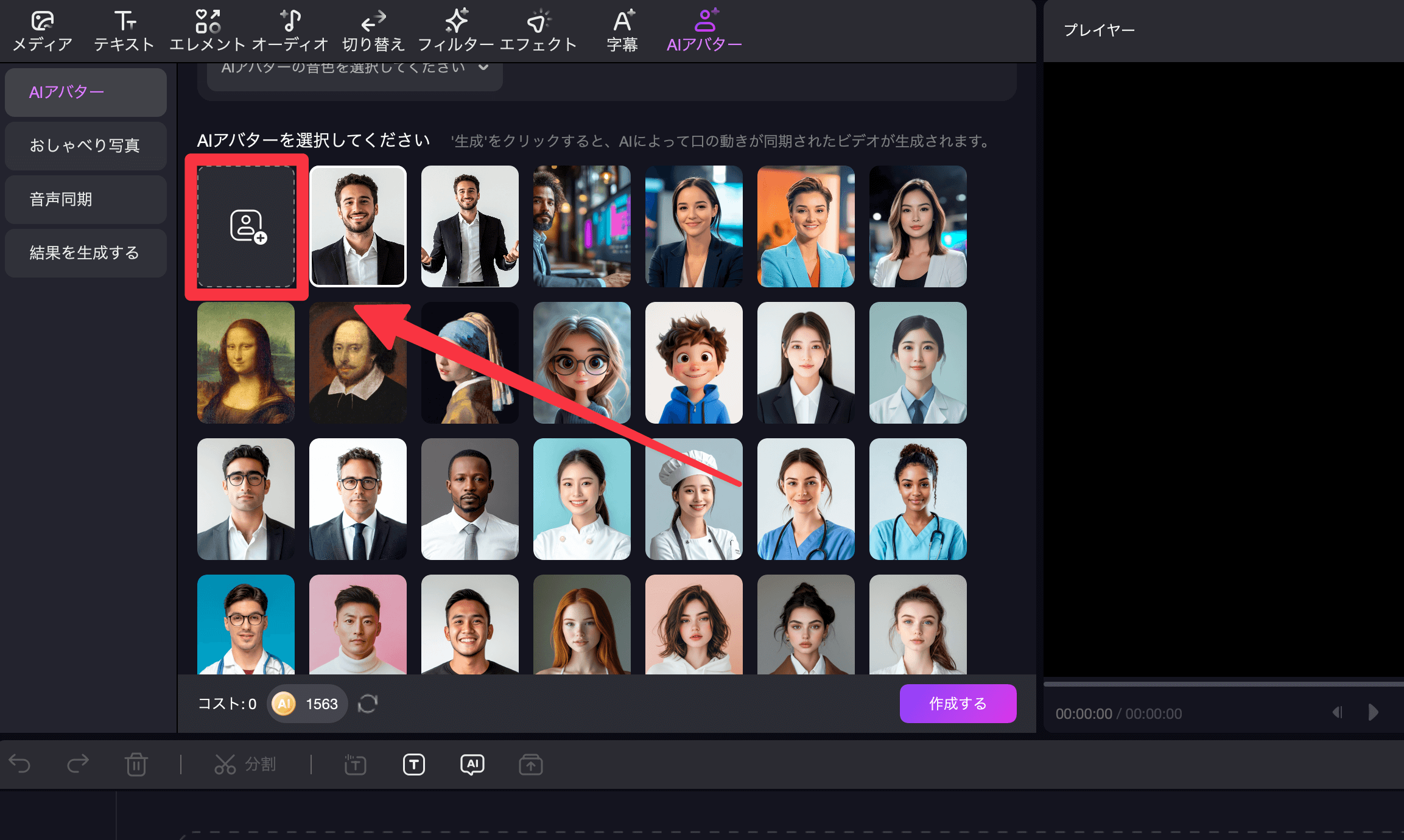
ステップ2:音声の種類を選択
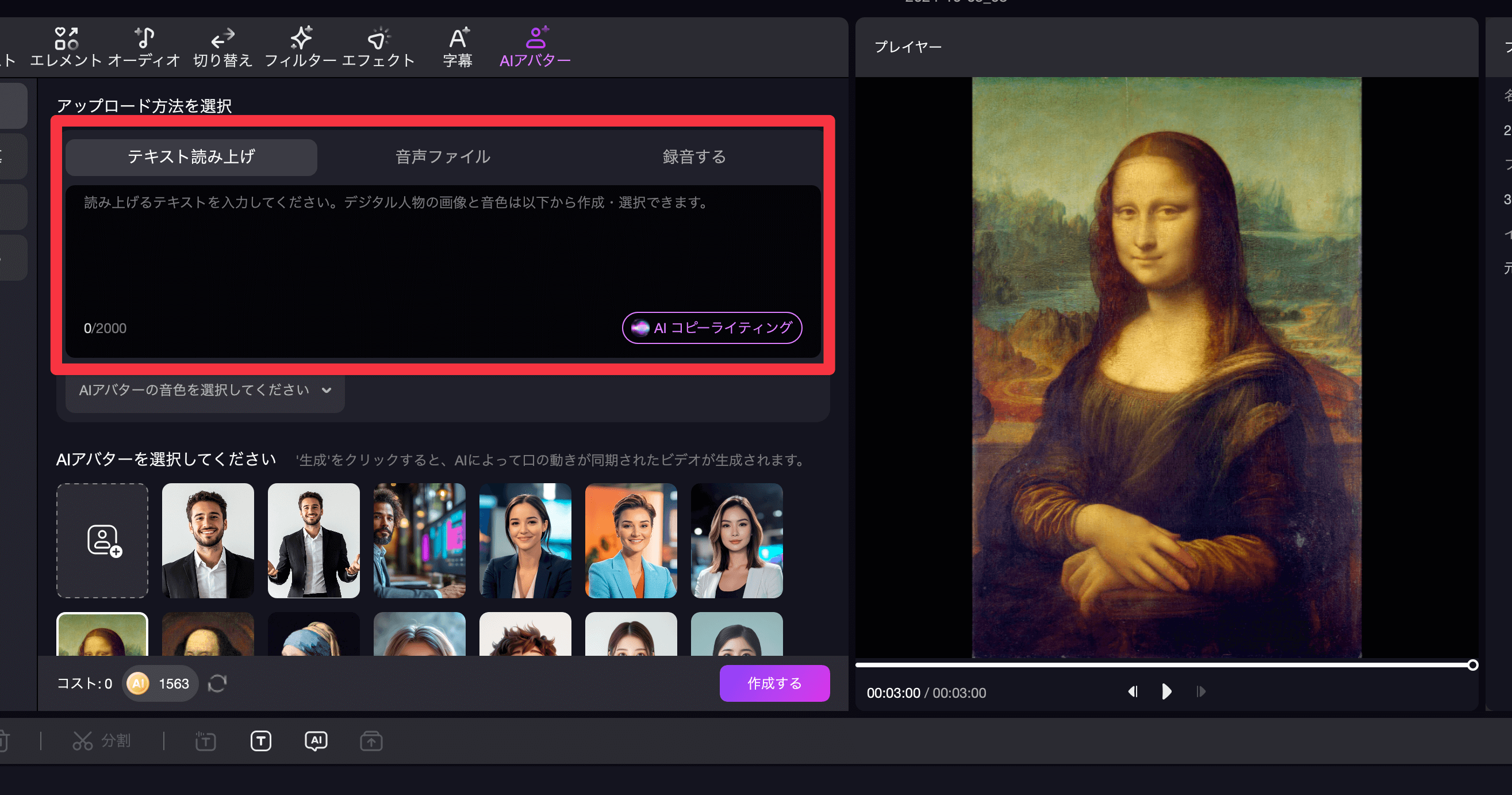
アバターに喋らせたいテキストを入力します。AI アバターの生成後には、話すスピードや音声も自由に設定できるので、より自然な表現を再現可能です。様々な方法でAI アバターを喋らすことができます。
- テキスト入力した内容
- アップロードした音声ファイルの
- その場で話した音声の収録
AIアバターを活用すれば、動画に表情や感情を加えることができ、魅力的な動画を作成できます。以上の設定が行えたら最後に「生成」のボタンをクリックしてAI アバターを作成しましょう。
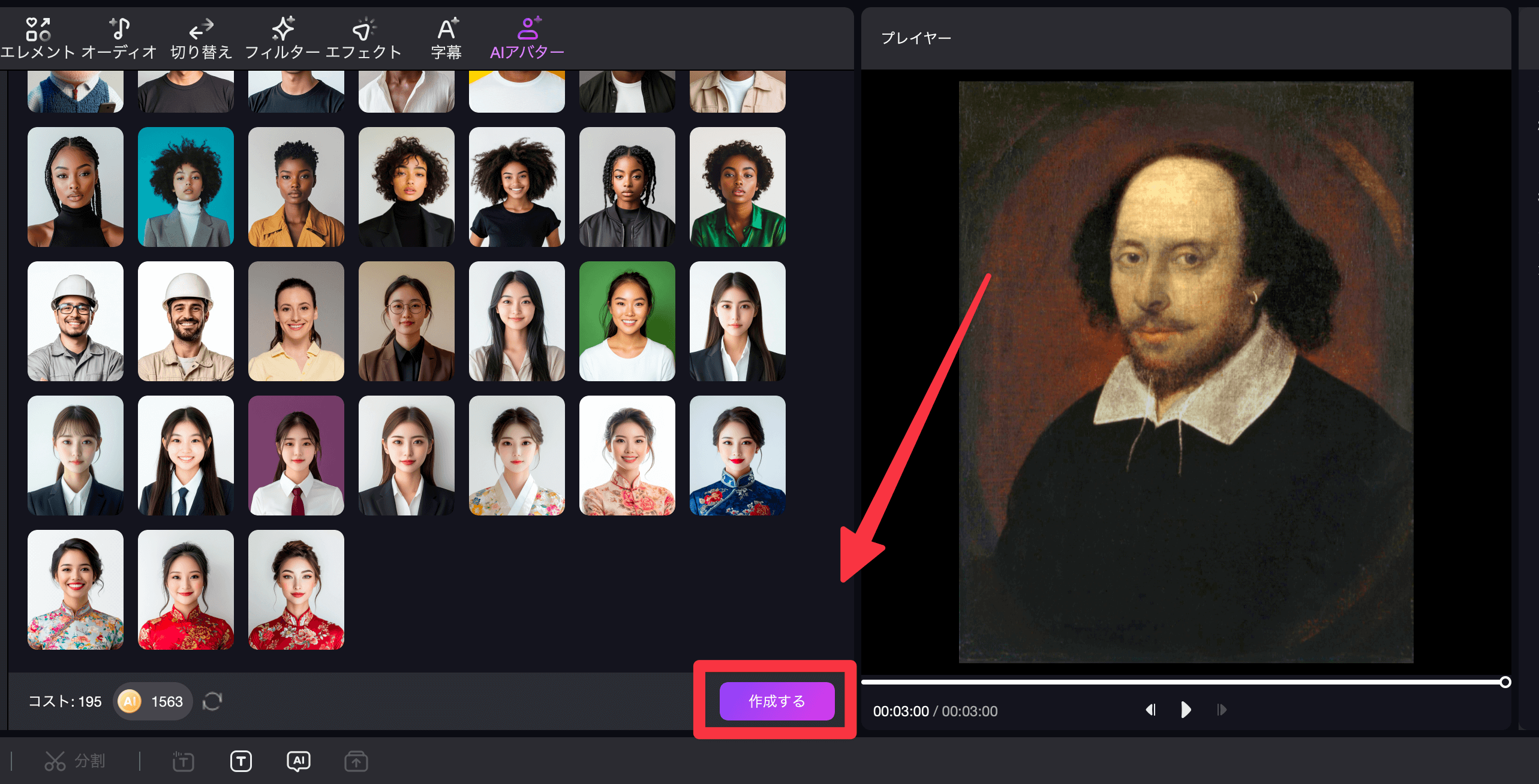
ステップ3:動画でAIアバターの確認
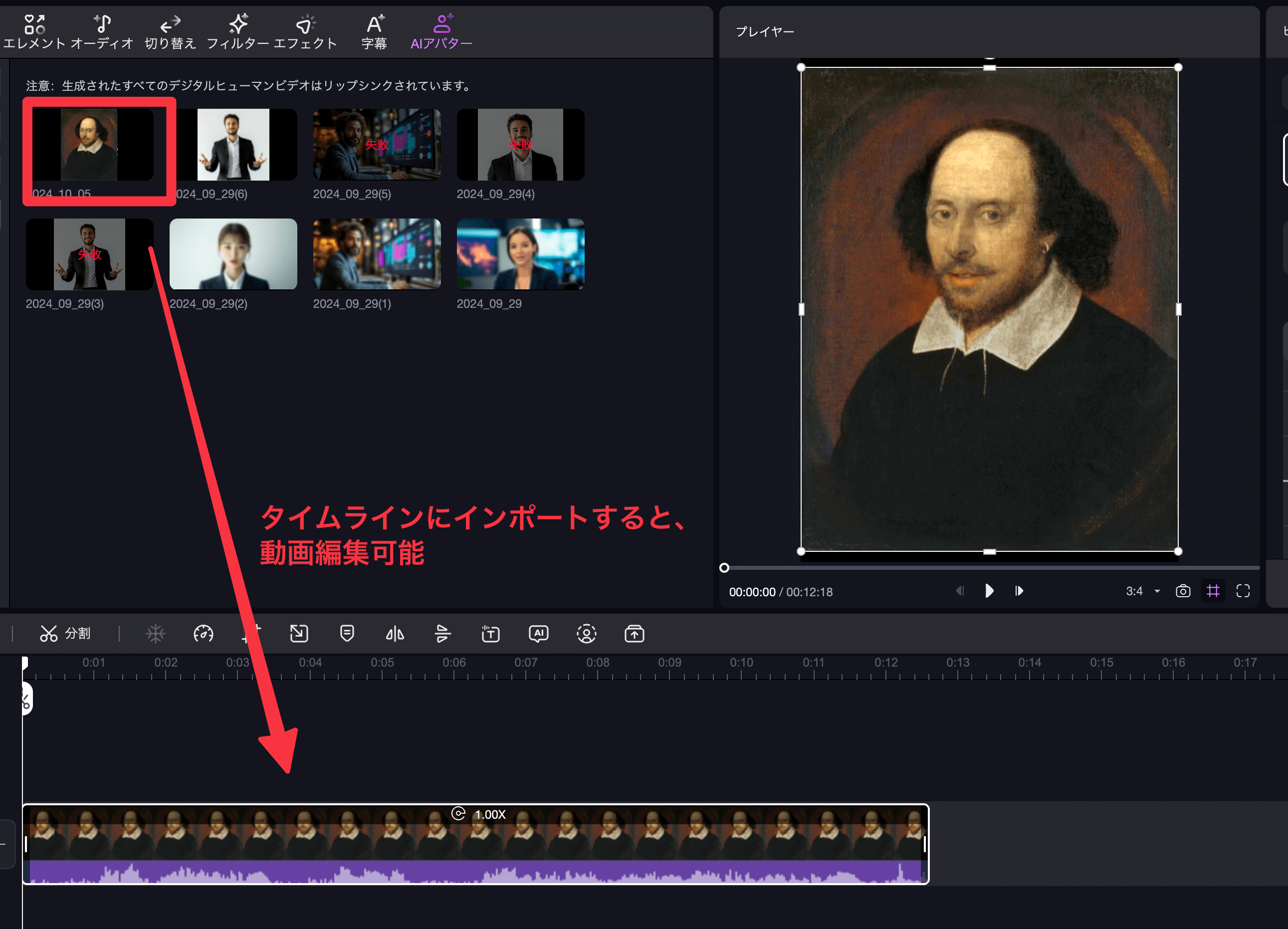
しばらく経つと、AI アバターが生成できます。精製できたデータをタイムライン上にインポートすることで、動画として編集することが可能です。
今回生成できた動画がこちら
話すスピードなどを早めたりゆっくりにしたりする場合には、蒸気で解説したスピード編集機能を活用することで、よりハイクオリティーな AI アバターの動画が作成できます。
1つのツール内で、AI アバターの生成 や音声収録、動画編集まで全て行えるので、かなり効率的に作業が行うことができます。
Edimakorをもっと活用!プレゼン動画も簡単生成

ここまで紹介しただけでも、Edimakorがかなり便利な機能が備えられていることが分かるかと思います。紹介したこれらの機能を組み合わせることで、更にコンテンツの生成が可能となります、
それでは最後にEdimakorの動画編集とAIアバター生成木靴を組み合わせてプレゼン動画を生成してみようと思います。
プレゼン動画の生成方法のステップは以下の通りです。
- CHatGPTなどを使用してスライドのベースを生成
- スライド生成ツールにて資料の作成
- AIアバターで音声の生成
それでは、Edimakorを使ってプレゼン動画を生成していきましょう。
ChatGPTなどを使用してスライドのベースを生成
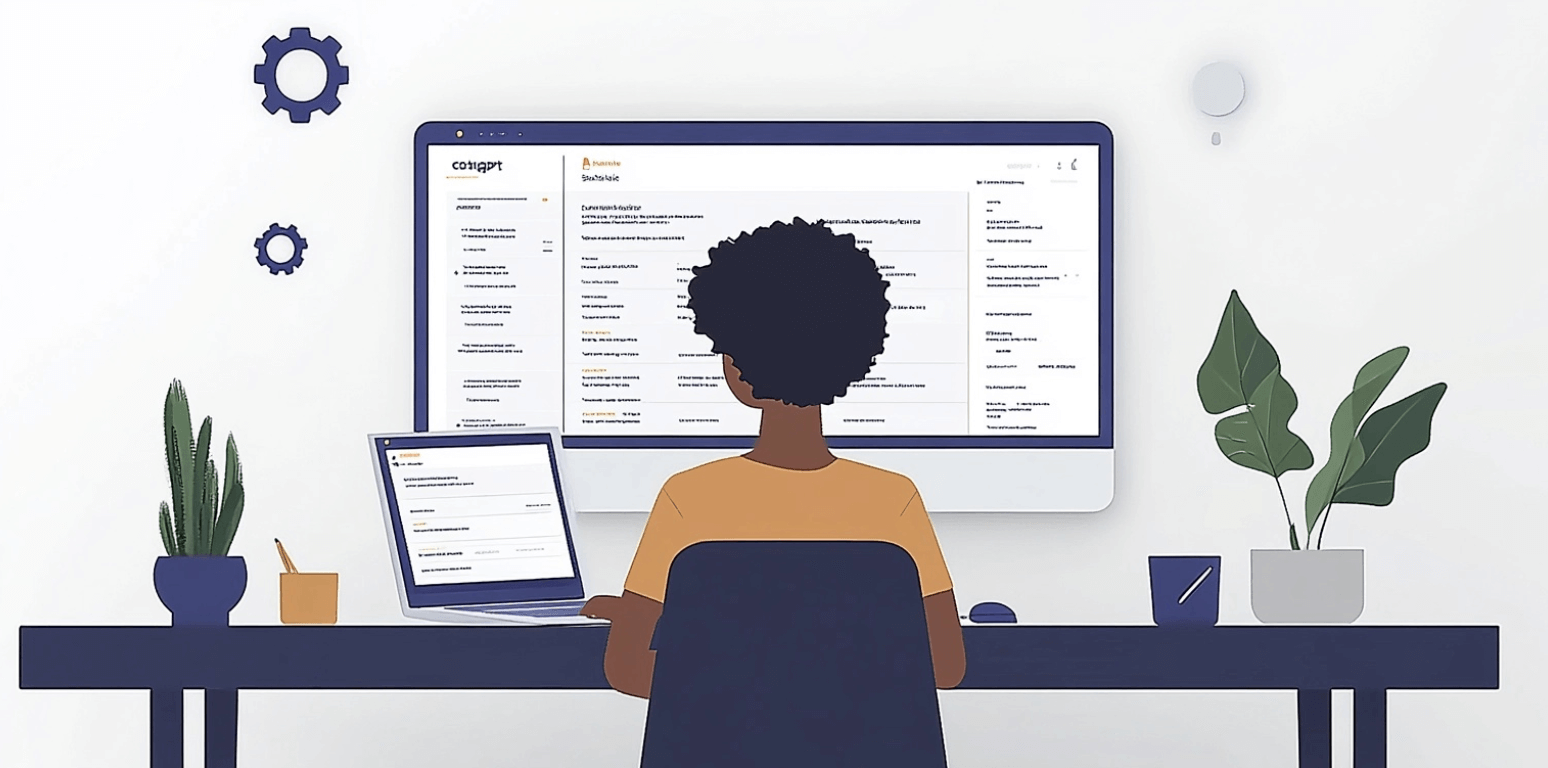
まず初めは、プレゼン動画の内容を書き出すためにChatGPTなどのテキスト生成AIを使って、プレゼン内容を作成していきます。
1からプレゼンの資料を作成したりスライドの内容を考えたりするのが、苦手な方も多いかと思います。
- プレゼンの構成を考えるのが苦手
- プレゼンの資料作りが難しい
こう感じてるユーザーでも、まずはベースとなるテーマをAI に生成してもらいます。ベース資料が作成できたら、あとは本当に伝えたい内容を資料に肉付けしていきます。
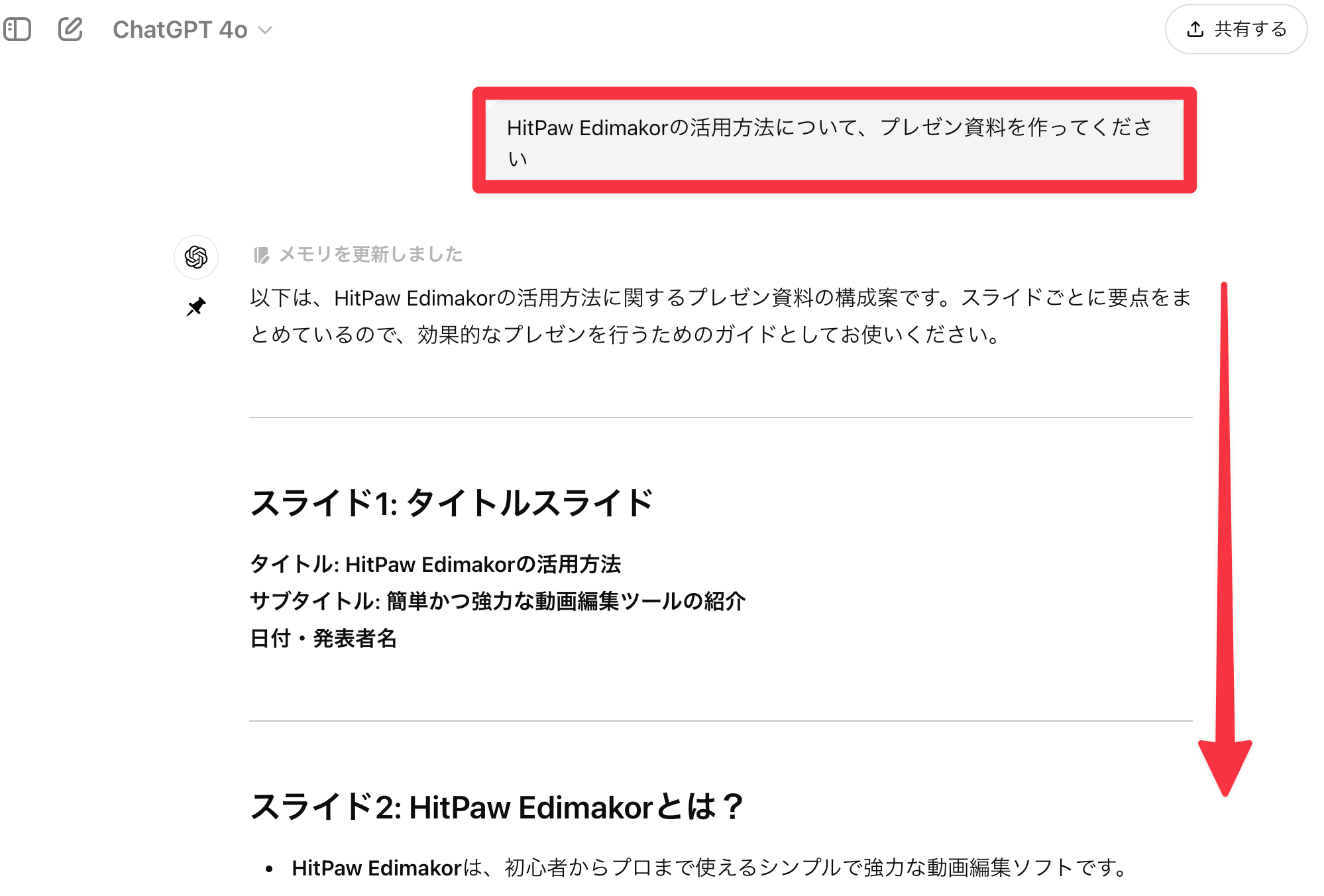
そうすることで、資料作成のハードルが一気に下がり効率的に作業を行うことができます。指示の出し方などは、テキスト生成AIに関する記事を参考にしてみてください。
スライド生成ツールにて資料の作成
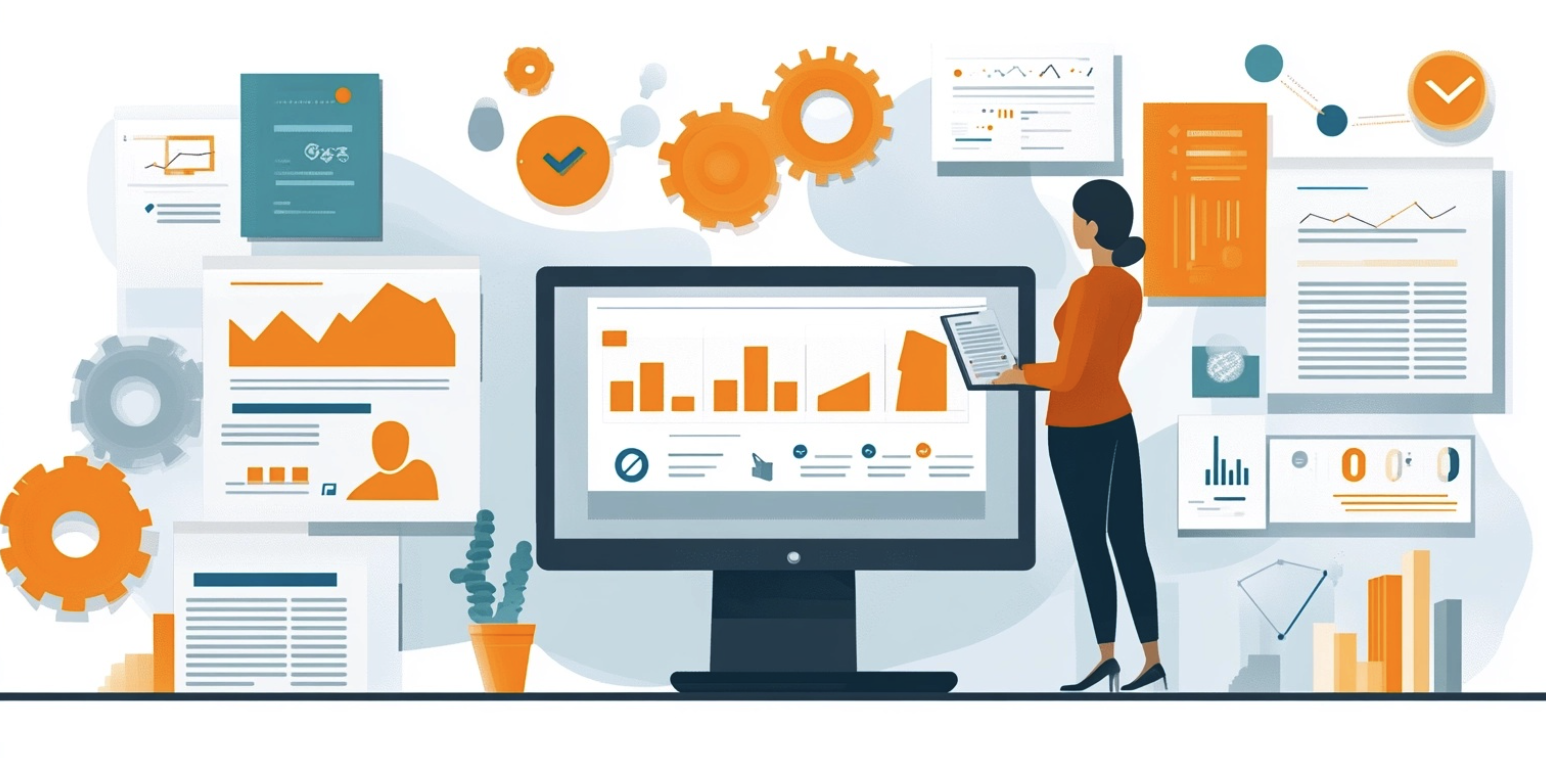
次はスライド生成ツールを使って、効率的にプレゼン資料を作成していきます、
通常の場合、一般的なツールとしてGoogleスライドやPowerPointなどが使われているかと思います、あなた自身が使い慣れているものでOKです。
- Googleスライド(Google Workspace)
- PowerPoint(Microsoft Office)
- Keynote(Apple)
スライド作成ツールに、先ほど生成したテキストを貼りつけてデザインを整えてるとそれだけで簡単にスライド資料の完成です。
そのほかにも、最近はスライド生成AIなども数多く提供されています。そういったツールと使うことでスライド内のテキストからデザインも作成することができ、作業効率化が図れます。
スライド生成AIの記事はこちら
今回は簡単にサンプル資料として以下のスライドを作成しました。

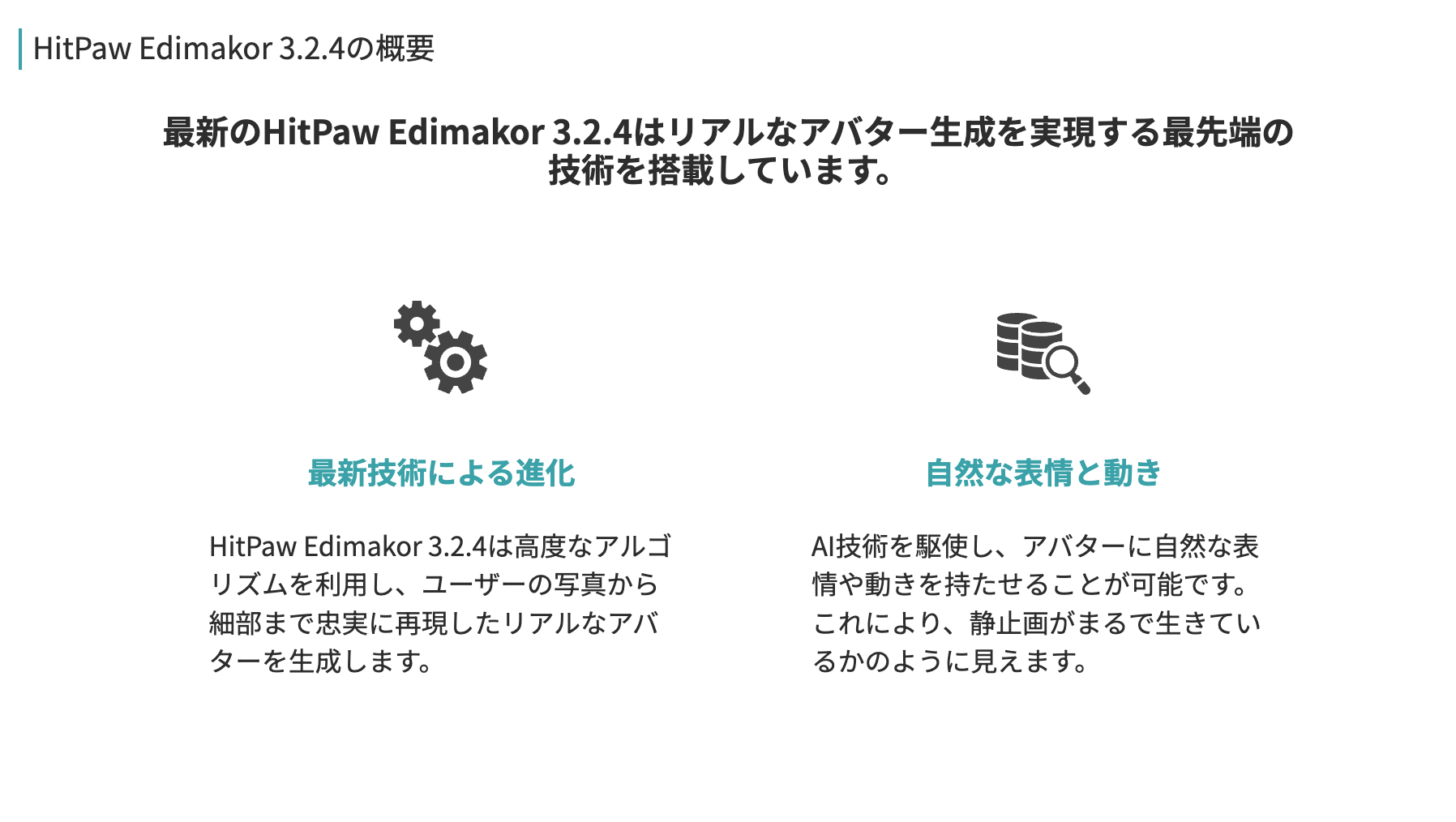
スライドの作成ができたら、いよいよ最後はAIアバターを生成して動画に変換していきます。
AIアバターで音声の生成
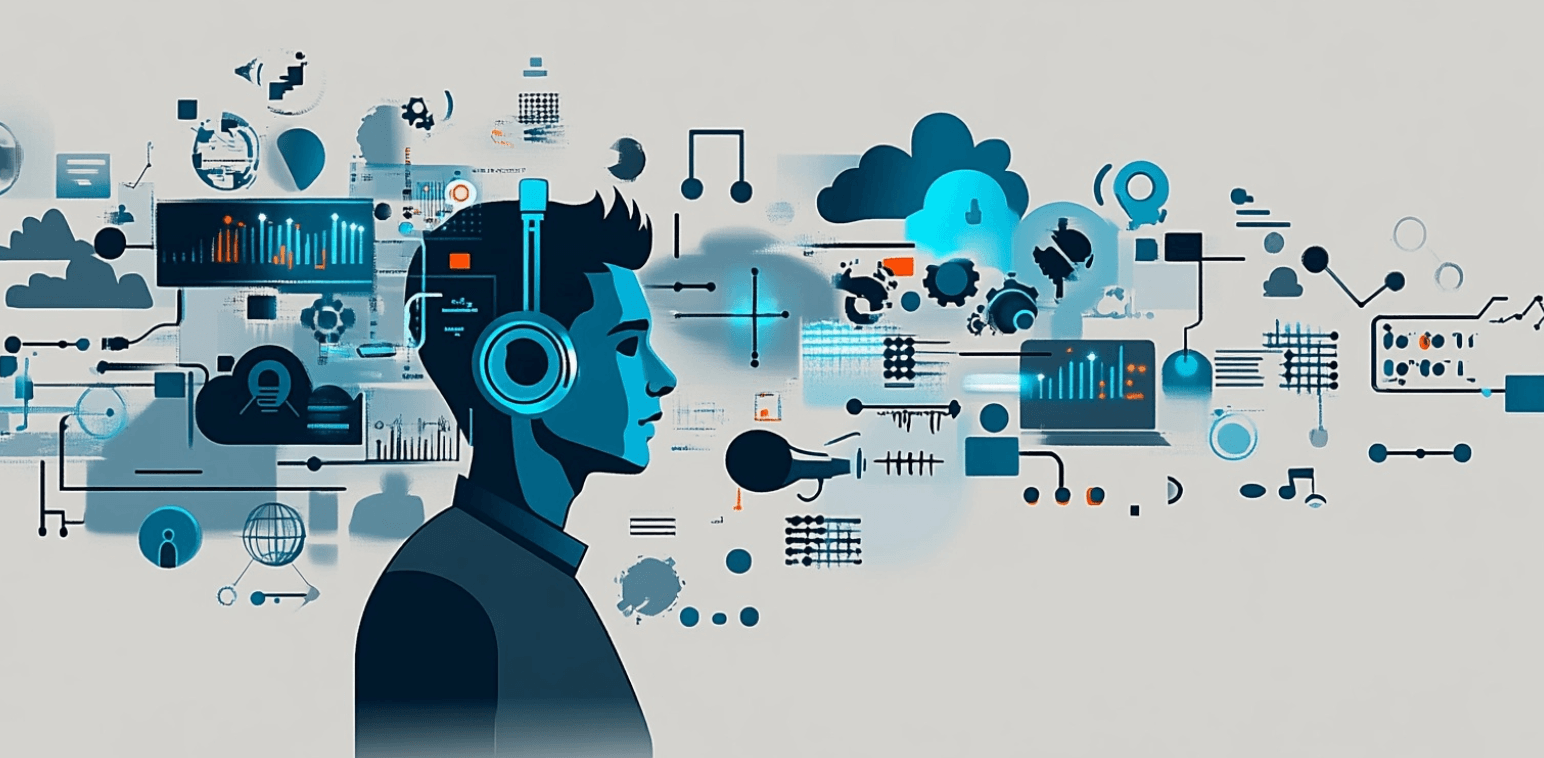
それでは最後に、Edimakorを用いて、プレゼントを生成していきます。プレゼン動画を作成するポイントとしては資料を生成する順番が大切になってくるので、下の手順を参考にしてみてください。
- 生成したプレゼン資料のテキストをベースにスライドを作成
- 事前に準備したテキストをベースとしてAI アバターの生成
- 編集画面にてAI アバターの背景を削除する
- AI アバターとスライドを組み合わせる
以上の作業にて、AIアバターを使ったプレゼン動画の作成が可能です。
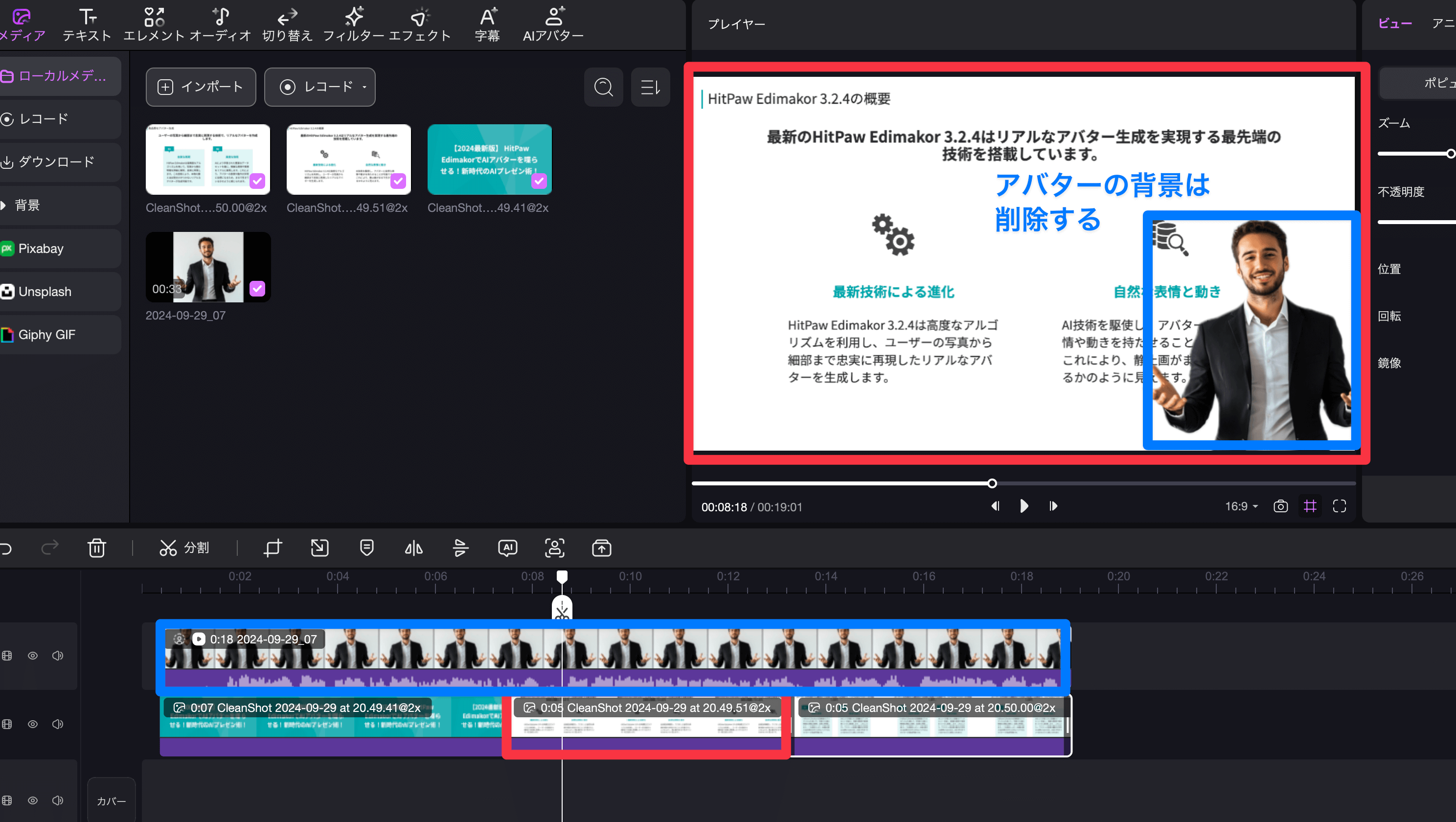
Edimakor内の機能を活用することで、かなりコンテンツ生成の幅が広がります。ひぜ活用してみてください。
Edimakorの料金プラン
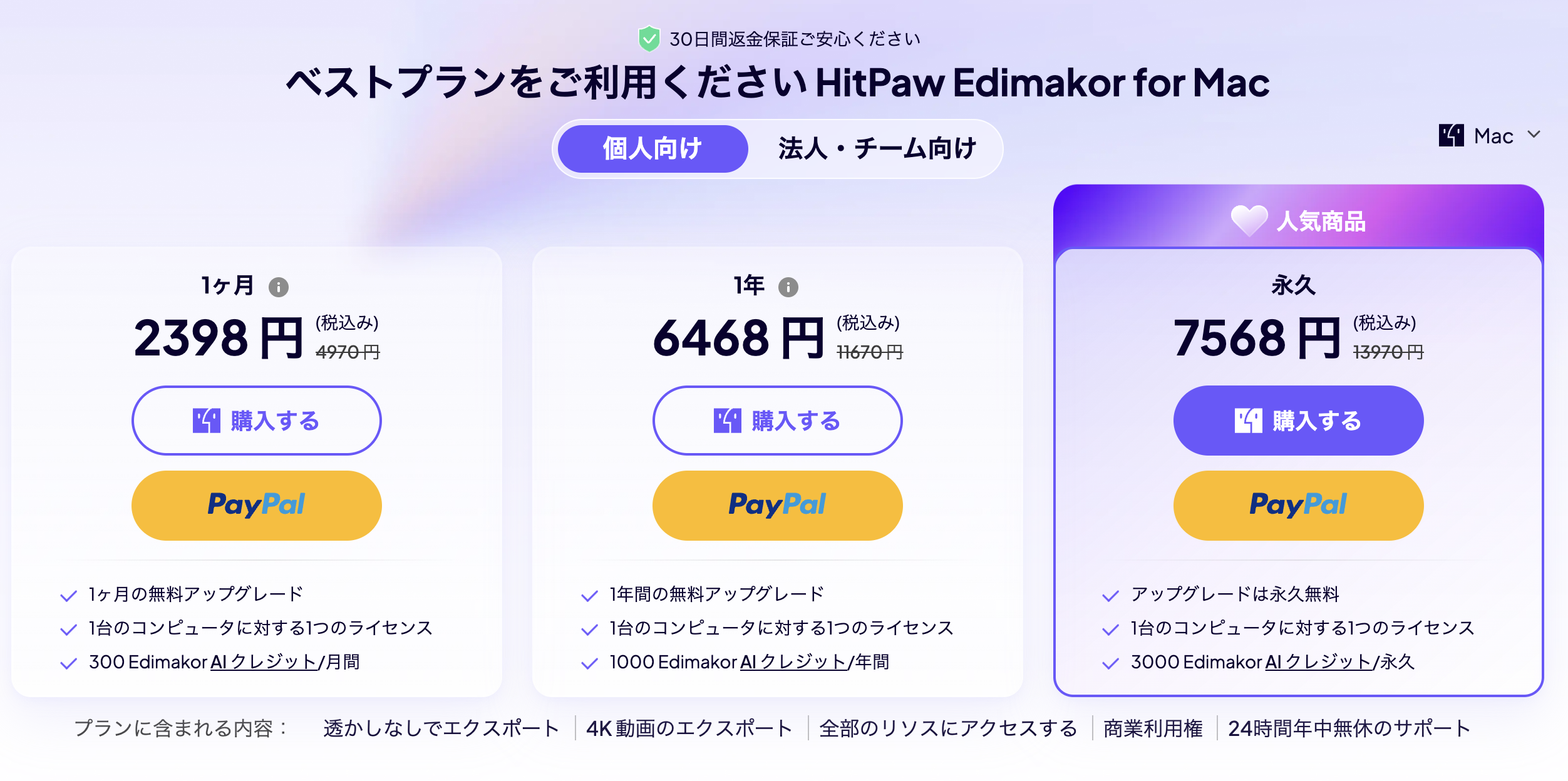
Edimakorの料金プランは、ユーザーのニーズに合わせて選択できるようになっています。サブスクリプション方式と永久ライセンスの2種類が用意されています。
長期的な利用を考えている場合は、永久ライセンスが圧倒的にお得になっているので、オススメです。
サブスクリプション登録
月額または年額のサブスクリプションプランは、短期間の利用してみたいユーザーに適しています。必要な期間だけ利用できるので、気軽に試したい方におすすめです。
- 1ヶ月プラン:2,398円
- 1年プラン:6,468円
永久ライセンス
一度購入すれば永続的に利用できるのが、永久ライセンスのメリットです。1万円以下で提供されており、長期間使う方には最適な選択です。
Edimakorは豊富な機能を持ちつつ、手軽な価格で利用できるのも魅力です。
まとめ:EdimakorでAI動画編集を快適に!
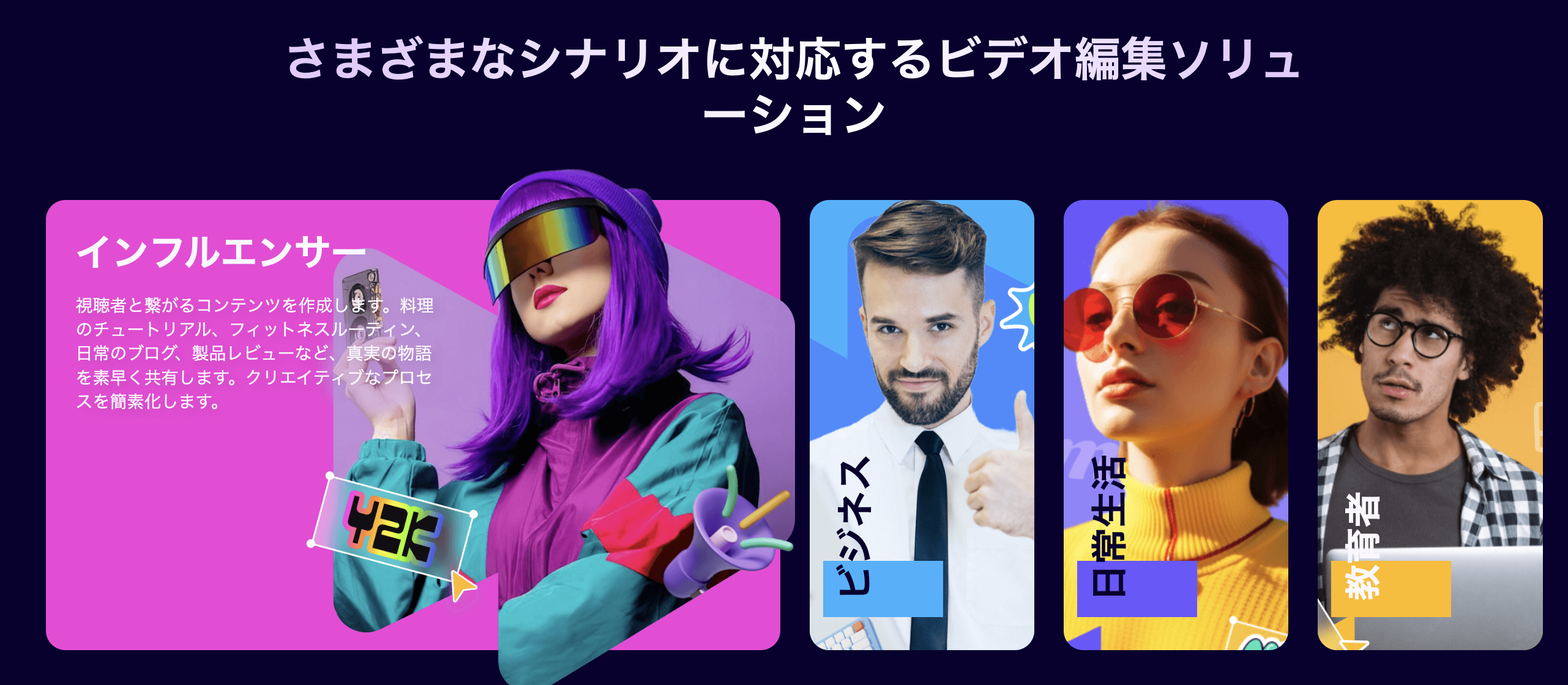
以上、AIを駆使した多機能な動画編集ツール「Edimakor」の紹介でした。直感的なUIと高度な機能の組み合わせにより、初心者でもプロ級の動画制作が可能になります。
クロマキー、AIアバター、音声生成、字幕作成など、多彩な機能を簡単に使いこなすことができます。
今後のアップデートにも期待が高まる製品であり、動画制作のワークフローを大きく変える可能性を秘めています。動画制作に興味がある方は、ぜひ一度試してみることをおすすめします。Edimakorを使えば、あなたも簡単にプロ級の動画を作成できるようになるでしょう。
また、本ブログ「ルーティンラボ」では、他の記事で様々なAIやI Tに関するツールについて紹介しており。
他にもITスキルを高めてキャリアアップや副業の役立つ情報の発信もしています。ぜひチェックしてみてください。
〜 動画・SNSでも情報発信中!! AIとITスキルでキャリアUPと副業チャレンジ 〜