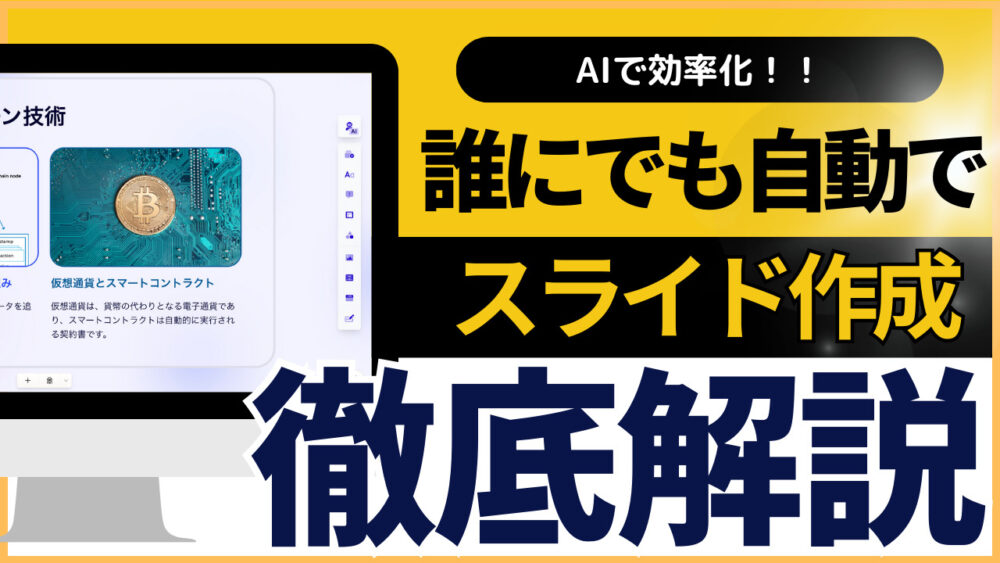こんにちは、ルーティンラボ管理人のせなお(@rutinelabo)です!
今日はAIが自動でプレゼン資料であるスライド作成を行ってくれるツール「Gamma AI」について詳しく紹介していきたいと思います。
このAIツールを使うことで、スライド作成からのストレスから解放され、より効率的にプレゼン準備を進めることができます!
この記事では、初心者の方にも簡単に理解ができるようにその使い方やメリット、そして注意点を詳しく、解説していきます!
この記事はこんな内容
AIツール「Gamma AI」について解説
AIを使用したスライド作成をする方法について
スライド作成を効率的に行える方法
\ 今回の内容を動画で見たい方は以下を参考にしてね!! /
この記事を書いた人

「Gamma AI」について
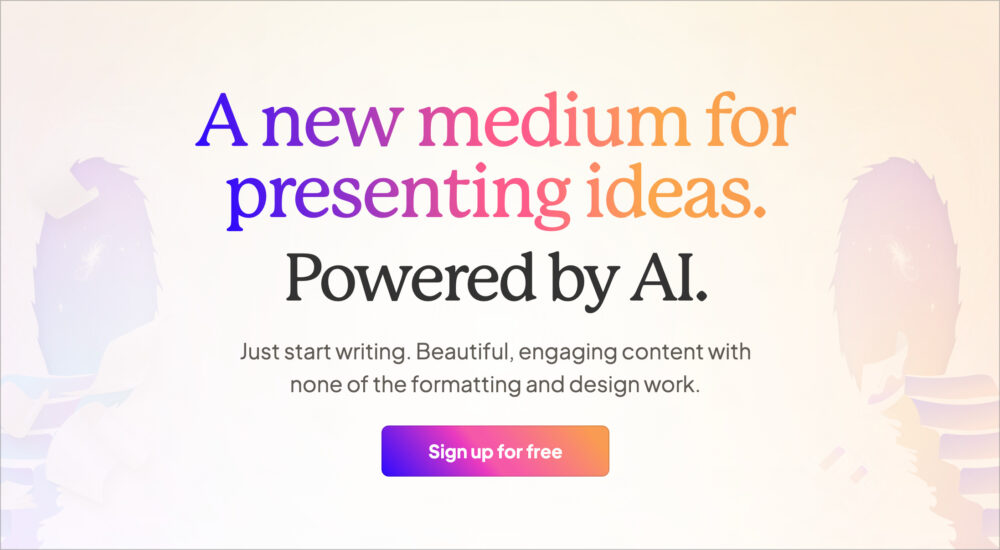
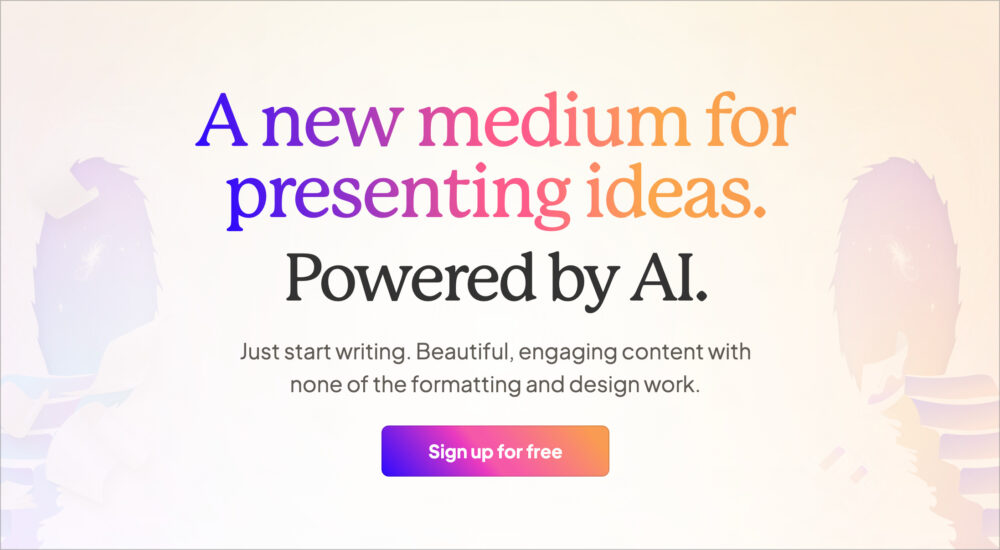
今回紹介するAIツール「Gamma AI」は、AI技術を活用してプレゼン資料を簡単、かつ効率的に作成できるツールです。
スライド作成に必要なものは「スライドのトピック」と「アウトライン」のみで、あとはスライドの画像や構成は全てIAが自動で生成してくれます。
使用するユーザーは、スライドの構成や骨組みなどは考える必要がなく、最後の整える作業や自分で付け加えたい項目を行うのみで、スライドが完成します。
スライド作成はAIが助けてくれる時代
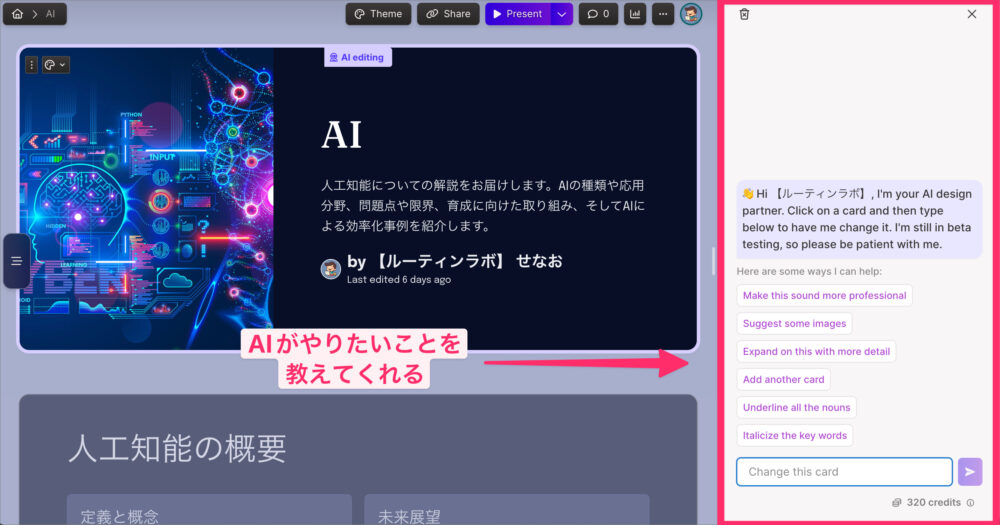
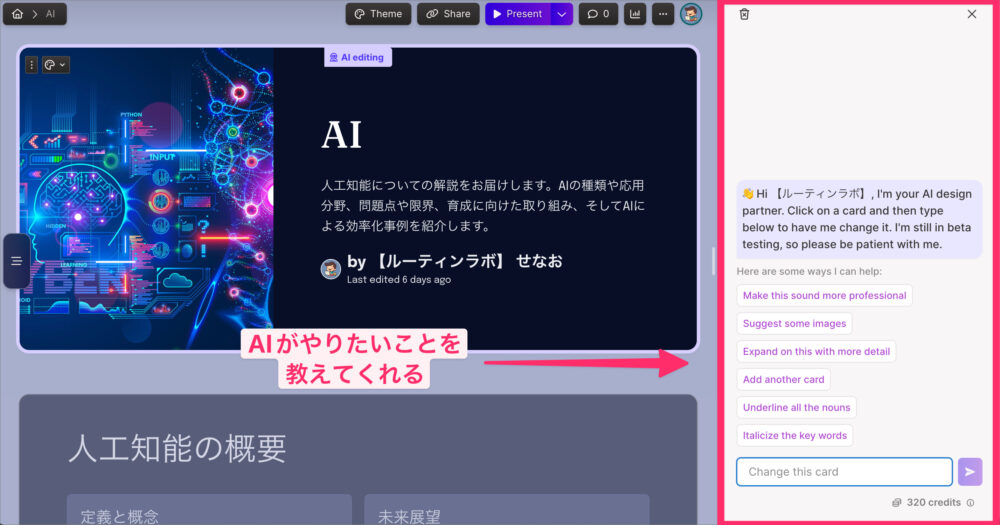
「Gamma AI」の作成中に操作が分からない時でも、操作画面内にAIに問いかけることが可能です。
レイアウトの変更や装飾のやり方など手動でカスタマイズできることはもちろん、文章の翻訳や誤字脱字チェック、表現方法、見出しの追加などAIに文章で指示すれば、自動的に実行してくれます。
「Gamma AI」はAI技術を活用して、自動でスライドを作成するツールです。テーマを入力するだけで、関連する内容のスライドが生成されます。
外部サービスとの連携もかなりスムーズ
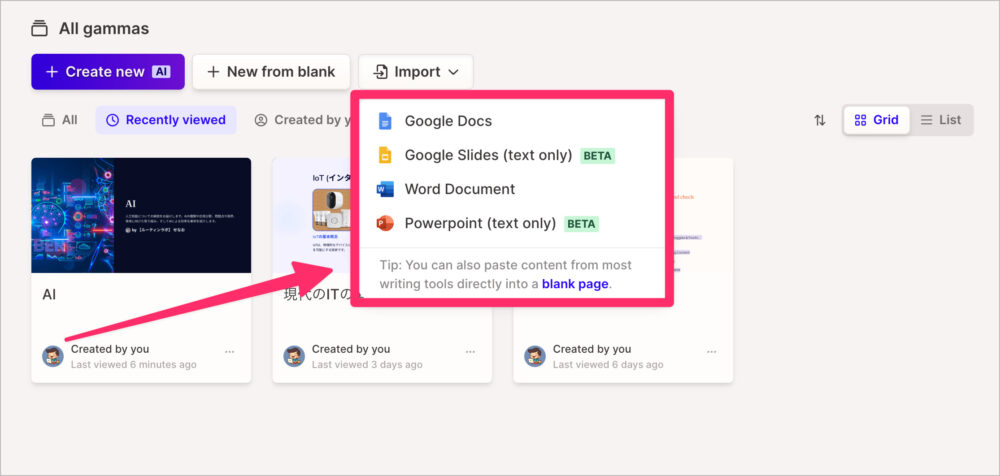
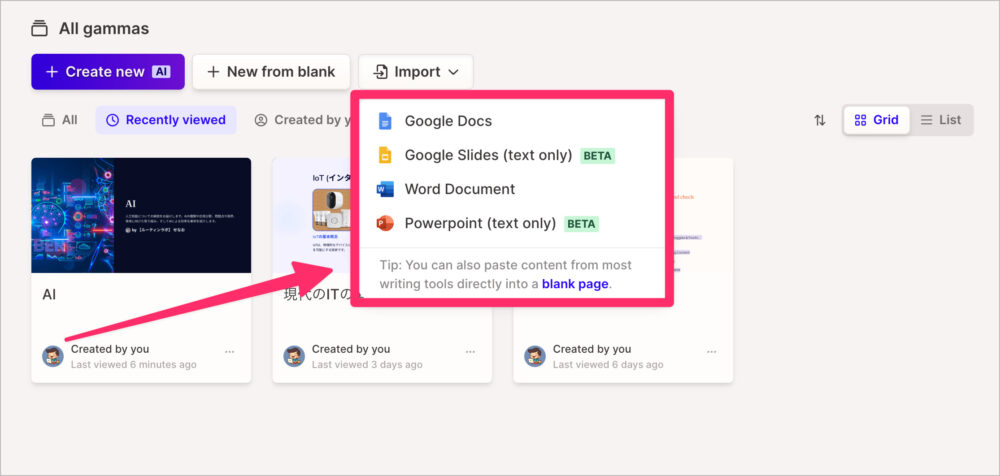
そのほかにも、ありがたい機能が他のツールとの連携もスムーズに行えるところ。
やはり、従来のスライド作成ではPowerPointやGoogleスライドなどで作成してデータも溜まっている人も多いかと思います。
できれば、同じツールで作成した方が、使いやすいし、作業も早い…
「GammaAI」では、Google Documentへの読み込みや動画の埋め込み、他のツールとのが連携も簡単に行え、ブラウザ上で動作するので、手軽にプレゼン資料作成を始められます。
「Gamma AI」のライセンス料金
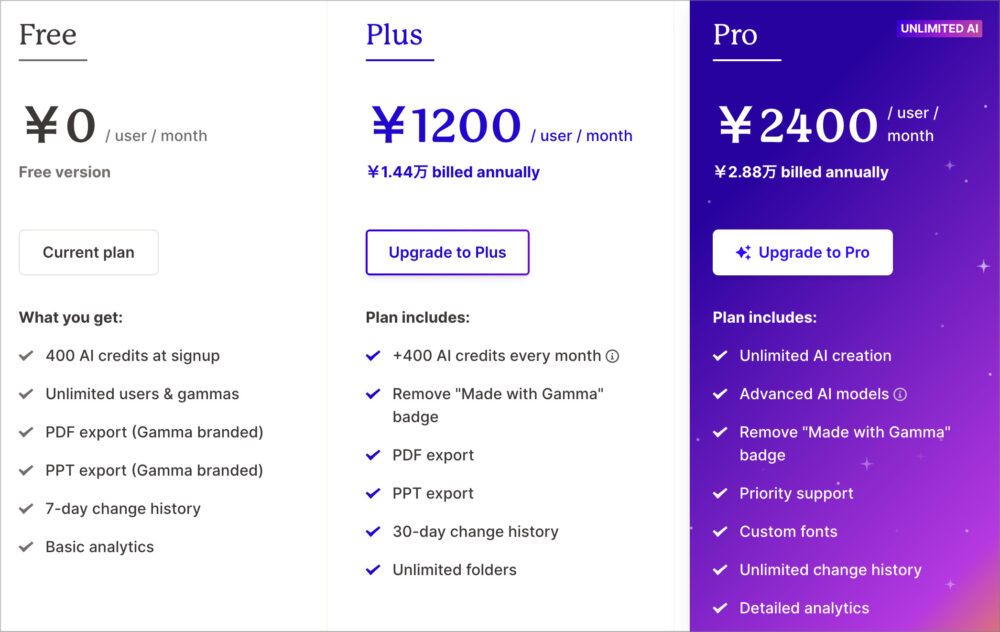
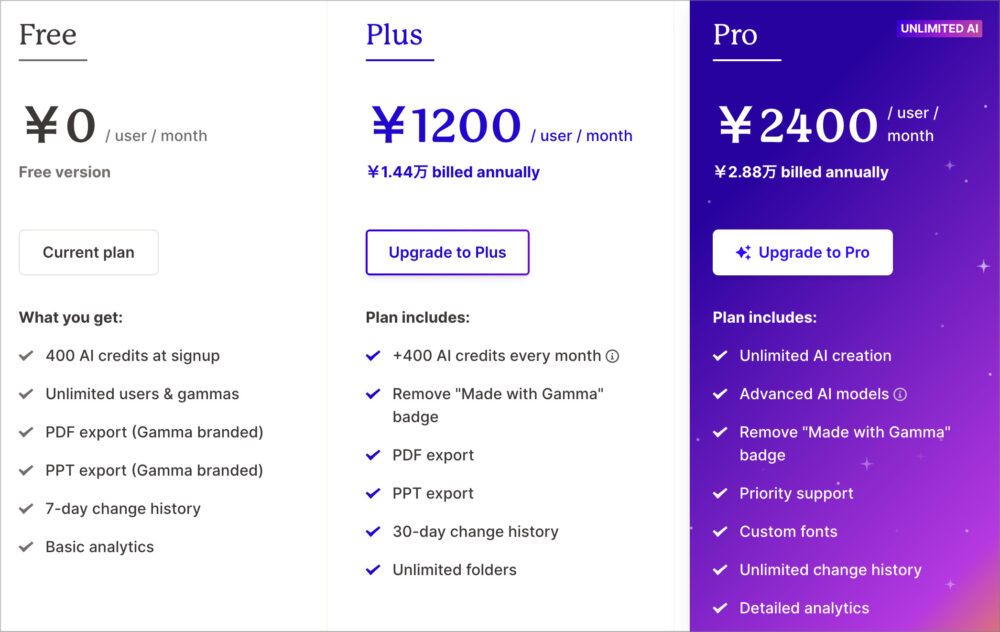
「Gamma AI」には、他のAIツール同様に有料ライセンスへの切り替えることで、さらに充実した機能を使うことができます。
有料プランでは、AI生成するクレジットの発行に加えて、変更履歴の保存もされており、もしもの時のバックアップも保証がされています。
| プラン | AI生成機能の利用 | 変更履歴確認 | 価格 |
| Free | 400クレジット付与(初回のみ) | 7日間 | 無料 |
| Plus | 400クレジット付与(毎月) | 30日間 | 月額1,200円 |
| Pro | 無制限 | 無制限 | 月額2,400円 |
「Gamma AI」の使い方について
それでは、さっそく「Gamma AI」の使い方について紹介していきます。
以下4つのステップで簡単に操作ができ、なおかつ無料で始められるのも心理的なハードルがかなり低いです。
「Gamma AI」の使い方は以下の4ステップ
- 「Gamma AI」のサイトにアクセス
- ログイン作業をする
- トピック、アウトライン、テーマを入力
- 生成されたスライドを確認・編集
step
1「Gamma AI」のサイトにアクセス
「Gamma AI」の公式サイトにアクセルします。以下のURLをタップして、移動していきましょう
step
2ログイン作業をする
まずは、サインインの作業を行なっていきます。「Googleアカウント」もしくは「メールアドレス・パスワード」を使用します。
このタイミングでサインインするアカウントに、スライドのデータが保存されるのでどのアカウントを使用するのかを決めておきましょう!
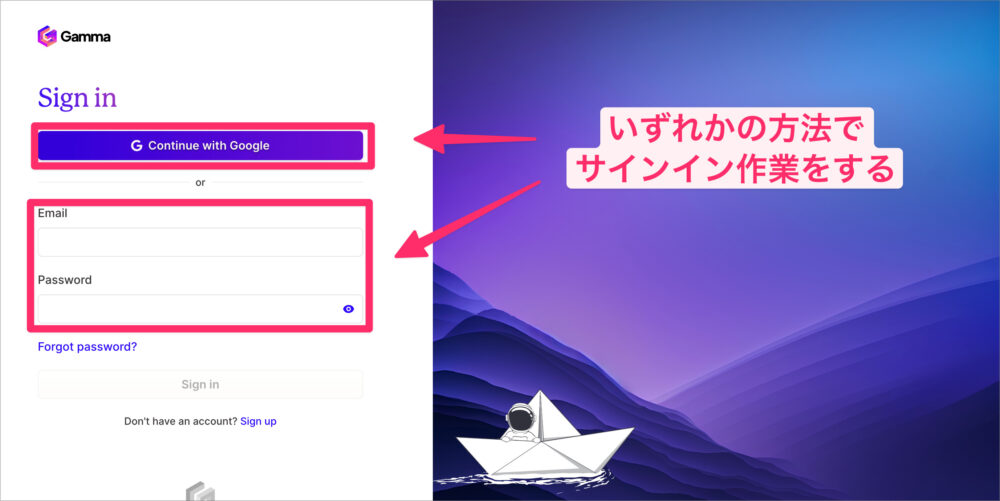
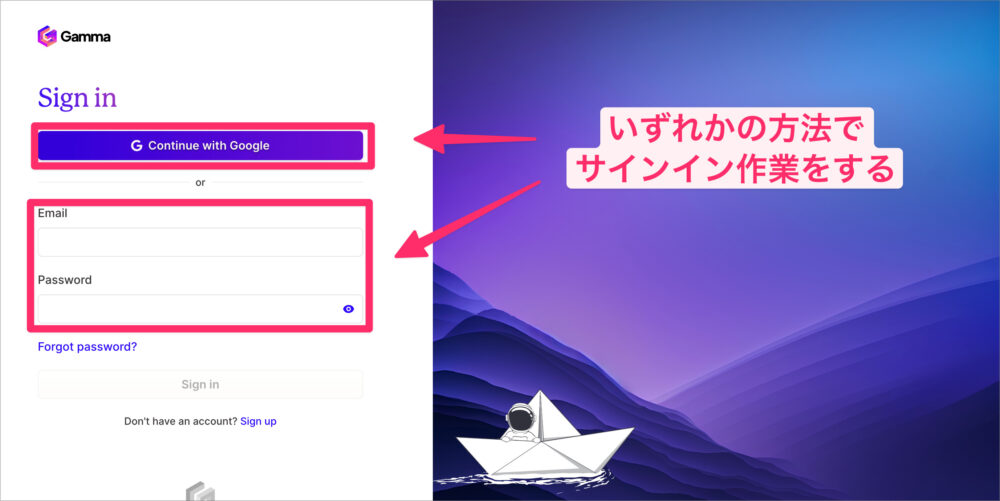
step
3トピック、アウトライン、テーマを入力
初めてサインインした方は、早速以下のような、生成画面が表示されるかと思います。
「Presentation」を選択して、スライドの作成を行なっていきましょう。
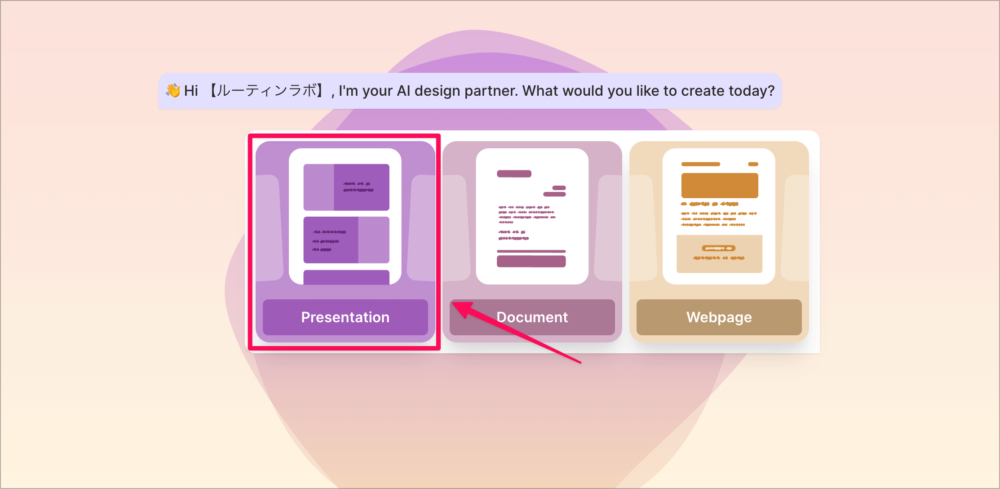
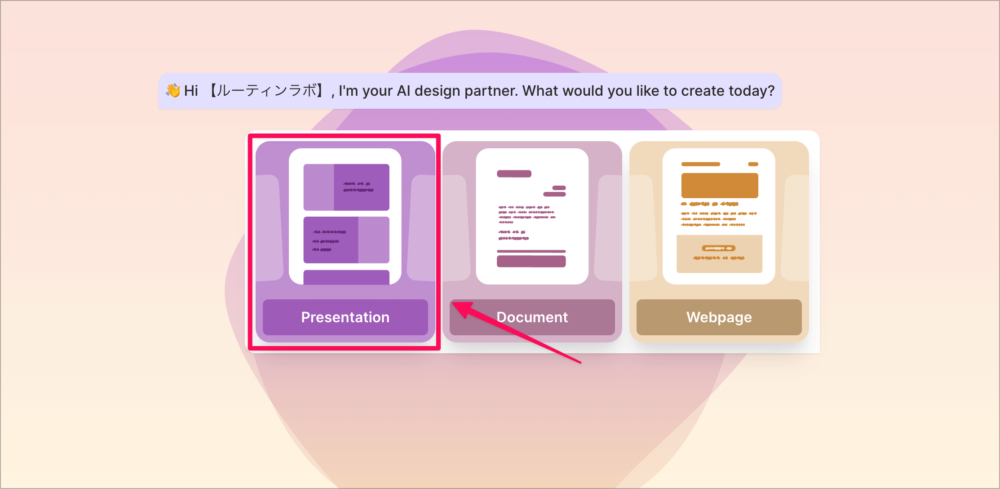
画面が下に進み、スライド作成の準備が進みます。次はスライドの「トピック」の入力を行います。
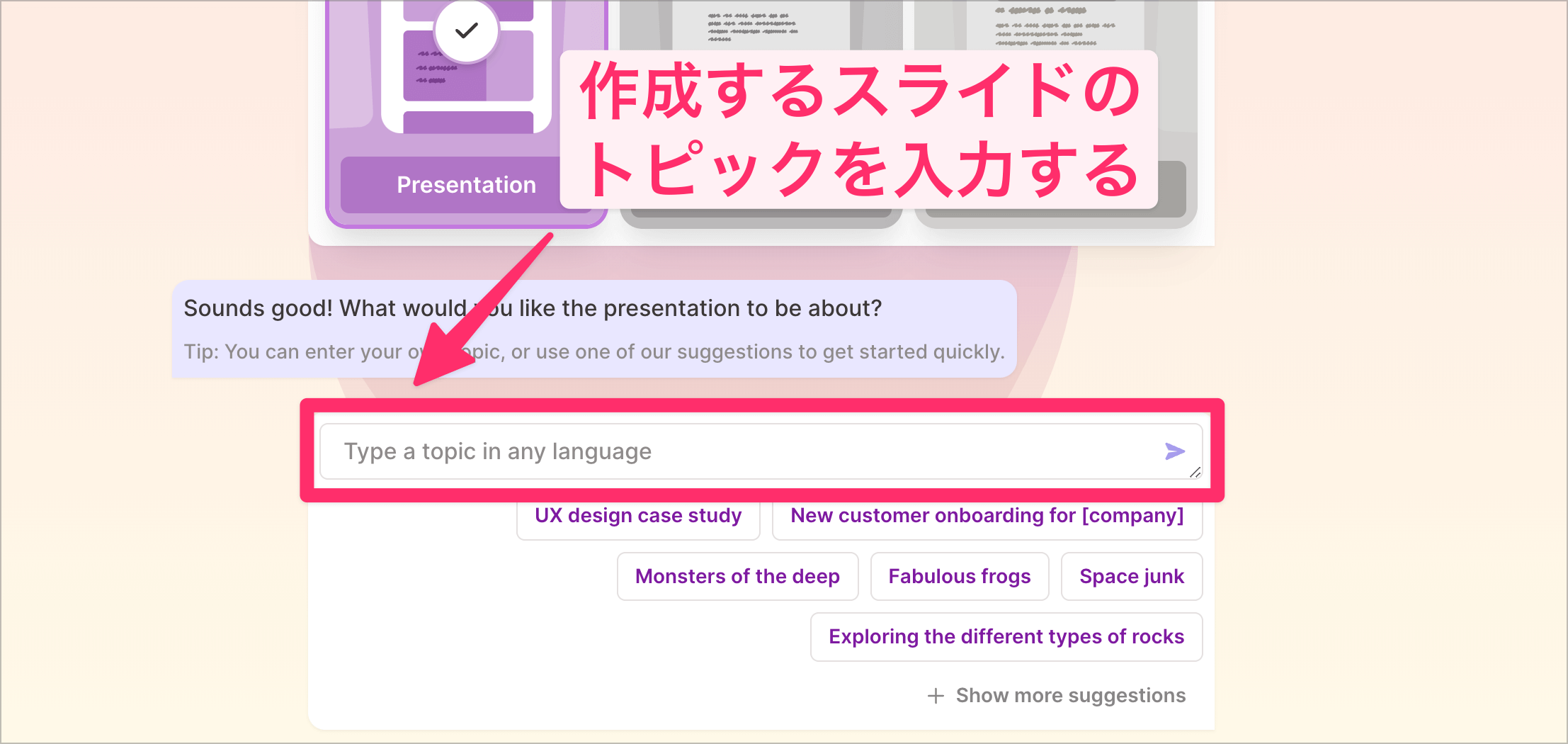
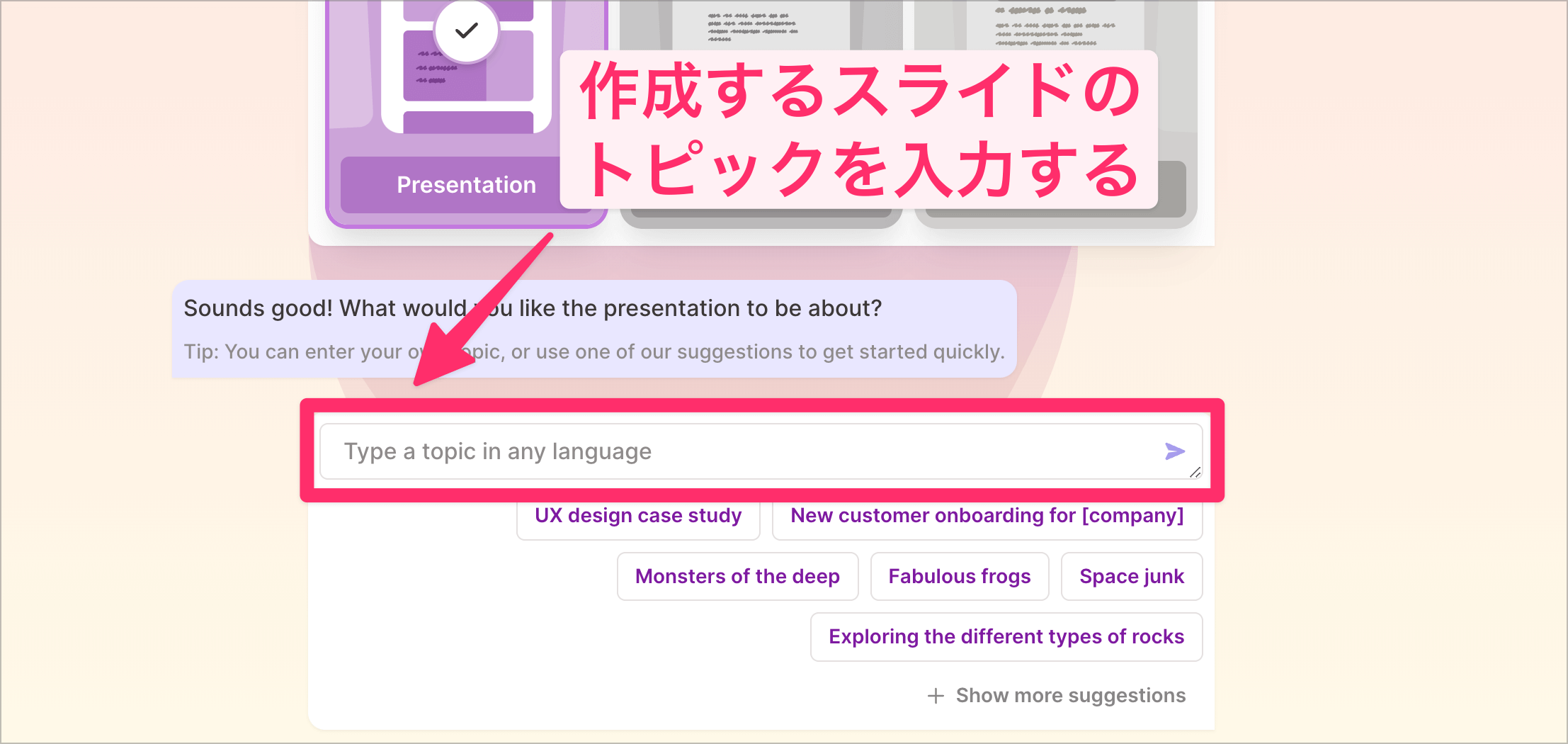
トピックが入力できたら、「アウトライン」の入力です。アウトラインは自動生成されます。アウトラインが生成が入力できたら、「Continue」を選択して、画面を進めていきます。
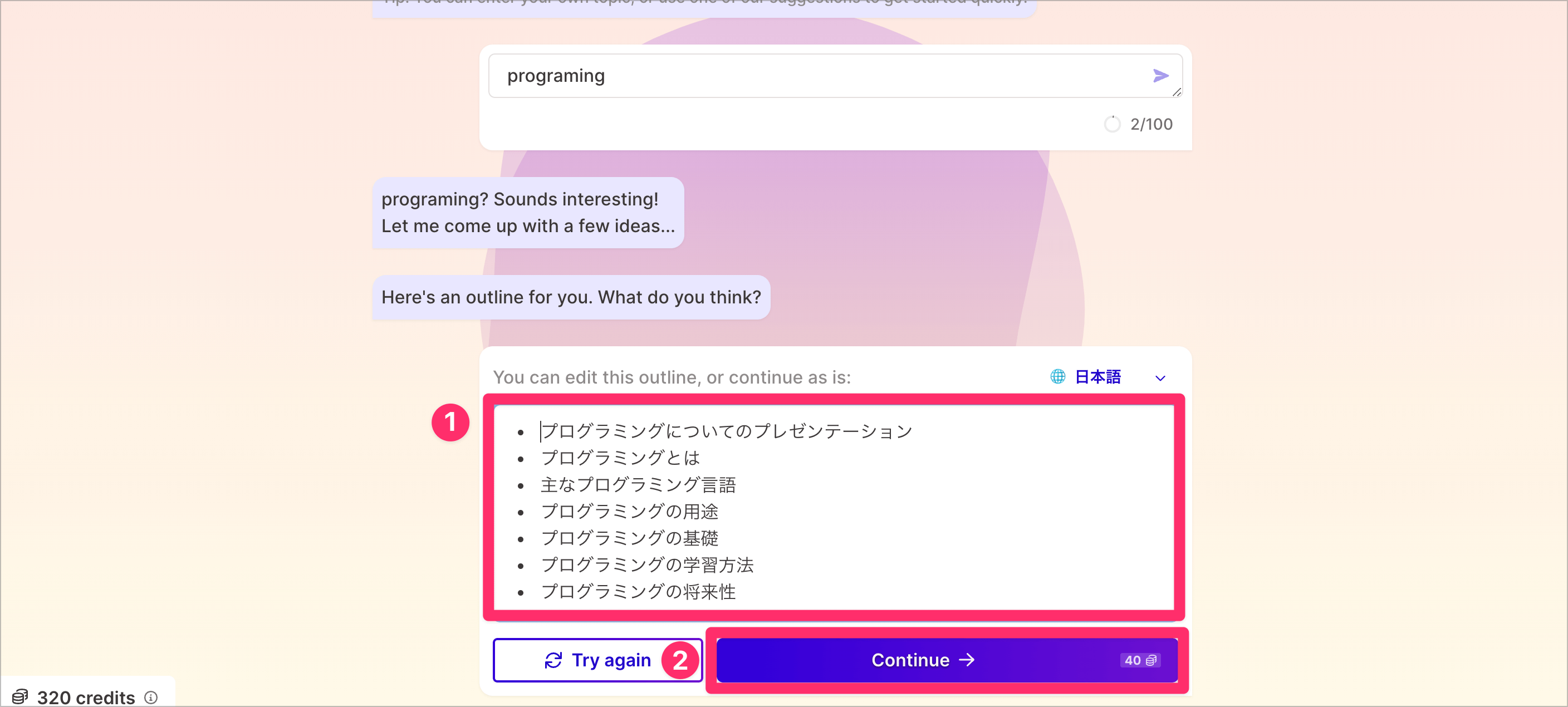
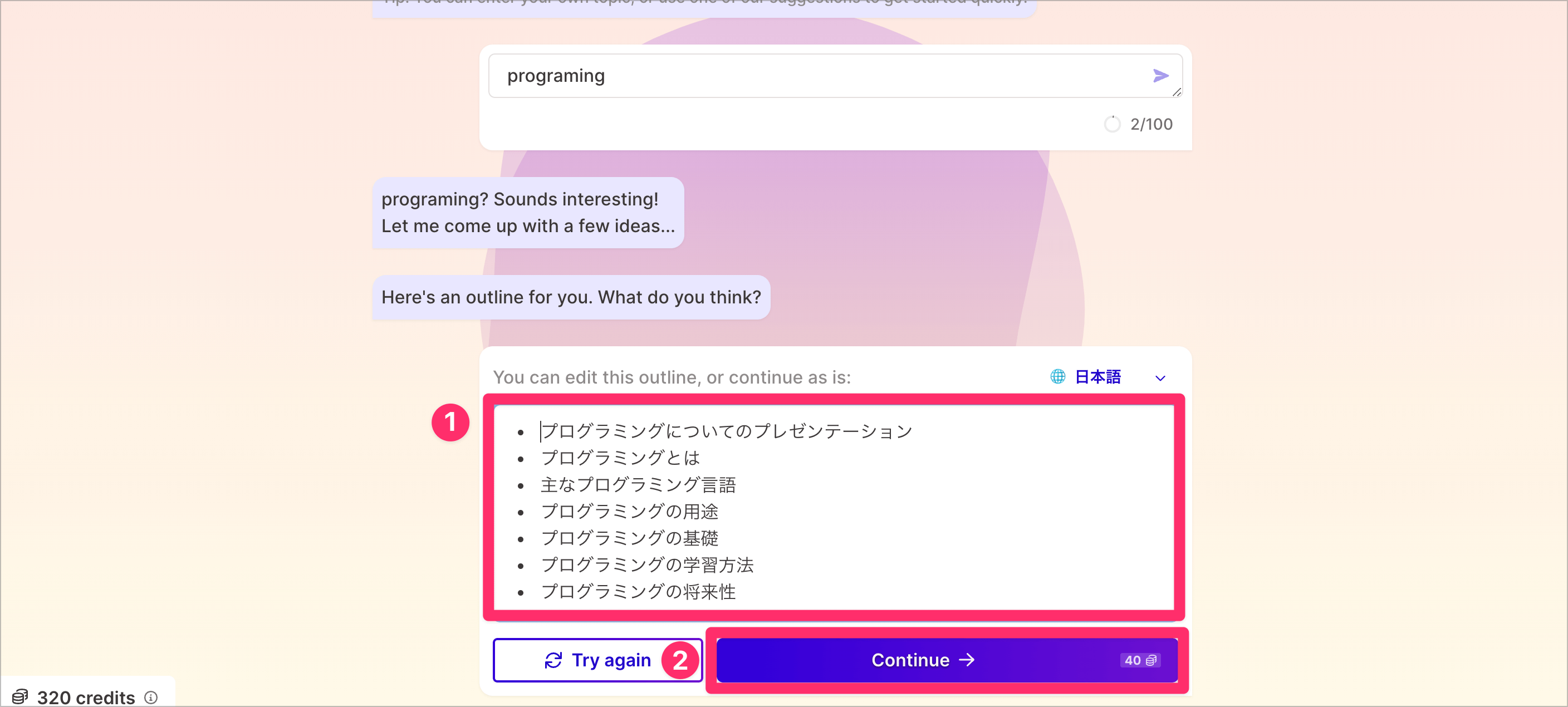
最後にスライドのテーマを選択しましょう。ここでは、あらかじめ20種類以上のテーマを用意してくれているので、トピックに合ったテーマを選ぶといいでしょう!
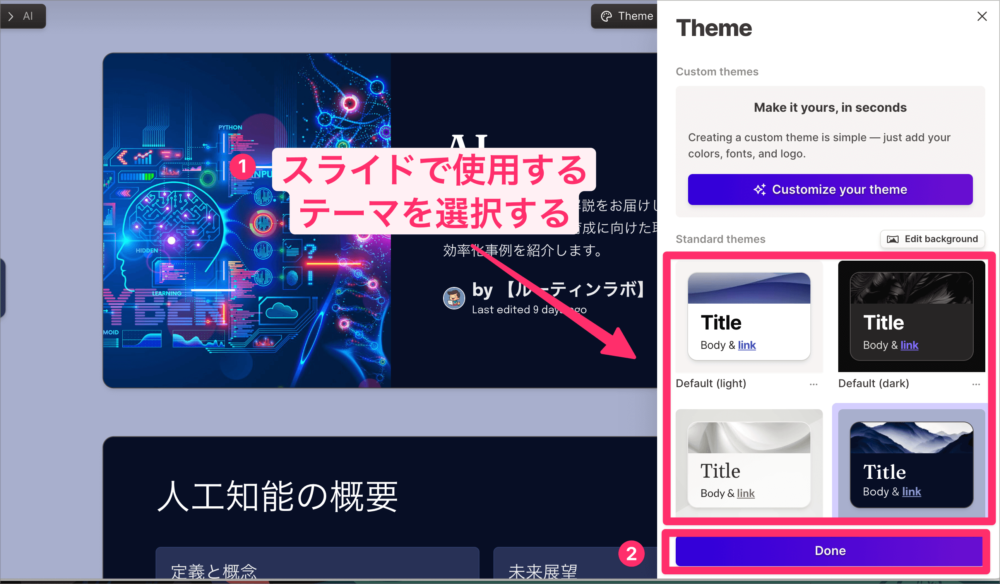
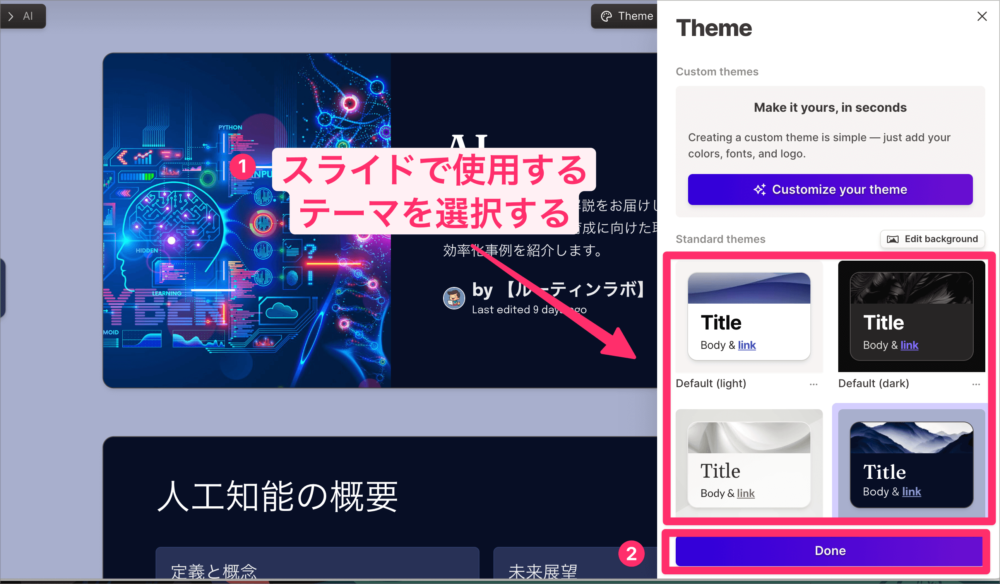
step
4生成されたスライドを確認・編集
あとは生成されたスライドを確認して、細かい項目に関してはあなたのお好みでカスタマイズや編集を加えてみてください。
以下の図のように編集画面横には編集バーが表示されていたり、画像の差し替えも同じ画面内で変更できるようになっています。
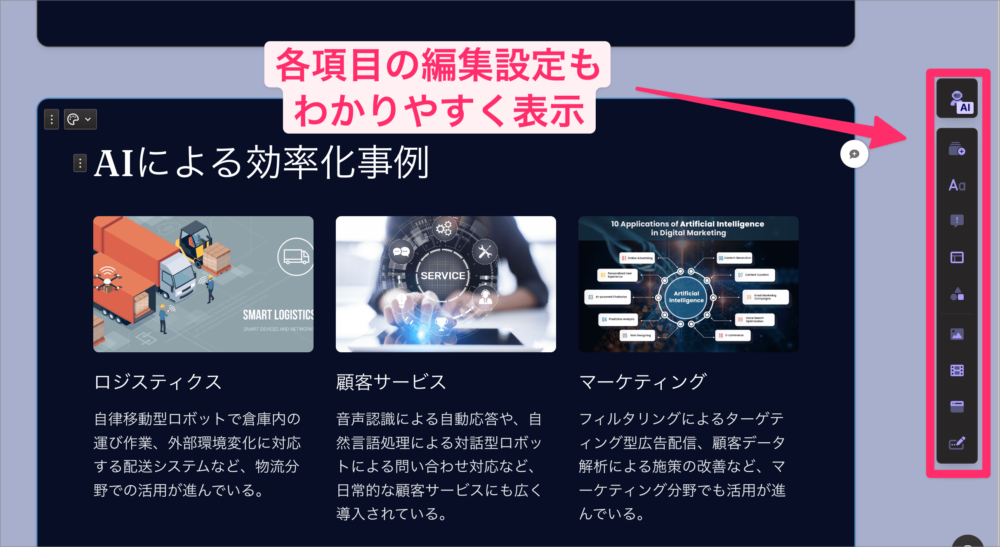
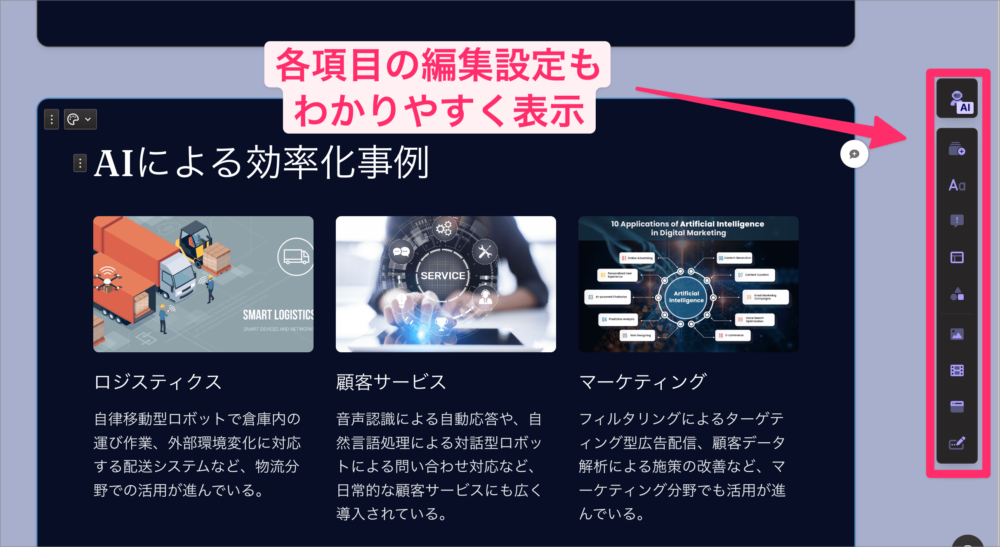
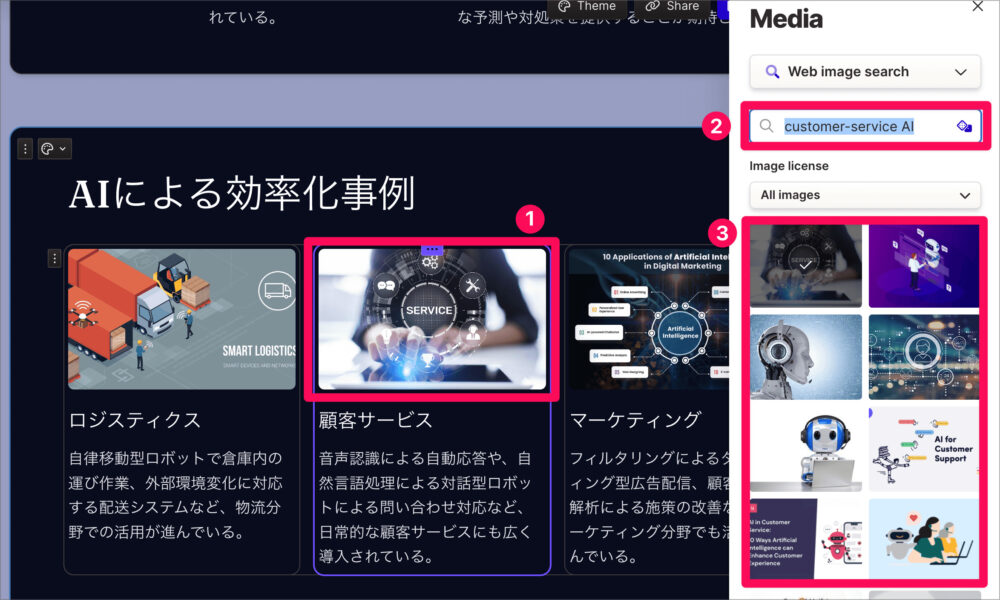
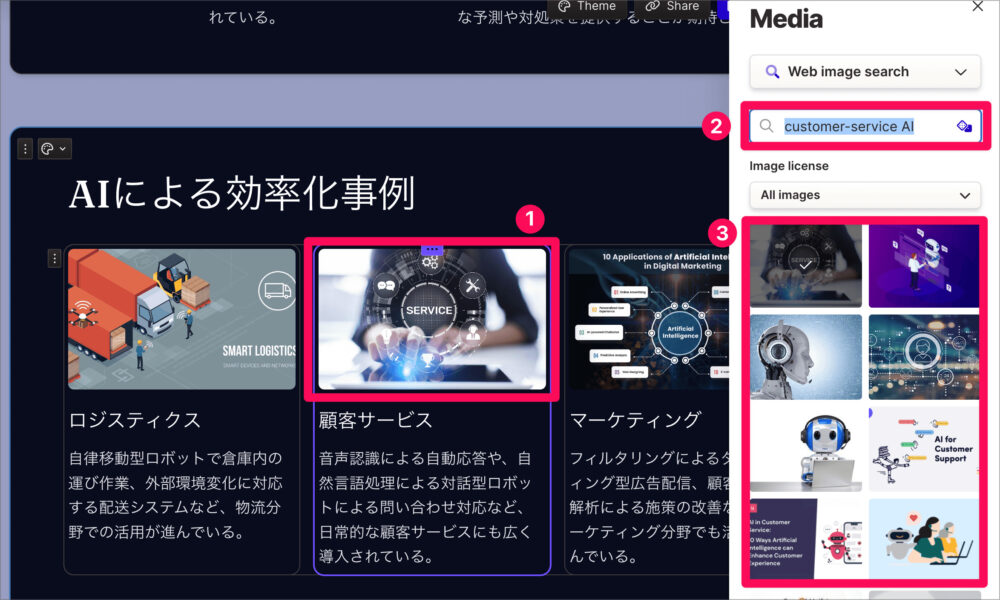
ポイント
説明を加える時に文章を書くかと思いますが、そんな時でもあらかじめ文章を作成しておいて、さらに変わりやすい文章にAIで変換することで、スライドがより分かりやすいものになりますよ!
メリット・デメリットについて
「Gamma AI」を使用する上でのメリット・デメリットの紹介もしておきます。
メリットに関しては、 「スライド作成の時間をかなり節約できる点」や「質の高いスライドが一瞬で生成してくれる」といった、かなり便利なAIツールです。
しかも1つの画面内で、AIの使用や画像の検索、スライドに必要なカスタマイズが簡単に行える点も「Gamma AI」は、すごく優秀です。
一方で、基本的な操作方法や従来あなたが使っていたスライド作成ツールとの連携などは初めから覚えないといけないといけないので、そういった点ではデメリットもあります。 今後のスライドをどのように作っていくかなどを考えてみると良いでしょう。
また、生成されるスライドは、自分自身でカスタマイズを加えることができる反面、最初に生成されるスライドには、ある程度のクオリティー以上のものはなかなか生成がされない場合も。そういった点で高度なカスタマイズを行うには、制限がある場合もあるようです。
まとめ:「Gamma AI」を使って効率的にスライド作成


以上、スライド作成AIツール「Gamma AI」の使い方の紹介でした。
めんどくさいスライド作成は、AIに任せて後は自分が本当に伝えたい内容をカスタマイズするだけで、より効率的にプレゼンの資料作成が行うことができるツールになっています。
全体的な構成と骨組みはAIに任せて、個人的に付け加えたい時のカスタマイズを自分でするスタイルに感動でした。ぜひ使ってみてください!