数年前に撮影した動画の画質が低くかったり、古い動画やモノクロ動画を高画質に変換したい時ってありませんか?
こんにちは、ルーティンラボ管理人のせなお(@rutinelabo)です!
今日はこんな問題を解決してくれる動画を高画質に変換してくれるツール「HitPaw Video Enhancer」について詳しく紹介していきたいと思います。
このツールは、古い動画の画質を劇的に向上させ、モノクロ動画をカラー化までできる込み速度を向上させるための素晴らしいツールです。
この記事では、初心者の方にも簡単に理解ができるようにその使い方やメリット、そして注意点を詳しく、解説していきます!
この記事はこんな内容
「HitPaw Video Enhancer」の使い方について
画質の悪い動画を改善する方法について
モノクロ動画をカラー化する方法
\ 今回の内容を動画で見たい方は以下を参考にしてね!! /
この記事を書いた人

「HitPaw Video Enhancer」について
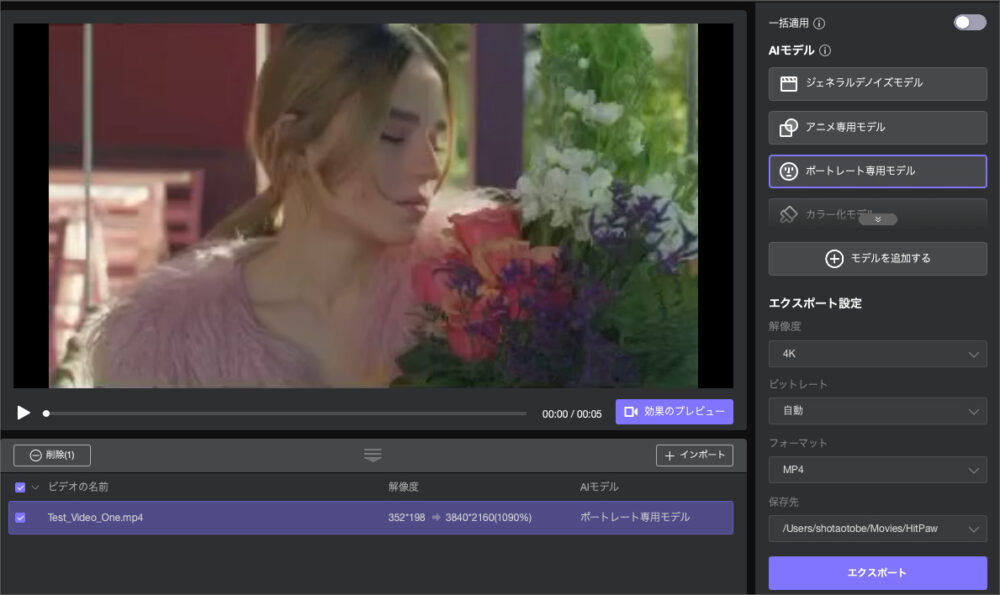
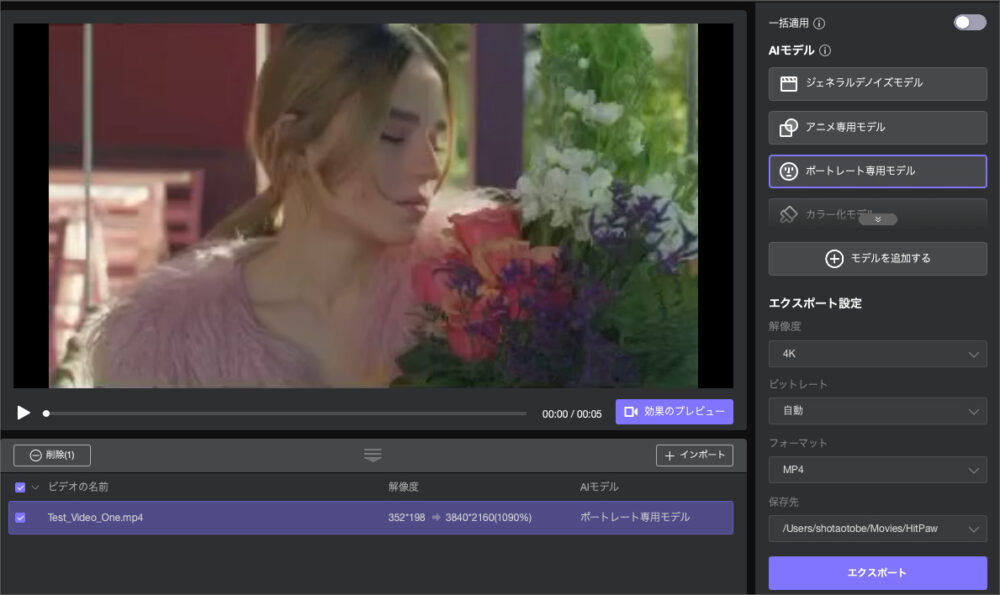
「HitPaw Video Enhancer」は、AIを活用して動画の画質を劇的に向上させることができるソフトウェアです。
このソフトを使うことで、最大で4K/8Kまでの画質向上が変換可能にもなっています。
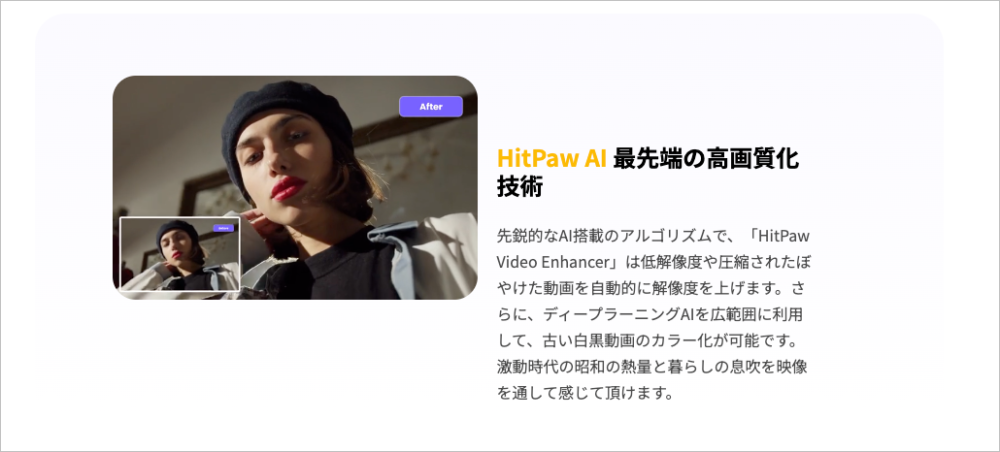
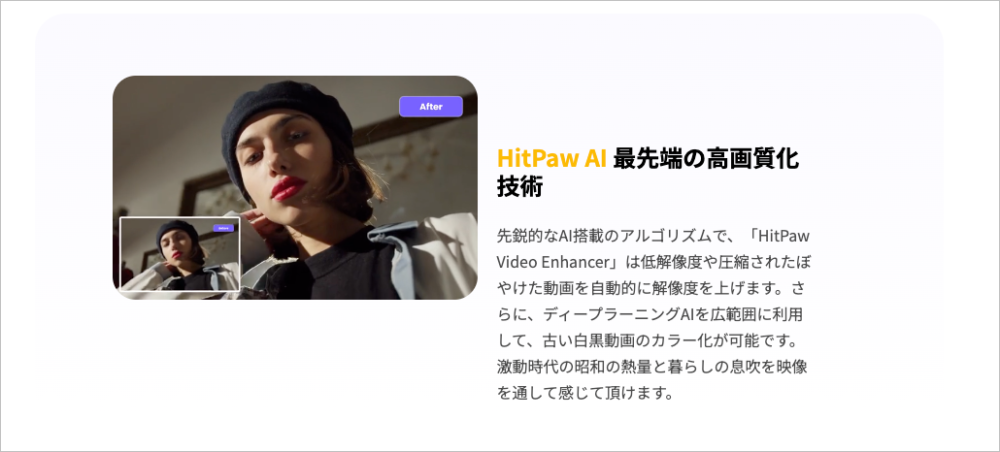
さらに、このツールのすごいところは、動画に映り込んでしまっているノイズ除去や白黒で古い形式のモノクロ動画などをカラー化して、かなり見やすい状態の動画へ変換してくれる優れものです。
「HitPaw Video Enhancer」の主要な機能
- 動画画質の向上: 最大で4K/8Kまでの画質向上が可能です。
- ノイズ除去: 動画からノイズを効果的に除去できます。
- モノクロ動画のカラー化: モノクロ動画をカラーに変換することができます。
ガラケーで撮影していた動画を最近見直したところかなり画質があらかったのですが、「HitPaw Video Enhancer」で変換してみたら、驚きの結果でした!
こんな人におすすめ
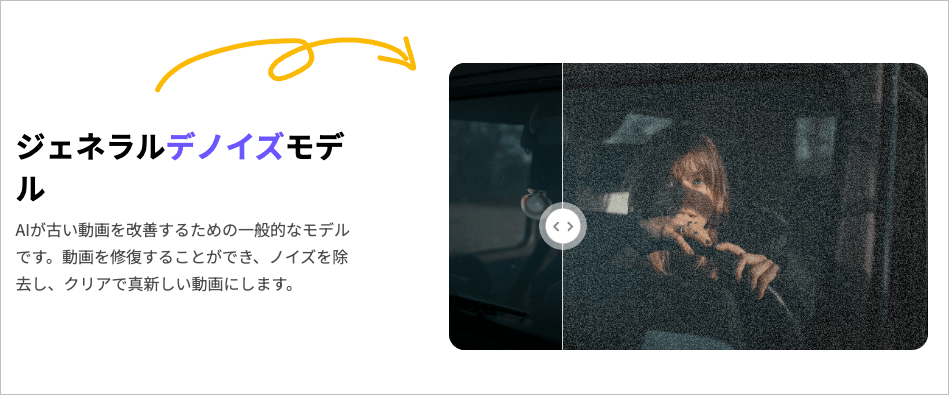
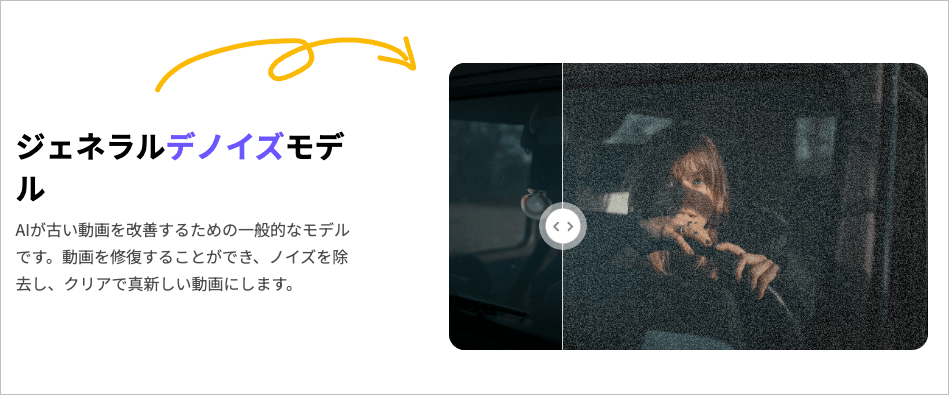
今回紹介するツール「HitPaw Video Enhancer」をぜひ、おすすめしたい対象の方は以下の通りです。
- 古い動画やモノクロ動画を修復したい人
- 日頃から動画編集をしている人
- AI技術を使用したツールに興味がある人
動画編集者にはもちろんのことですが、古いビデオカメラやガラケーで撮影した画質の荒い画像を修復したい人には圧倒的におすすめのツールになります。
ライセンス料金について
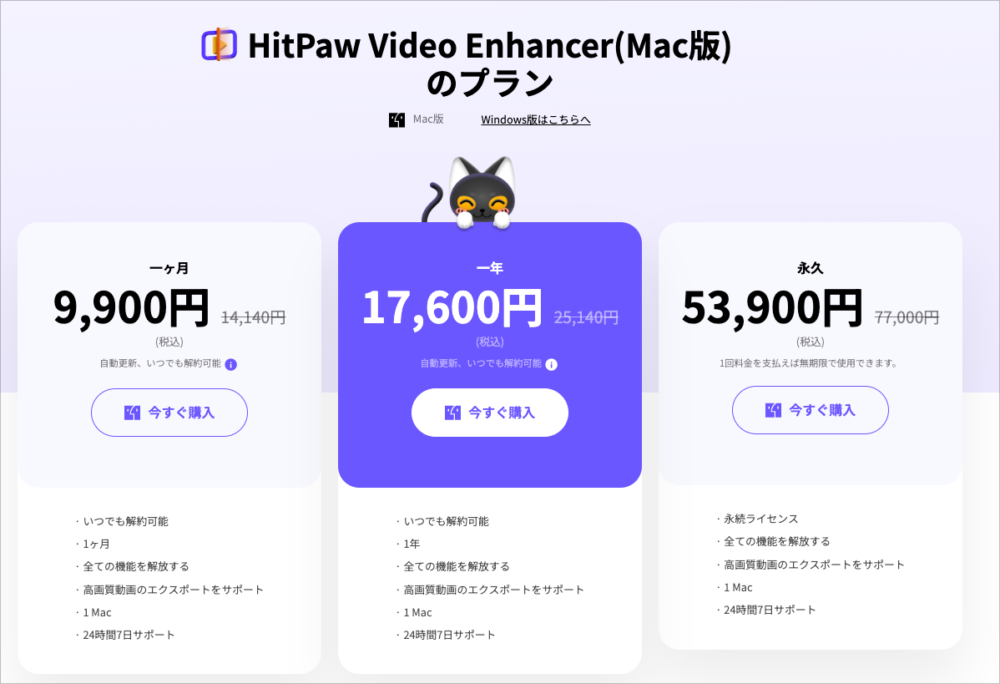
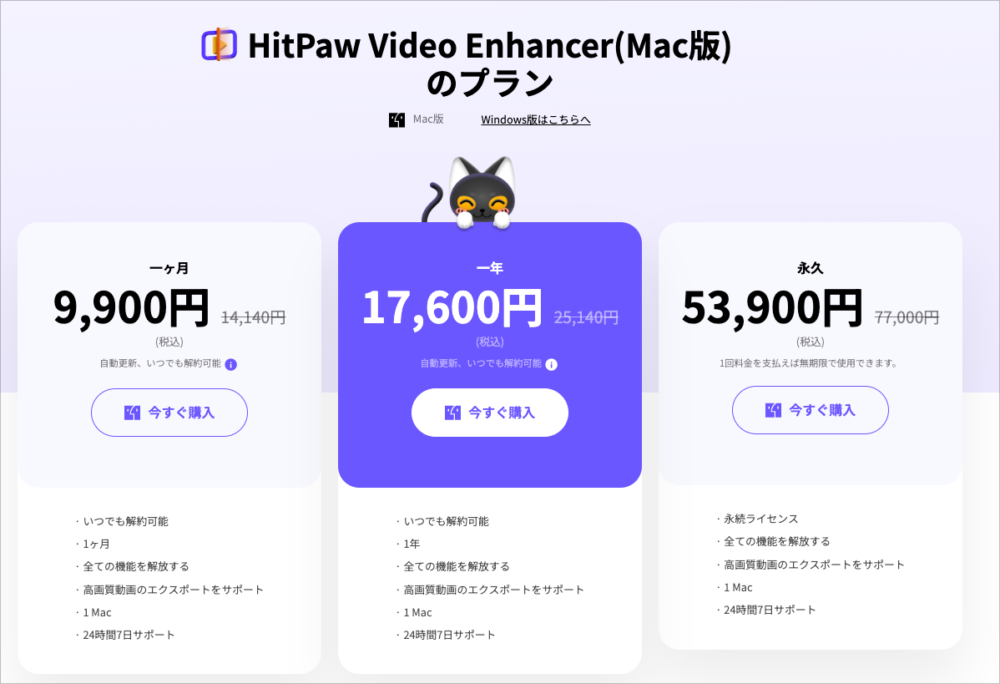
「HitPaw Video Enhancer」には、以下のような料金プランがあります。
| プラン | 価格(税込) | 期間 | 特典 |
|---|---|---|---|
| 一ヶ月 | 9,900円 | 1ヶ月 | 自動更新、いつでも解約可能 |
| 一年 | 17,600円 | 1年 | 自動更新、いつでも解約可能 |
| 永久 | 53,900円 | 無期限 | 1回料金を支払えば無期限で使用可能 |
| プラン | 価格(税込) | 期間 | 特典 |
|---|---|---|---|
| 一ヶ月 | 6,600円 | 1ヶ月 | 自動更新、いつでも解約可能 |
| 一年 | 15,400円 | 1年 | 自動更新、いつでも解約可能 |
| 永久 | 49,500円 | 無期限 | 1回料金を支払えば無期限で使用可能 |
各プランともに、全ての機能を解放し、高画質動画のエクスポートをサポートしています。また、24時間7日のサポートがあります。
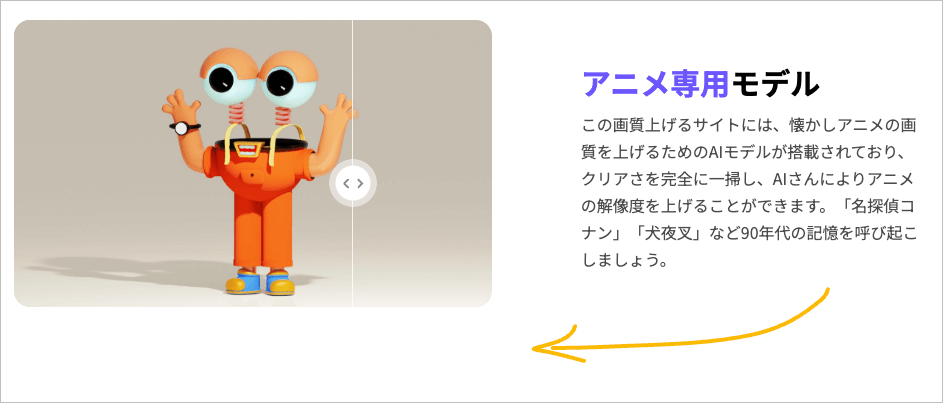
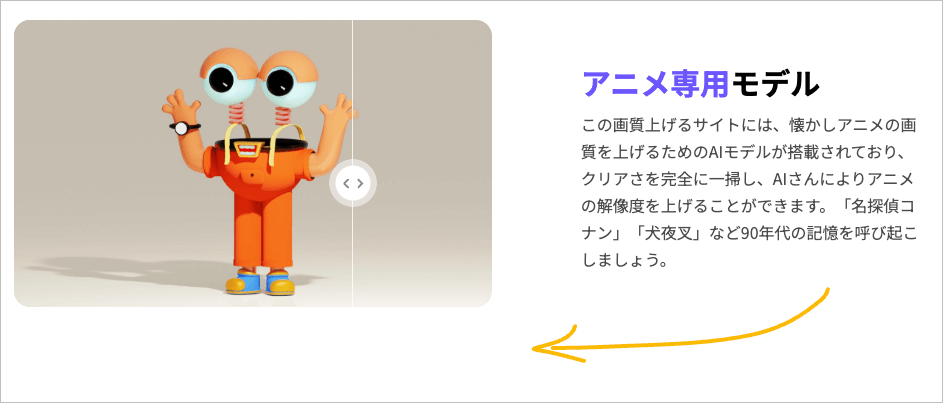
この料金プランの情報を踏まえて、あなたにはどのプランが適しているかぜひ参考にしてください。
例えば、プロの動画編集者などの人には、一年プランや永久プランがおすすめなので、普段どれだけ動画に触れるかが大事な判断基準になるかと思います。
「HitPaw Video Enhancer」の使い方について
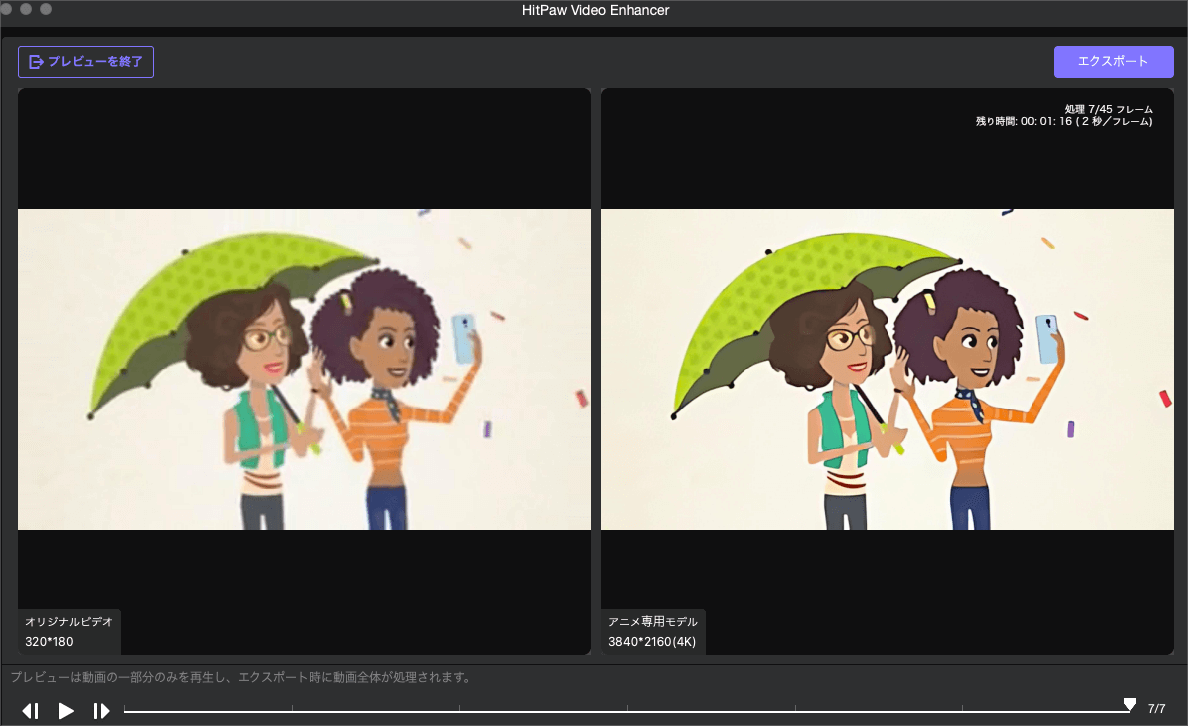
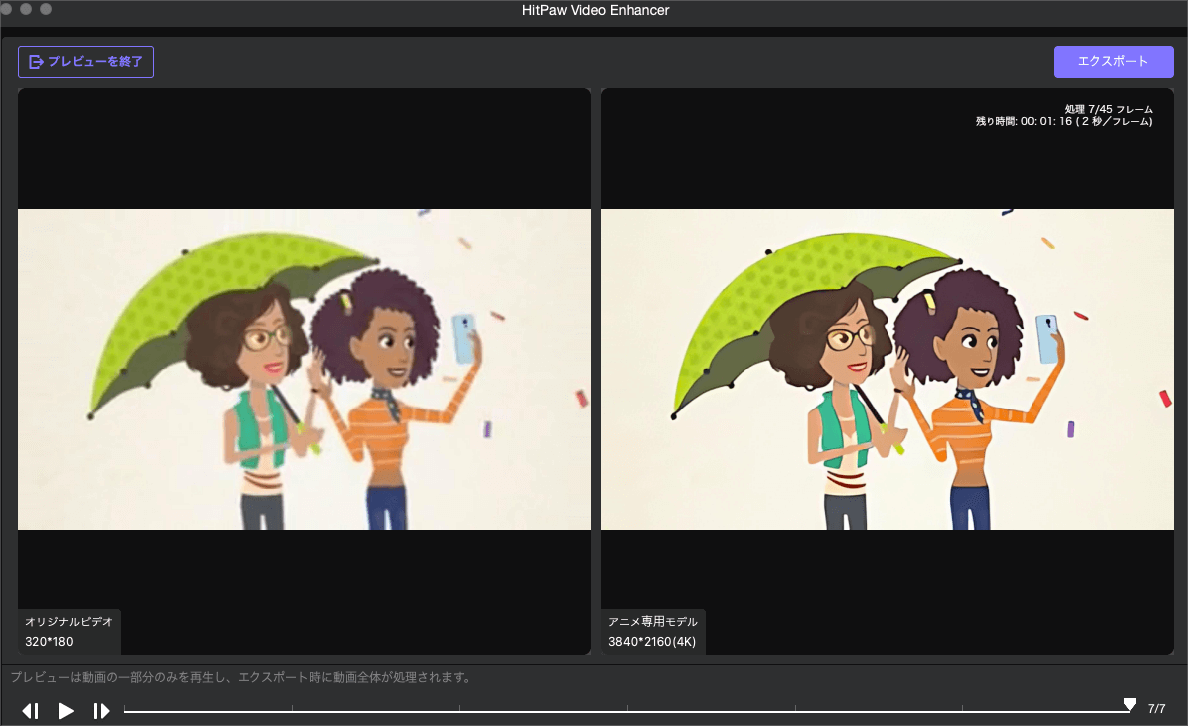
では、早速「HitPaw Video Enhancer」の使い方についての解説です。以下の4ステップで作業を進めてください。
「HitPaw Video Enhancer」の使い方
- 公式サイトにて、ダウンロード
- HitPaw Video Enhancerを起動し、動画をアップロード
- 高画質AIモデルを選択
- 効果をプレビューし、高画質化した動画をエクスポート
step
1公式サイトにて、ダウンロード
まずは公式サイトより、「HitPaw Video Enhancer」をダウンロードします。「無料のお試し」で、まずは無料版のダウンロードをしてください。
実際に使ってみて、使用頻度が高くなりそうな場合には、有料ライセンスの検討をしてみるのがいいかと思います。有料ライセンスをあらかじめ検討されている方もまずは同様の手順でOKです。
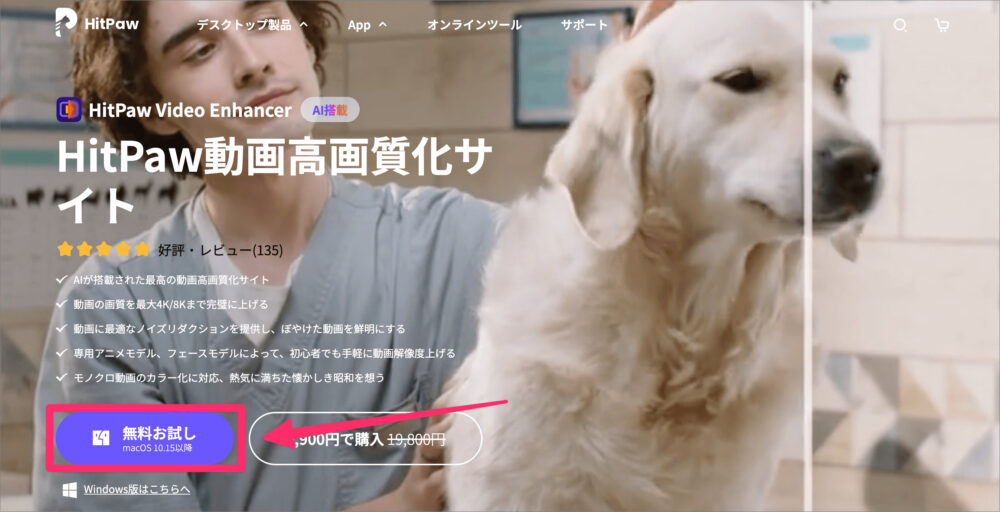
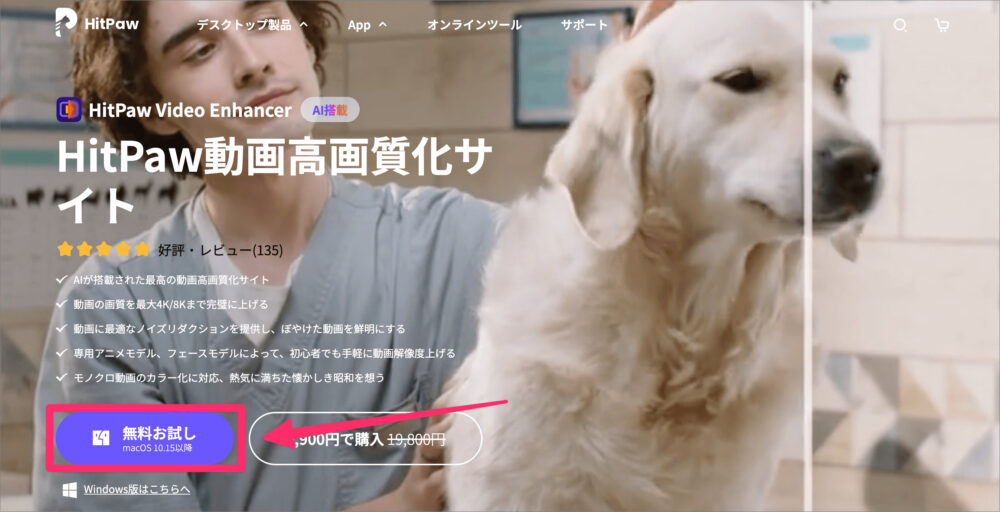
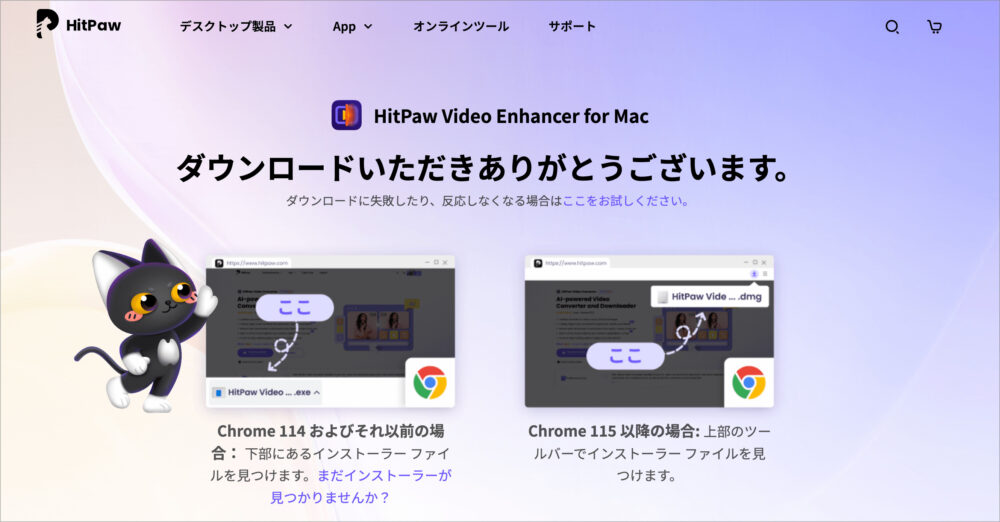
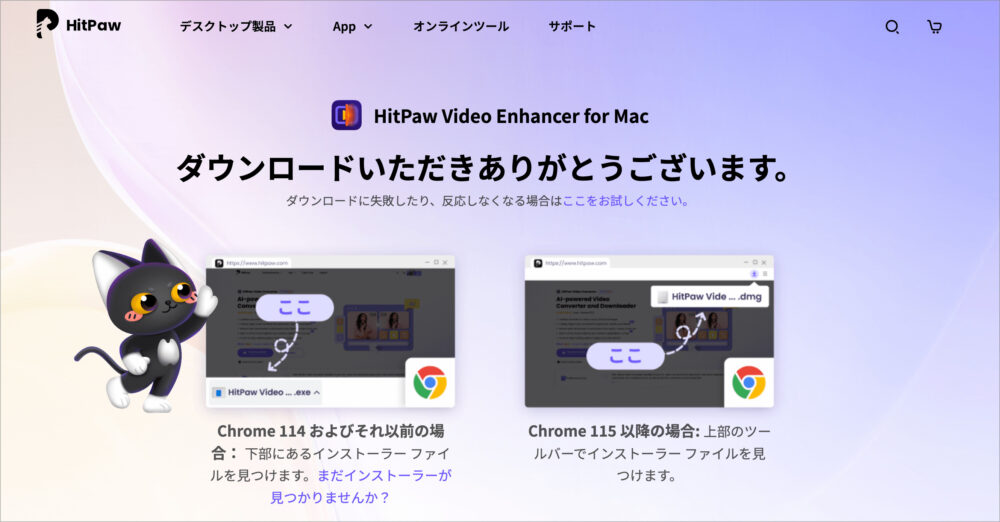
step
2HitPaw Video Enhancerを起動し、動画をアップロード
それでは「HitPaw Video Enhancer」を起動して、変換したい動画をドラック&ペーストしてください。
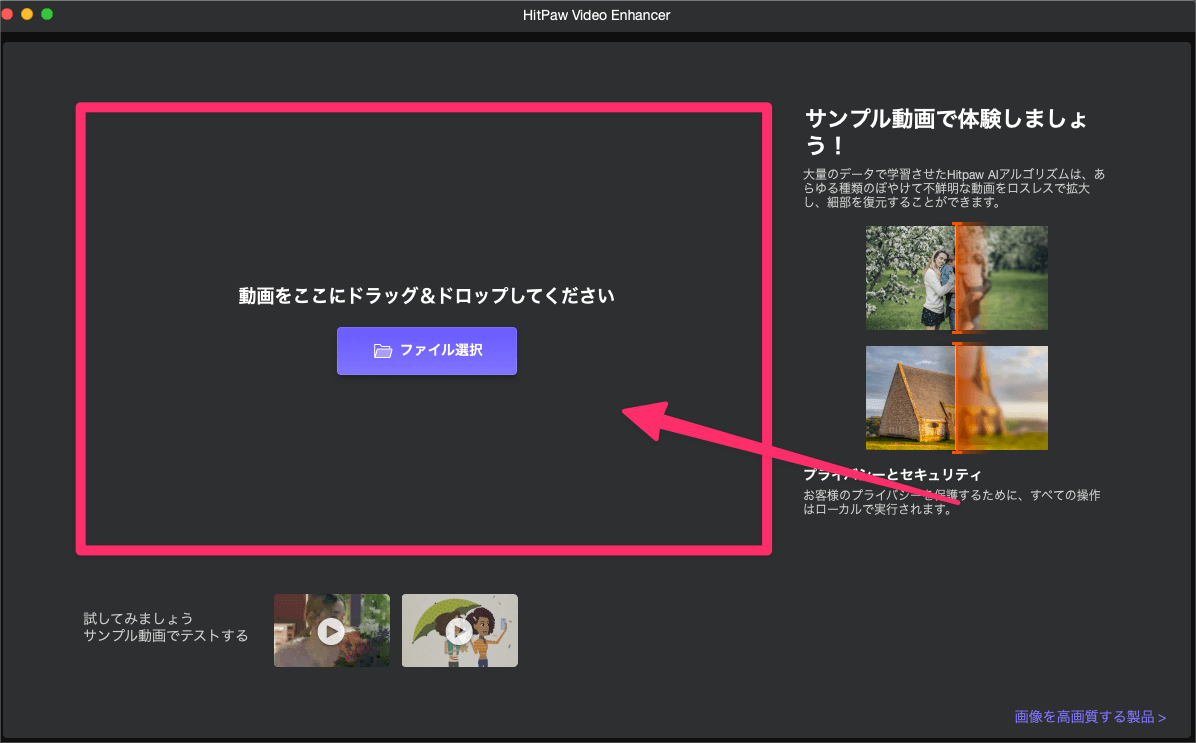
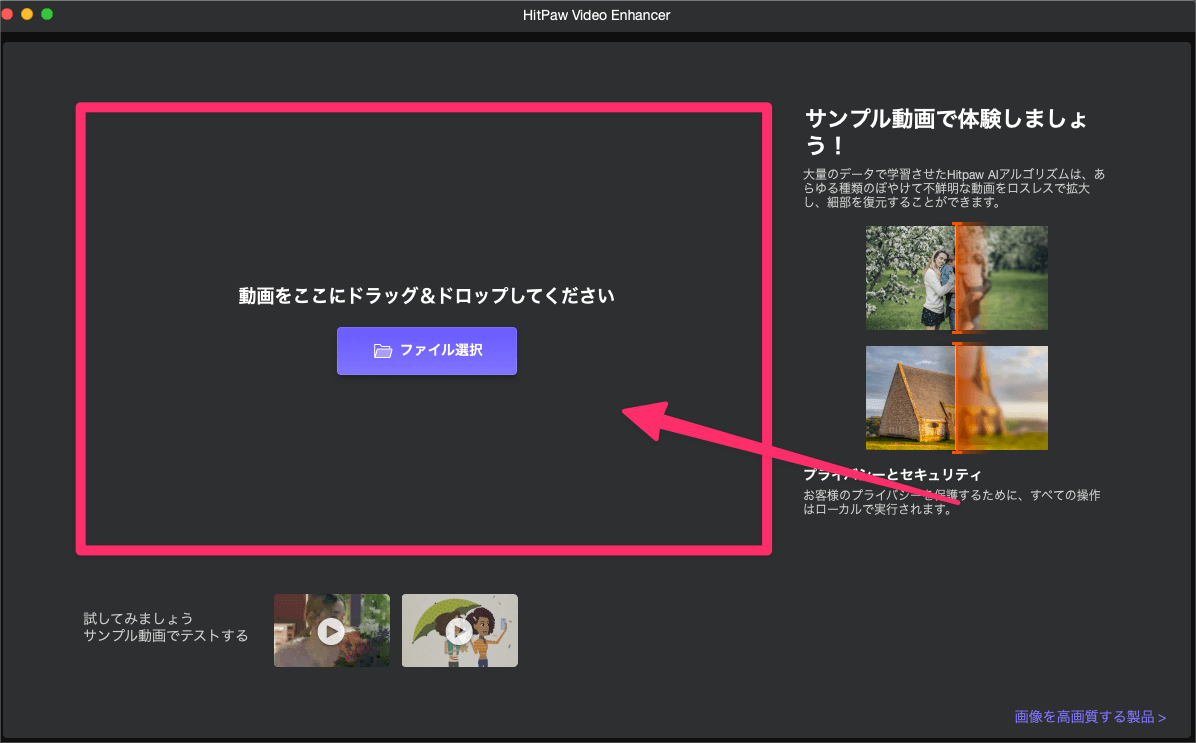
そうすると動画のアップロードが完了したら、以下のようなプレビュー画面が表示されます。
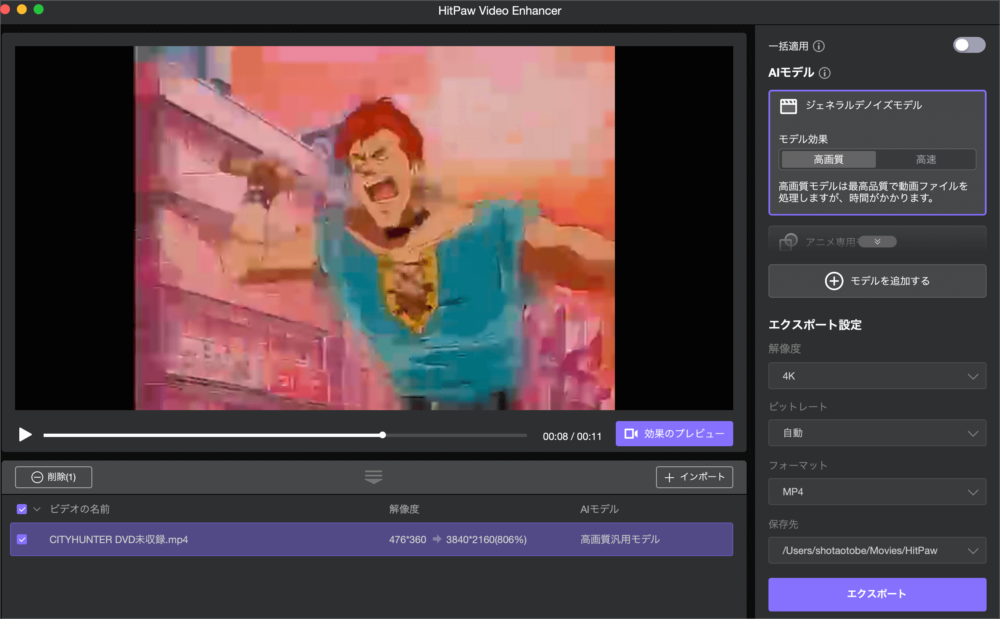
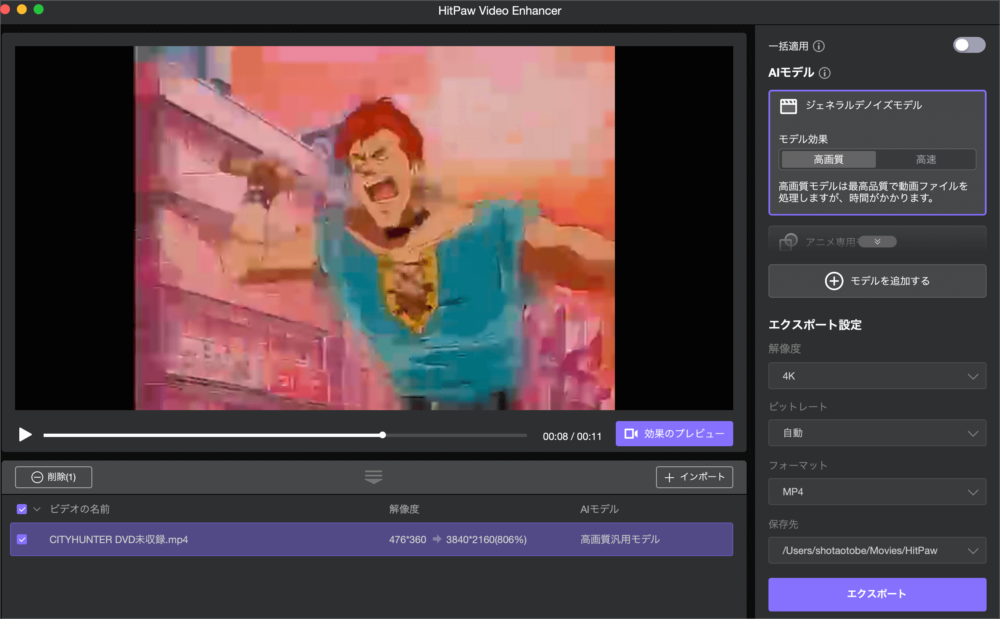
step
3高画質AIモデルを選択
次に変換しする動画の設定をぞれぞれ選択していきます。今回はアニメの動画を変換するので「アニメ専用モデル」を選択します。
加えて、エクスポートの形式を以下の各項目を選択していきます。
- 解像度
- ビットレート
- フォーマット
- 保存先
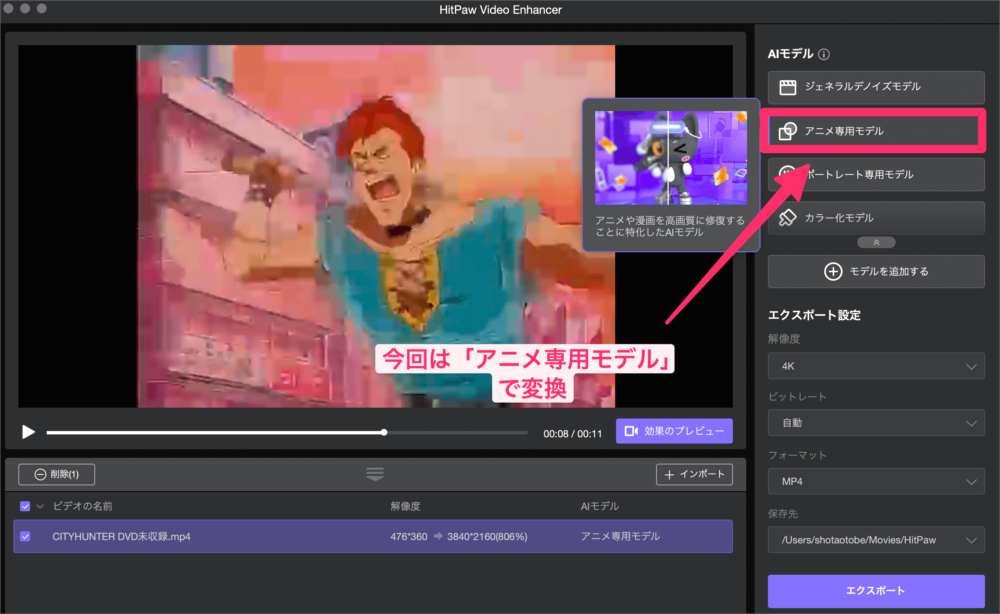
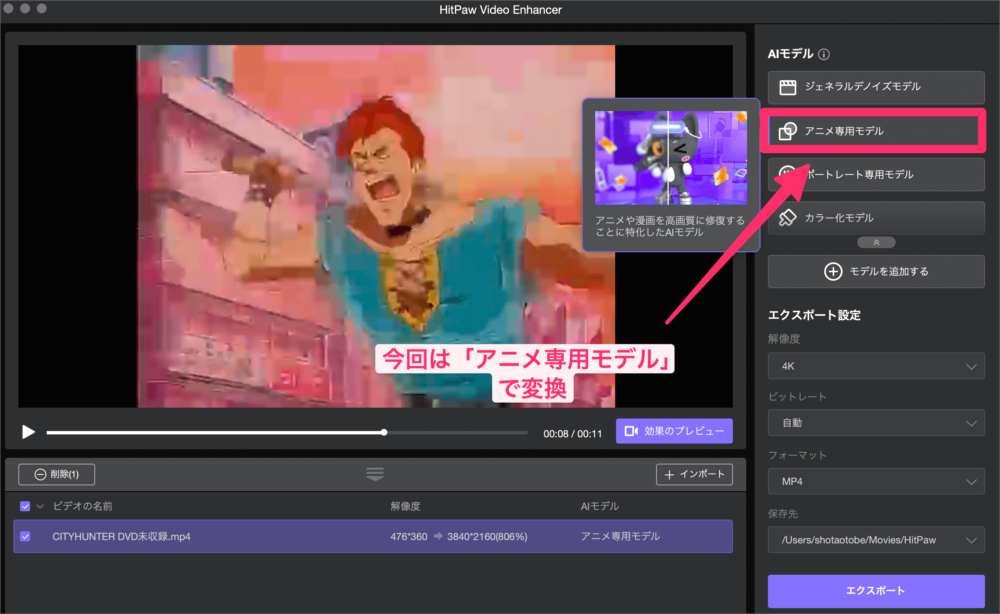
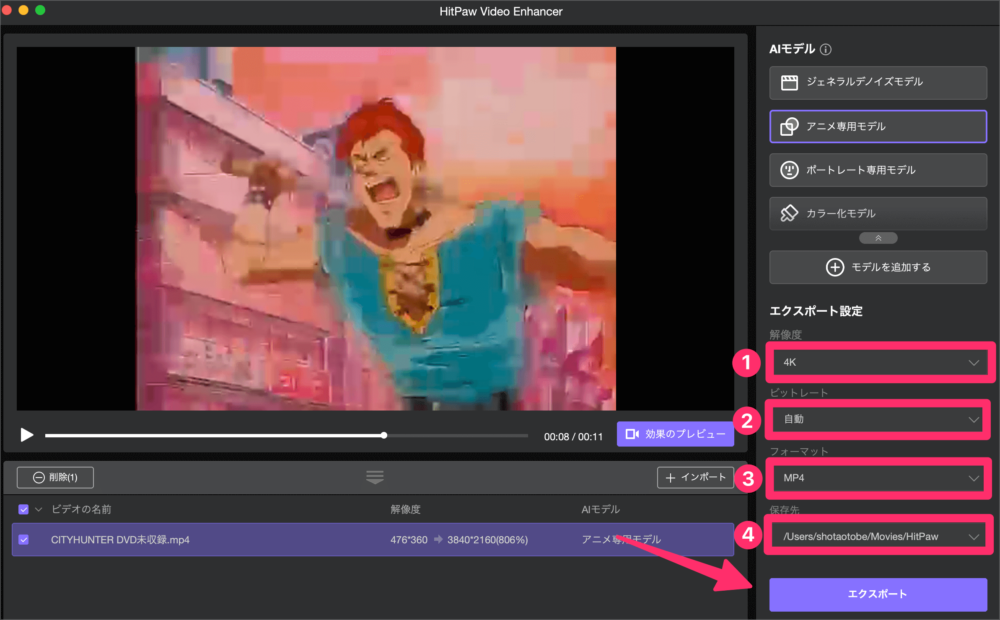
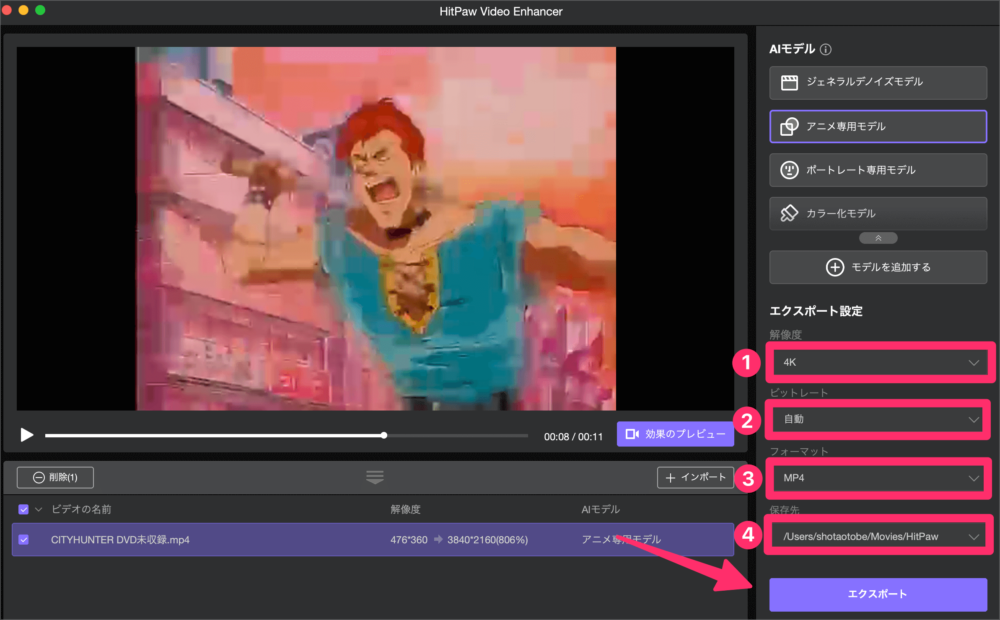
step
4効果をプレビューし、高画質化した動画をエクスポート
各種設定が完了したら、プレビュー画面を開き、どのように出力されるか出力結果を確認しましょう!
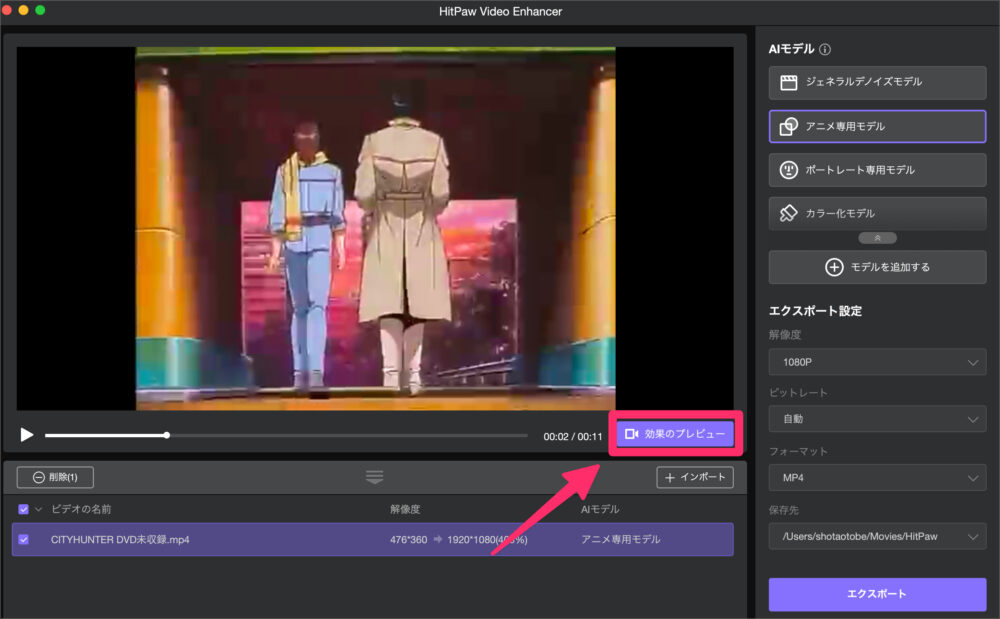
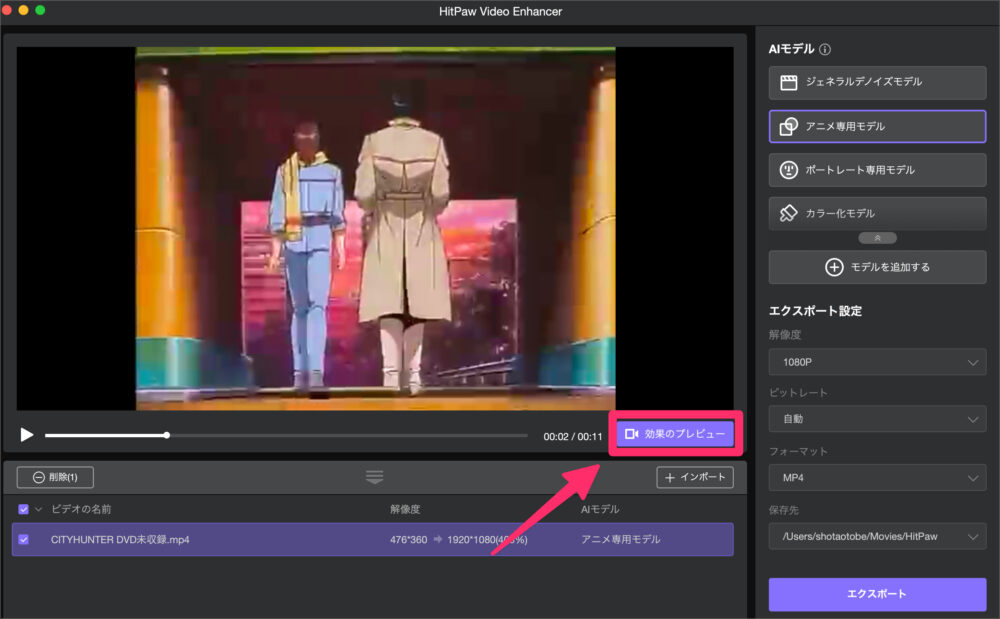
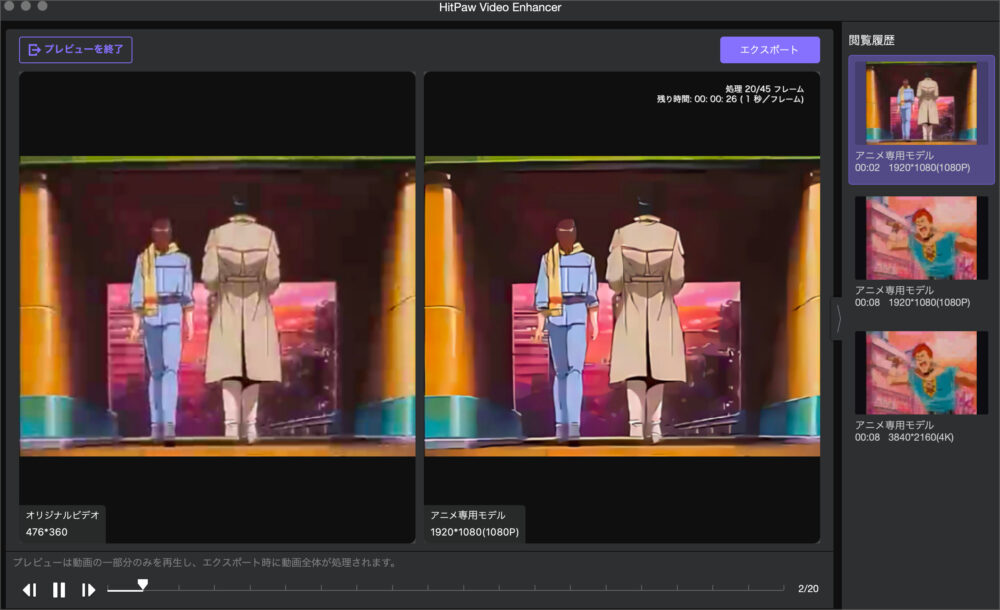
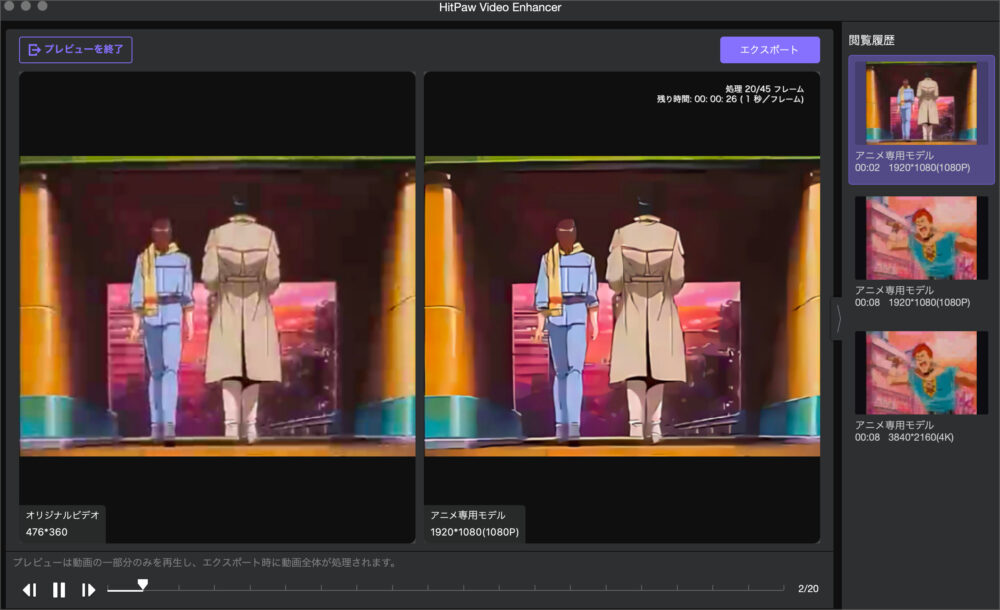
確認後、OKであれば「エクスポート」を選択し、動画の生成を始めます。変換を開始すると、変換作業が開始され、「完了」の表示がされたらフォルダのアイコンをクリックしてダウンロードしてください。
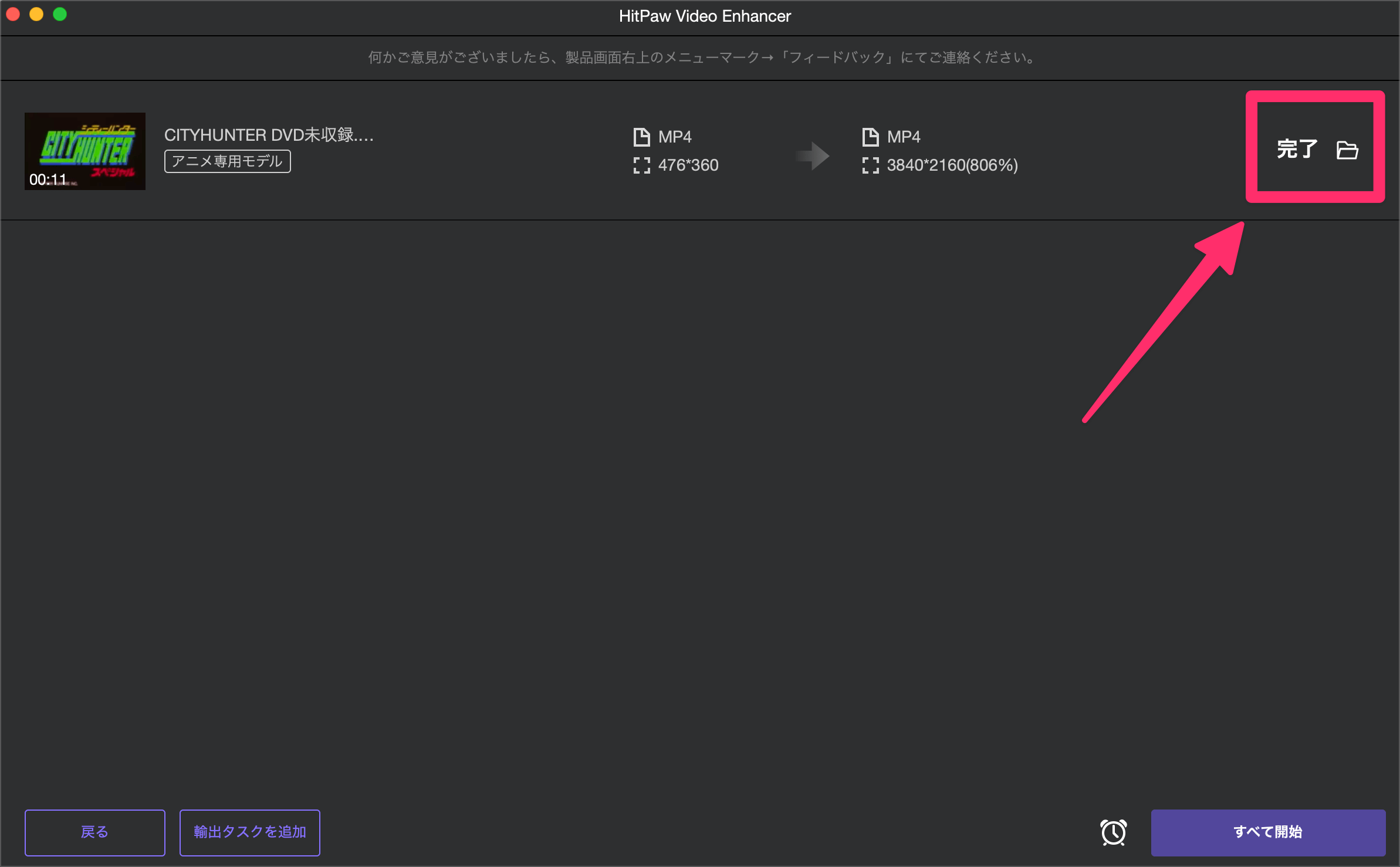
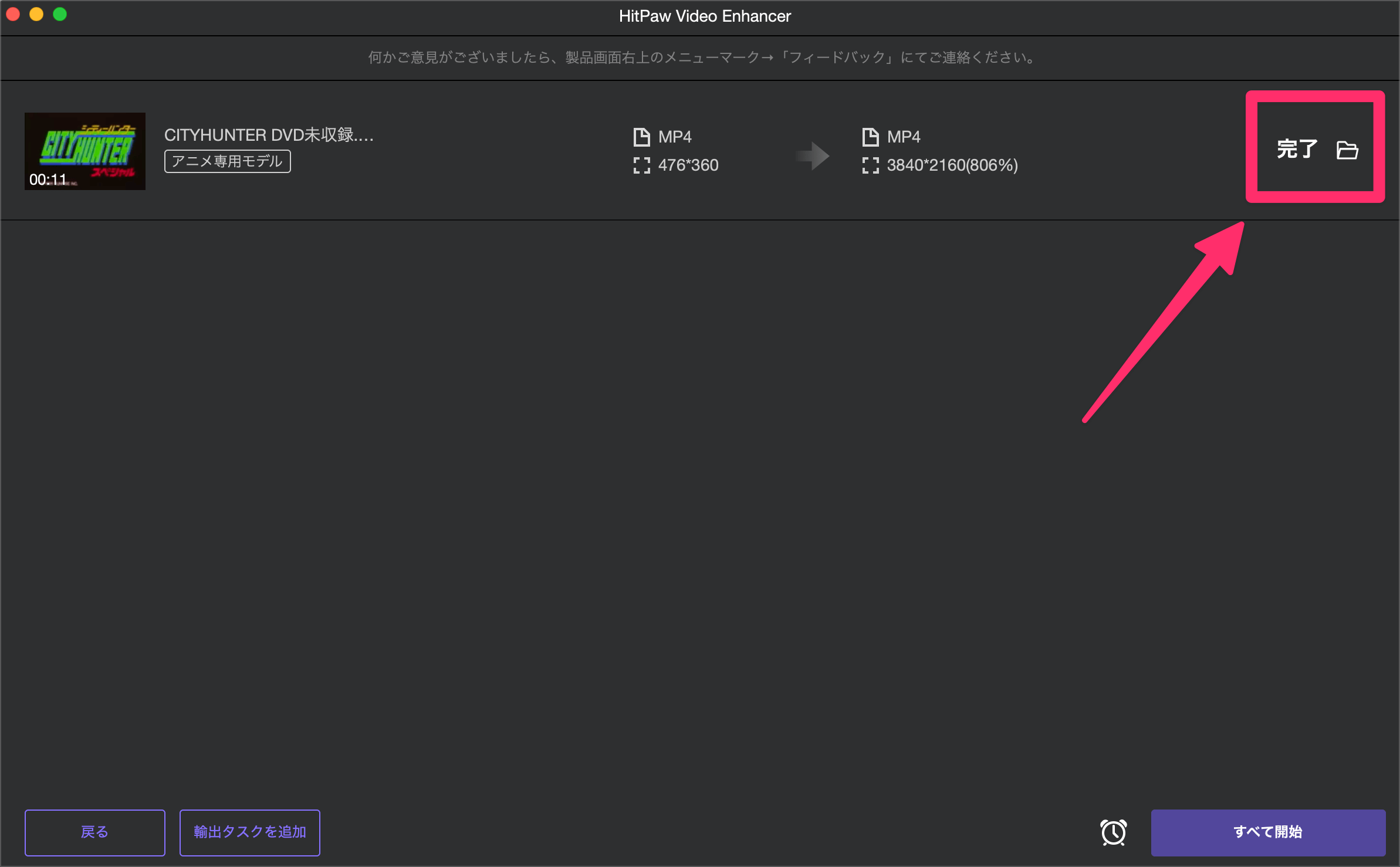
今回の変換後の画質の違いはこちら


かなり、綺麗な動画に変換されたことがわかるかと思います。
古いアニメや動画は、「HitPaw Video Enhancer」を使うことでキレイな動画へ変換できそうです!
モノクロの動画を変換してみる
他にもおすすめできる機能がこちら。白黒ので表現されたモノクロ動画を空に変換することが可能です。今回はスマホで撮影した動画をあえて白黒の加工をし、もう一度カラーに変換できるか試してみました。
実際の本となる動画は以下のものです。


そして、次に彩度を下げ、モノクロの動画に変換した動画の一部分がこちら


この状態から、「カラー化モデル」にて、動画をカラーに変換していきます。
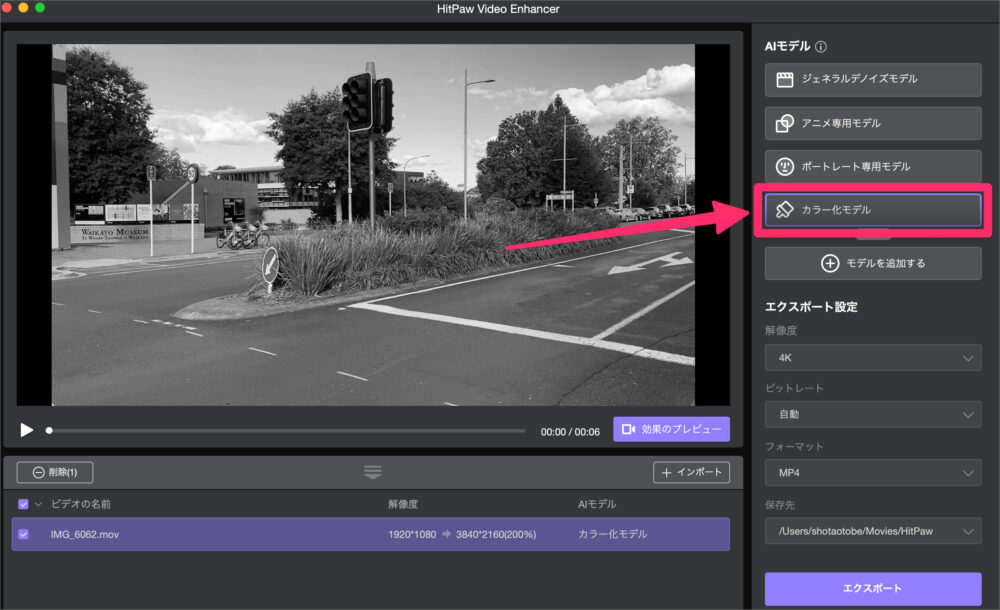
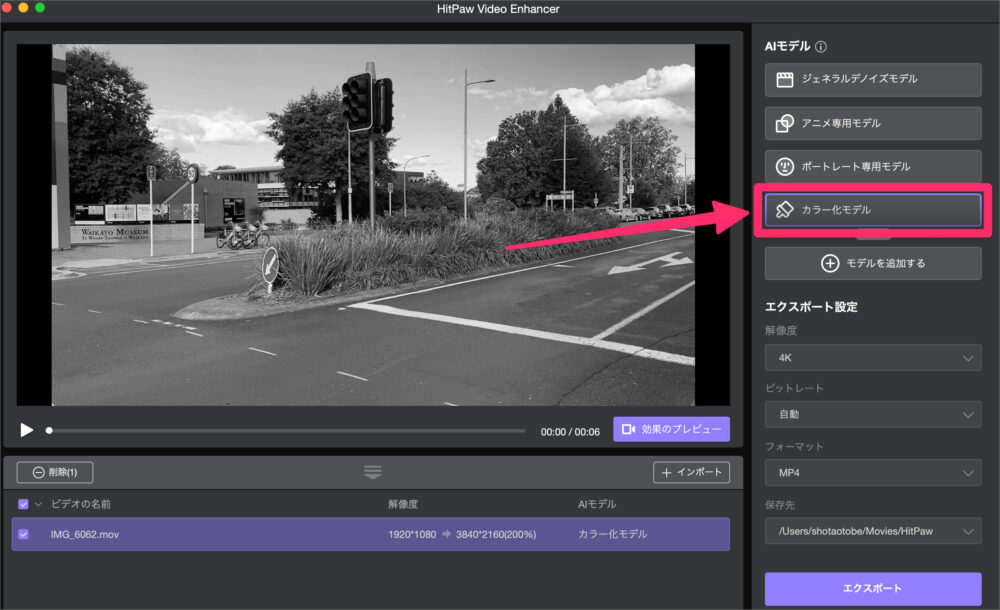
「カラー化モデル」の変換には結構な時間がかかることがありましたが、変換作業が終了して動画を見返すと驚きました。
モノクロ動画かかなりの制度でカラーに変換されていました。


実際に元の動画と見比べてみると




正直ここまでの精度とは思っていませんでした…
昔に撮影された動画やビデオなどを復元するなら、「HitPaw Video Enhancer」はかなり使えそうです。
メリットとデメリット
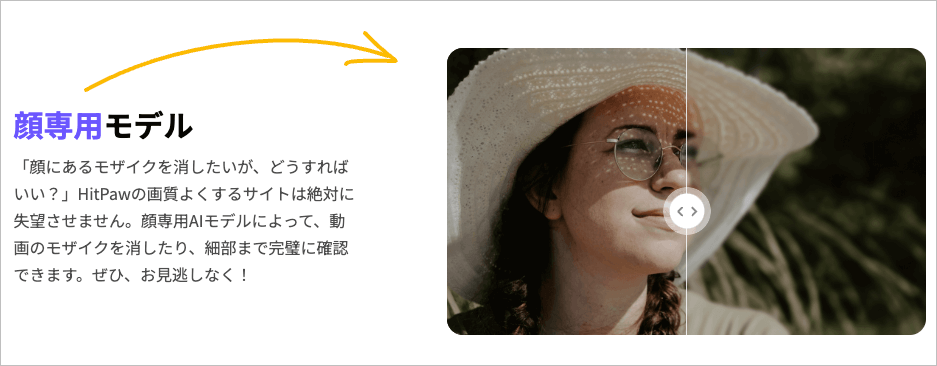
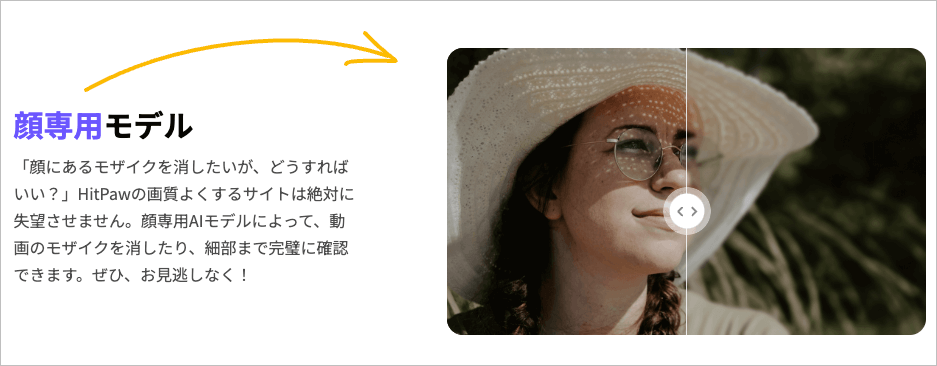
最後に、「HitPaw Video Enhancer」を使ってみた中での、個人的なメリット・デメリットを紹介できたらと思います。動画編集者やその関係をしている方には、圧倒的におすすめですが、個人レベルの話で捉えたところで述べさせてもらいます。
まずは、メリットに関しては以下の通りです。
「HitPaw Video Enhancer」のメリット
- AI技術による高度な動画の画質向上をすることできる
- ユーザーフレンドリーなUIで誰でも簡単に使える
- モノクロ動画のカラー化がかなりの精度で可能
ざっと メリットに関しては、こんな感じになるかと思います。
続いては、デメリットに ついても紹介していきます。 今回紹介するデメリットとしては、動画編集を始めたての方には今回のツールはあまりオススメできないかと感じました。
「HitPaw Video Enhancer」のデメリット
- ライセンス料金が安くない
- 動画編集の初心者には多機能すぎる可能性がある
- 使用頻度が低いとコスパが悪い
あくまで個人的な意見なので、ぜひ無料版をお試ししてから有料ライセンスの購入などを検討してみてください。
>>「HitPaw Video Enhancer」を使ってみる
まずは、 自分自身で使ってみて合うかを確かめることが大切だと思います!
まとめ:「HitPaw Video Enhancer」で古くなった動画が復活!!


「HitPaw Video Enhancer」は、AI技術を駆使して動画の画質を向上させる強力なツールです。
特に古い動画やモノクロ動画を高画質にしたいと考えている方には、このソフトウェアはかなり強力な味方になること間違いなしですので、ぜひ使ってみてください。
【HitPawについて】


