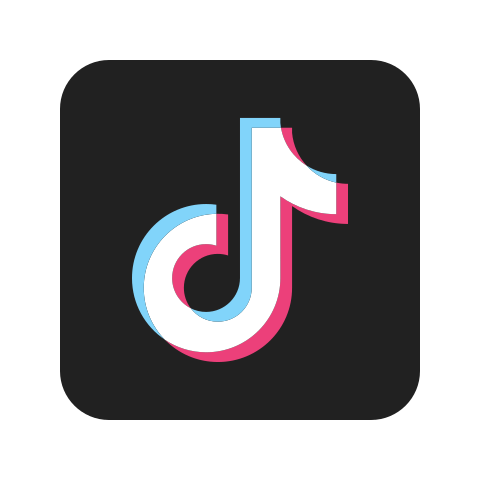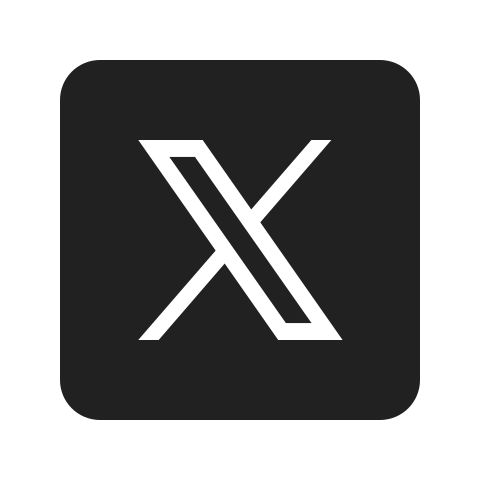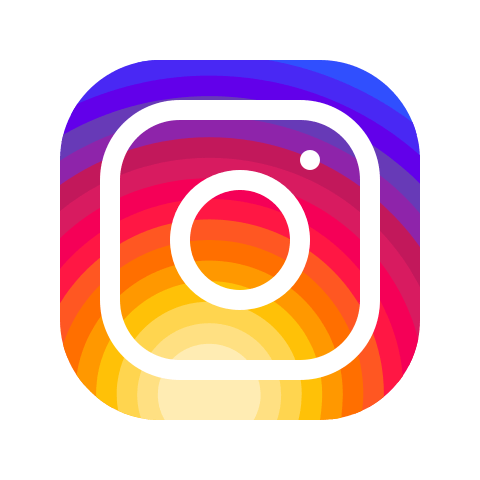こんにちは、ルーティンラボ管理人のせなお(@rutinelabo)です!
今回の記事では、RunwayのLip Sync機能を使って、手軽に高品質な動画を作成する方法を紹介します!
近年、生成AIの進化が目覚ましく、動画制作においてもその活用が注目されています。中でも、Runway Gen2に搭載されたリップシンク機能は、誰でも簡単に自然な動きでキャラクターにセリフを喋らせることができる画期的な機能です。本記事では、
今回の記事を読むことで、Runway Gen2に搭載されたリップシンク機能で、誰でも簡単に自然な動きでキャラクターにセリフを喋らせることができるます!
この記事では、Runway Gen2のリップシンク機能について、使い方や注意点などを詳しく解説していきま!
この記事はこんな内容
Runway Gen2のリップシンク機能の使い方をステップごと丁寧に解説
より自然な動きを実現するための画像選択のポイントを紹介
動画制作におけるリップシンク機能の活用方法と注意点について解説
この記事を書いた人

\ 今回の内容を動画で見たい方は以下を参考にしてね!! /
〜 動画・SNSでも情報発信中!! AIとITスキルでキャリアUPと副業チャレンジ 〜
生成AIツール「Runway Gen2」とは?
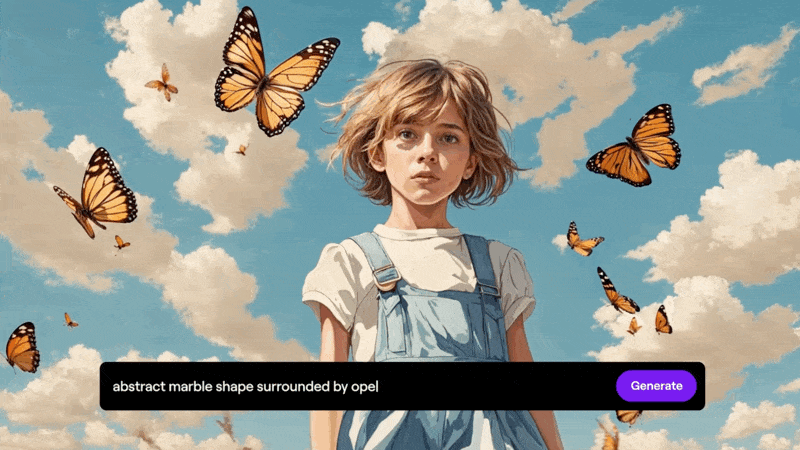
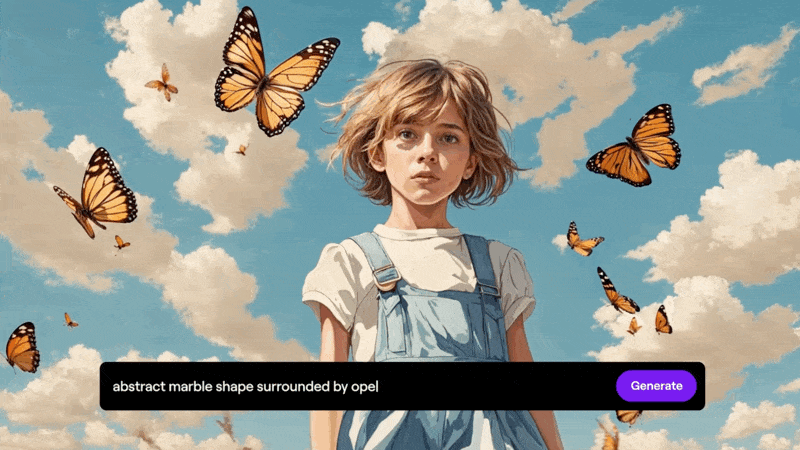
Runway Gen2は、画像や動画の編集、生成を行うことができるAIツールです。
以前の投稿では、Runway Gen-2の画像から動画の変換をする方法などを紹介しました。
このように、動画生成ツールとしてもかなりトップレベルのツールとしていましたが、今回は新しく搭載されたリップシンクの起動を紹介していきますが他にも、かなり便利な AI ツール が搭載されています。
Runway Gen-2のリップシンク機能のについて
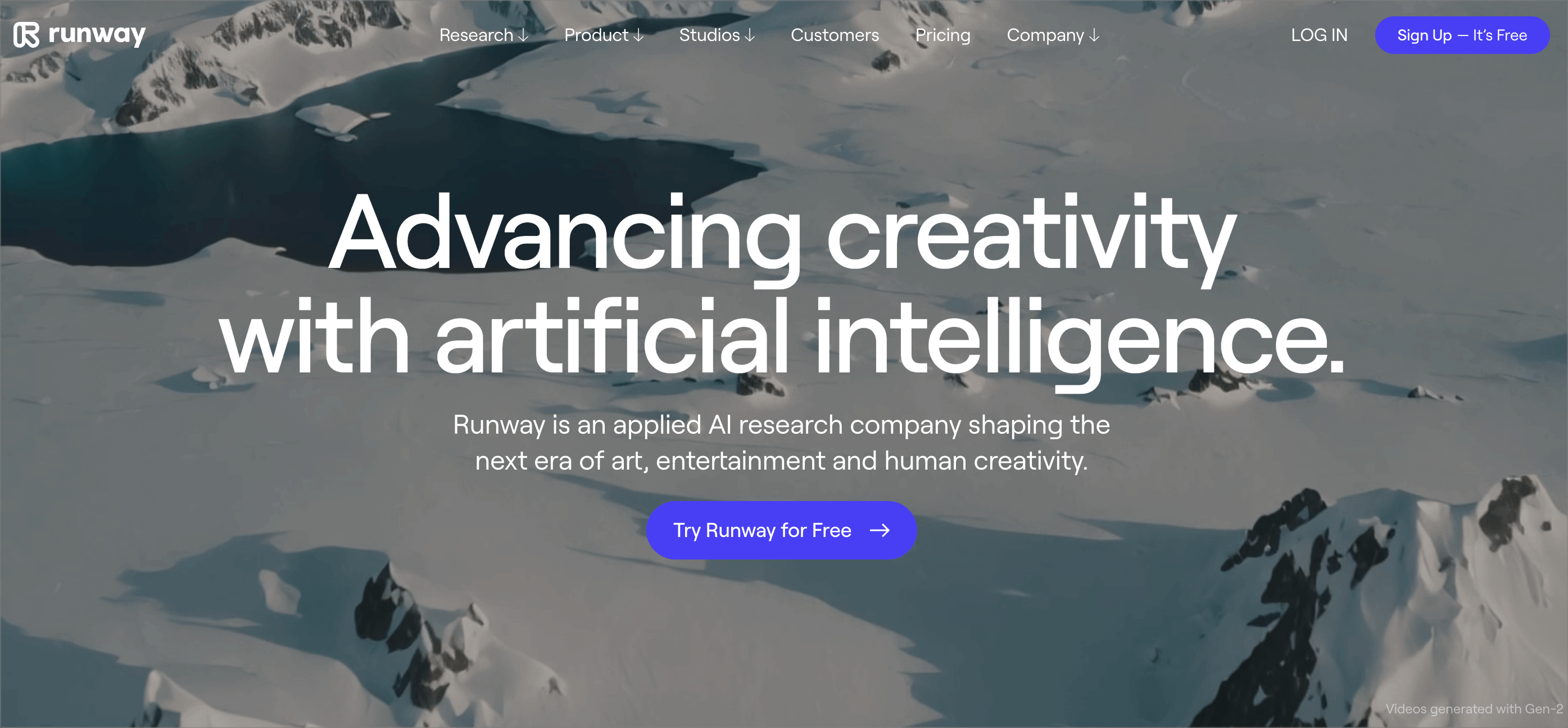
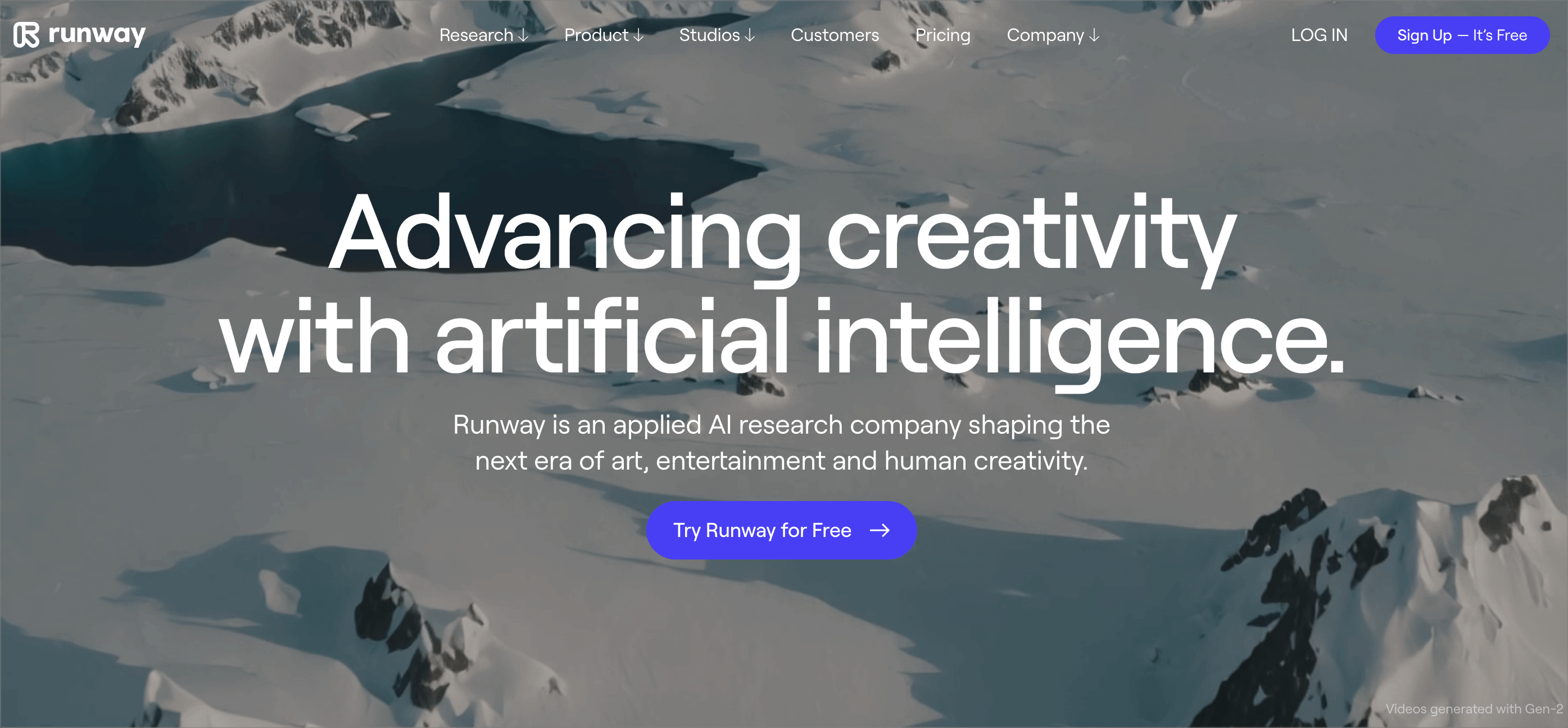
Runway Gen-2のリップシンクの機能を使うと、「打ち込んだテキスト」もしくは「収録した音声」を指定したキャラクターに話させることができます。
この機能を使うことで、AIを活用した動画編集が手軽に行え、あなたオリジナルのコンテンツ作成もかなり簡単に作成することができます。
実際に作成してみたものはこちら
最近はSNSでもAIを使ったコンテンツ生成がかなり話題になっている、リップシンク機能をRunway Gen-2を使って試していきたいと思います。
Runway Gen-2のリップシンク機能のについて
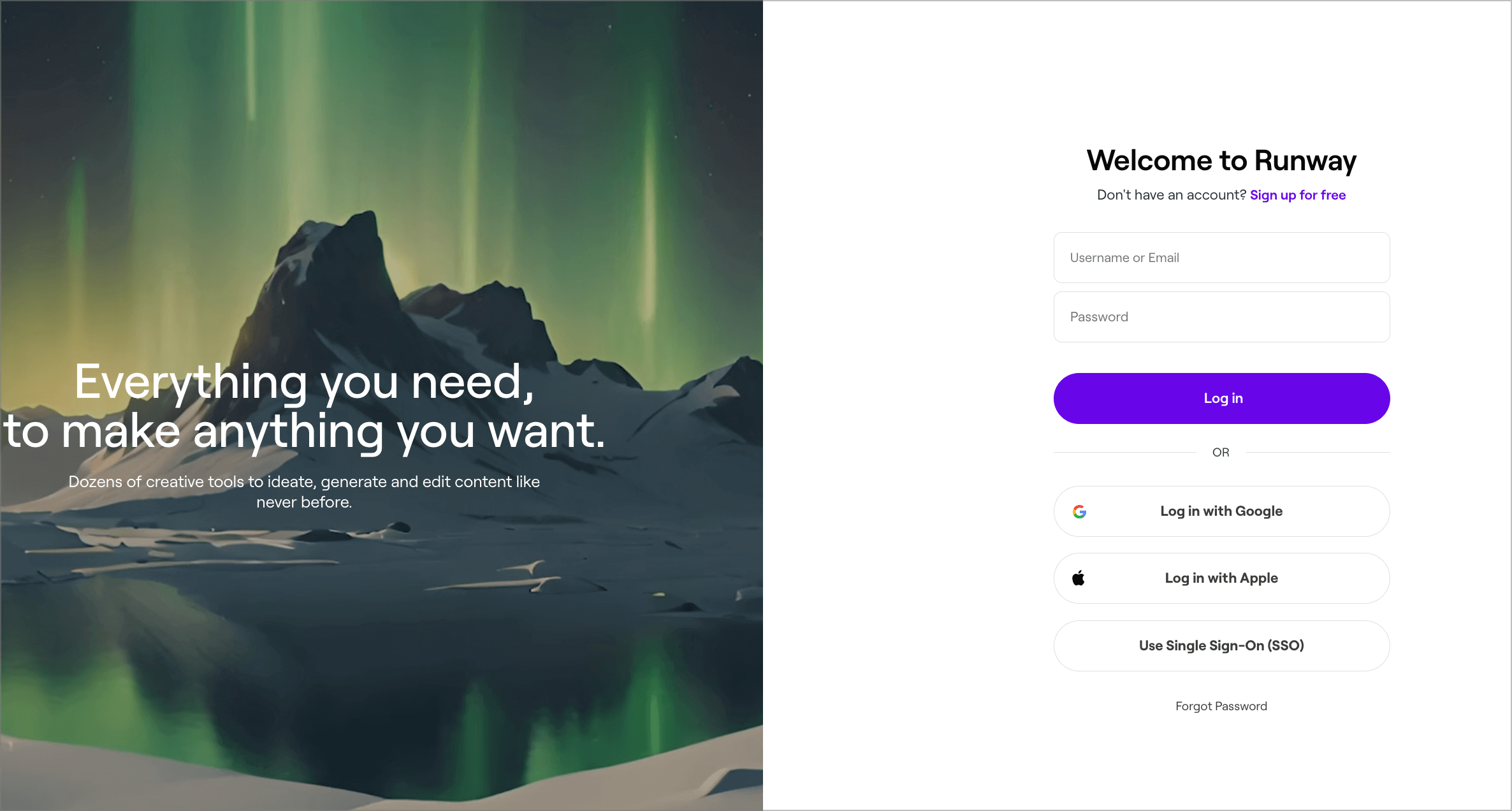
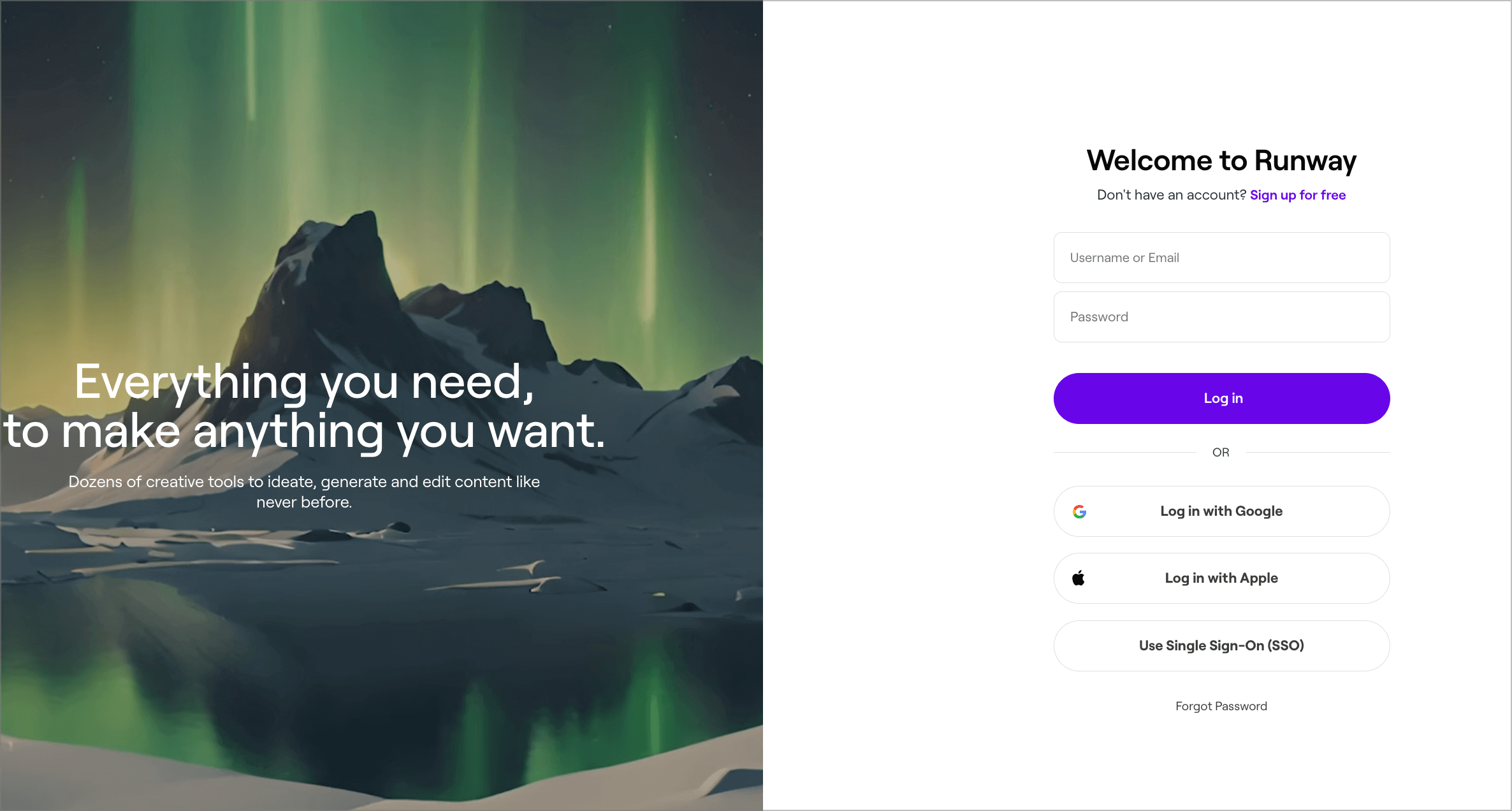
それでは、早速Runway Gen-2でリップシンクの動画を生成してみましょう。以下のステップで、あなたオリジナルのリップシンクの動画の生成が行えます。
見出し(全角15文字)
- ステップ1:公式サイトとLip Sync機能にアクセス
- ステップ2:音声の入力
- ステップ3:キャラクターの選択
- ステップ4:動画の生成と確認
step
1ステップ1:公式サイトとLip Sync機能にアクセス
まず公式サイトにアクセスし、以下の画面の通り、右上にある「LOGIN」「Sing Up」から、あなた専用の編集画面にイオづしていきましょう。
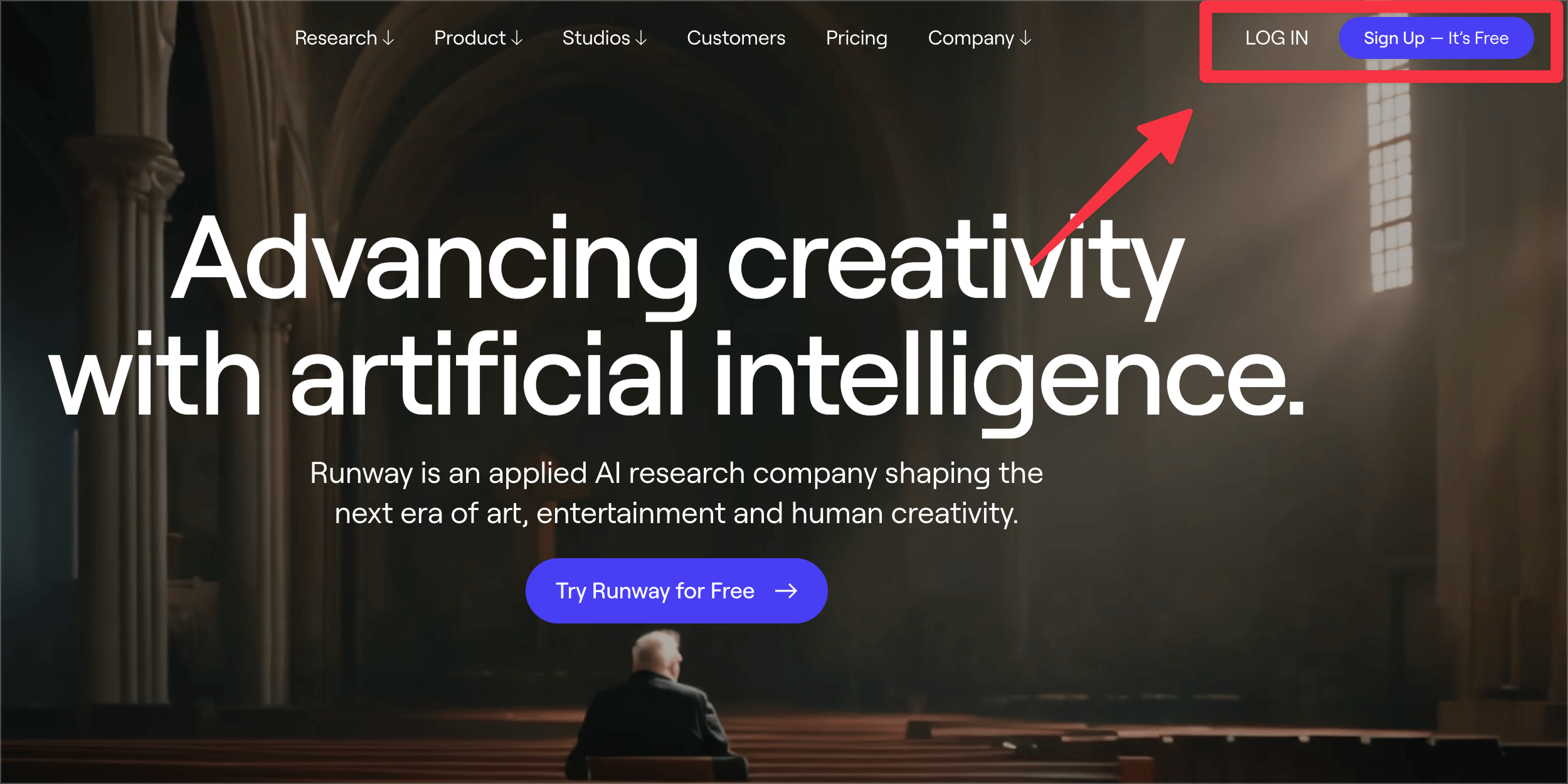
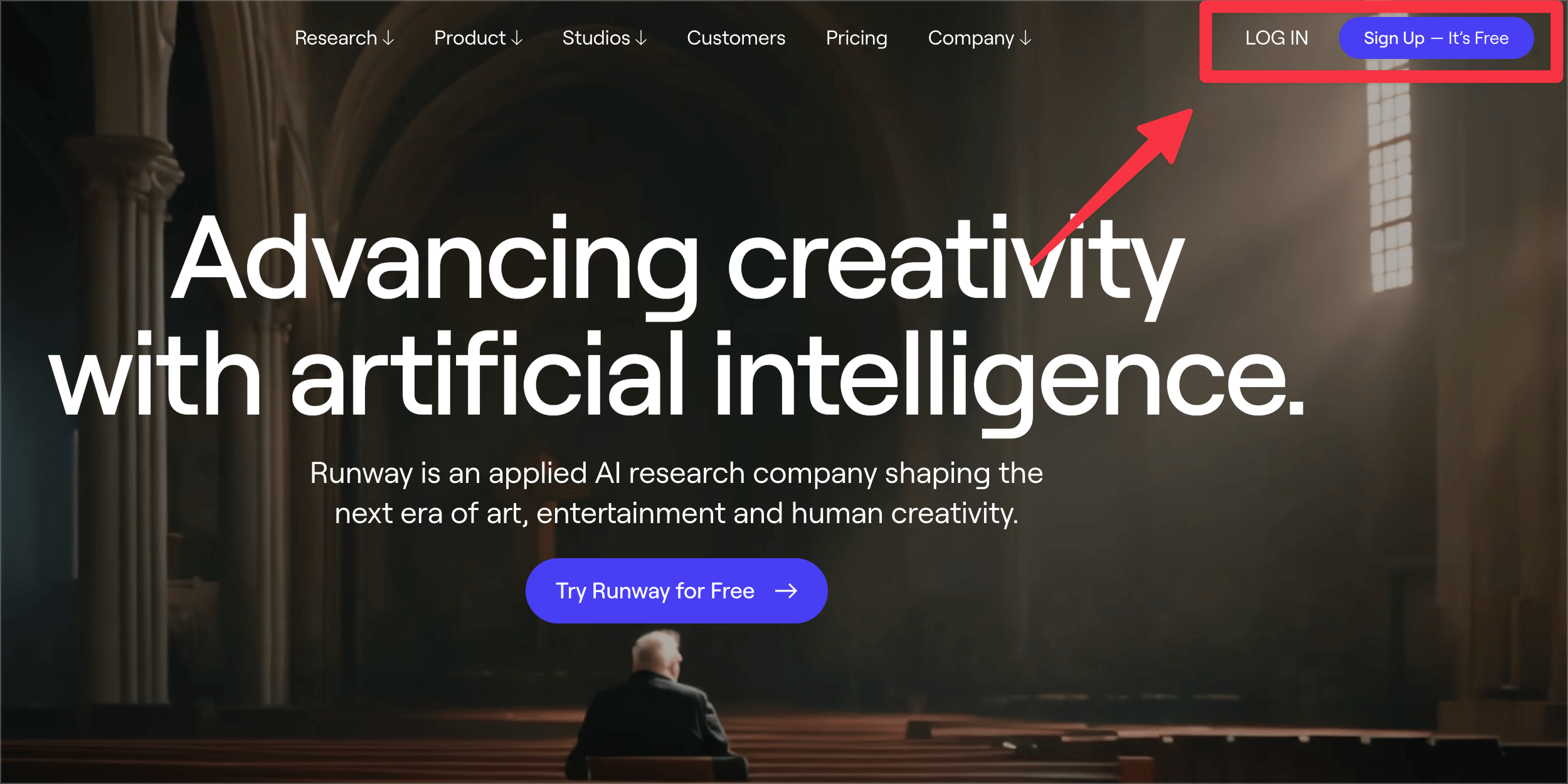
編集画面に移動したら、画面上部に表示されている「Tyr Lip Sync」をクリックしていきます。
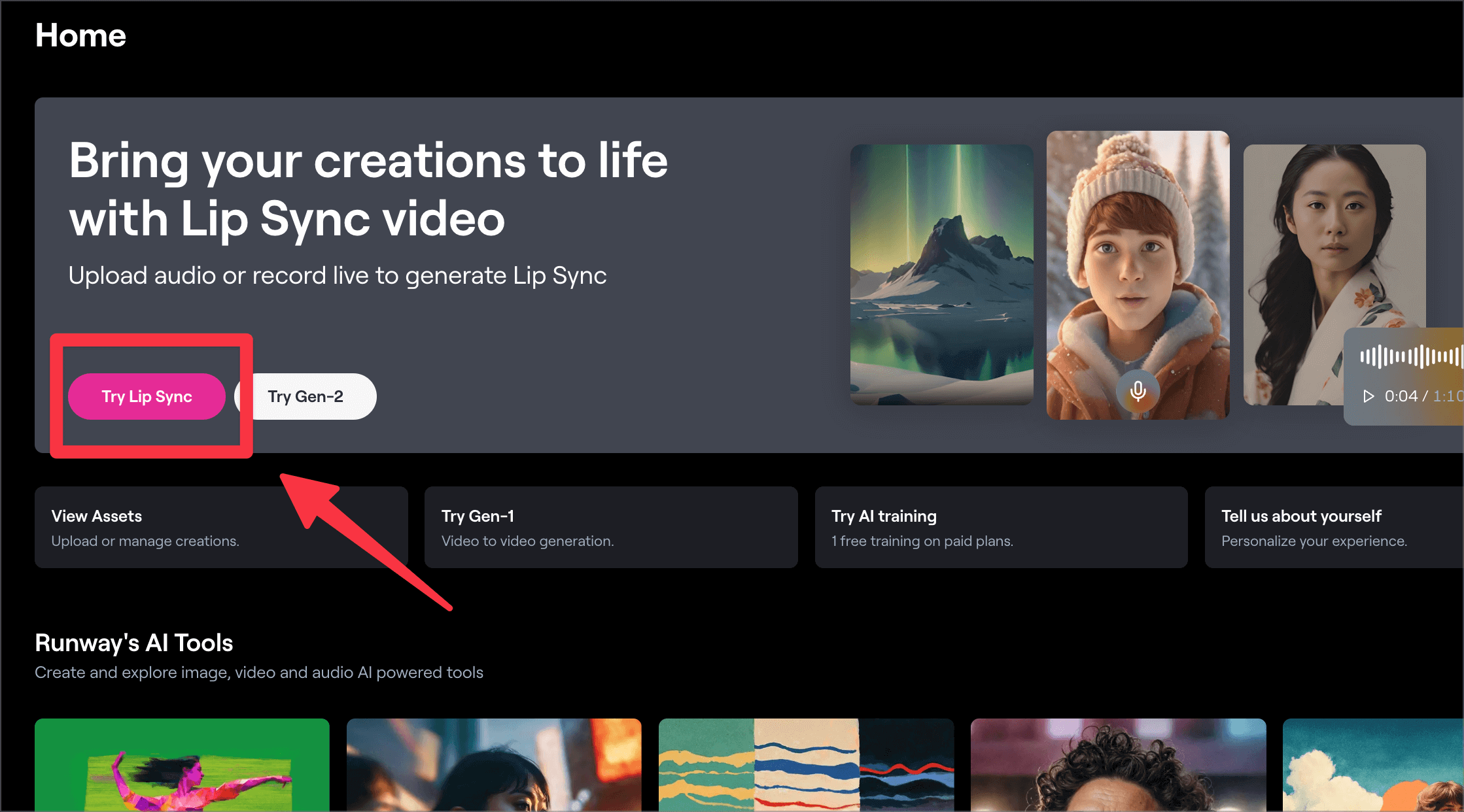
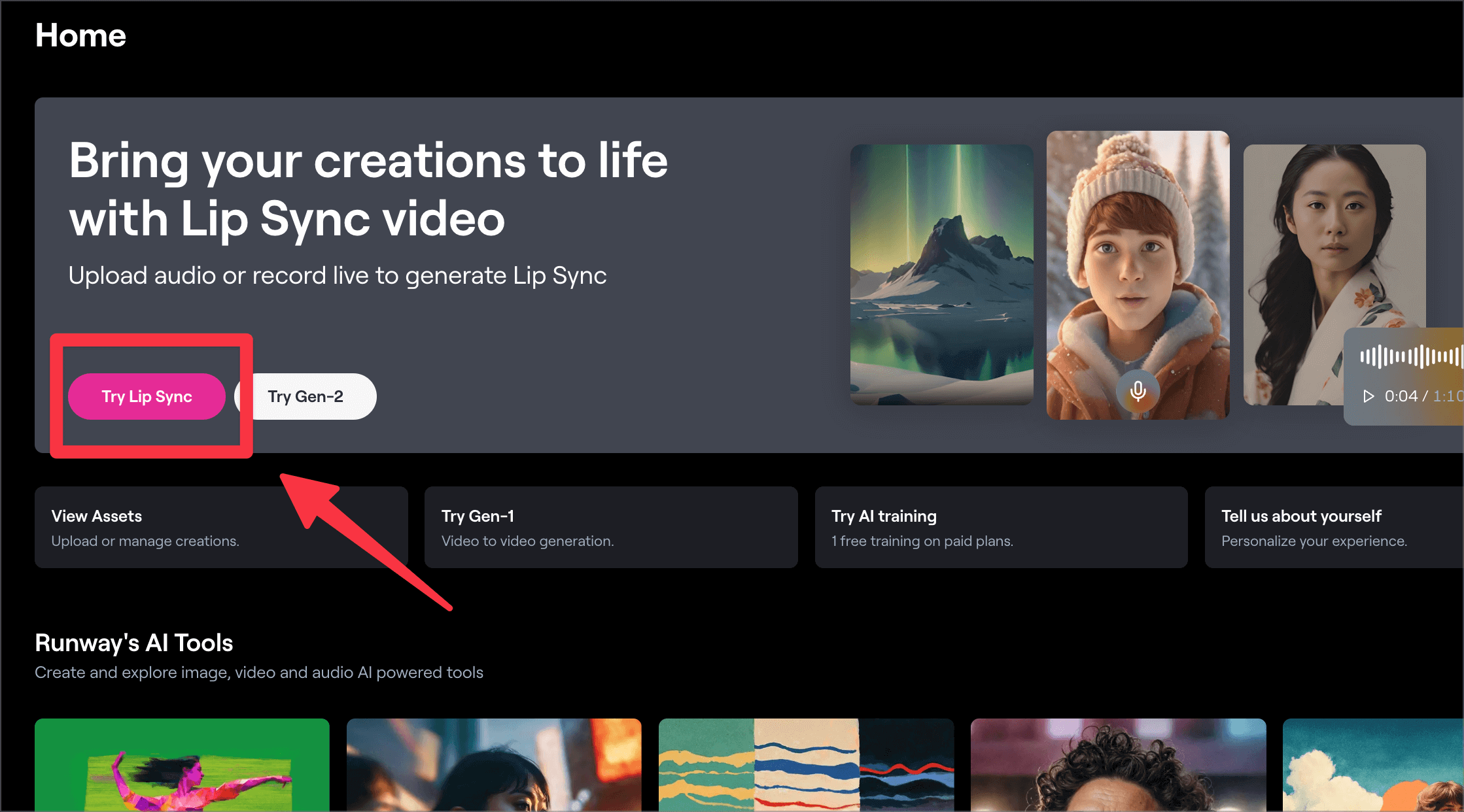
そうすることで、リップシンクの作成画面に移動してくるので、各種設定を行なっていきます。


step
2ステップ2:音声の入力
次は、動画に読み上げてもらう内容を作成していきます。リップシンク機能の読み上げる方法には3種類あり、以下の通りになります。
テキストの入力:入力したテキストを使用する
Upload audio file:アップロードした音声データを使用する
Record audio:レコーディングで録音した音声を使用する
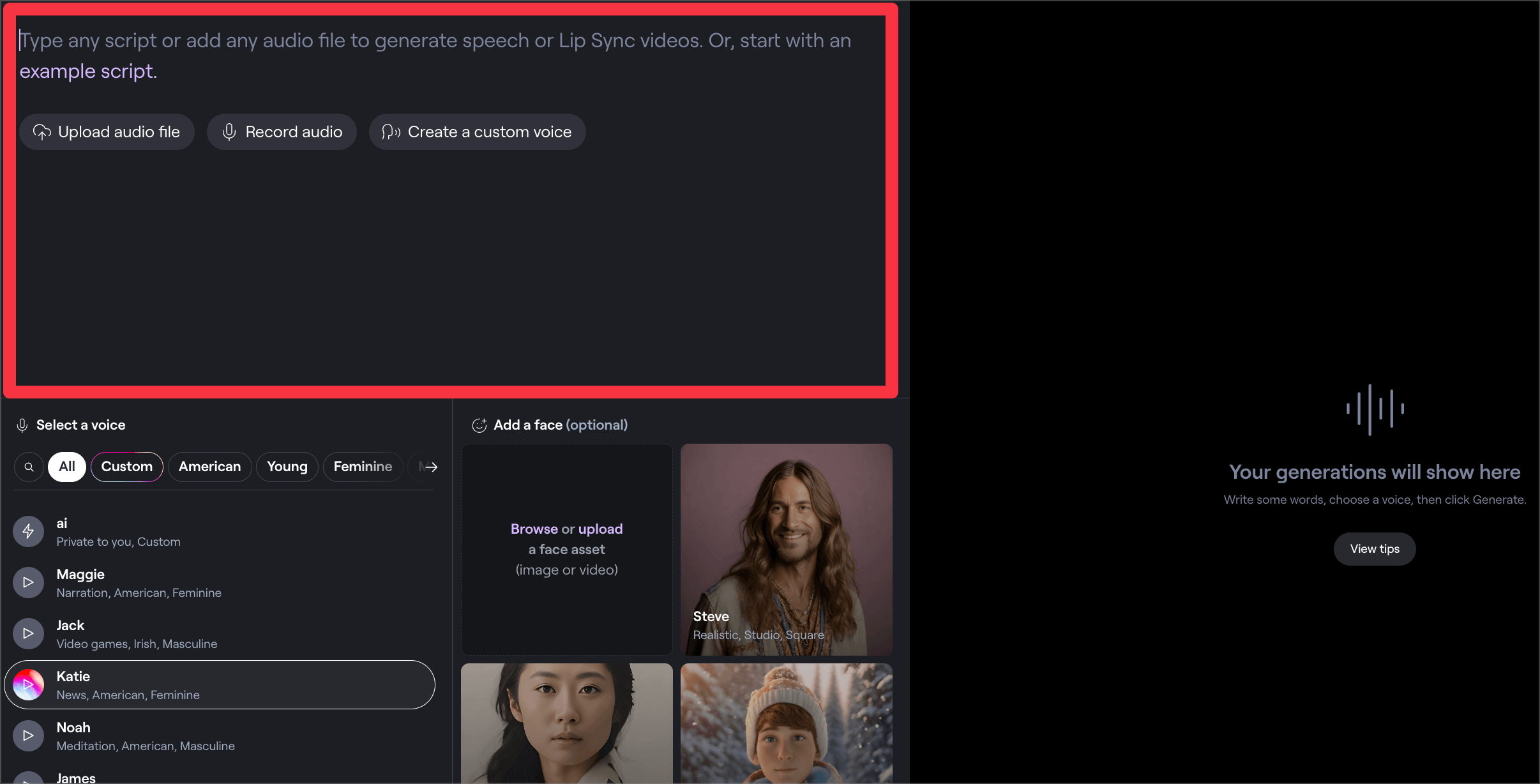
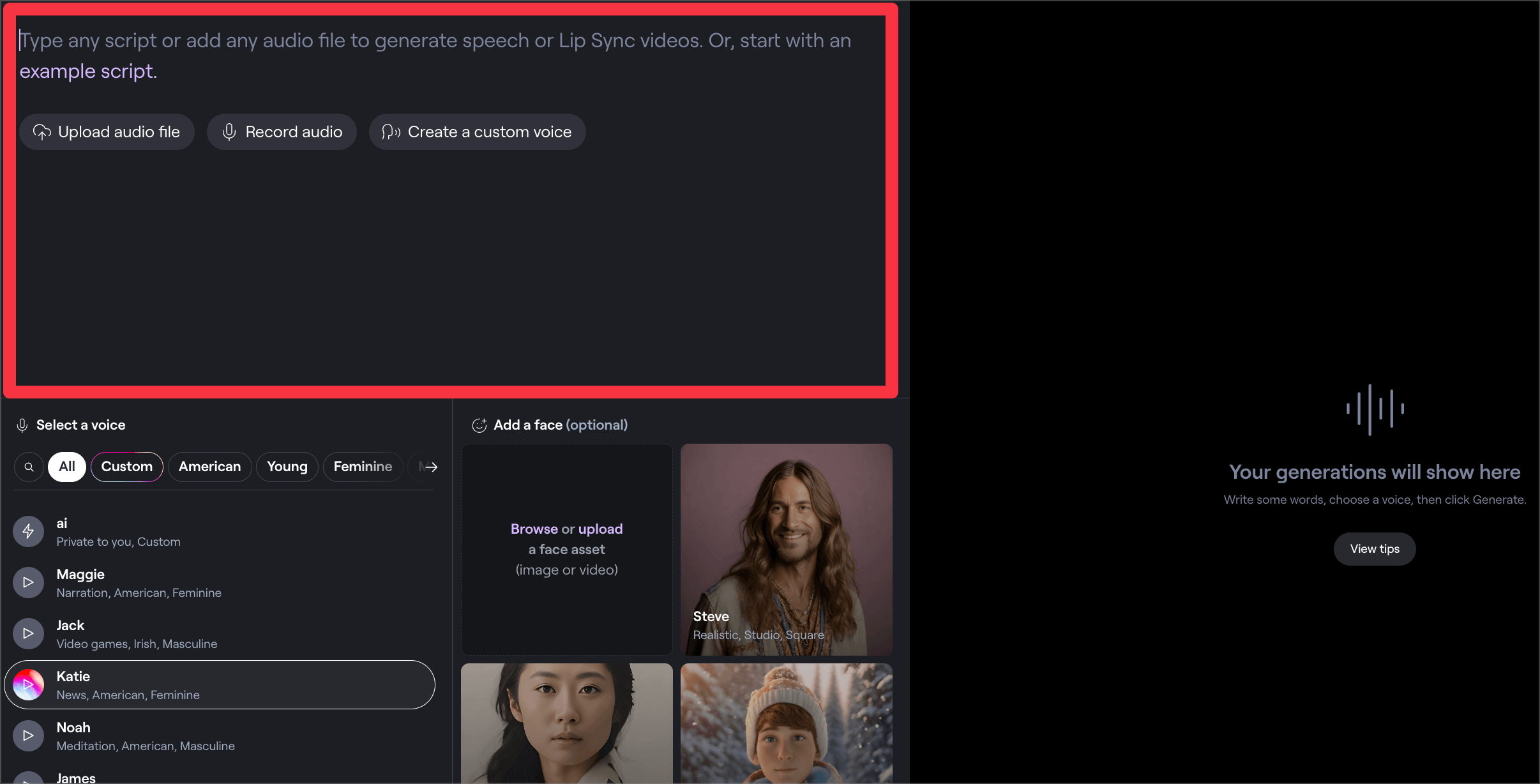
今回はサクッと簡単にできる「Record audio」を活用しています。録音して即、その音声が使えるので、簡単にリップシンクの機能を使い方にはおすすめです。
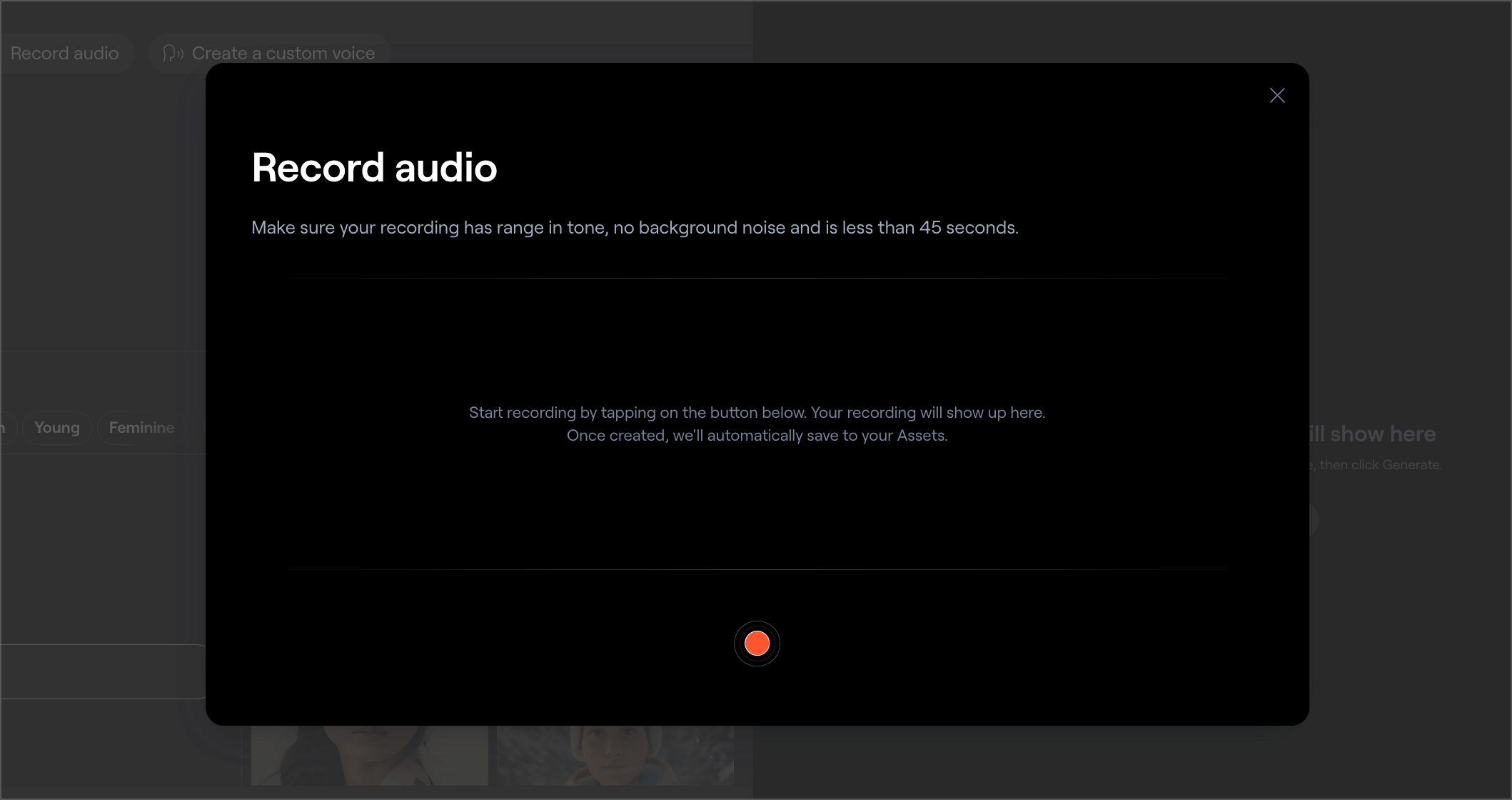
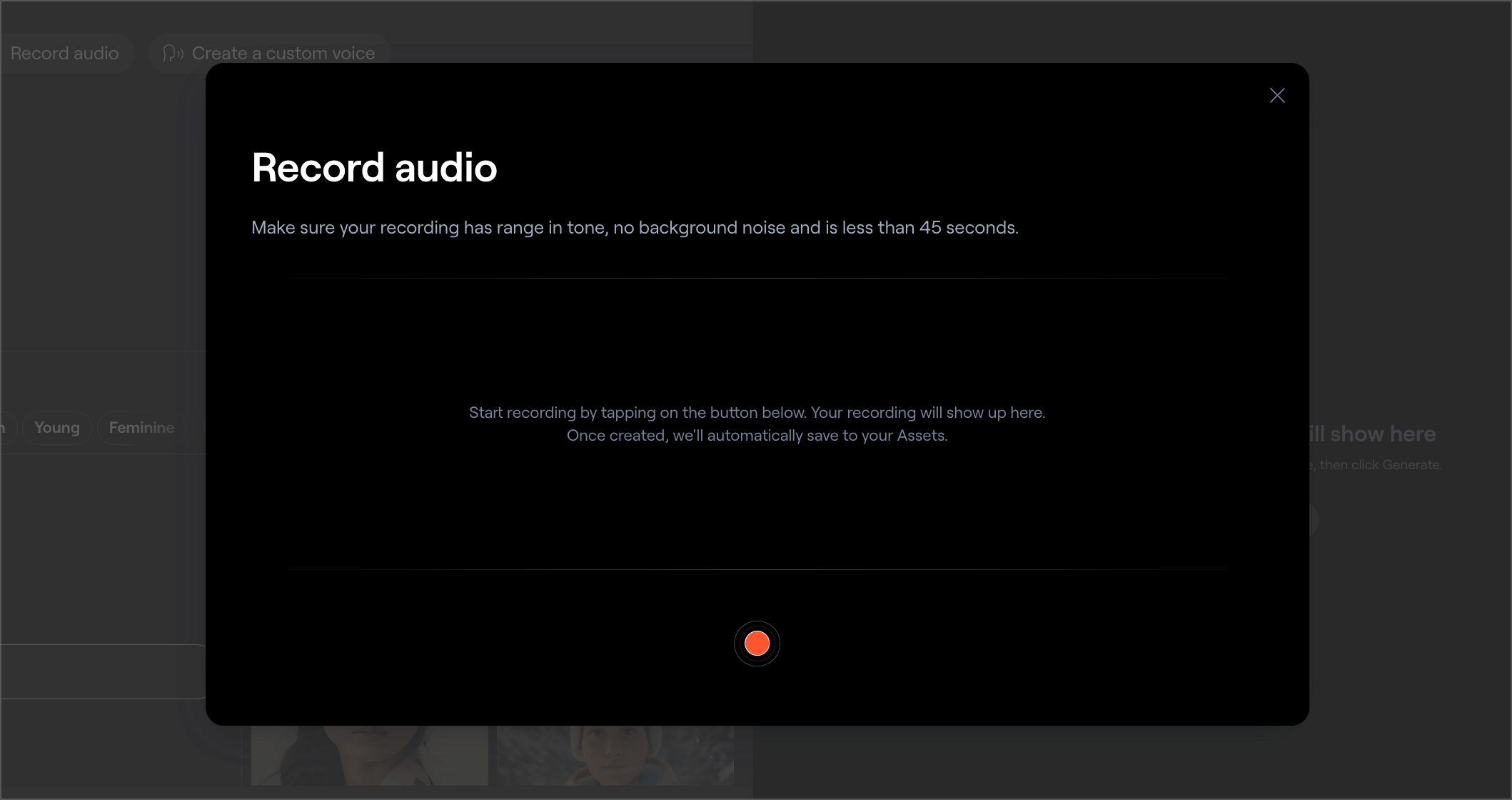
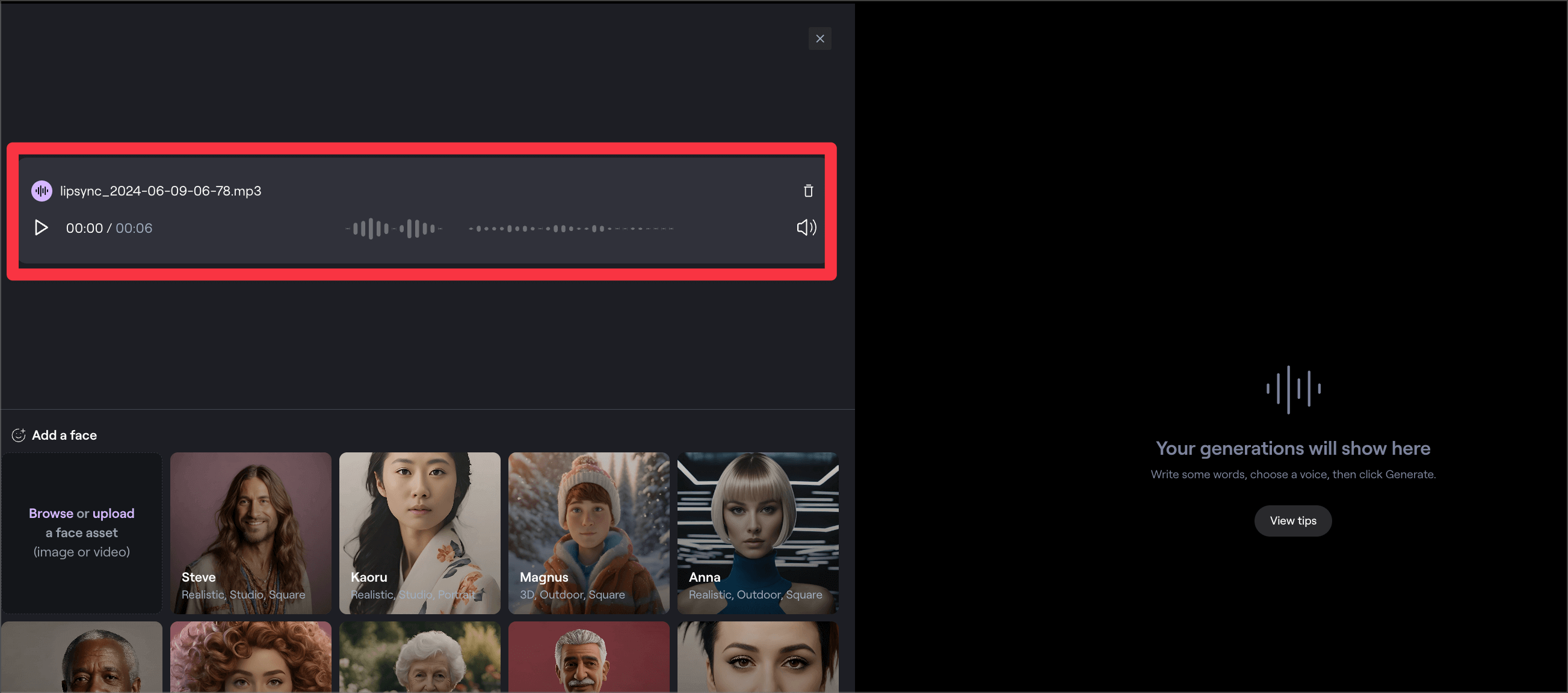
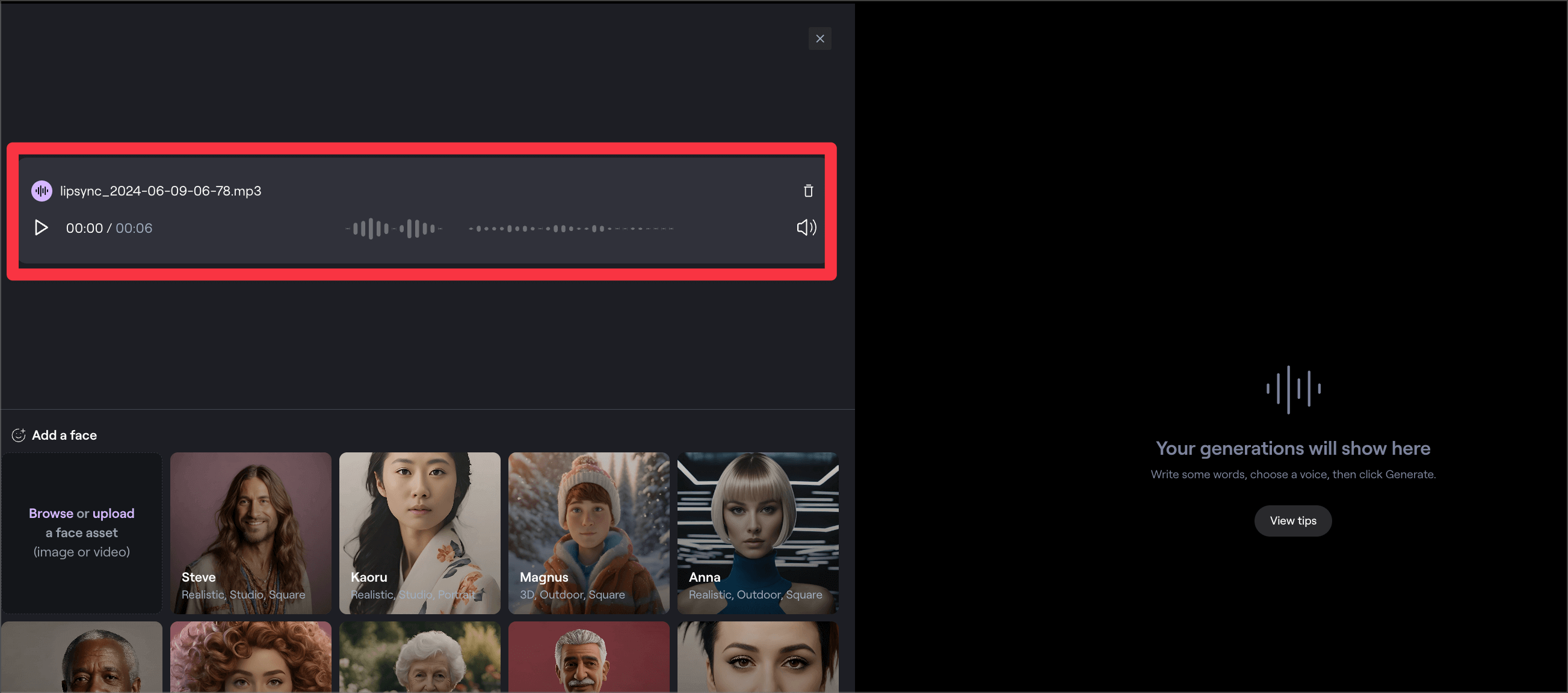
step
3ステップ3:キャラクターの選択
音声データを入力したら、次はキャラクターを選択します。
Runway Gen2には、デフォルトでいくつかのキャラクターが用意されています。また、自分でキャラクターを追加することも可能です。
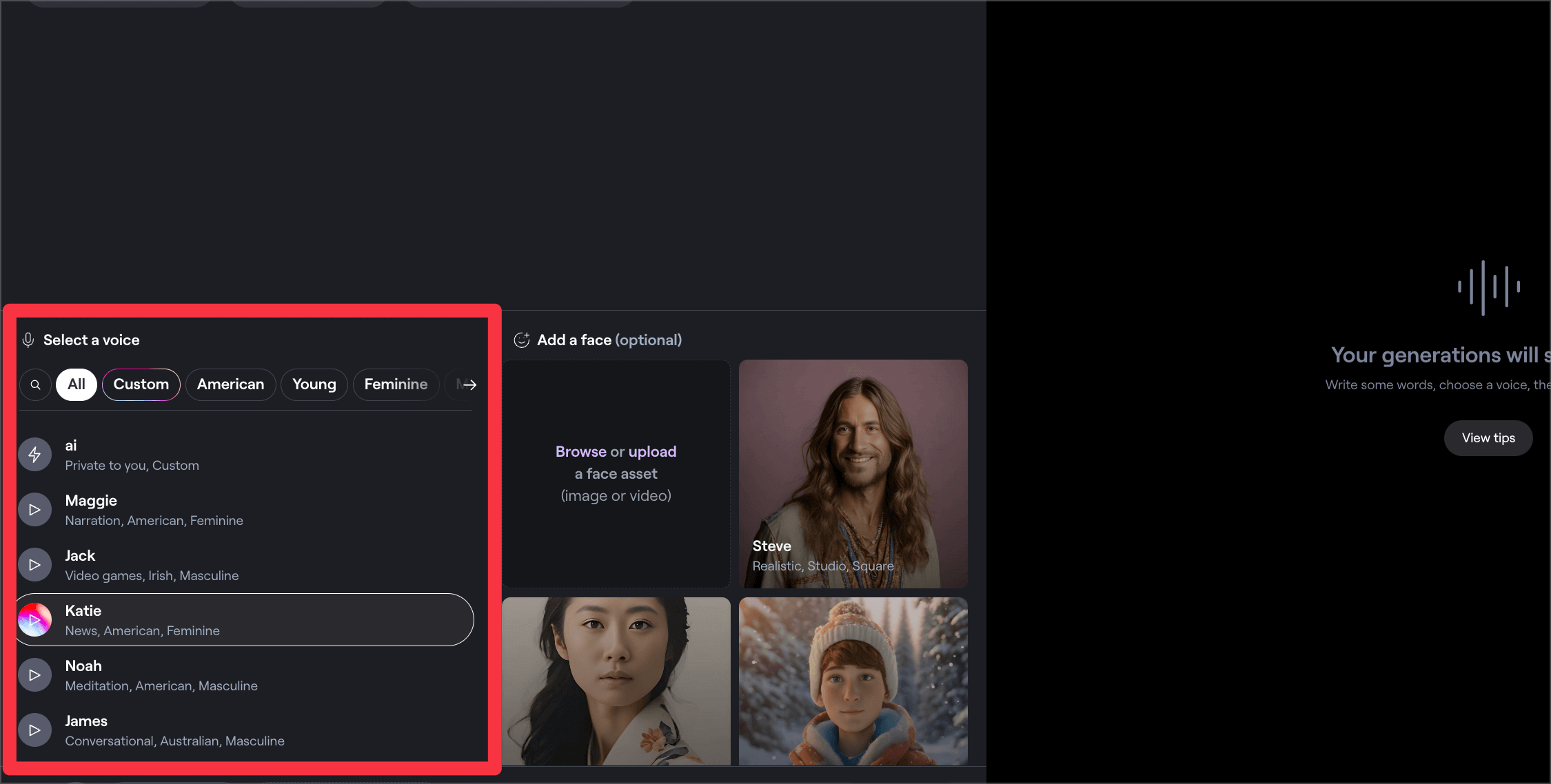
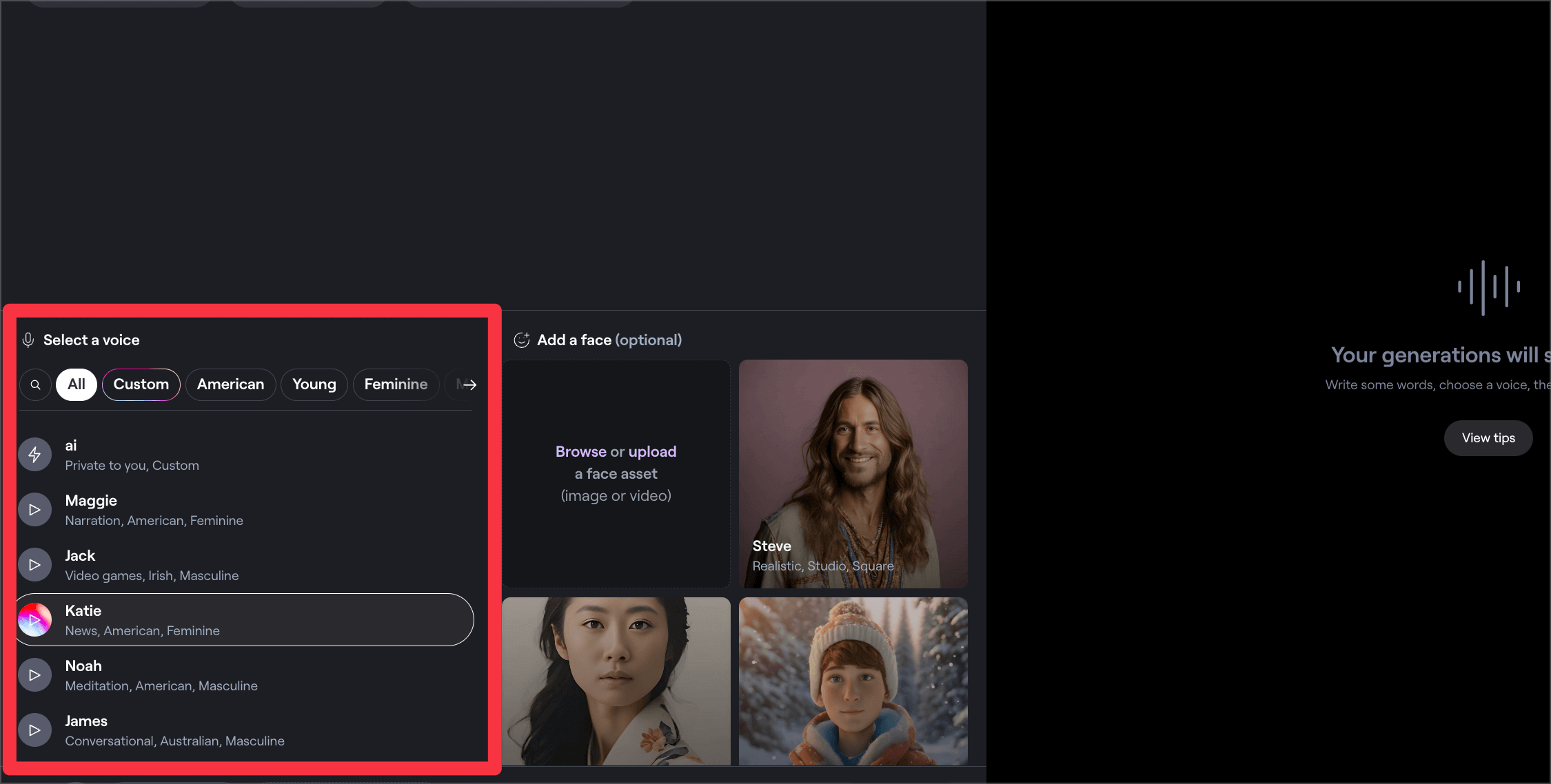
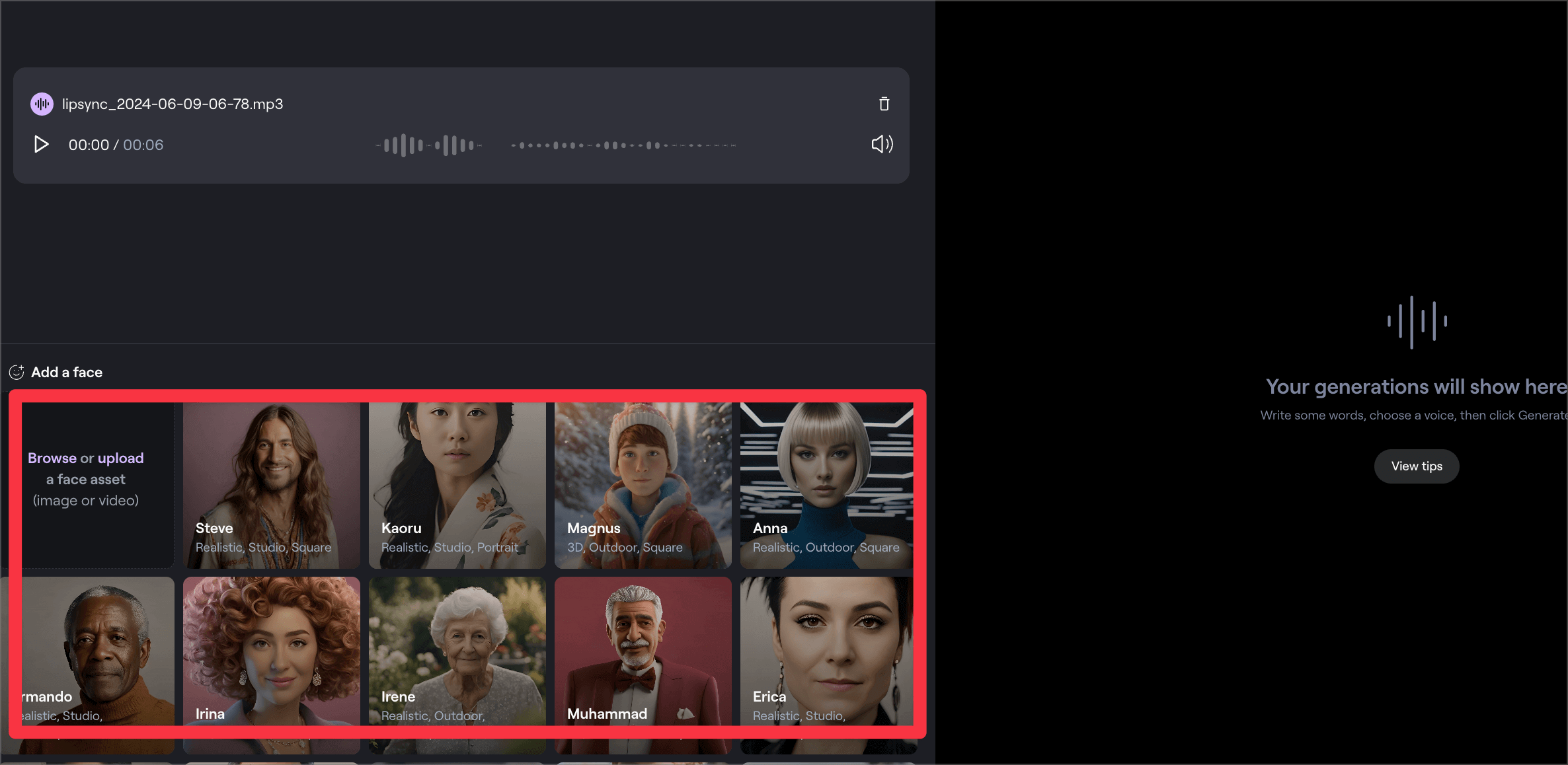
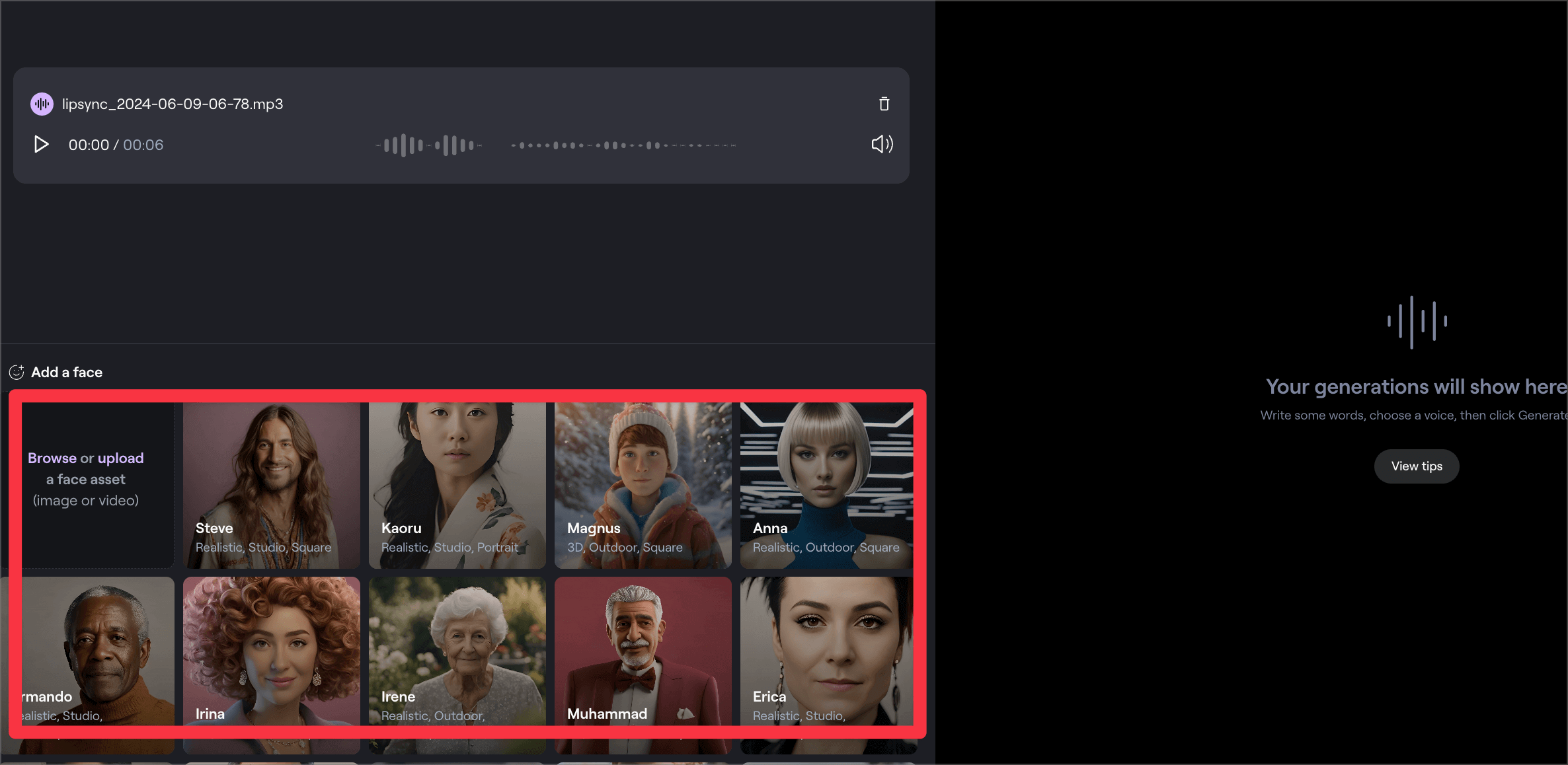
オリジナルのキャラクターの画像を使う場合には、リップシンク機能の精度に大きく影響するため、注意が必要です。
より自然な動きを実現するためには、以下の点に注意して画像を選択することが重要となってきます。
注意ポイント
- 正面を向いている画像:キャラクターの顔が正面を向いている画像を選択する
- 目、鼻、口の位置がはっきりわかる画像:キャラクターの目、鼻、口の位置がはっきりわかる画像を選択する
- 輪郭がはっきりわかる画像:キャラクターの輪郭がはっきりわかる画像を選択する
これらの点に注意して画像を選択することで、より自然で高品質なリップシンク動画を作成することができます。
step
4ステップ4:動画の生成と確認
音声とキャラクターを設定したら、「Generate」ボタンをクリックして動画を生成します。生成には数分かかりますが、進捗状況はパーセンテージで表示されます。
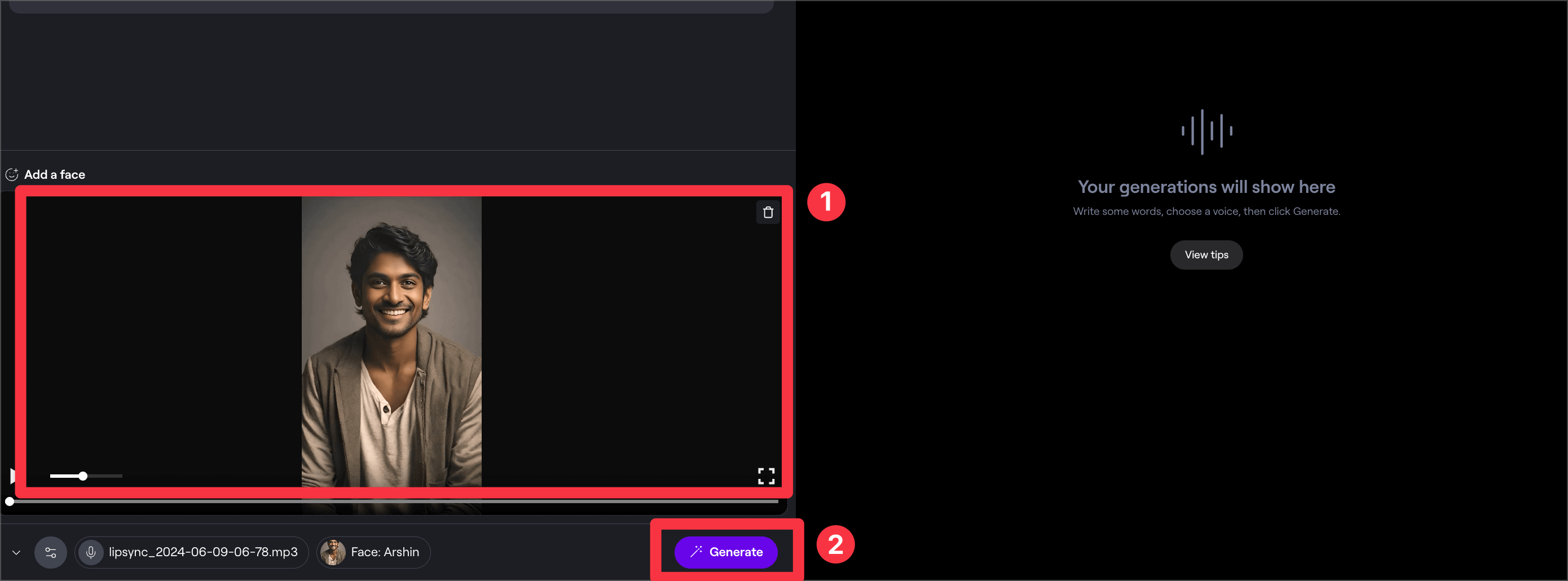
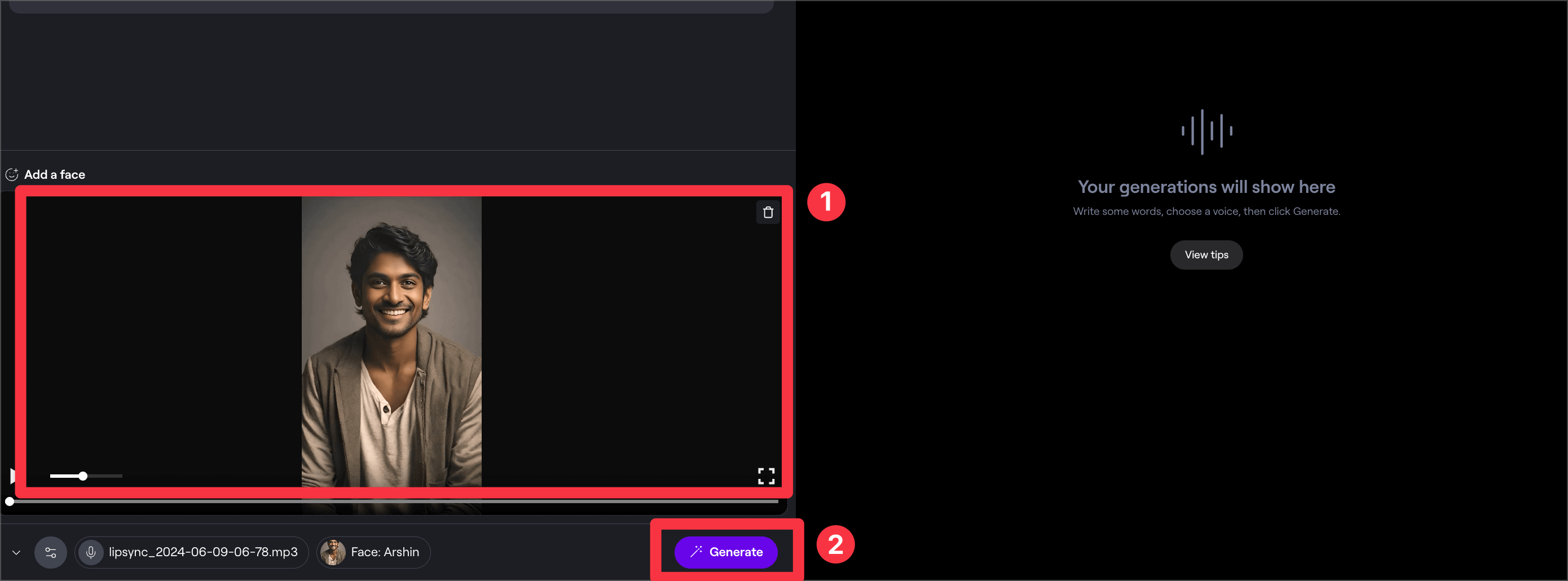
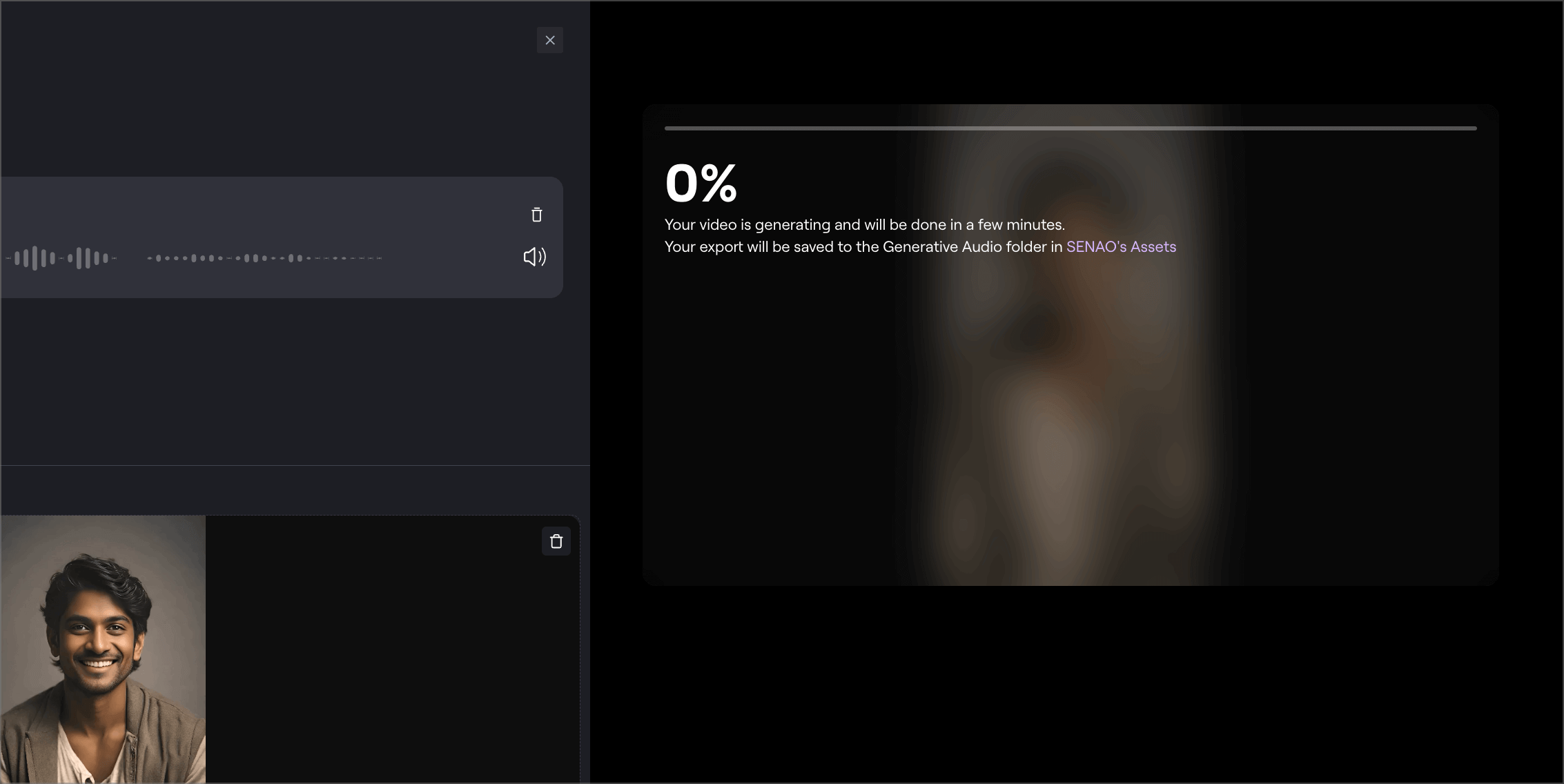
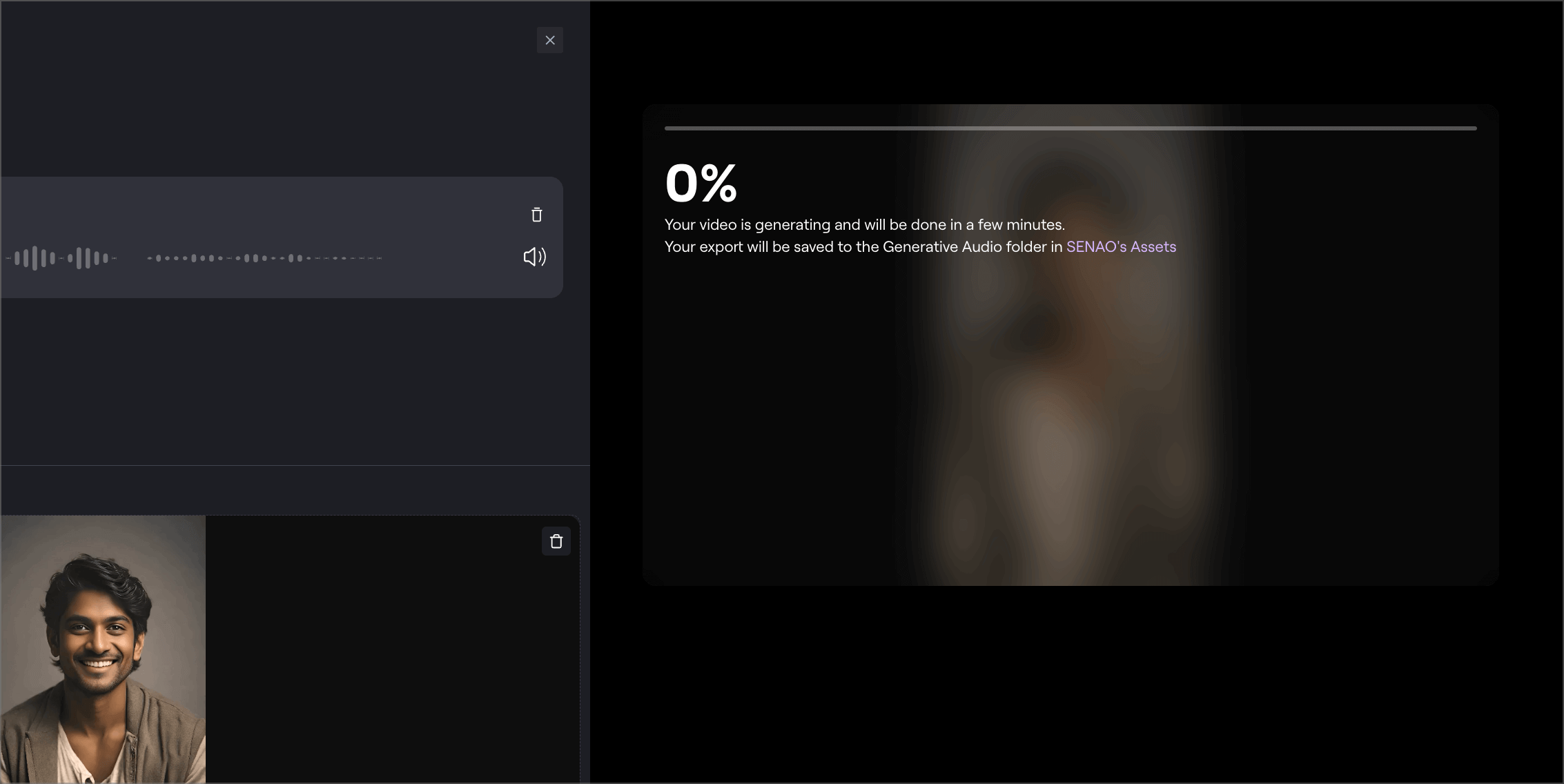
生成が完了したら、以下の図のように再生することができます。あなたのイメージ通りに生成できたか確認してみましょう。
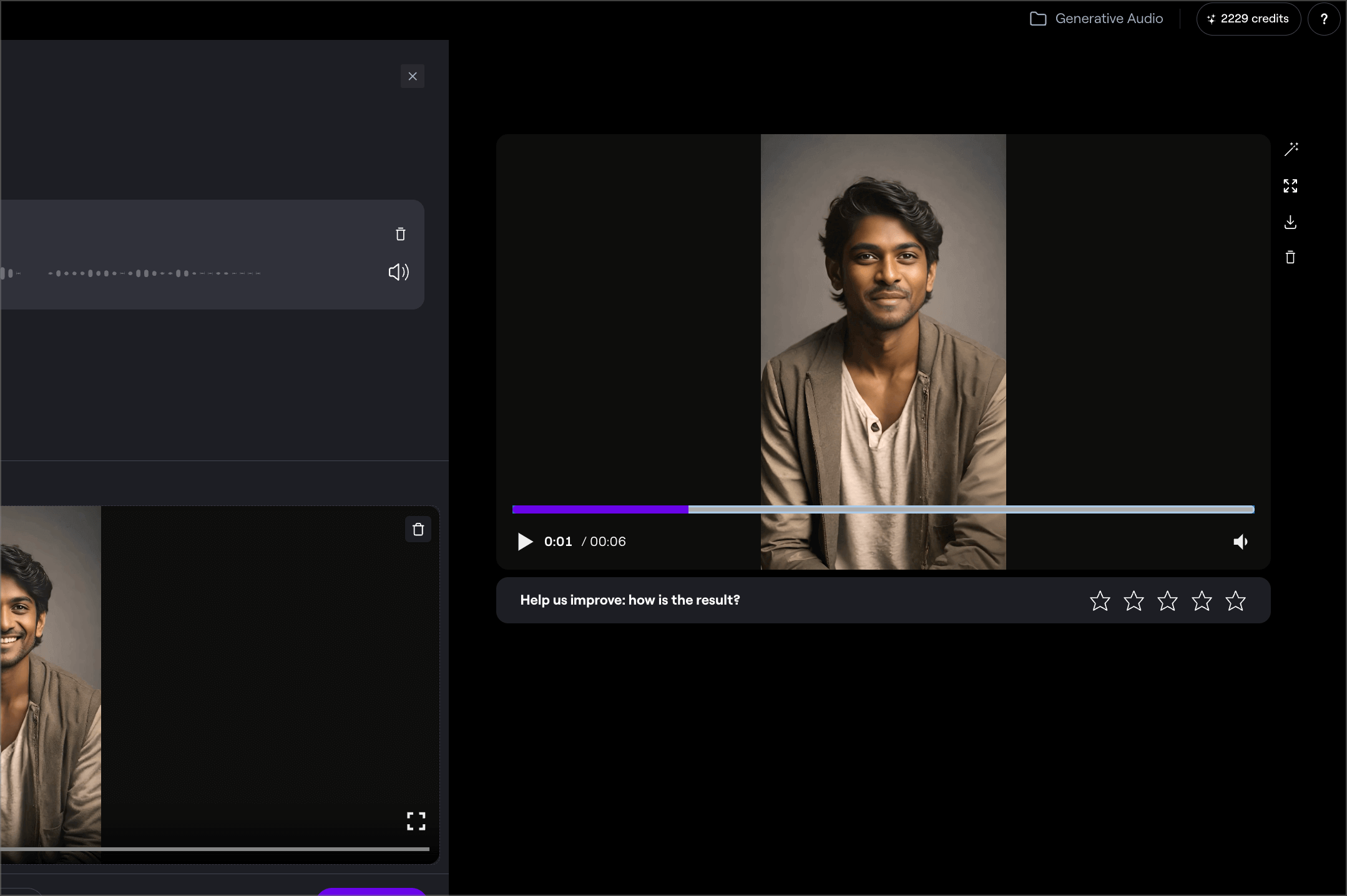
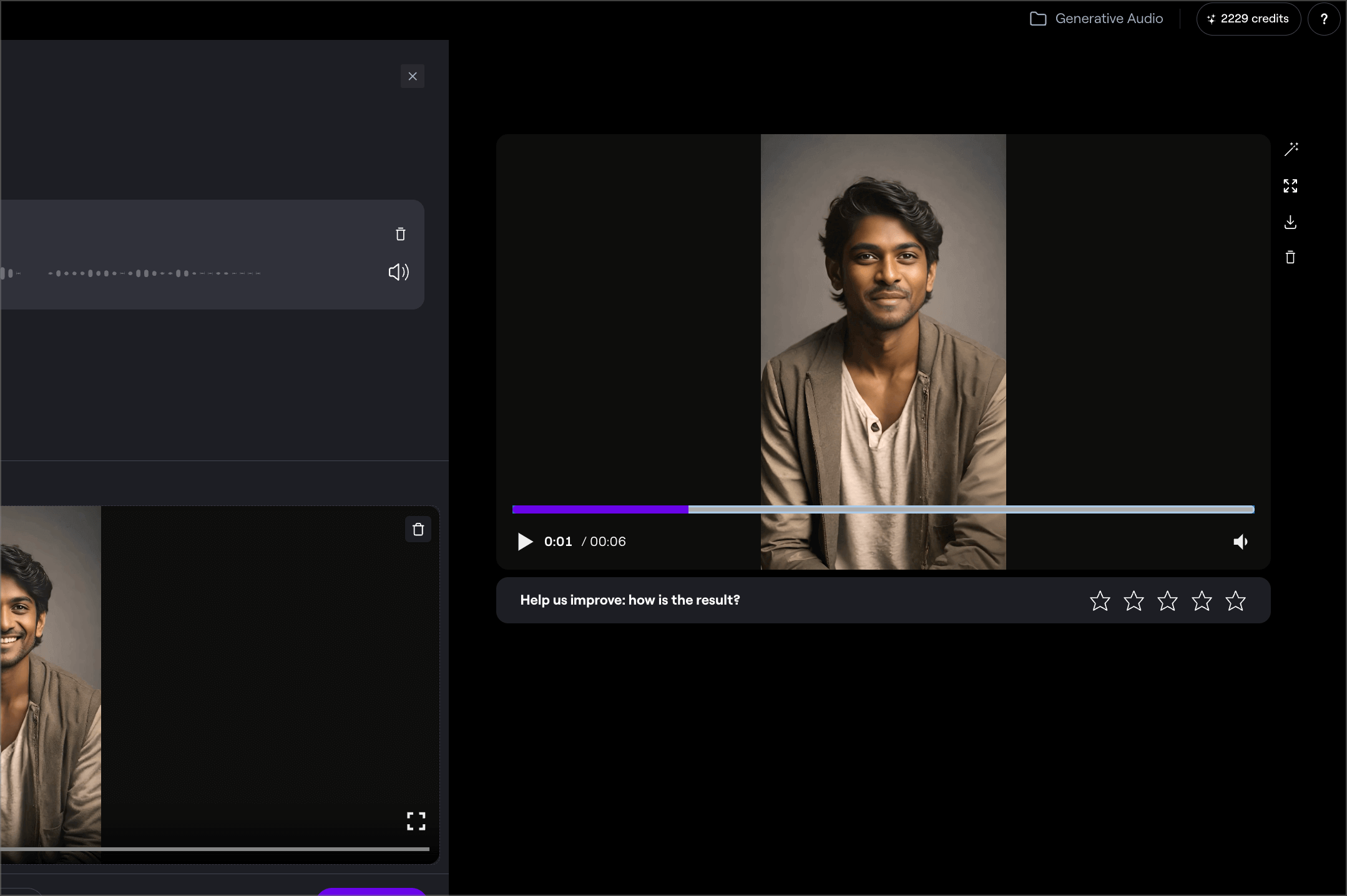
Runway Gen2のリップシンク機能の注意点
Runway Gen2のリップシンク機能は非常に便利なツールですが、いくつか注意点があります。
先ほど、画像のアップロードのところでも提示したように、使用する画像自体の注意点もありますが、その他にも以下のような注意ポイントがあります。
- 画像の品質:画像の品質が低い場合、リップシンクの精度が低くなる
- キャラクターの動き:キャラクターに複雑な動きはできない
- アスペクト比の選択:生成できるアスペクトは元の画像に依存する
これらの点に注意することで、より高品質なリップシンク動画を作成することができます。
特により手や体に動きのあるリップシンクの動画を作成することは難しくなっておりますが、最近では体の一部も自然に動くようなリップシンク動画を作ることができるものもあります。
Runway Gen2の料金プラン
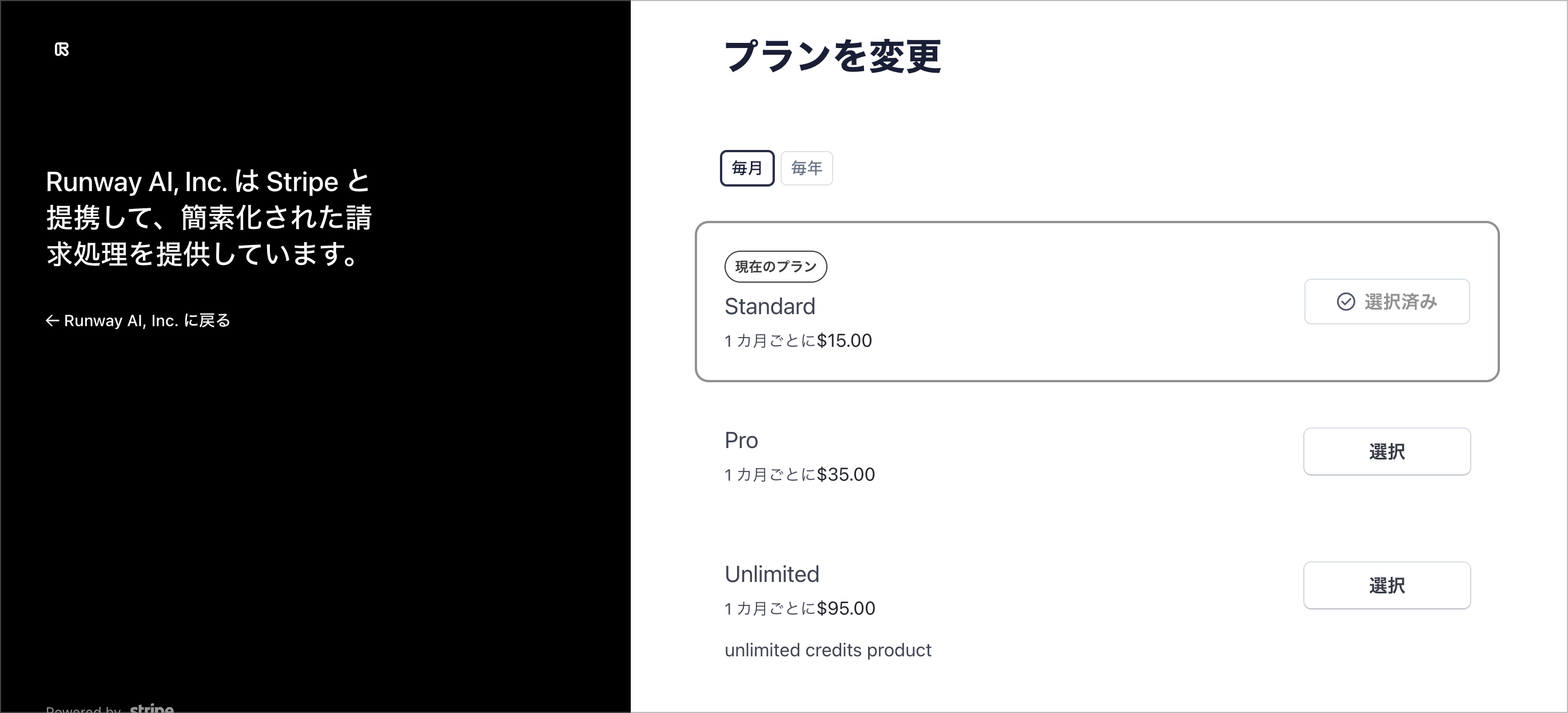
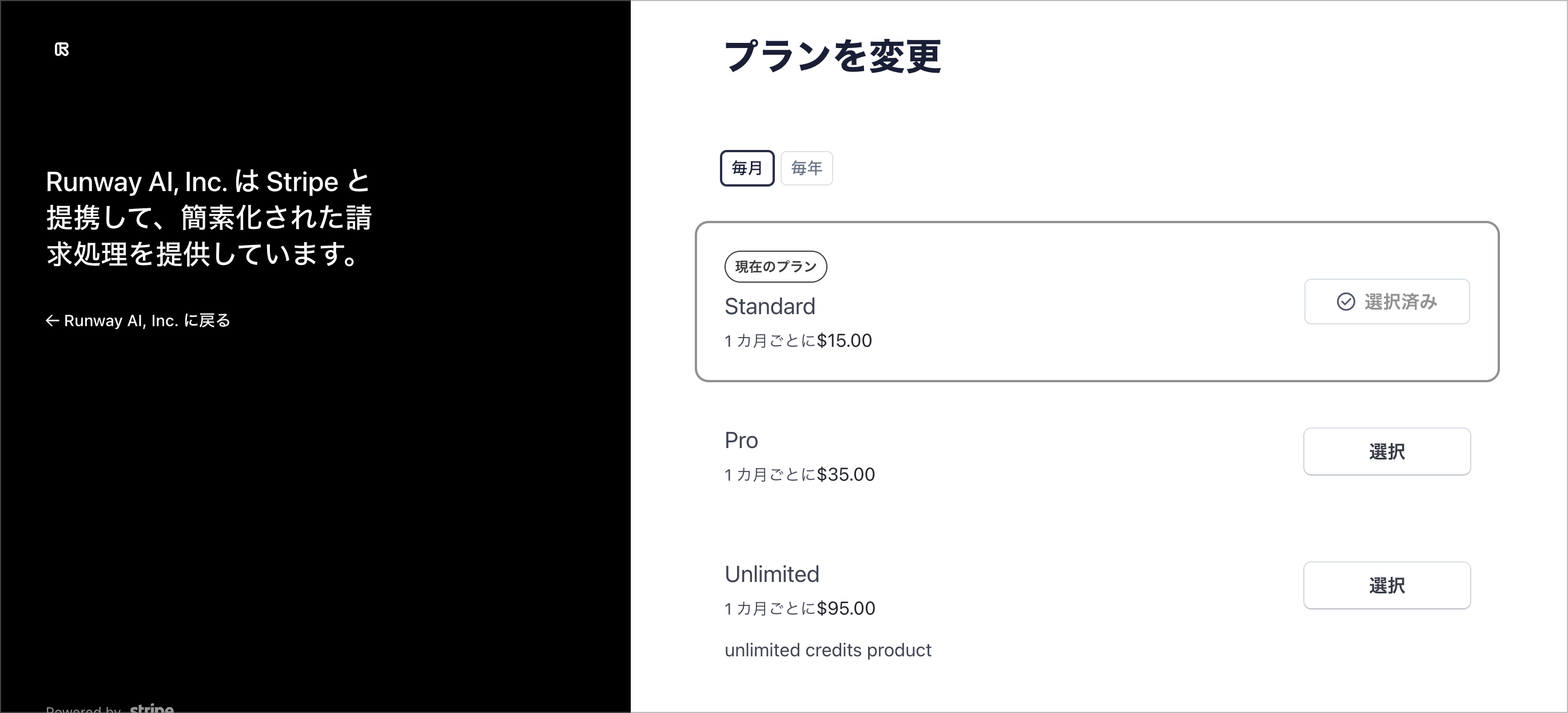
最後にRunwayの料金プランについても紹介しておきます。リップシンク機能を含む多くのAI機能を使用するには、有料プランに加入する必要があります。
料金プランを確認したい場合には、右上のアイコンをタップして「Manege your plan」を選択していきます。
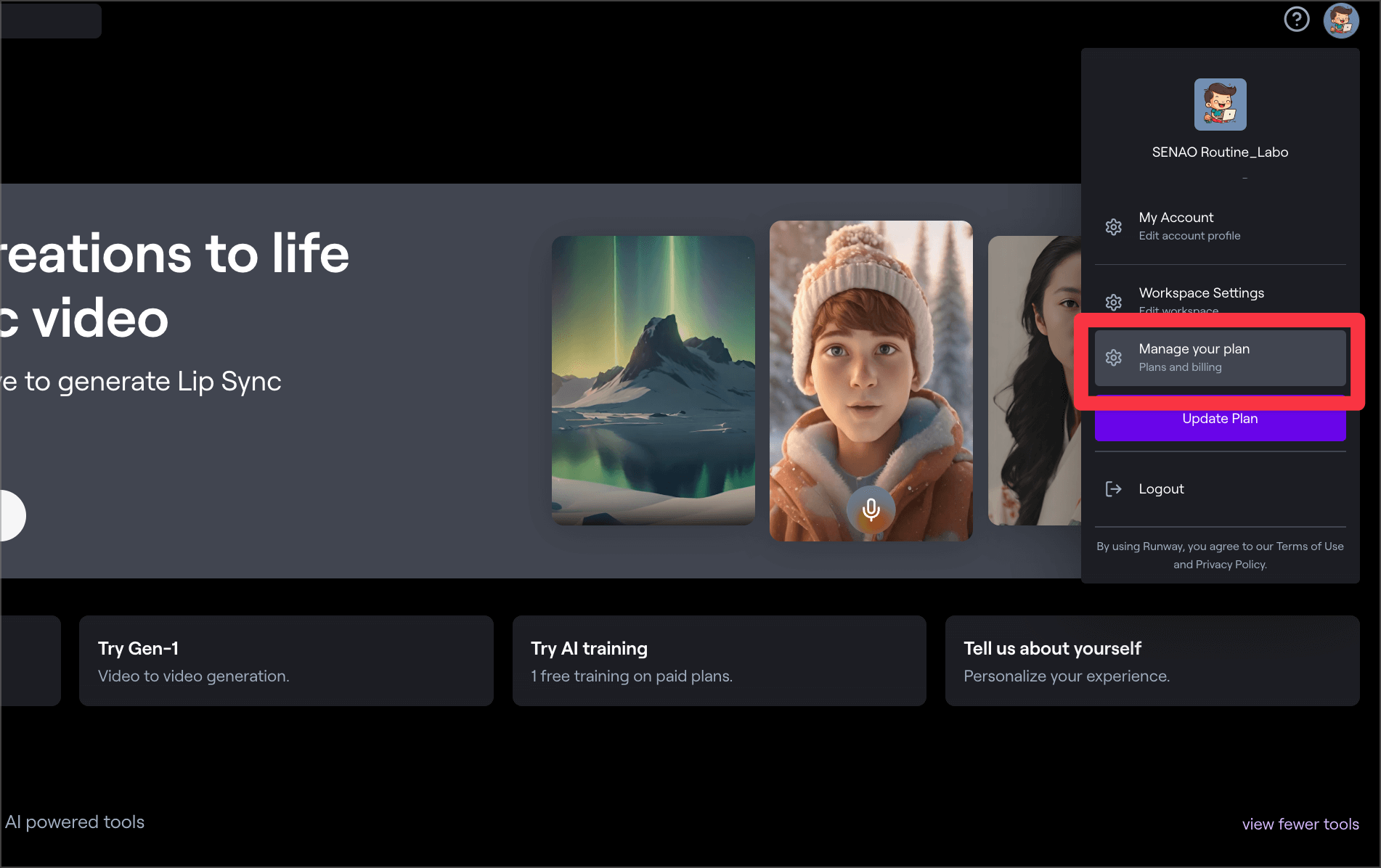
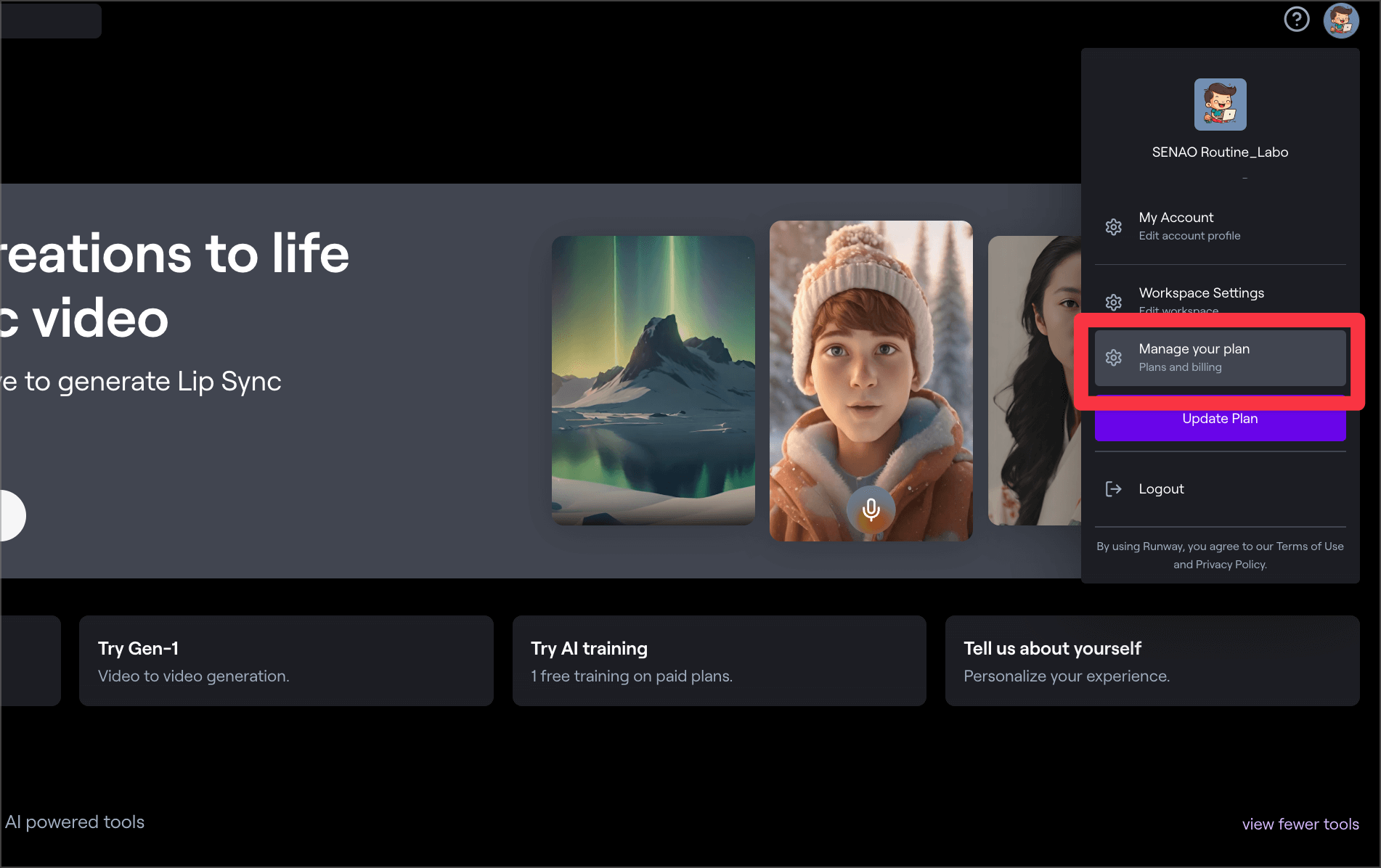
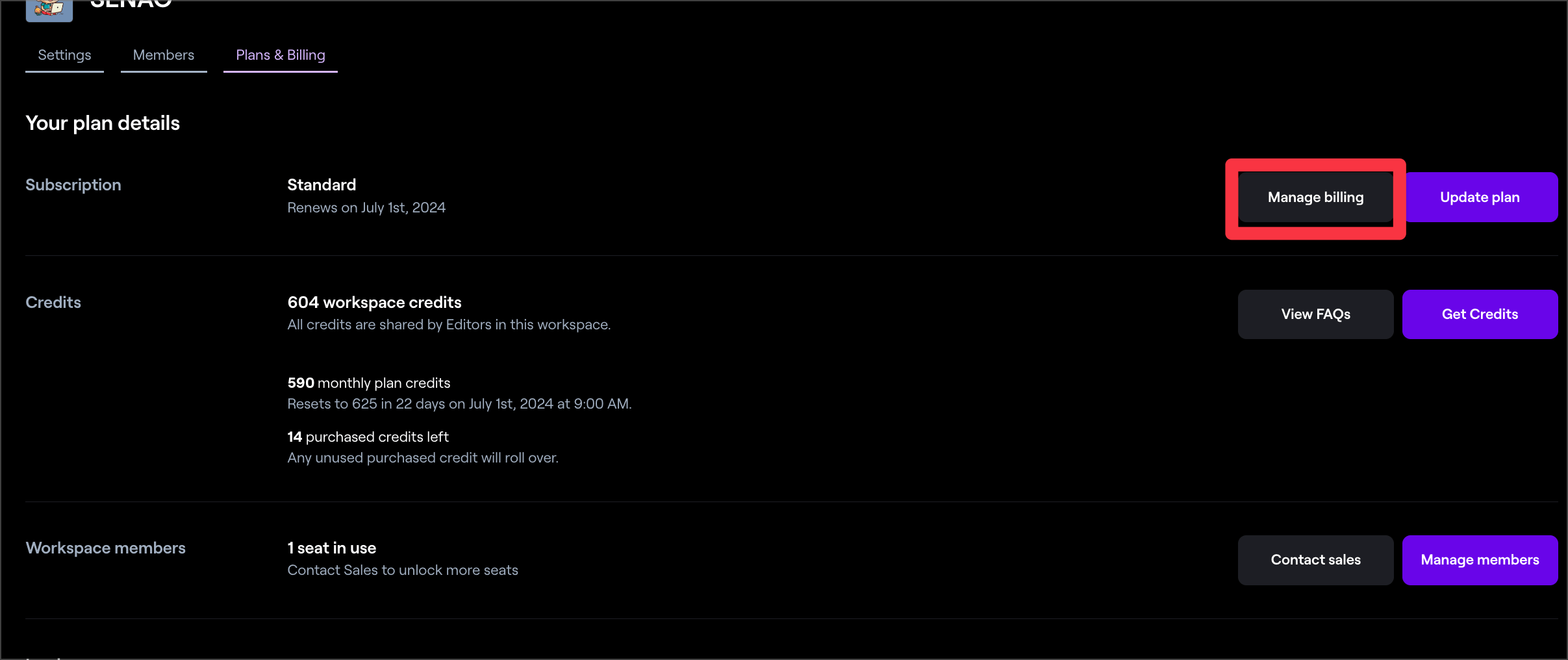
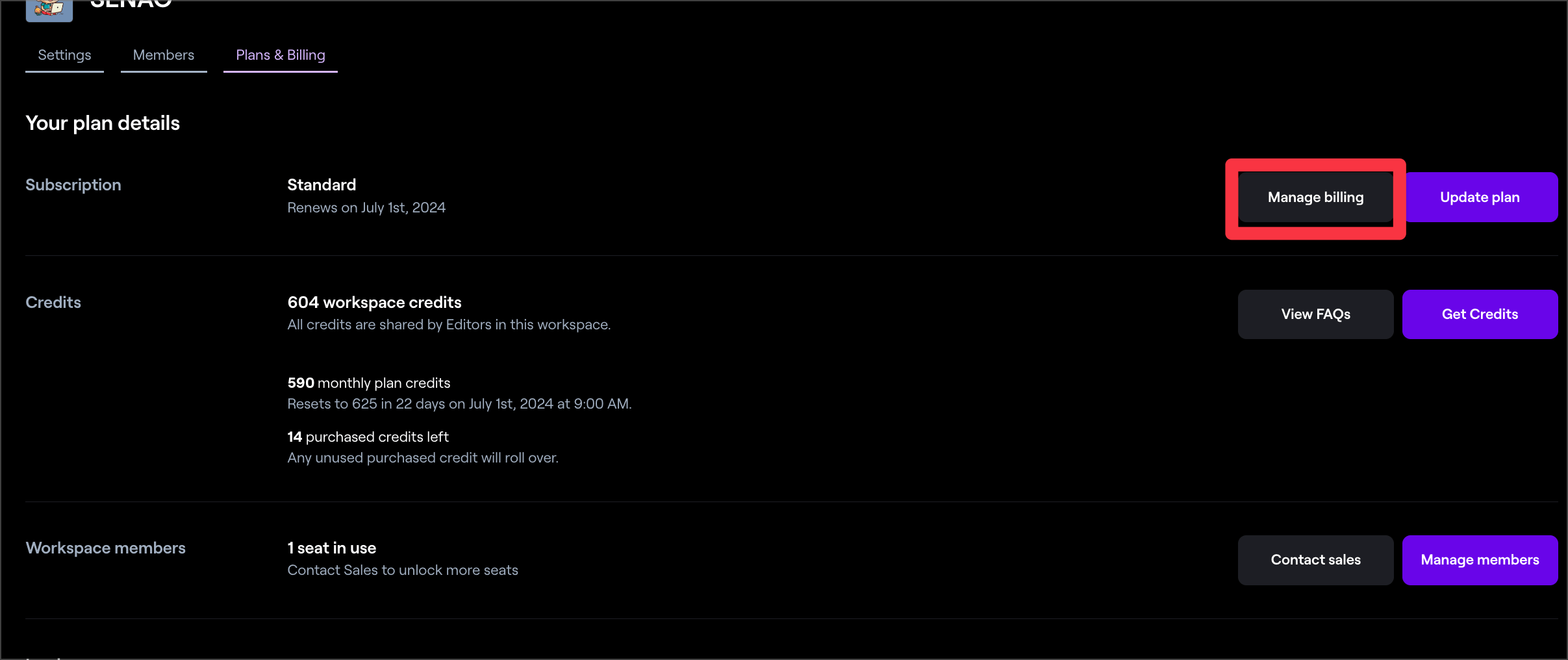
公式サイトに紹介されてる各種プランの詳細は以下の通りになります
| プラン名 | 概要 | 料金 | クレジット数 |
|---|---|---|---|
| Basic | 個人向け、基本機能を試すのに最適 | 無料 | 125/月 |
| Standard | 個人や小規模チーム向け、より多くの機能が利用可能 | $12/月(ユーザー毎、年額$144) | 625/月 |
| Pro | 個人やチーム向け、全機能を活用 | $28/月(ユーザー毎、年額$336) | 2250/月 |
| Unlimited | 無制限のビデオ生成を求める個人やチーム向け | $76/月(ユーザー毎、年額$912) | 無制限 |
| Enterprise | 大規模なチームや組織向けのカスタムソリューション | カスタム | カスタム |
プラン詳細は公式ホームページでも確認できるので以下のリンクより参考にしてみてください
まずは無料プランから試してみて、使用頻度に応じて有料プランに切り替えてみてください。
まとめ:Runway Gen2のリップシンク機能を活用
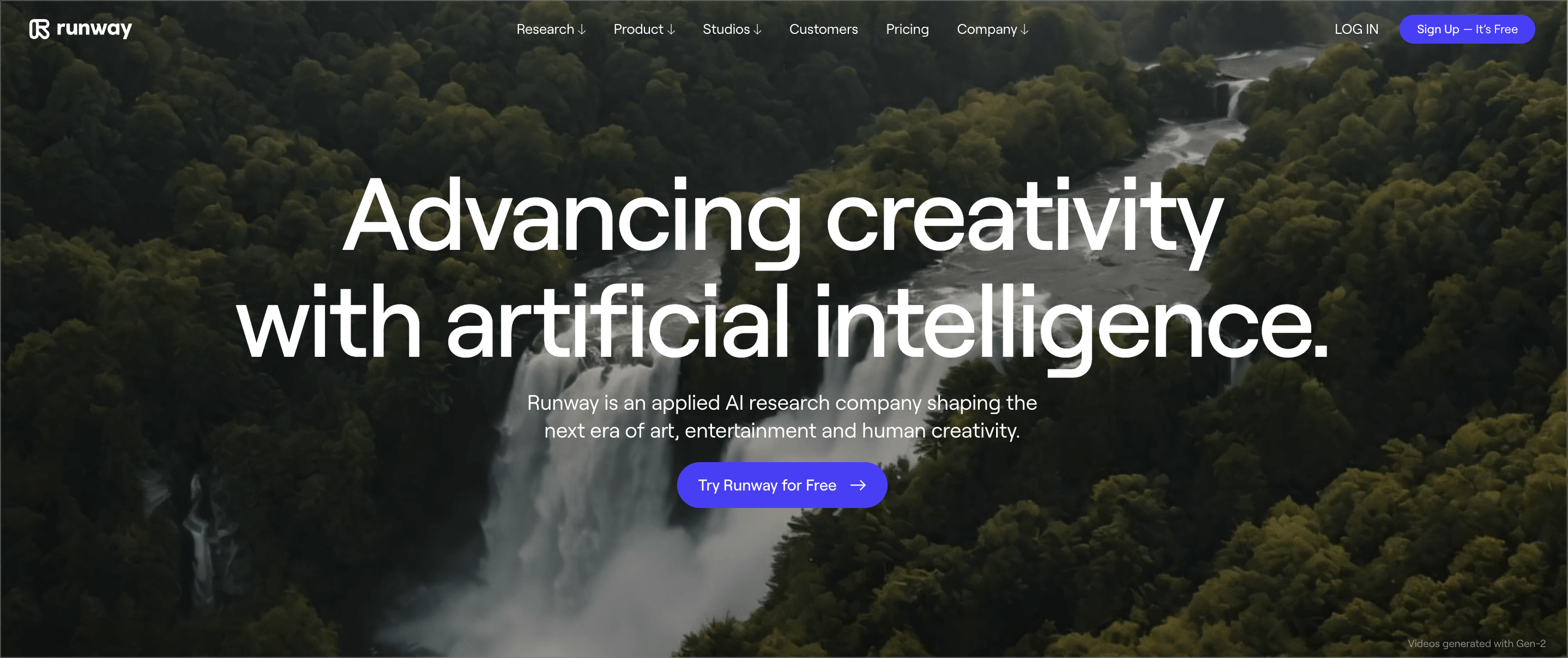
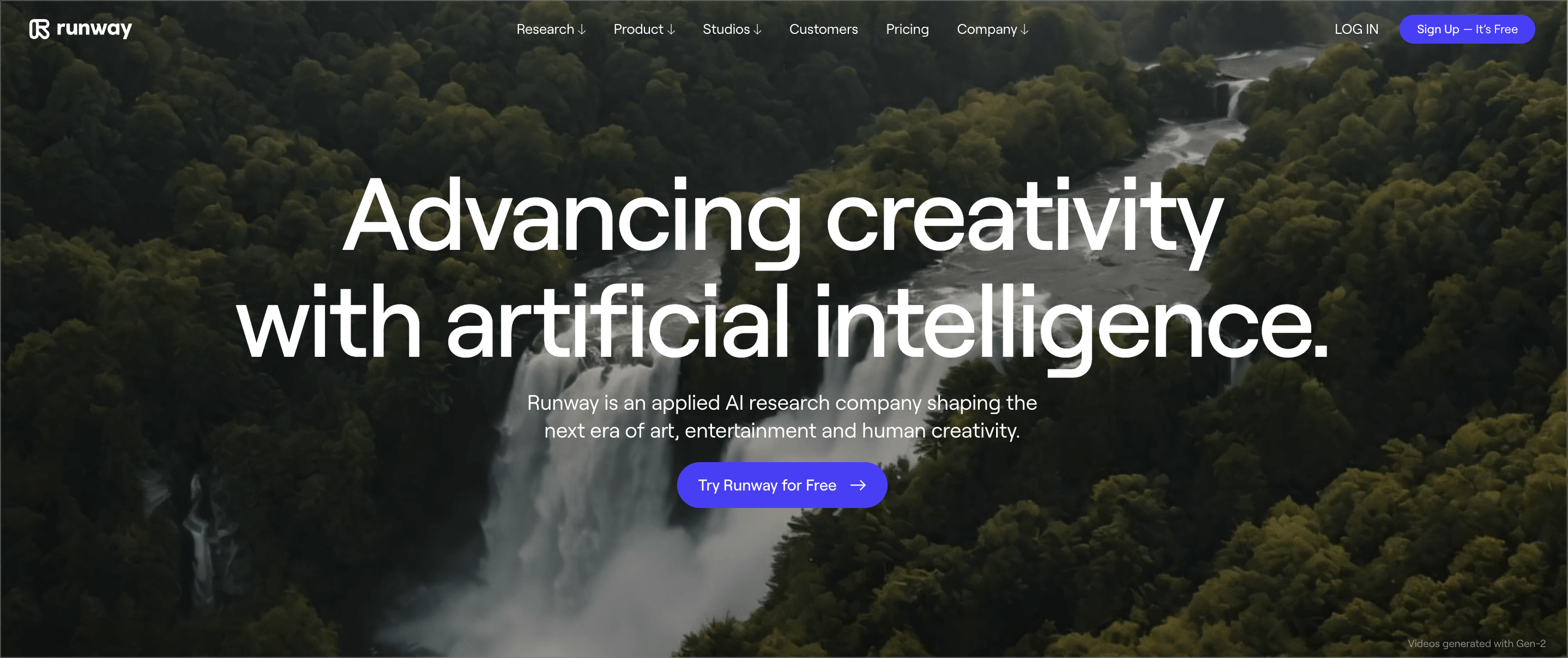
以上、Runway Gen2のリップシンク機能の紹介でした!
RunwayのAIツールは、画像から動画を作成できたり、他にも AI の機能を活用した ツールがサイト内に充実しています。
このサイトを使うことで様々なAI機能を活用できるので、まだAIを使ったことのない方やいろんな AI ツールを体験したい方にはおすすめのツールになるので 是非使ってみてください。
また、本ブログ「ルーティンラボ」では、他の記事で、様々なAIやI Tに関するツールについて紹介しています。興味があればぜ、ひそちらもご覧ください。
他にも、ITスキルを高めてキャリアアップや副業の役立つ情報の発信もしています。ぜひチェックしてみてください。
〜 動画・SNSでも情報発信中!! AIとITスキルでキャリアUPと副業チャレンジ 〜