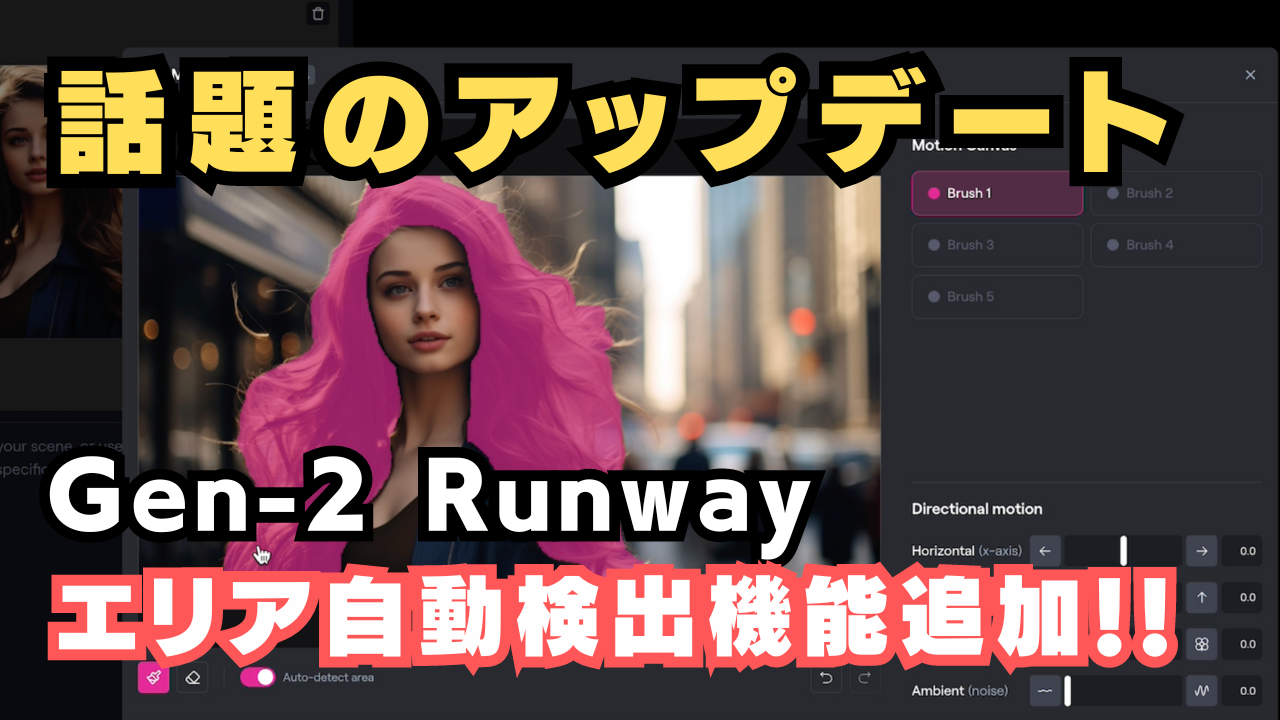こんにちは、ルーティンラボ管理人のせなお(@rutinelabo)です!
動画生成AIの中でも、人気を誇る「Gen2 Runway」のモーションブラシの機能に最新アップデートがあり、より動画生成がしやすくなったので解説していきます。
モーションブラシの機能は、動画内の特定エリアを手動で選択していました。しかし、この最新アップデートにより、自動エリア検出機能が導入され、このプロセスが格段に簡単になりました。
この記事では、動画生成AIをあまり触ったことのない初心者の方にも簡単に始められるように、その基本的な使い方を詳しく解説していきます!
この記事はこんな人に読んでほしい
W「Gen-2 Runway」の自動エリア検出機能の紹介
動画生成AIの基本的な操作について

\YouTube動画で見たい方はこちらから/
こんな人におすすめ
- 動画編集の初心者: 初心者でも簡単に高品質な動画を作成したい人。
- クリエイティブな動画制作を追求する人: 自然でリアルな動きのある動画を作りたいクリエイター。
- 効率的なツールを求めるプロフェッショナル: 時間を節約しつつ、動画の品質を向上させたいプロの編集者。
Gen2 Runwayのモーションブラシ概要
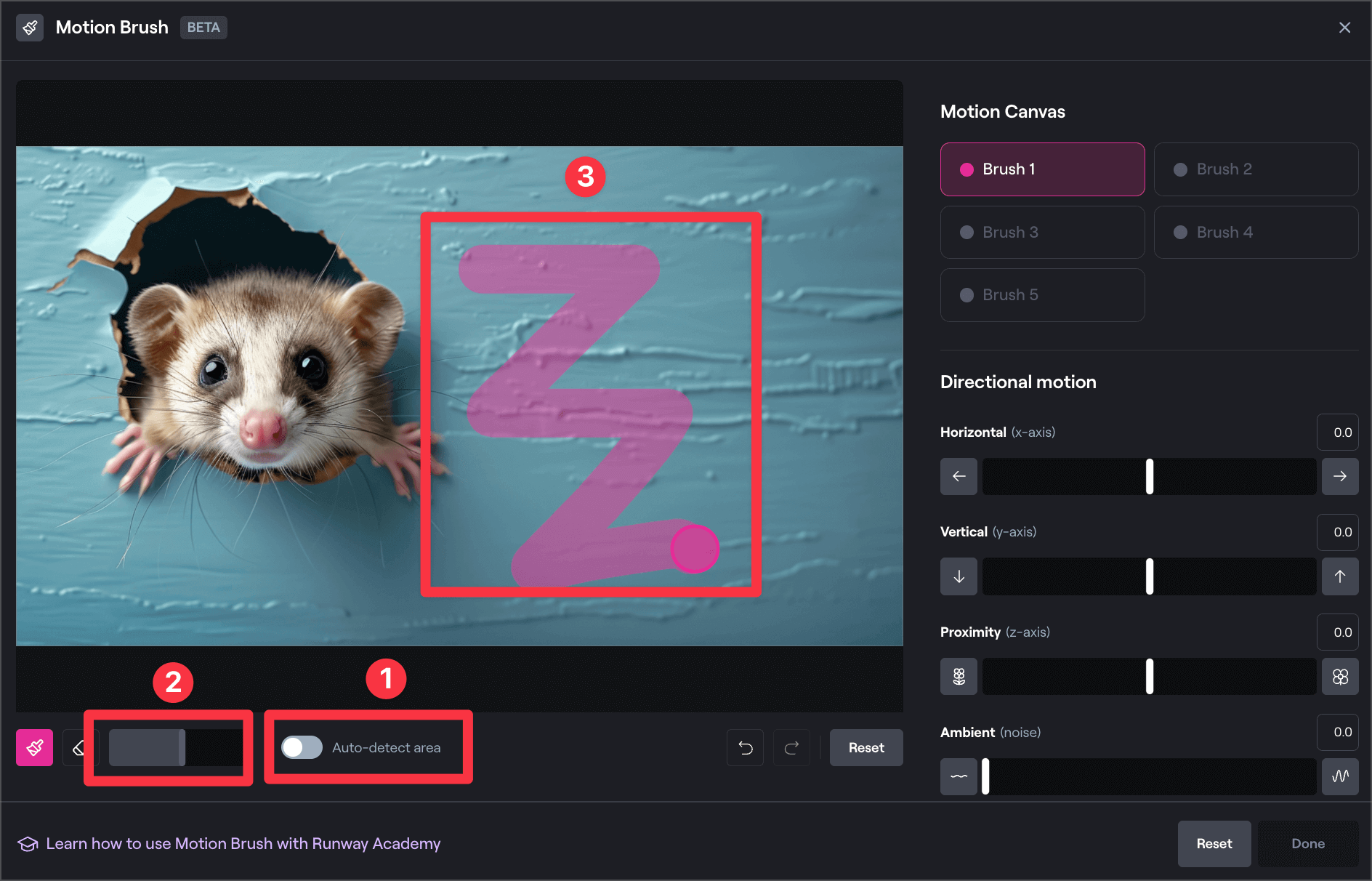
Gen2 Runwayのモーションブラシ機能は、「Image to Video」の動画生成を行う際に特定の部分を動かすことが可能となる機能です。
以前のバージョンであれば、動かしたい部分を塗りつぶし、動画に変更を加えていました。しかし、塗りつぶす領域が曖昧になったりしてしまうデメリットがありました…
今回のアップデートにより、「PhotoShop」や「Canva」などのデザインツールのように、画像を読み込み、各領域を自動で認識してくれるようになりました。
その結果、画像内の動かしたい部分を自動で認識してくれ、より細かい操作がすごく簡単にできるようにアップデートはかかりました。
動画編集の時間と労力を大幅に削減し、よりリアルで自然な動きの動画を作成することができるようになりました!
実際に「Image to Video」でブラシツールを使ってみる
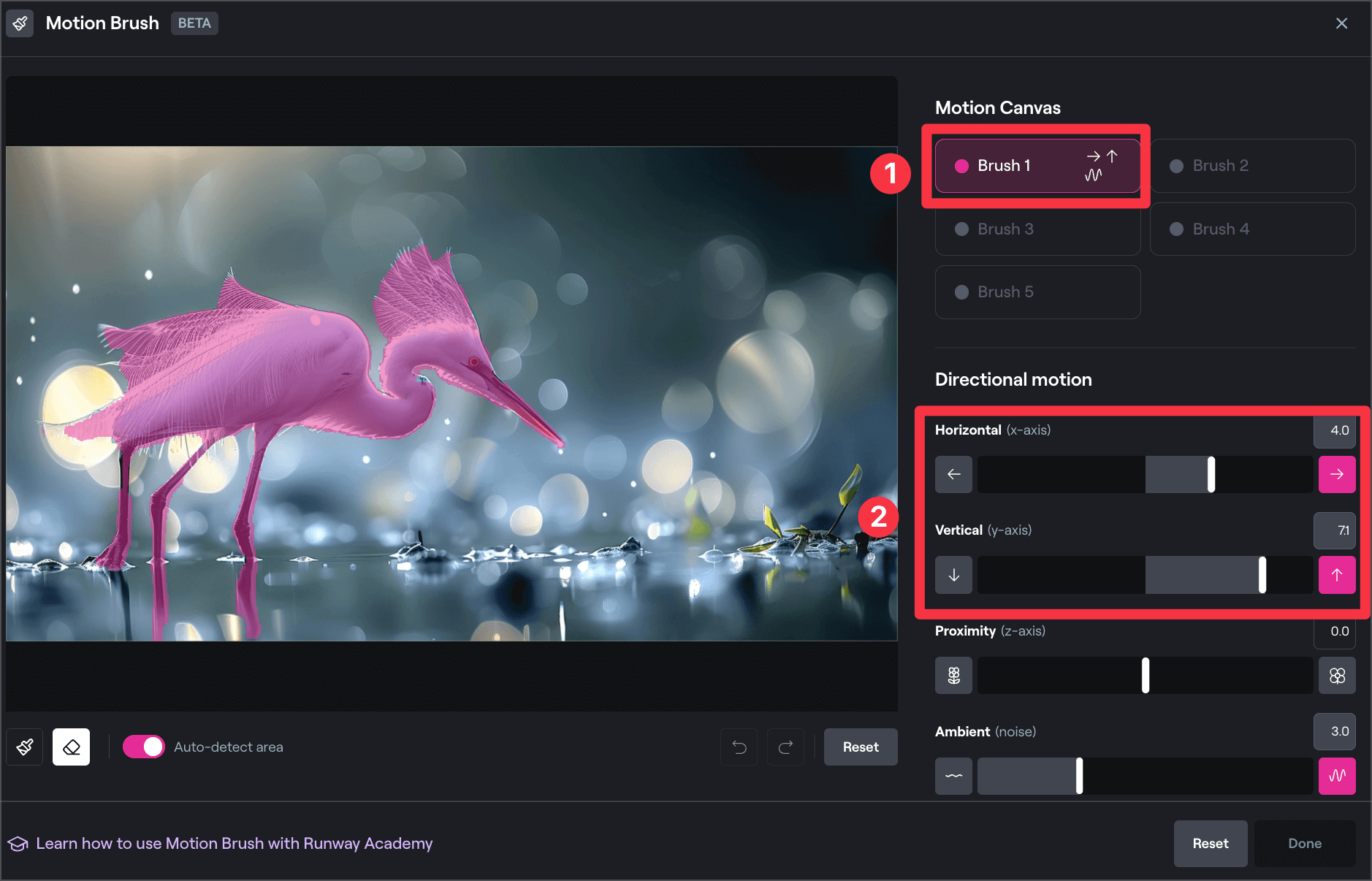
それでは早速アップデートされたブラシツールの機能を使っていきます。
動画に変換していく画像に関しては、はっきりと各領域が分かれている画像が特におすすめです。動かしたいエリアのコントラストを高めることで、自動検出の精度を向上させることができます。
「ブラシツール」を使うステップ!
- ステップ1:「Gen-2 Runway」にアクセス
- ステップ2:「Image to Video」を選択、アップロード
- ステップ3:Motion Brushの機能を活用する
- ステップ4:生成した動画の確認
ステップ
step
1「Gen-2 Runway」にアクセス
まずは、以下のリンクより、「Gen-2 RUnway」の公式サイトにアクセスします。
また、細かい「Gen-2 Runway」についての解説は他の記事や動画などでも解説しているので、ぜひ参考にしてみて下さい。
step
2「Image to Video」を選択、アップロード
ログイン作業が済んだら、ホーム画面から「Image to Video」を選択を選択し、動画生成画面を表示させます。
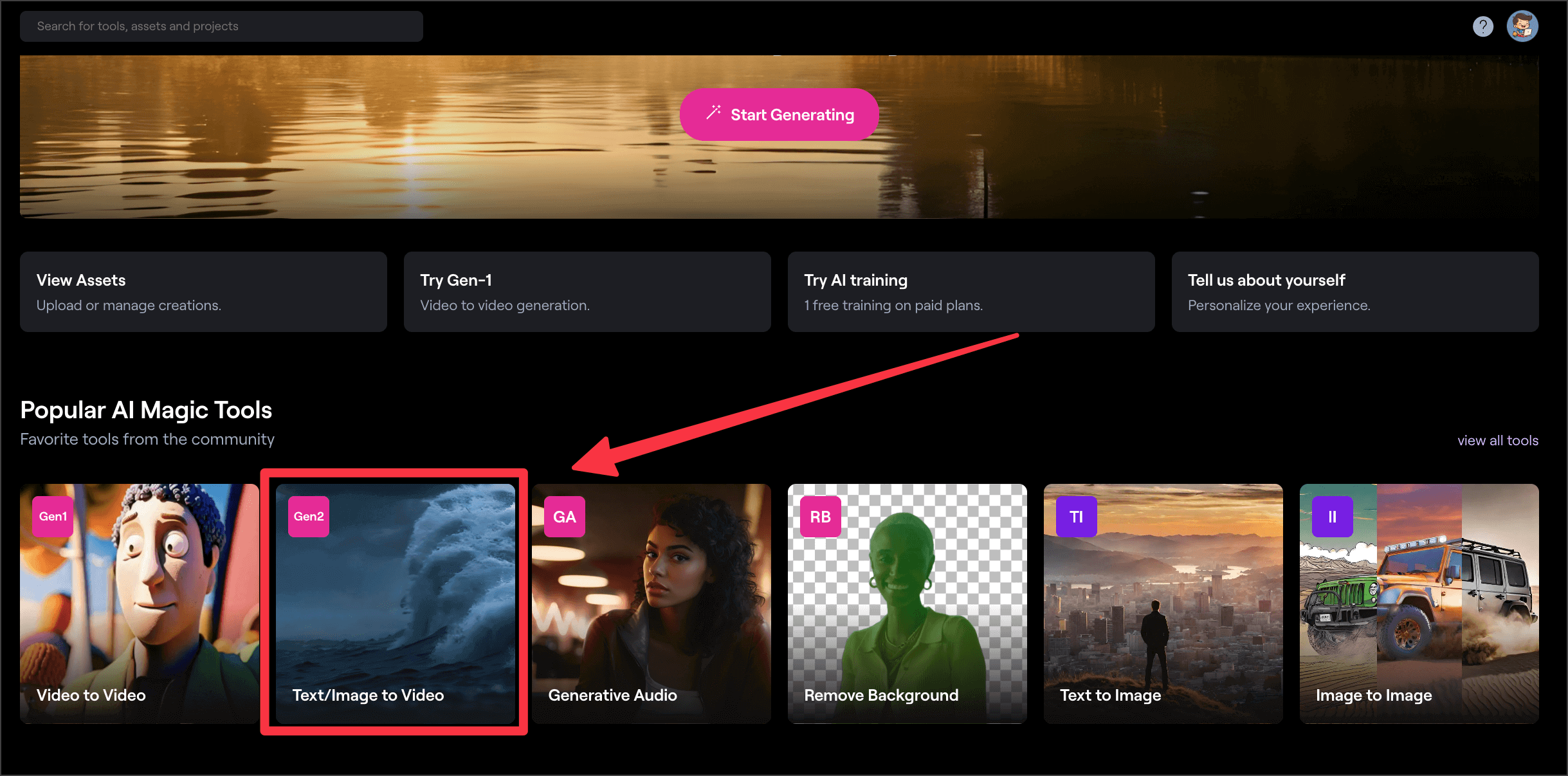
画面左上にファイルのアップロードの項目をタップし、今回動画に変換したい画像をアップロードしていきましょう。
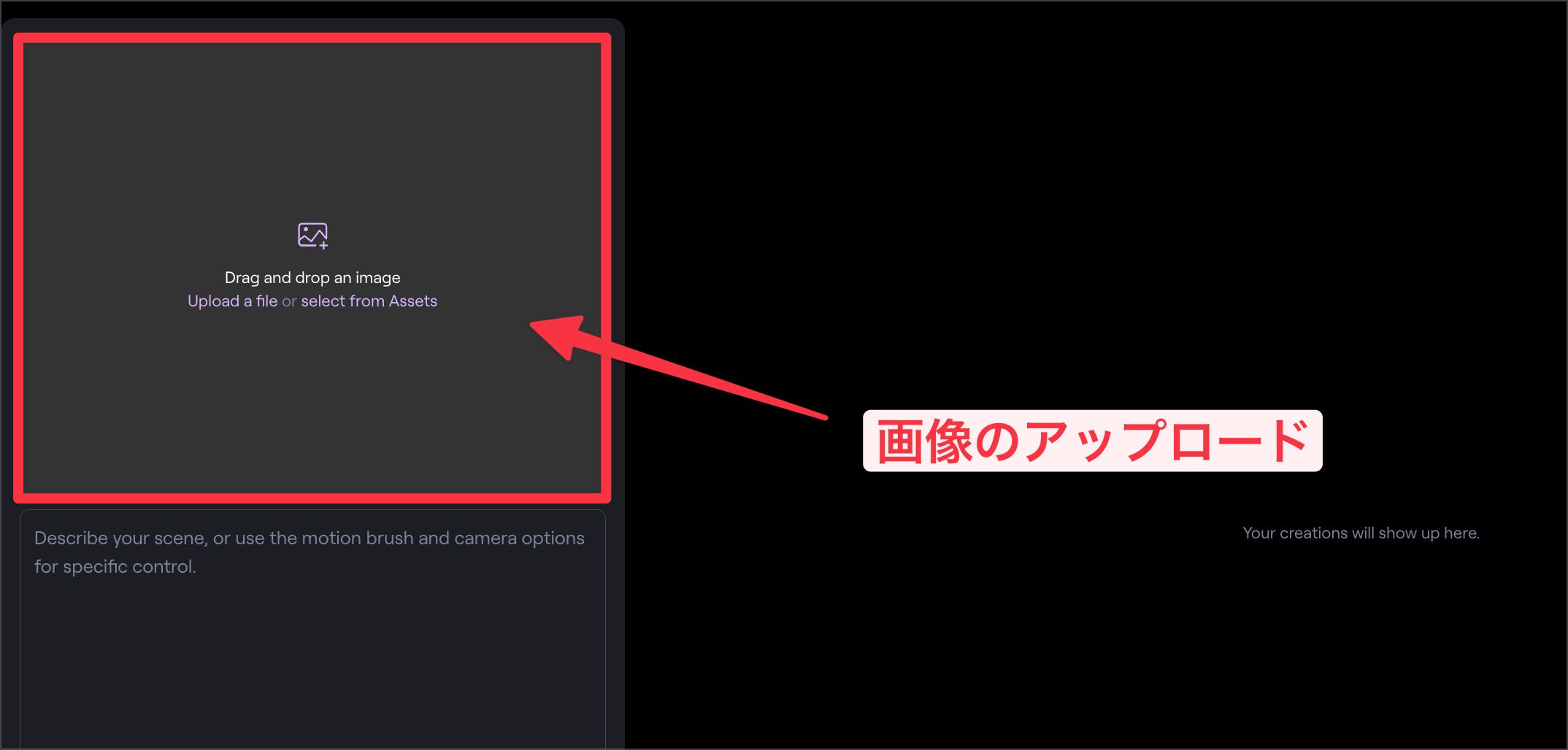
今回は以下の「雪道を走る車」をアップロード

step
3Motion Brushの機能を活用する
画像のアップロードができたら、「Motion Brash」をタップして、ブラシツールにて動かしたい場所を選択していきます。
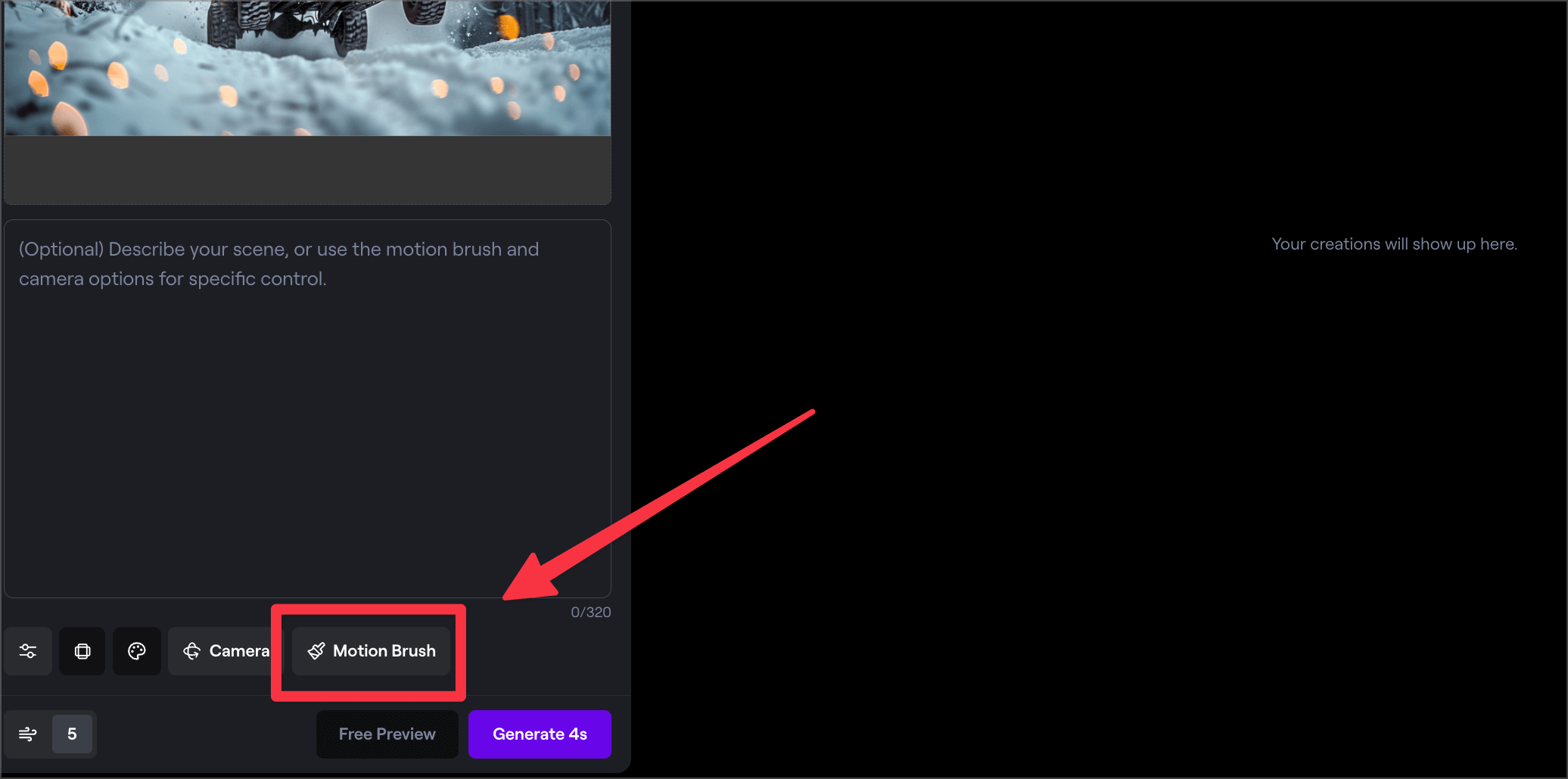
今回は以下の図のように、「Auto-detect area」のスイッチをONにすることで、画像内の各領域が自動で認識され、より簡単に編集が行えるように変わりました。
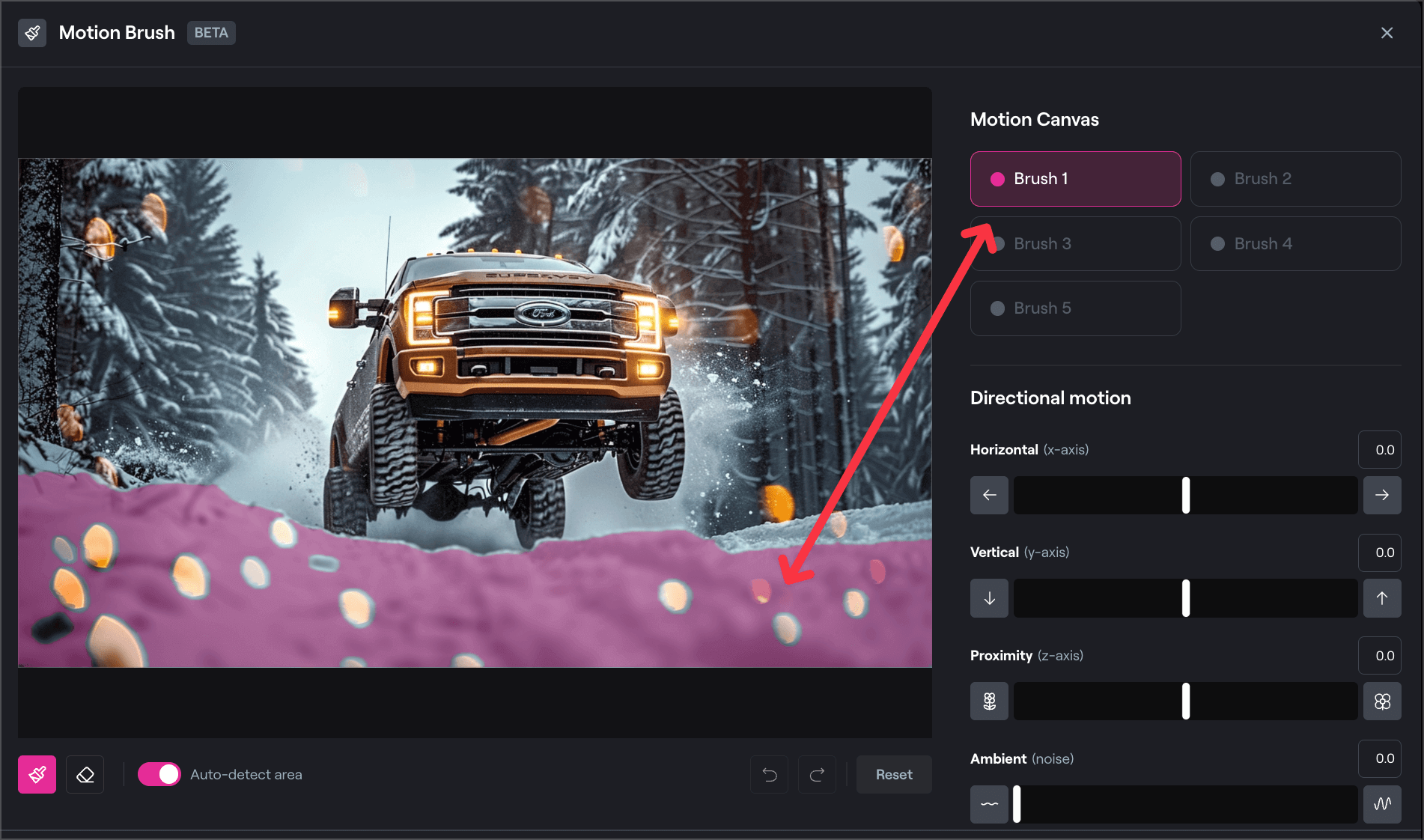
作業が完了したら、「Genarate 4s」を栗苦して、動画への変換をしていきます。
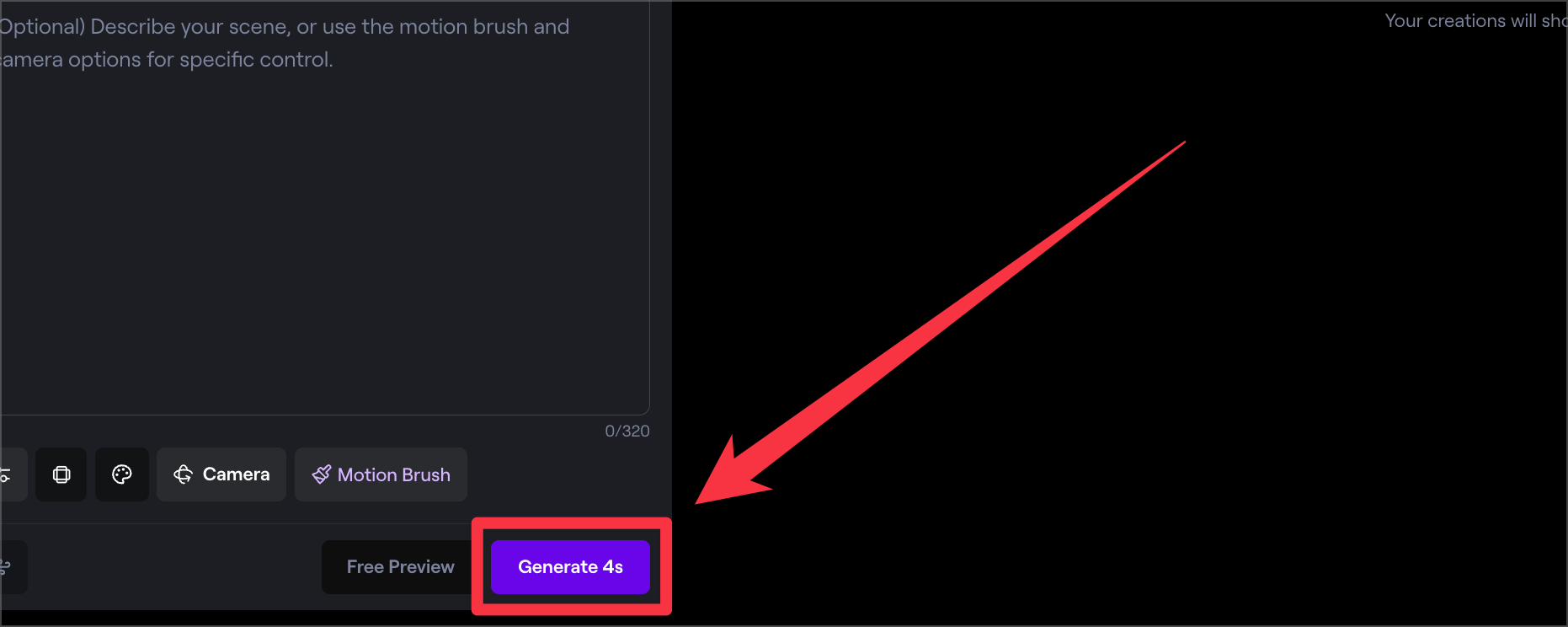
step
4生成した動画の確認
最後に生成できた動画を確認していきます。
今回作業画面のような形で生成してみた結果が以下のものになります。。

背景や車自体が全く動いておらず、こちらの動画は失敗と言えそうです。
そういった時には、再度編集画面を開いて、動画の調整を行います。今度はブラシツールにて、車全体を選択し、「Horizontal(横の動き)」の値を大きくしてみます。
ここの値を調節することで、選択した部分の左右の動きを変化させることができます。ここでは、車が右に動きような動画が作成できたら、成功と言えるでしょう!
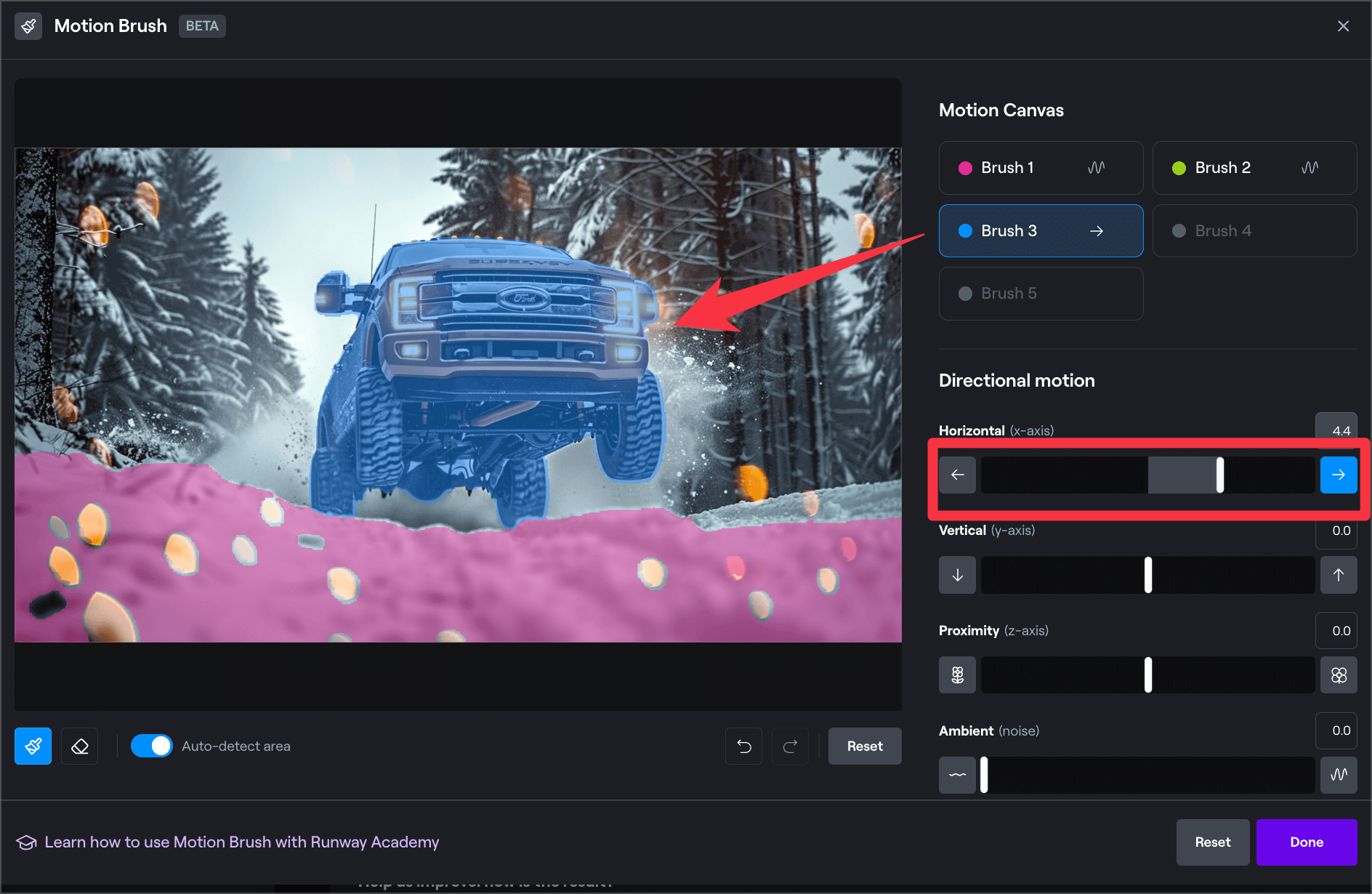
再度生成し直してできた動画がこちら

タイヤの動きに加えて、車自体も右方向に動いていることから動画生成が成功しました。
以上のような手順で、ブラシツールを使って領域の自動検出を行いながら、画像から動画の変換が行えます。
今回試しに作成した動画はこちら


今回試しに作成した動画はこちら


ブラシツールは切り替えて調節可能
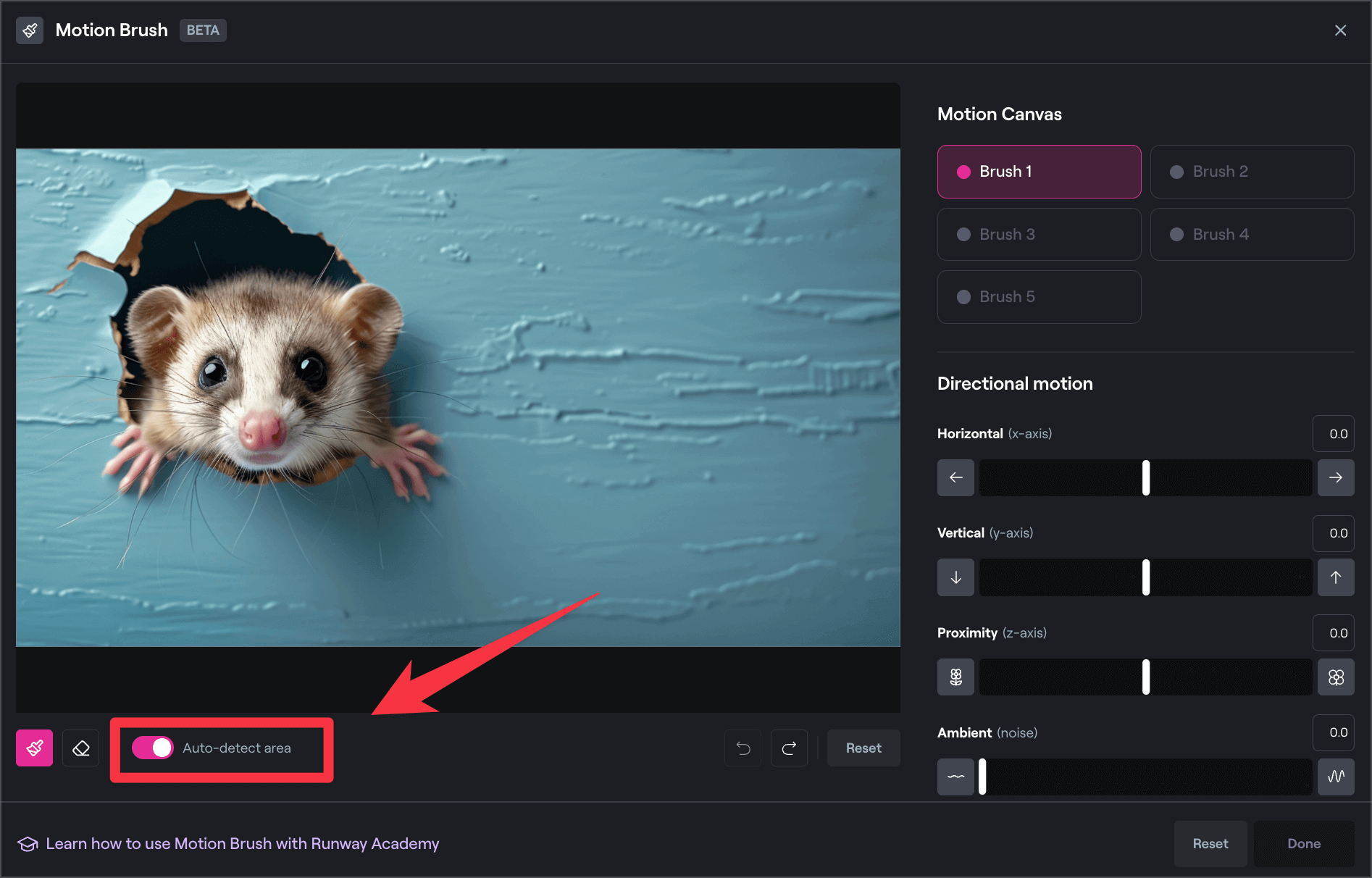
またブラシツールは、以前のバージョンのように手動で画像エリア内の領域を塗りつぶすことができます。
ブラシツールのエリア自動検出機能については「Auto-detect-area」のON/OFFで切り替えることが可能です。
以下の画像のような、領域がはっきりしている画像の場合には、自動検出の機能がかなり有効になります。
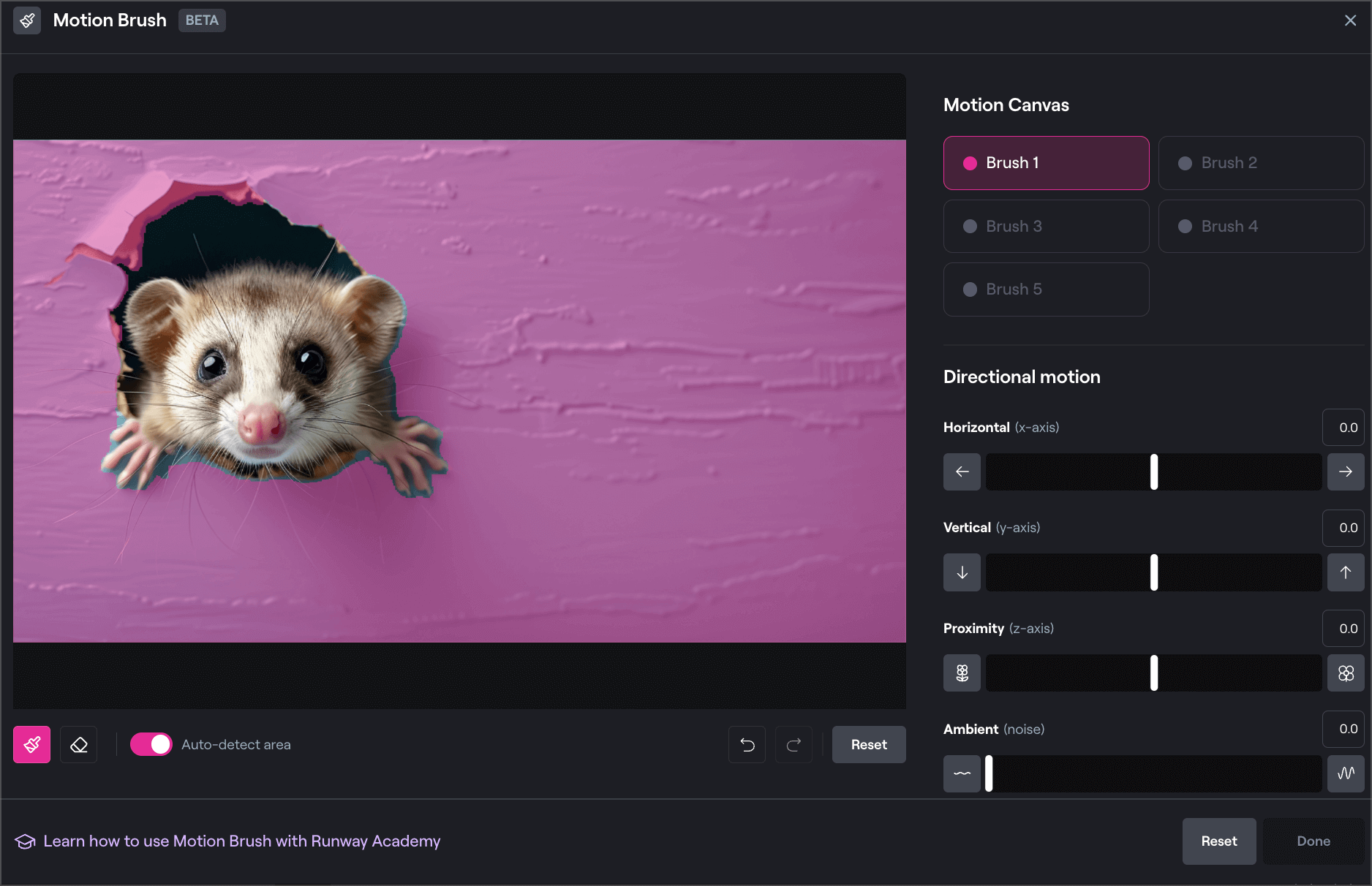
その他にもブラシツール機能に切り替えることで、動かしたいエリアをピンポイントで塗りつぶすことも可能です。
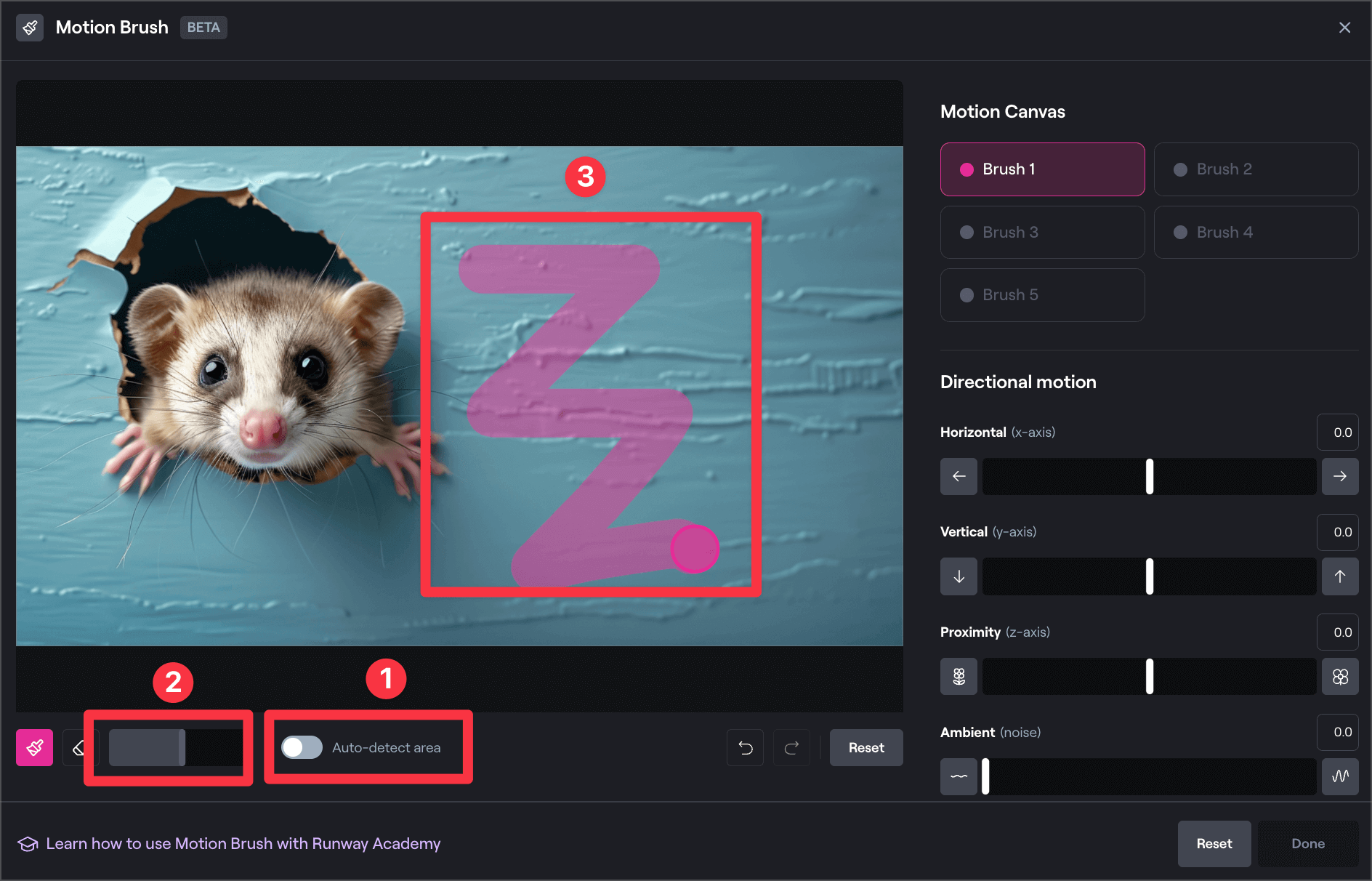
まとめ:Gen-2 Runwayでさらに簡単動画生成!
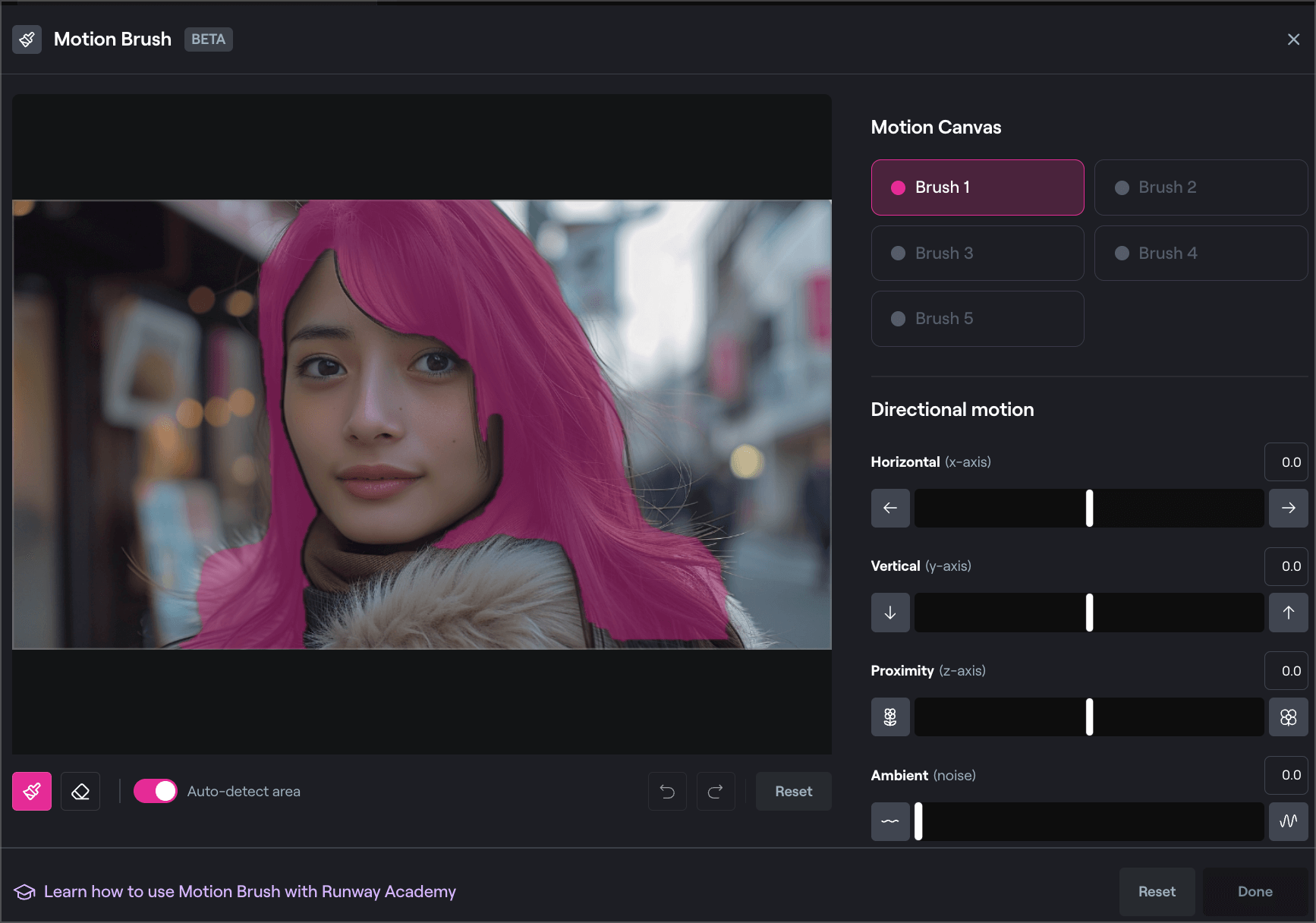
以上、Gen2 Runwayのモーションブラシの最新アップデートに関する詳細な解説でした。
自動エリア検出機能の導入により、動画編集のプロセスがより簡単になり、リアルで自然な動きのある動画を簡単に作成できるようになりましたので、使ってみてください!
本ブログ「ルーティンラボ」では、紹介しています。特に、AIを利用したコンテンツ作成の方法や各種ツールの解説を行っています。興味がある方は、以下のリンクからぜひご覧になってください。