

こんにちは、ルーティンラボ管理人のせなお(@rutinelabo)です!
今回は、AIを活用した画像生成ツールMidjourneyの画期的な新機能「—cref」について、その使い方やメリット、さらには細かいテクニックについて詳しくご紹介します。
この機能を使うことで、同一人物やキャラクターを一貫して生成することが可能になり、AIインフルエンサーの作成や、ブランドキャラクターの一貫性のあるコンテンツ制作が可能になります。
この記事では、MIdjourney初心者の方にも簡単に理解ができるようにその使い方やメリット、そして注意点を詳しく、解説していきます!
この記事はこんな人に読んでほしい
Midjourneyの「—cref」機能について
具体的な「—cref」コマンドの使用方法
同一人物・キャラクターの生成テクニック

\YouTube動画で見たい方はこちらから/
Midjourneyの新機能で人物・キャラクターを固定生成

今回新しくリリースされたMidjourneyの新機能であるパラメーター「—cref」のコマンドを使用することで、一度読み取った人物やキャラクターの異なるパターンの生成が簡単に行えます。
同一人物やキャラクターの生成方法については、本ブログでも以前から紹介していましたが、生成する時の手間がかなりかかっていました…
今回の「—cref」のパラメーターを使用することでより簡単に、人物やキャラクターの固定生成かできるようになりました。
こんな人におすすめ
- AIを使った画像生成に興味がある方
- プロジェクトで一貫性のある許ラクターを作りたい方
- Midjourneyの使用方法を深く学びたい初心者から中級者
実際に「—cref」のコマンドを使ってみると、以下のような写真から異なるシチュエーションや場所、服装などの変化なども可能となりかなり汎用的に画像生成が行えます。


Midjourneyの「—cref」コマンドを使った人物やキャラクターの固定生成方法
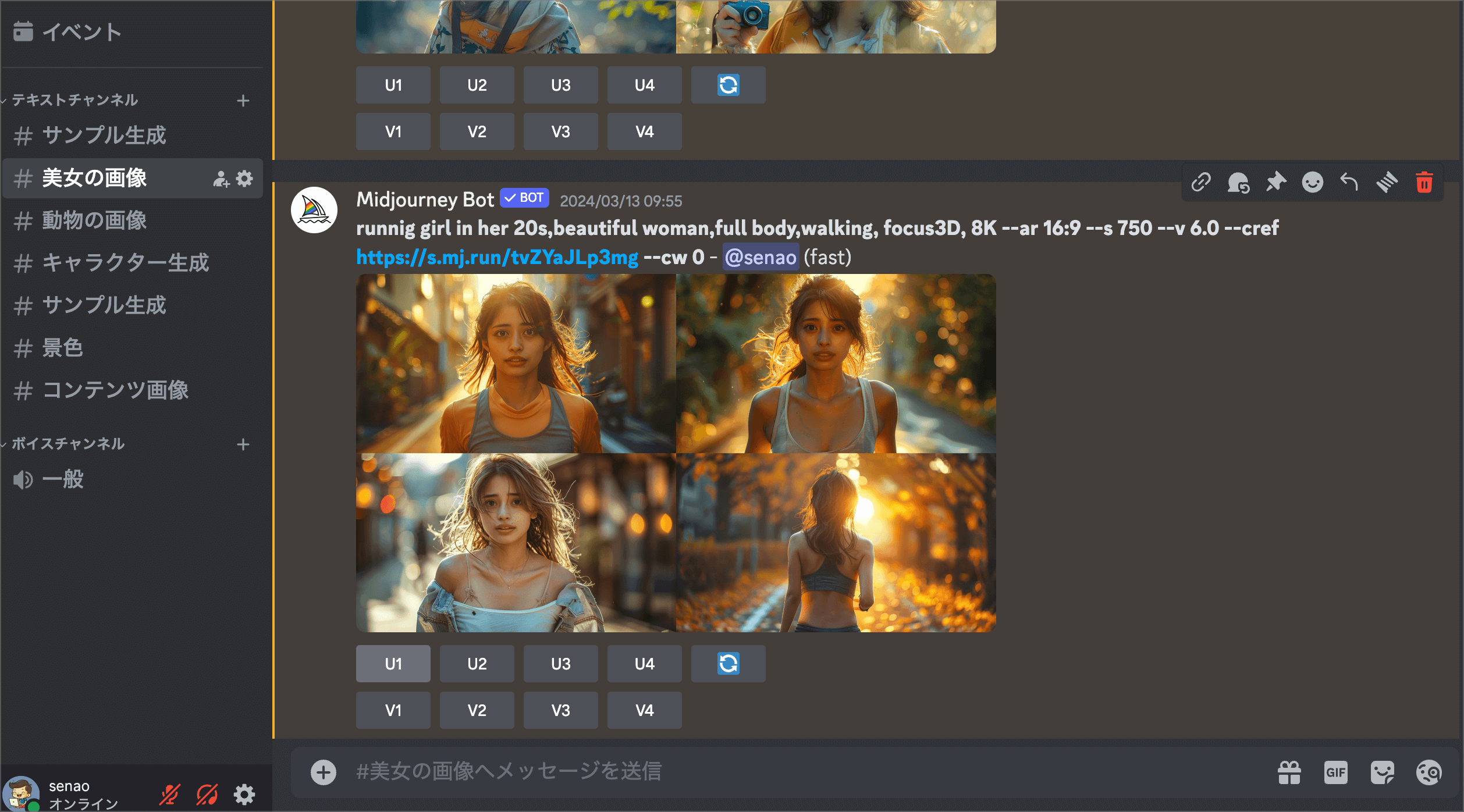
Midjourneyが提供する新機能「—cref」を使ってみましょう。
このコマンドを使いこなせるようになると同一人物・キャラクターはもちろん、服装だけ固定したり場所だけ書いたり、従来行えなかった画像生成テクニックが可能になります。
具体的な使用方法と手順については以下の通りです。
「--cref」を使うステップ
- ステップ1:画像の準備とアップロード
- ステップ2:画像URLをコピーする
- ステップ3:プロンプトと画像リンクの入力
- ステップ4:追加の条件を加える
step
1画像の準備とアップロード
まずは、生成したいキャラクターや人物の参考画像を準備します。ここで生成する画像が、この後の「ベース」になります。
今回用意した画像はこんな感じ
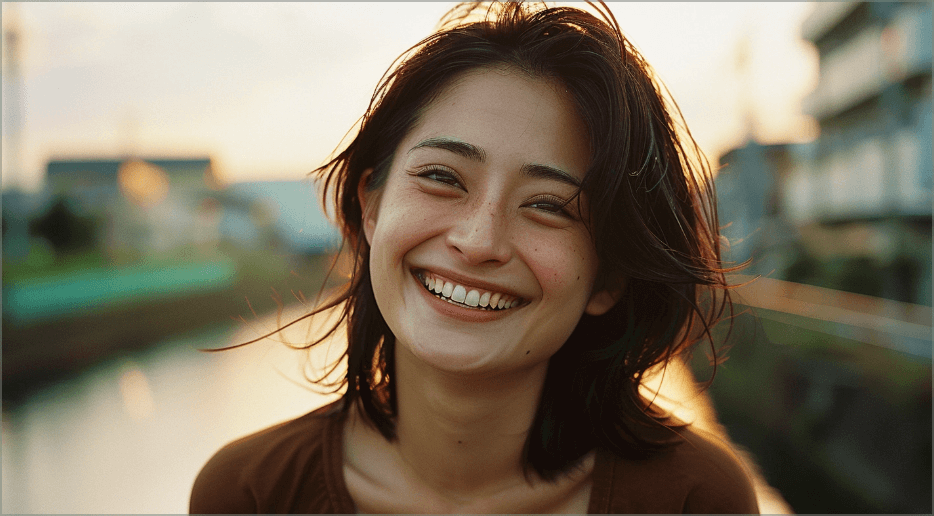
また画像を生成した際に、打ち込んだプロンプトは後ほど使用しますので、メモなので残しておいてください。実際に上の画像をを生成した際に使ったプロンプトは以下のものになります。
今回用意した画像プロンプト
Please photograph Japanese women. She is an actress and is on a break from filming a movie. The location is a riverside in the early morning. She is 30 years old. She is smiling and laughing. Her hair is semi-long, hyper quality, reality, stealth photo of a <subject> Caught Off Guard—ar 16:9
画像が準備できたら、Discodeを開いて、Midjourneyの生成ルームに移動します。動画完了したらプラスボタンから準備した画像のアップロードをしていきます。
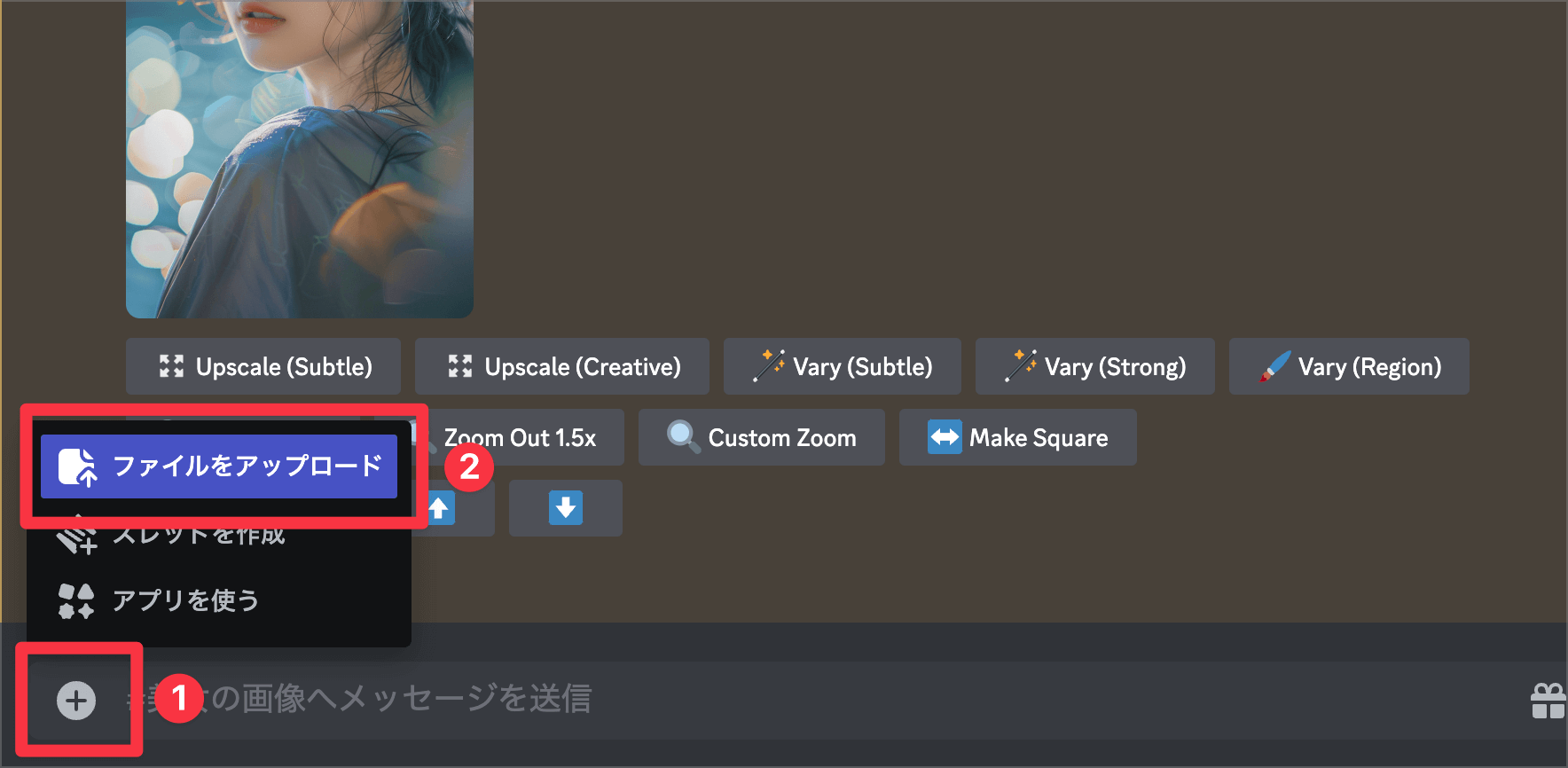
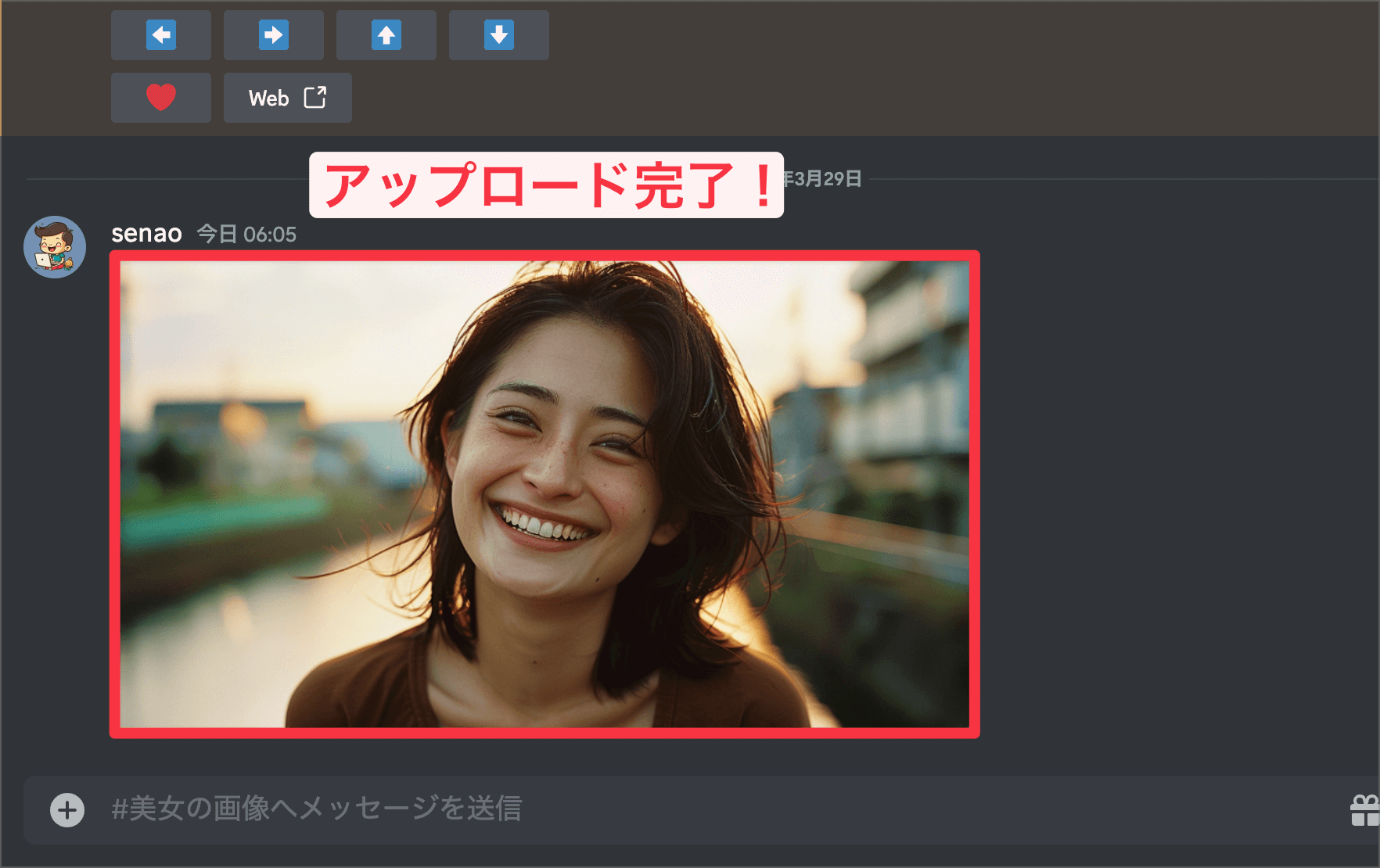
step
1画像URLをコピーする
画像がアップロードできたら、右クリックして「リンクをコピー」を選択して、Discode上にアップロードした画像のリンクの情報を取得してきます。
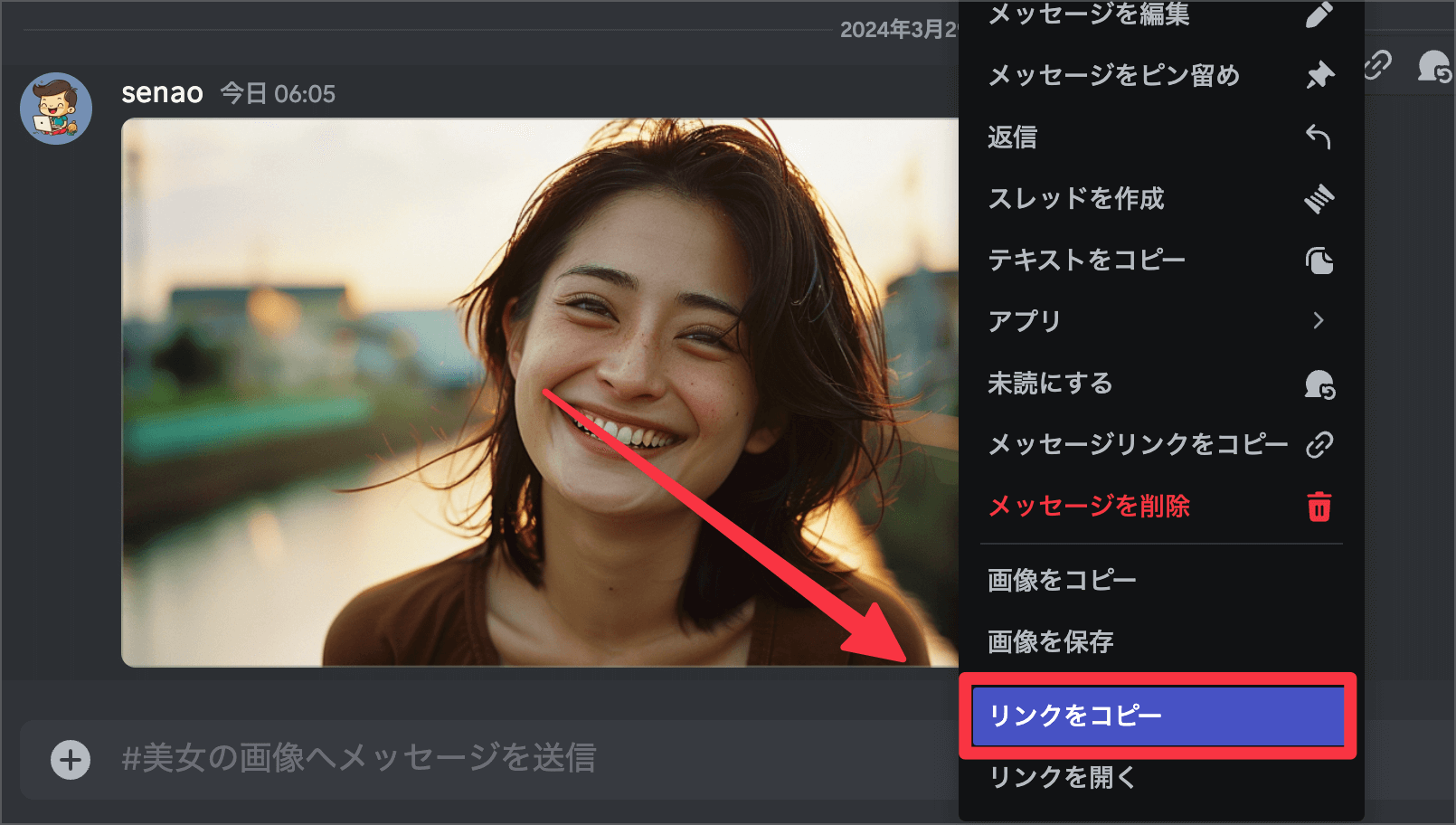
取得した画像のリンクは、どこかにメモで置いといてください。
実際に発行されたリンクは以下の通り
https://cdn.discordapp.com/attachments/1156418506779275354/1223015049006682222/CleanShot_2024-03-29_at_05.54.292x.png?ex=66185086&is=6605db86&hm=6609c65d4cb265abbcce4fe2fb56b6b9dd489d92425c9bb35ee462784c87bbf4&
step
1プロンプトと画像リンクの入力
画像のアップロードと画像 URL のコピーが完了したら いよいよ画像を生成していきます。
「ベースとなる画像を生成した際に使用したプロンプト」と「—cref +画像のURL 」を「/Imagin」プロンプトにて生成していきます。
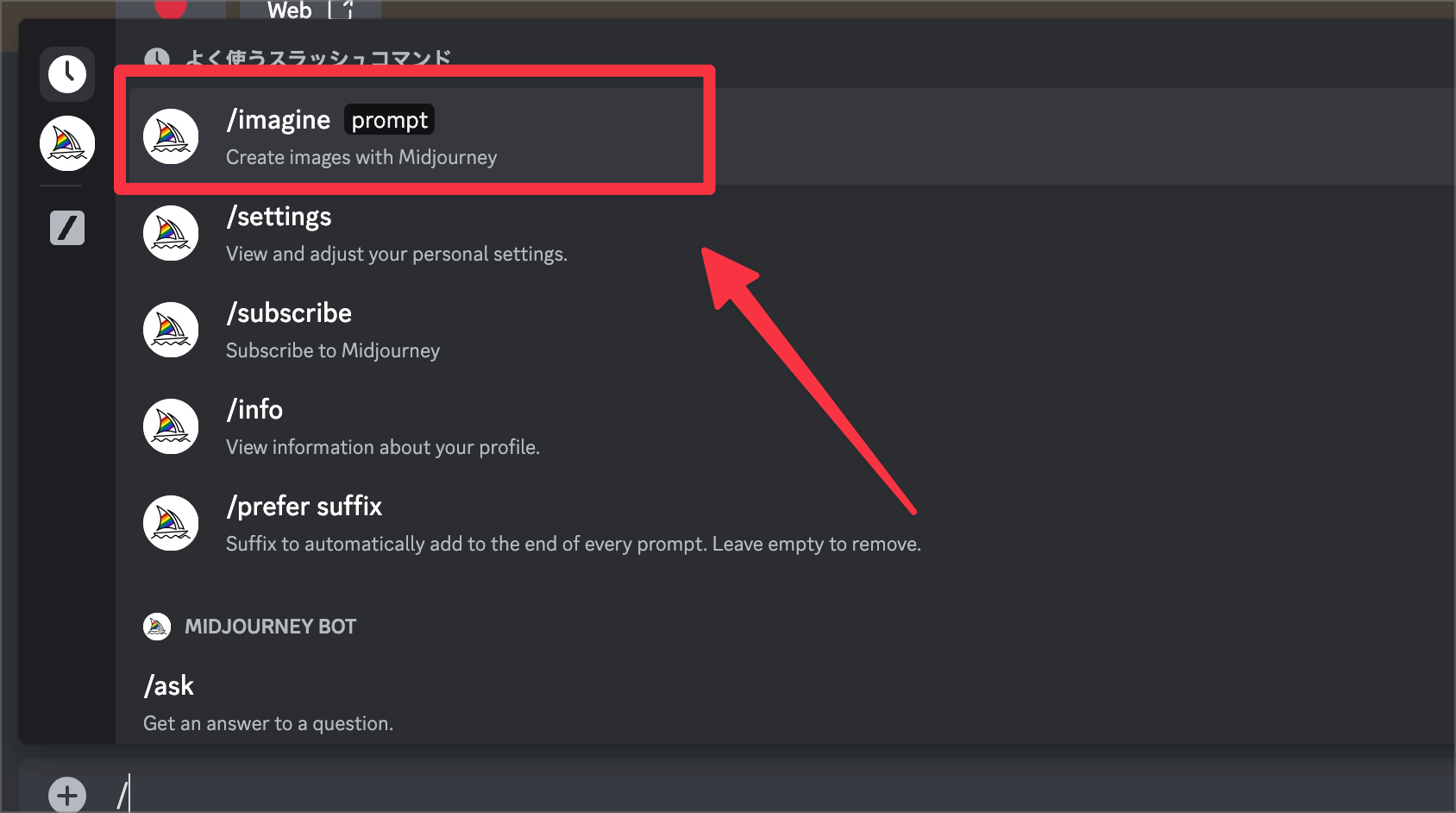
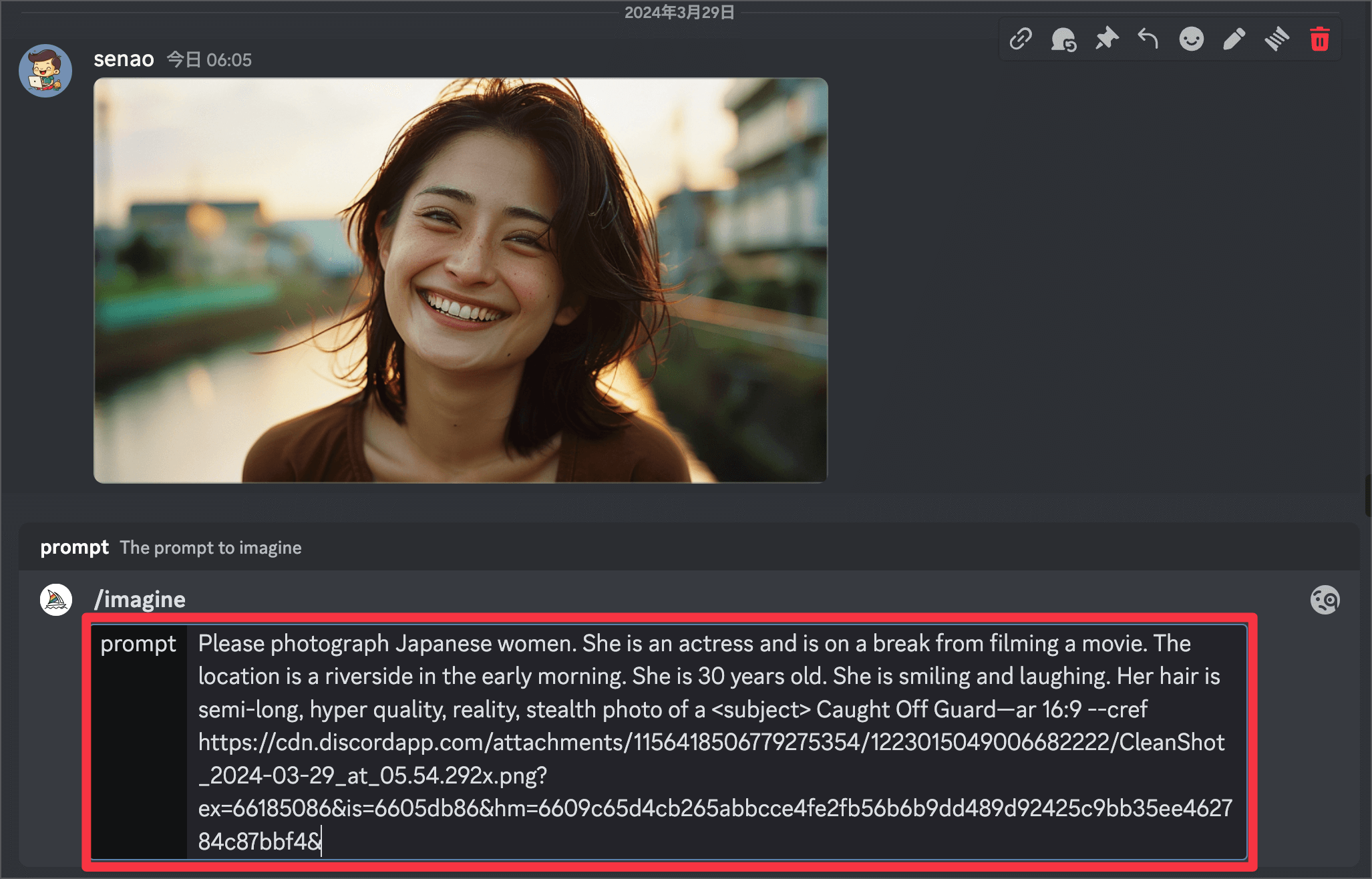
入力参考例
/imagine prompt:Please photograph Japanese women. She is an actress and is on a break from filming a movie. The location is a riverside in the early morning. She is 30 years old. She is smiling and laughing. Her hair is semi-long, hyper quality, reality, stealth photo of a <subject> Caught Off Guard—ar 16:9 --cref https://cdn.discordapp.com/attachments/1156418506779275354/1223015049006682222/CleanShot_2024-03-29_at_05.54.292x.png?ex=66185086&is=6605db86&hm=6609c65d4cb265abbcce4fe2fb56b6b9dd489d92425c9bb35ee462784c87bbf4&
以上の作業で、生成された画像が以下のものになります。
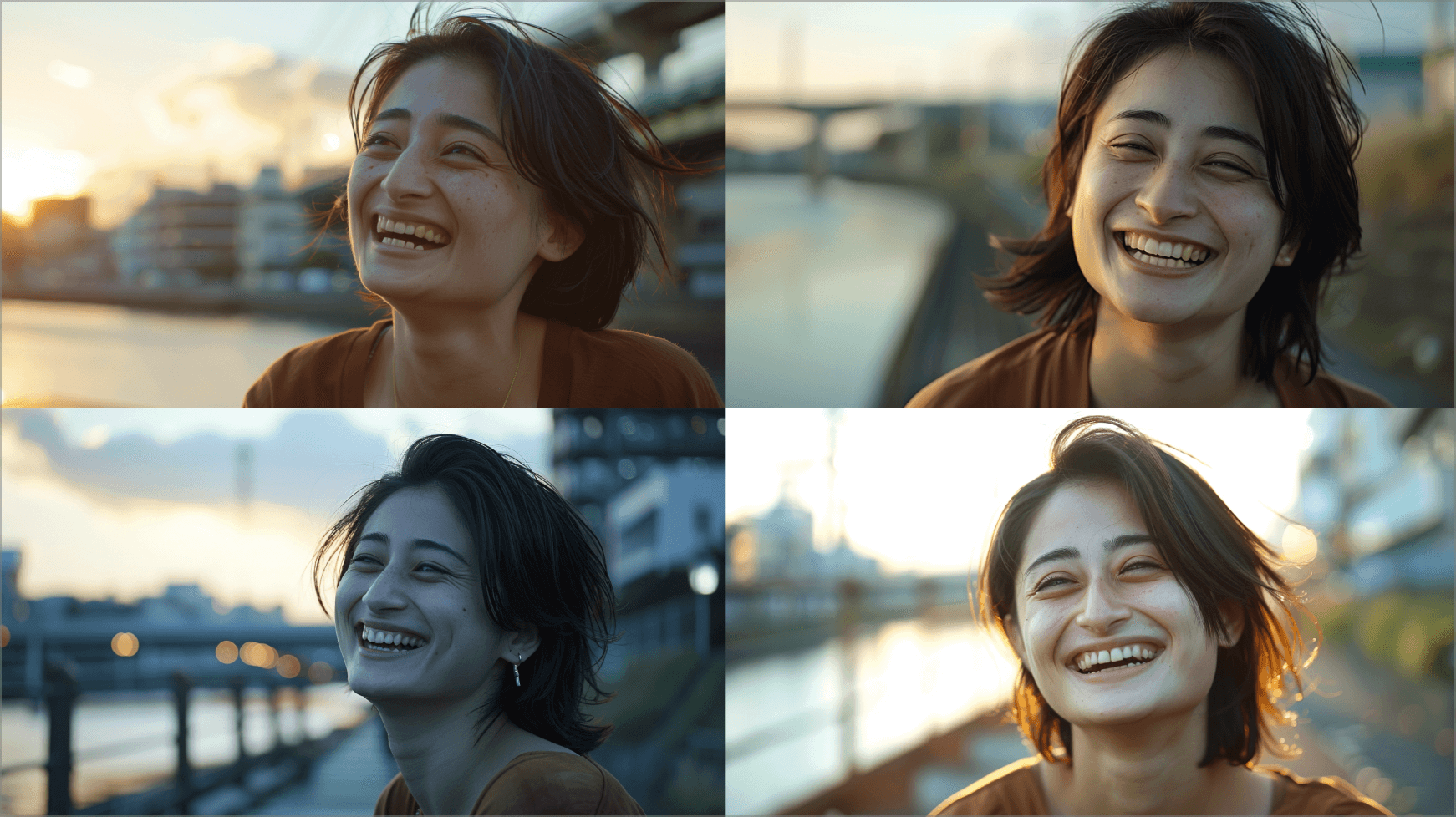
ここで注意点です…
以上の作業で、生成した画像の人物やキャラクターが、この後の汎用的に画像生成できる人物になります。
そのため、生成された類似の人物に関してイメージとそぐわない場合には、再度生成をし直してイメージに近づけておく必要があります。
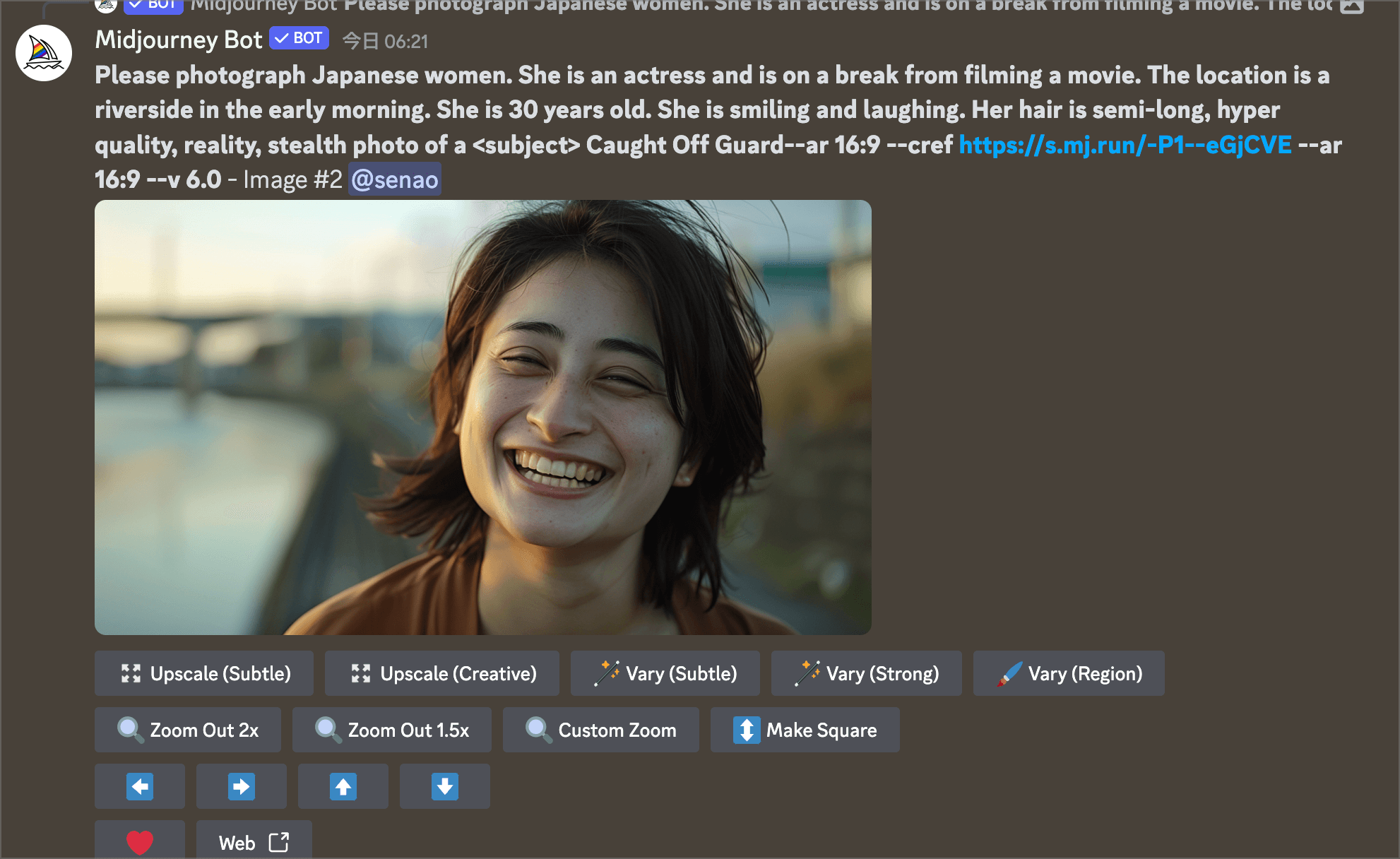
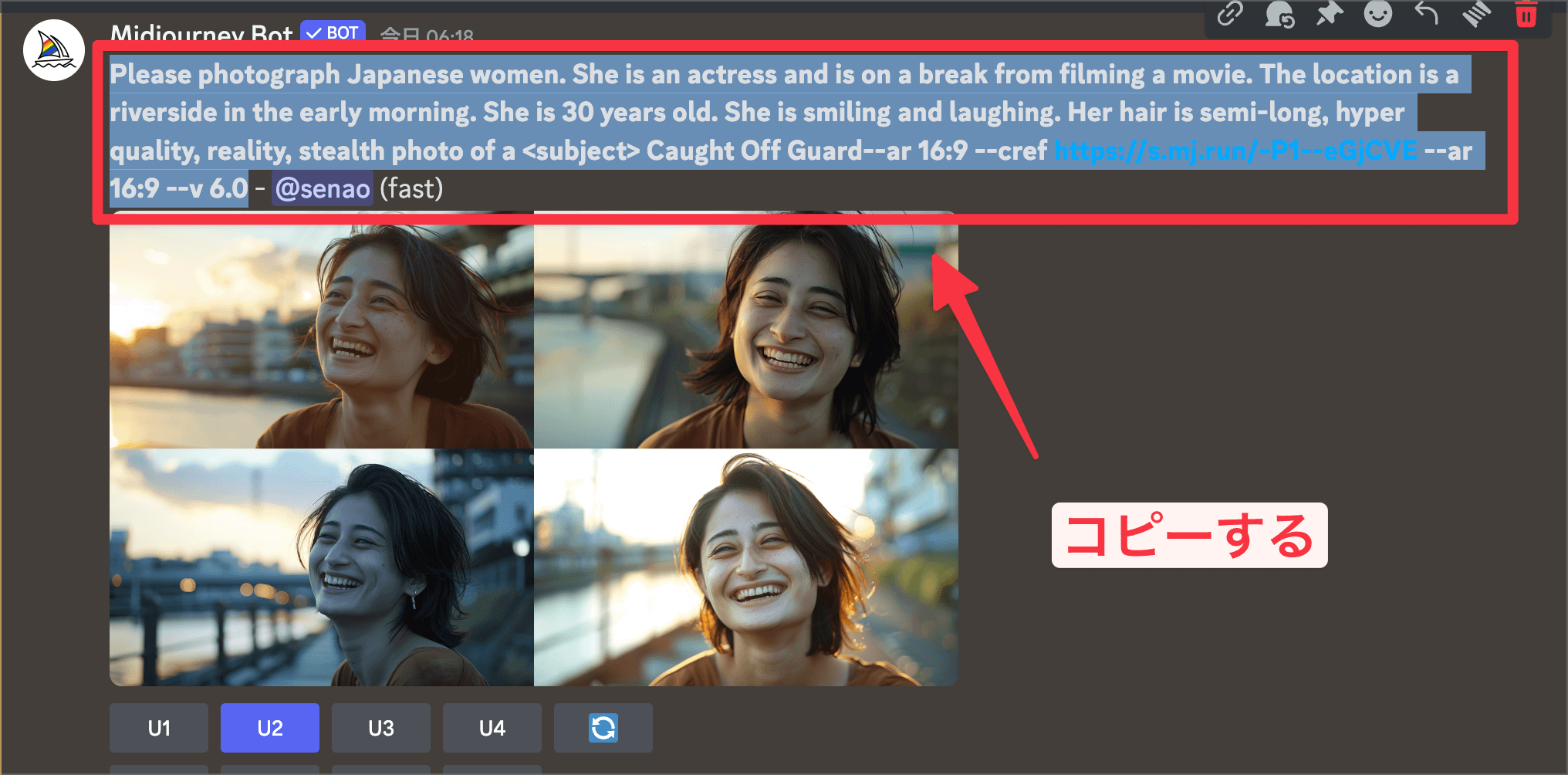
step
4追加の条件を加える
あとは生成されたプロンプトと画像情報をもとに、加えたい条件をプロンプトの項目に入力していきます。
例えば現在以下のような、画像であれば河川敷にいるようなイメージなのでそれを海辺に変えていきたいと思います。
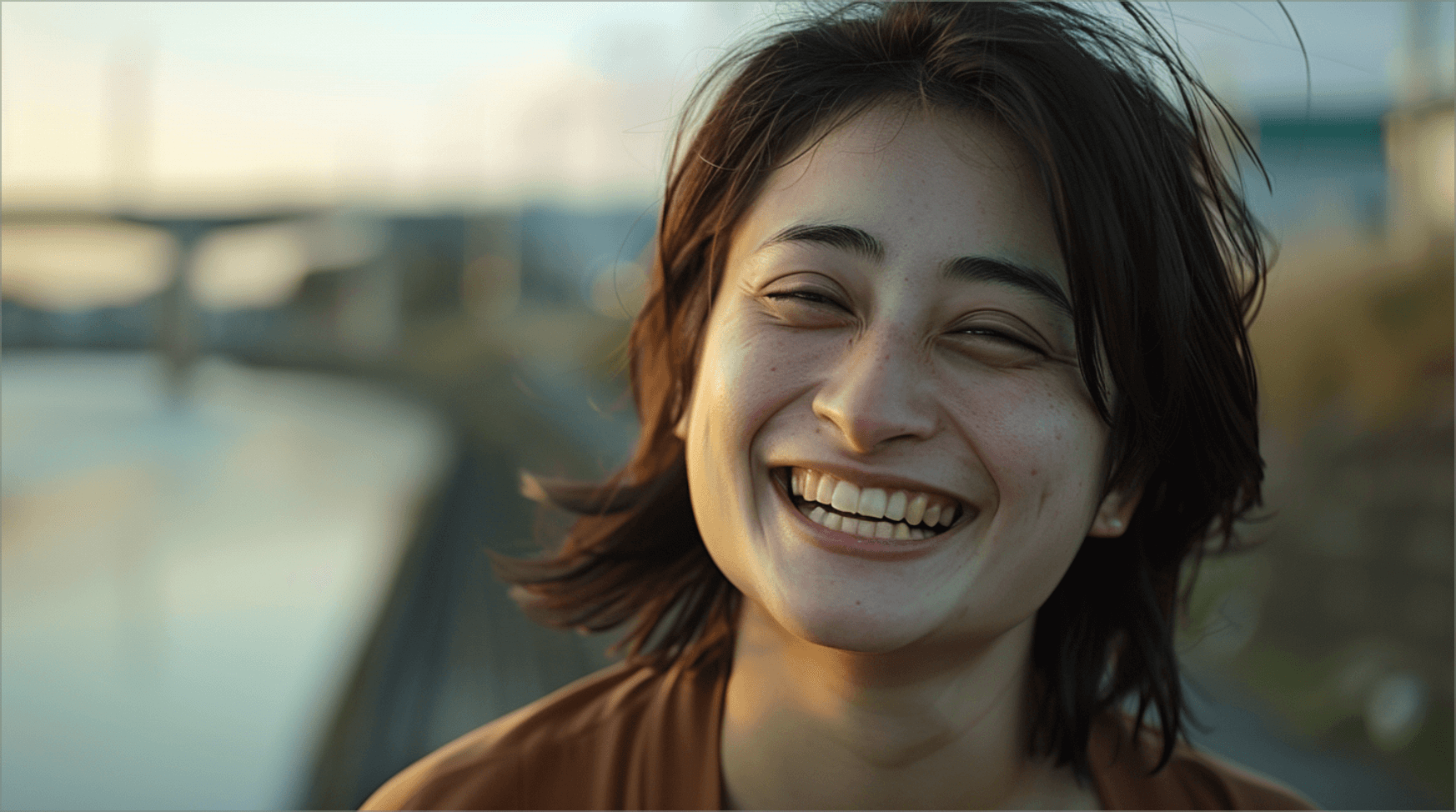
今回は「in the beach」という条件を付け加えてみます。
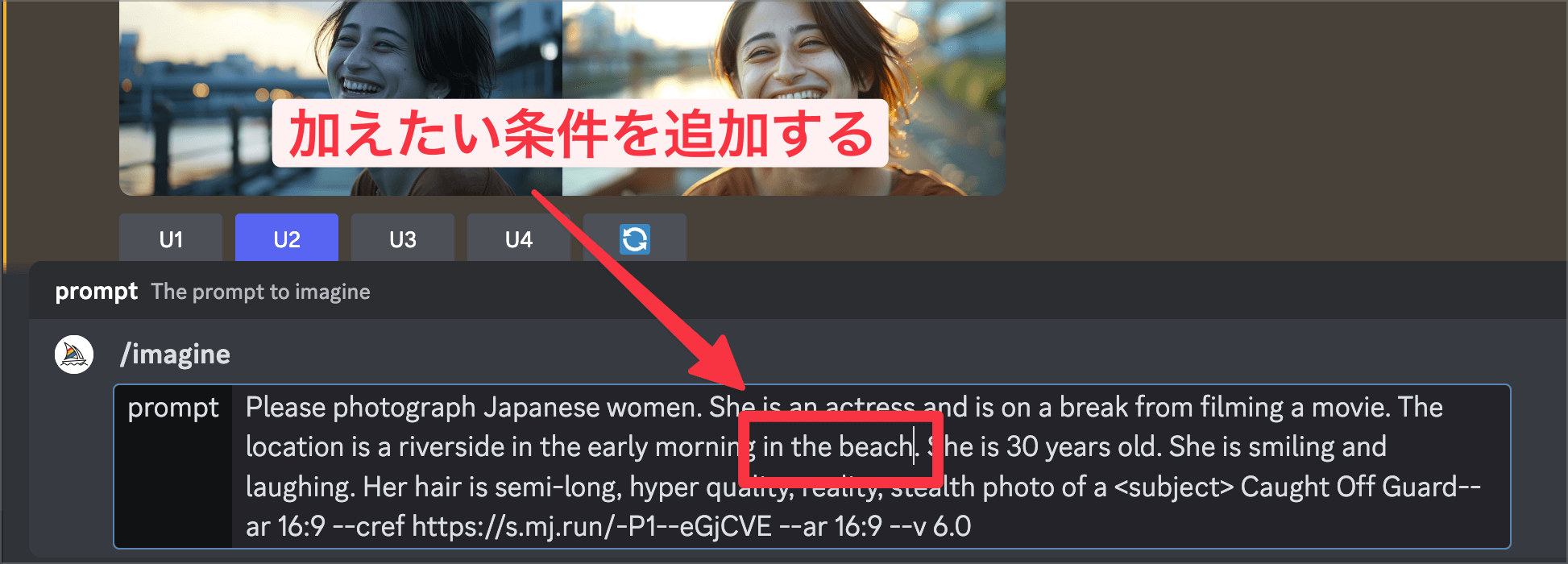
そうすることで、以下の画像のように同一人物が異なるシチュエーション「川沿い」→「ビーチ」の画像生成が行えます。
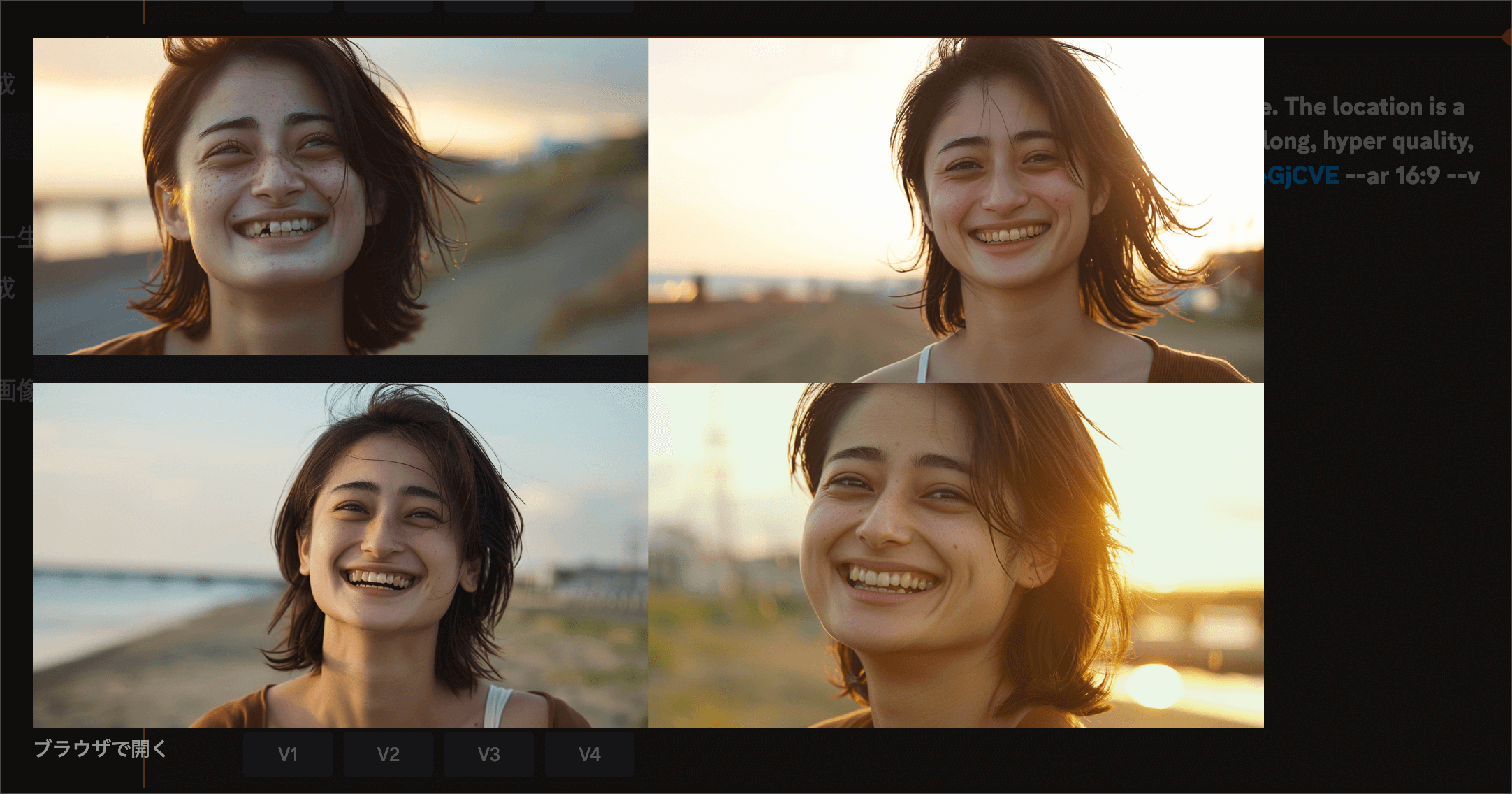

そのほかの効果的なテクニック

先ほどの章では、「—cref」のパラメーターについての同一人物・キャラクターを固定した状態で画像生成を行いました。
このパラメーターをもっと活用するための、パラメーターも存在するのでそちらについても紹介していきます。
「—cw」でキャラクターの精度の調節をする
実は「—cref」のパラメータを使用する際に隠れたコマンドも実行されています。それが「—cw」のコマンドです。
このコマンドは、「Charactor Weight」の値となっており、どの程度元の画像を参考にするか調節できます。
それ以外にも、Midjourneyは多くのカスタマイズ可能なパラメータを提供しています。これらを適切に調整することで、より理想に近い結果を得ることができます。
「—cw」の使用例
—cw0:参考にするキャラクターの顔・髪型情報のみ取得(デフォルト設定)
—cw100:参考にするキャラクターの顔や髪型、服装に関する情報のみ取得
「—sref」で生成スタイルを取得する
また、「—sref + 画像URL」のパラメータを使用することで、画像のスタイルや雰囲気を取得してきて、同じような画像のテイストで画像を生成することができます
「—sref」パラメーターを使用した画像生成
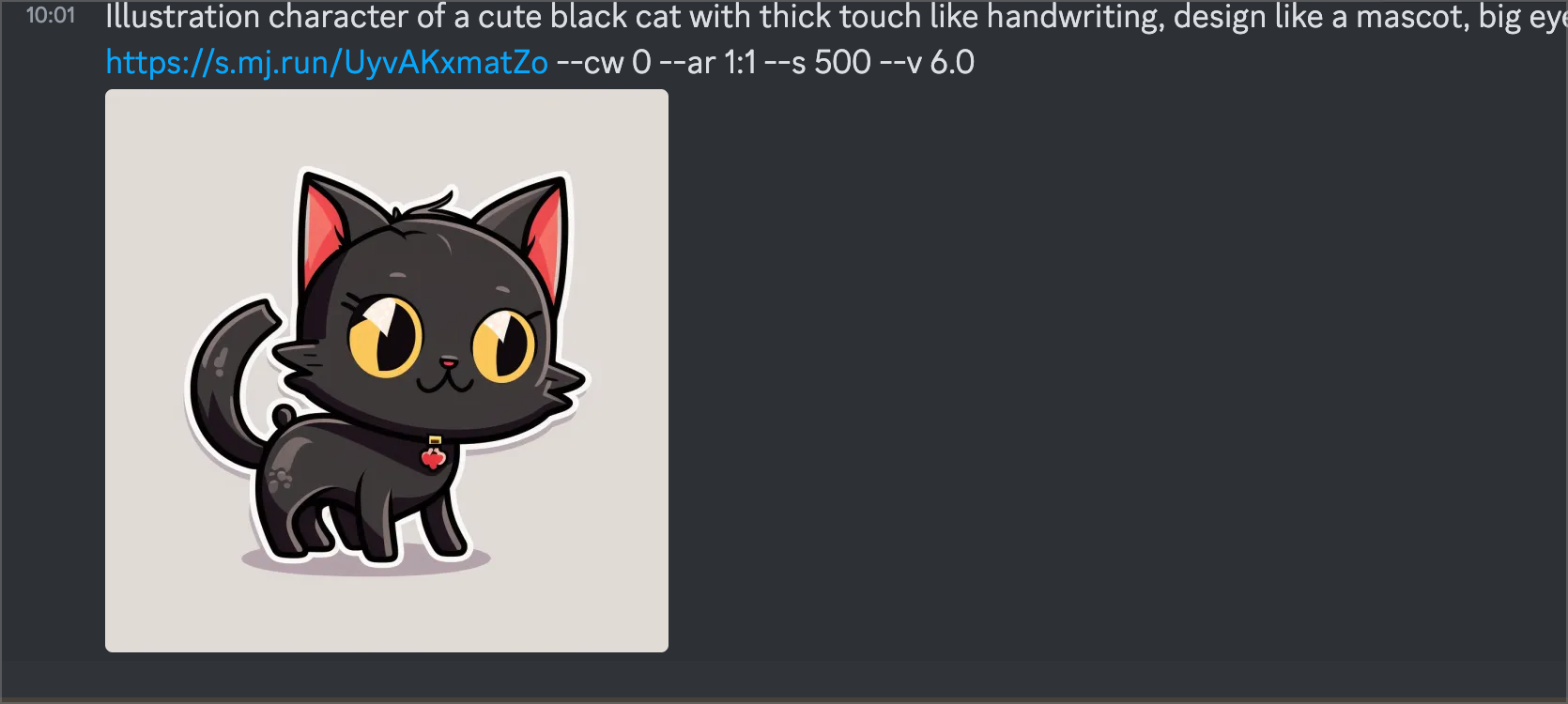
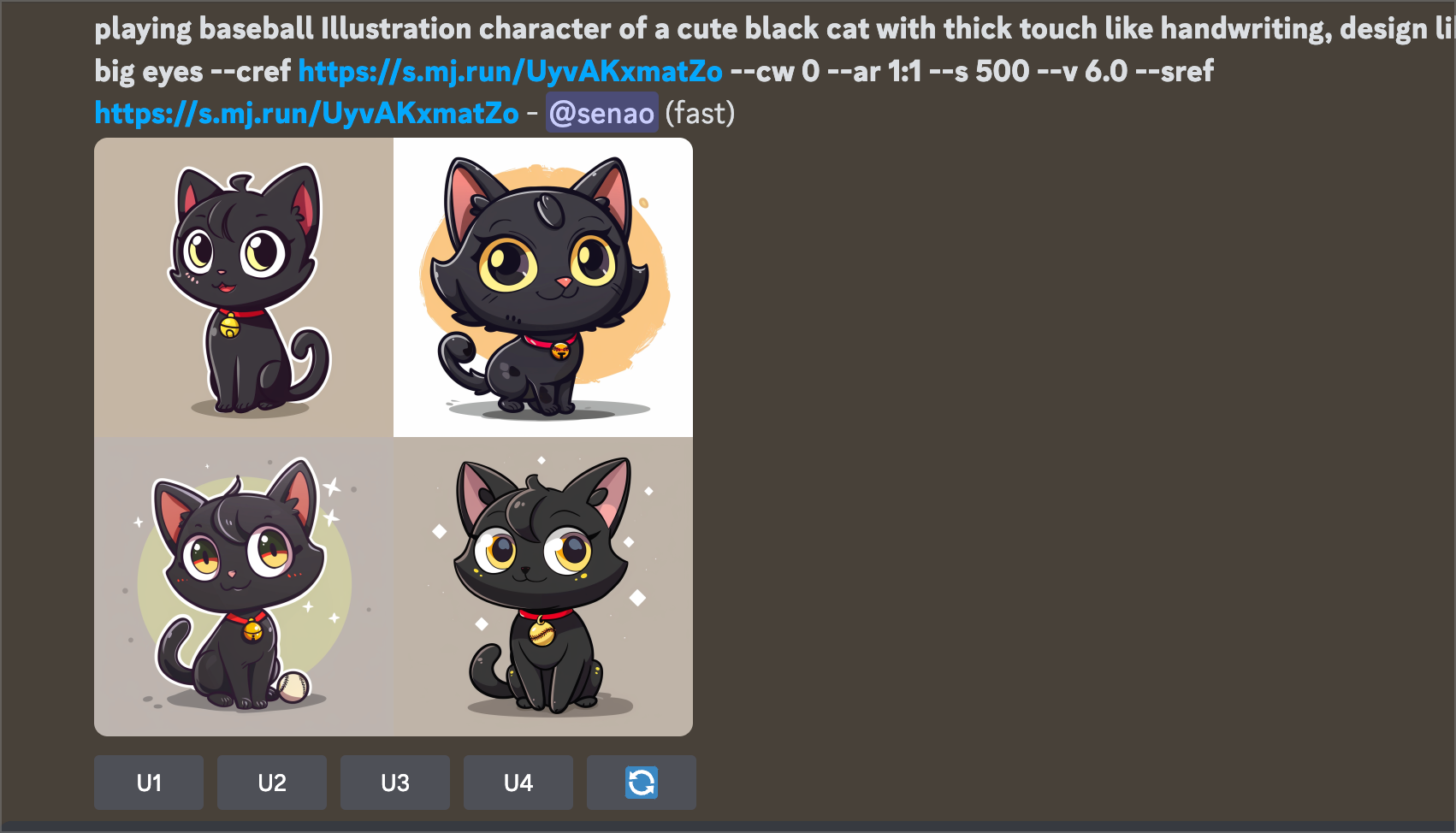
このパラメーターは、イラストなどのキャラクター生成や特定のコンテンツ内の画像の雰囲気を揃えるのにかなり便利なコマンドになります。
「—cref」と「—sref」を使いこなすことで、かなりの精度で同一人物とキャラクターの先生が可能となるので是非参考にしてみてください!
まとめ:Midnouenryで同一人物・キャラクターの固定生成

Midjourneyの「—cref」機能を使用することで、同一の人物やキャラクターを簡単に固定して生成することが可能になります。
ご自身でコンテンツをお持ちの方は、プロジェクト内のキャラクターの生成やビジネスで応用ができ、多くの可能性を秘めています。あなた自身の目的に合わせて活用してみてください。
本ブログ「ルーティンラボ」では、Midjourneyに関する他の記事や、コンテンツ制作に関するさまざまなテクニックを紹介しています。他の記事も是非参考にしてみてください。


