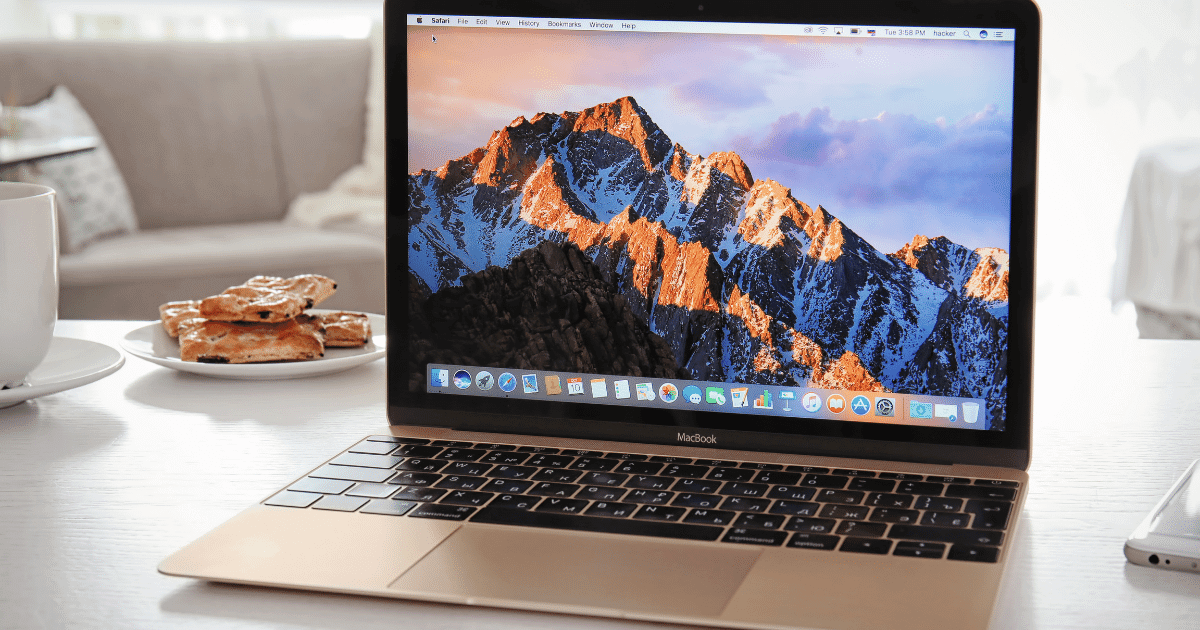今回はこんな問題を解決していきます。
パソコンのディスクトップは綺麗にするべき!
こういったことはよく耳にするかと思います。あなたも理解できるかと思いますが、実際には、毎回整理しないといけない手間やスクリーンショットなどのデータが溜まったり…
ということで、今回はディスクトップの整理術について紹介していきます。
本記事の内容
Macのディスクトップ上のフォルダを非表示にする方法
Macのディスクトップ上のフォルダを表示にする方法
自己紹介

この記事の目次[非表示]
整理できないなら表示しない設定に変えてみる

ディスクトップを毎回整理するのはすごく大変です。
この問題は、意外と簡単に解決ができます。その方法がディスクトップ上のファイルやフォルダを非表示にするといった方法です。
ただ、こういった設定に慣れていない方は
- そんな設定あったっけ?
- ディスクトップのデータがないと不便でないか?
- 非表示にして問題あるのでは?
こんな疑問をお持ちになるかと思います。
しかし、Finderの「ディスクトップ」にしっかりデータは存在することに変化はありませんのでご心配なく!
それに加えて、ディスクトップは常にスッキリした状態でむしろ便利になりますので、フォルダの整理などに困っている方は試してみてください。
実際のホーム画面とFinderの様子
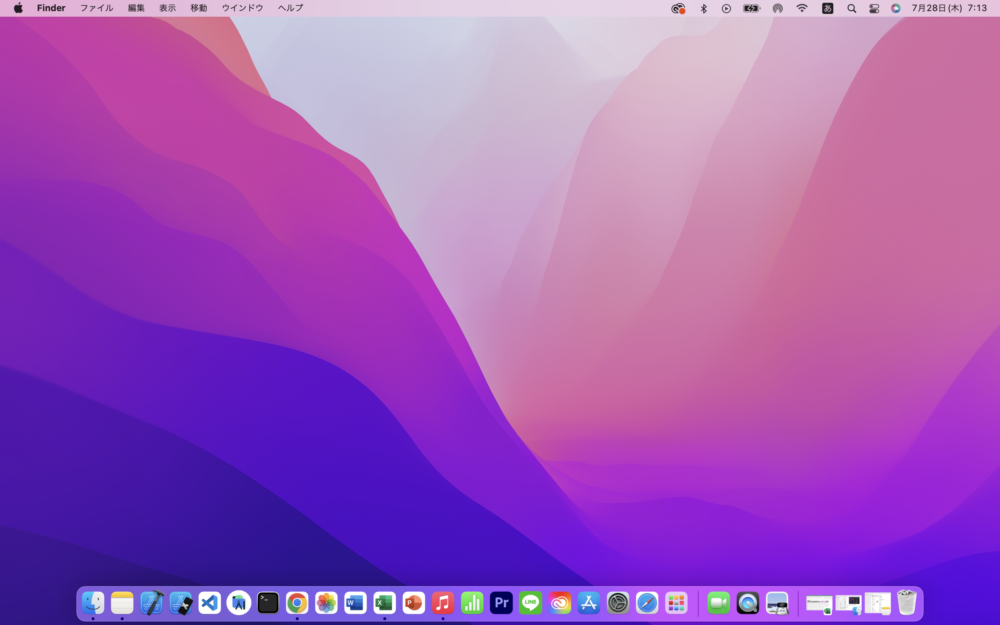
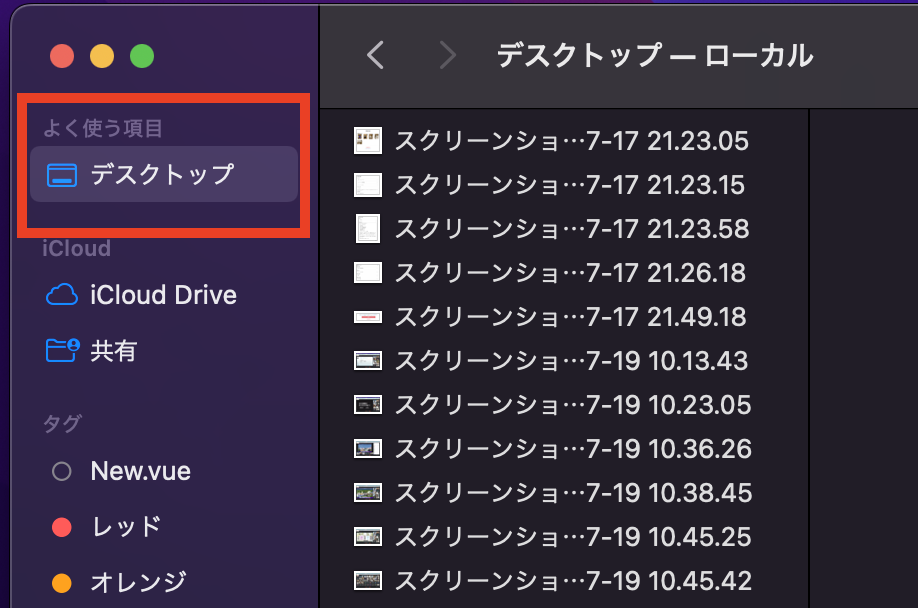

デスクトップ上のファイルやフォルダを非表示にする方法

それでは設定をしていきましょう。
具体的にはターミナルから設定していきます。入力するコードはコピペでOKです!
step
1ユーティリティフォルダを開く
Macのデスクトップのファイルやフォルダを非表示にする設定を、ターミナルというアプリケーションを使って行います。
ターミナルはデフォルト設定であれば「アプリケーション」→「ユーティリティ」のフォルダ内にあります。(ショートカット⌘ + shift + UでもOKです)。
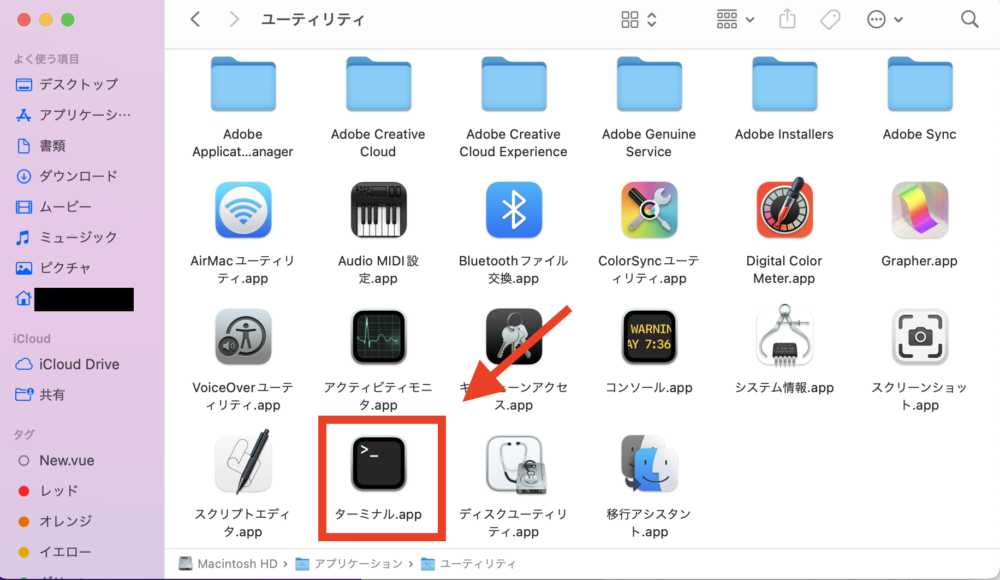
step
2ターミナルの起動
ターミナルのアプリケーションを起動させましょう。
起動後は以下のような画面が立ち上がります。
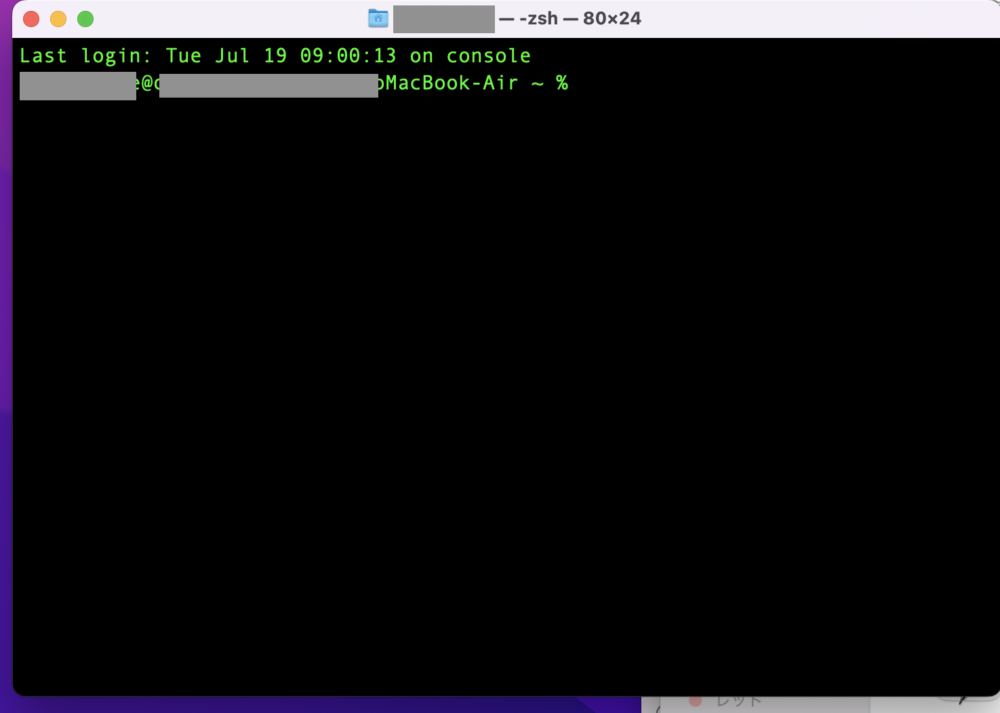
step
3コマンドの入力
あとはターミナルにて、順番に以下のコードの入力とEnterキーで決定してください。
初めに入力するコード
command
defaults write com.apple.finder CreateDesktop -boolean false
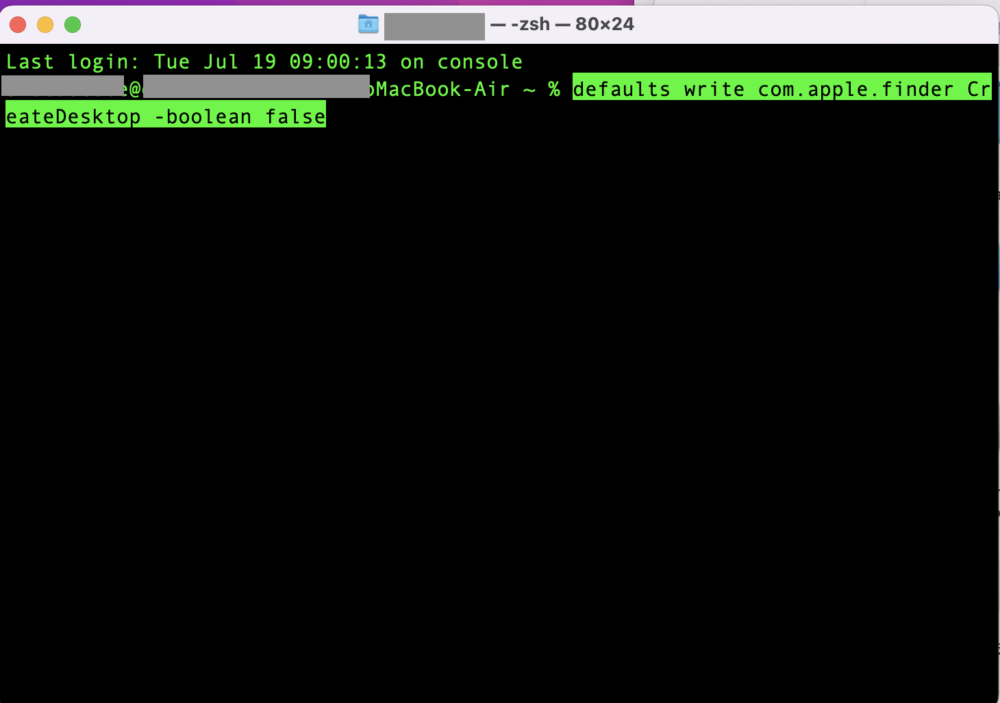
続いて入力するコード
command
killAll Finder
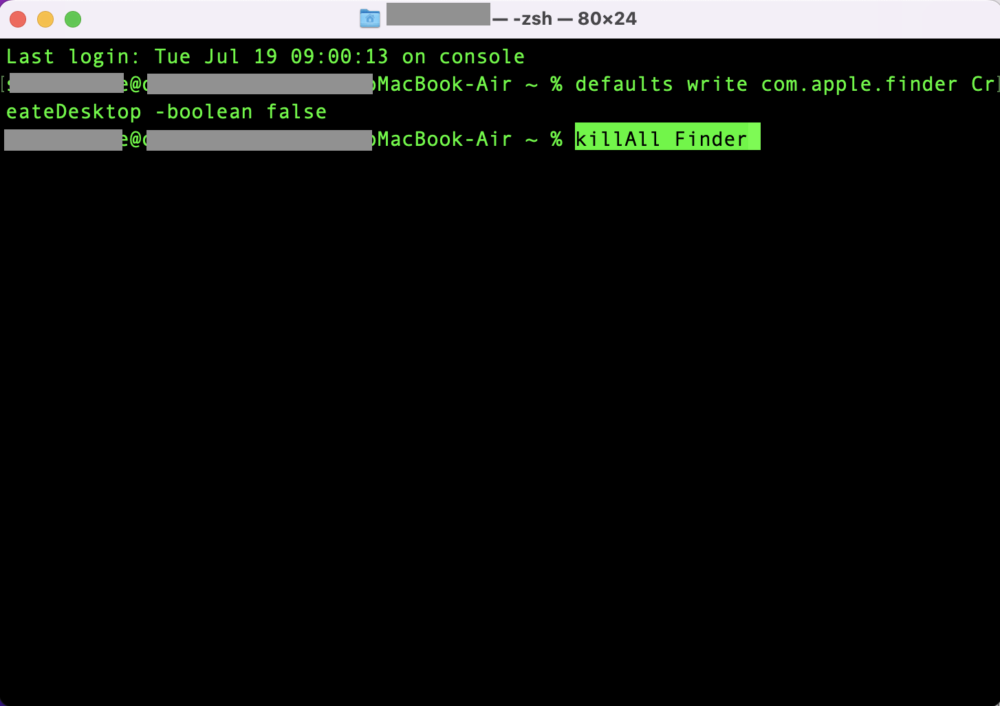
step
4ディスクトップの確認
作業が終わったら、⌘ + Qでターミナルを終了。
あなたのデスクトップ画面を確認してみてください。

ディスクトップフォルダを確認するには?

上記の方法で、ディスクトップのフォルダやファイルはスッキリしたと思います。
設定以降のスクリーンショットなどデフォルトで「ディスクトップ」に保存されるデータは、「Finder」からサイドバーの「ディスクトップ」の項目にしっかり保存されているので、安心してください。
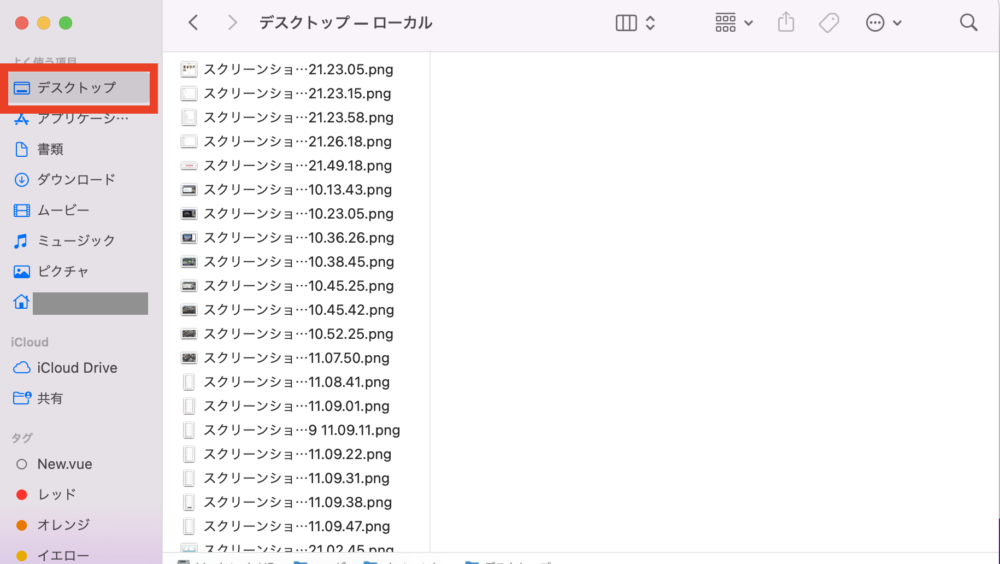

Finderの「よく使う項目」の表示設定の変更方法は以下の記事を参考ください。
-

-
【Mac】Finderのサイドバーに表示する項目を設定する方法
続きを見る
ディスプレイ上にファイルやフォルダを表示させたい場合には
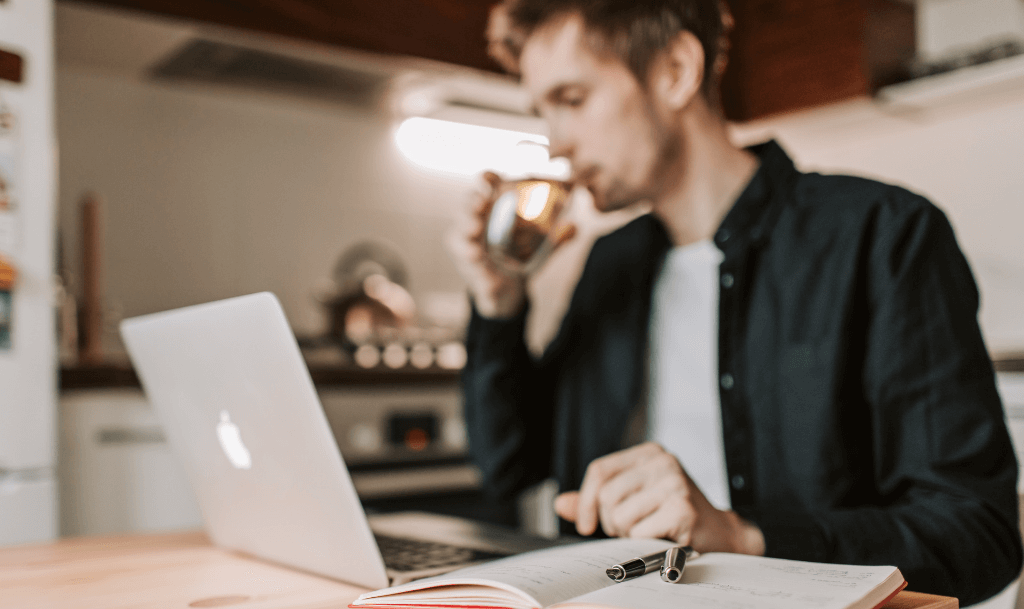
非表示設定を行なったものの、
「やっぱり表示させて使っておきたいな…」
そうなった場合には、以下のコードを再びターミナルで入力しましょう。
command defaults write com.apple.finder CreateDesktop -boolean true
command
killAll Finder

まとめ

以上、Macでデスクトップ上のファイルやフォルダを非表示にする方法でした。
Macを使っている方であれば、ターミナルを使うことであなた独自のMacの設定ができます。
もっと知りたい!と思った方は、ターミナル操作の参考書籍をチェックしてみてください。
参考Mac ターミナルの参考資料はこちら