

こんにちは、ルーティンラボ管理人のせなお(@rutinelabo)です!
今回は、Midjourneyが新たにアップデートがされて「Niji V6」がリリースされました。それにより、画像内に日本語テキストを挿入できるようになったので、新機能について詳しく解説しています。
以前までは、英語の挿入しかできなかったところ、日本語や「!」などの記号も挿入も可能になり、画像生成の幅が広がりました。
この記事では、実際に「Niji Ver6」使ってみて、おすすめの生成方法や注意点を初心者の方にも簡単に理解ができるように解説していきます!
この記事はこんな人に読んでほしい
Midjourneyの最新アップデート
画像内に日本語テキストを挿入する方法
実際の使用例と注意点について

\YouTube動画で見たい方はこちらから/
この記事の目次[非表示]
Midjourneyの「niji V6」で日本語のテキスト挿入に対応

今回のMidjourneyのアップデートでは、「Nijijourney Ver6」が新たにリリースされました。
それによって、以前までにはできなかった、イラスト内に日本語テキストの挿入も可能となり、より画像生成の幅が広がりましした。
<strong>Midjourney niji V6の特徴</strong>
- 日本語テキスト挿入: 画像に直接日本語でメッセージを加えることができます。
- アニメと漫画に特化:アニメ風のイラスト生成には「Nijijourney」がおすすめ
- 高品質な画像生成: AIを活用した高品質な画像生成が可能
その他にも、Nijijourneyは、アニメや漫画風の画像生成に特化しているため、ブログやSNS、プレゼンテーション資料など、さまざまなシーンで活用することもできます。
個性的なコンテンツを作成したいクリエイターの方には、強力なツールとな理想です。

活用シーン例
- SNSの投稿: 目を引く画像に日本語でメッセージを加えて、フォロワーの関心を引きます。
- ブログのアイキャッチ: 記事のテーマに合わせた画像に、日本語の見出しを挿入して、読者の興味を惹きつけます。
- プレゼン資料: 視覚的に訴える画像に、ポイントを日本語で加えて、プレゼンテーションの理解を深めます。
料金など:Midjourney niji V6の利用コスト
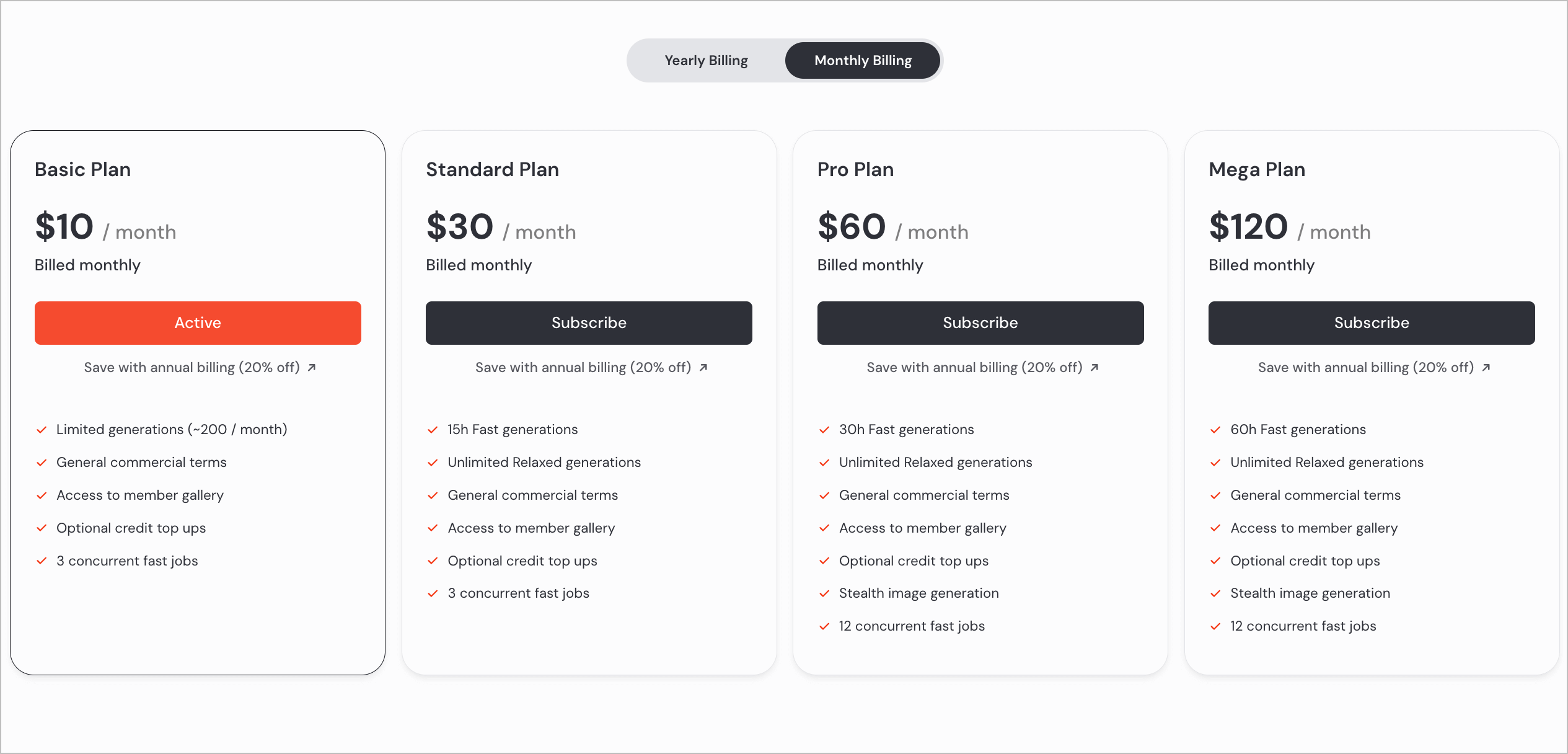
「Midjourney」を活用するためには、基本的に月額もしくは、年間のサブスクリプション登録が必要となります。
有料課金する事で、高度な機能や商用利用なども可能となりますので、あなたが利用する頻度や生成する回数などを考慮して、有料プランを選んでみてください。
有料プランの登録するメリット
- 画像の生成の効率化: より高度な機能を利用できるので、効率的に画像生成が行る
- 無制限の生成: プランによっては画像生成の回数に制限が無くなる
- 商用利用の許可: 作成した画像をビジネスや商業目的で自由に使用可能
料金プランについては、Midjourneyの公式サイトにて、最新の情報を確認してください。自分の使用目的や予算に合わせて、最適なプランを選択しましょう。
>>Midjourneyの料金プランを確認する
料金プランを選ぶ際は、自分がどの程度このツールを使用するか、どのような目的で使用するかを考慮することが大切です。クリエイティブな作業にMidjourney niji V6を活用することで、あなたのコンテンツ制作がさらに充実するはずです!
使い方: Midjourney niji V6の簡単な操作ガイド

それでは、Midjourney 「niji V6」を使って、イラスト内に日本語テキストの挿入を試してみます。
操作方法は、基本的なMidjourneyの手法と同様になります。まだ、基本的なMidjourneyの操作に慣れていない方は、以下の記事を参考にしてみてください。
-

-
Midjourney基本操作ガイド:AI画像生成ツールの使い方をわかりやすく紹介【解説】
続きを見る
「」を使うステップ!
- ステップ1:Midjourneyにアクセス
- ステップ2:「niji V6」を選択
- ステップ3:プロンプトの入力
- ステップ4:おすすめの生成方法
- ステップ5:画像の確認とダウンロード
step
1ステップ1:Midjourneyにアクセス
まずは、Midjourneyにアクセスします。ブラウザもしくは、Discodeを使って、Midjourneyで画像生成します。
注意ポイントは、ブラウザ上でMidjourneyで使用すると、一部の機能が表示されないエラーがありますので、Discodeを使うのがおすすめです!
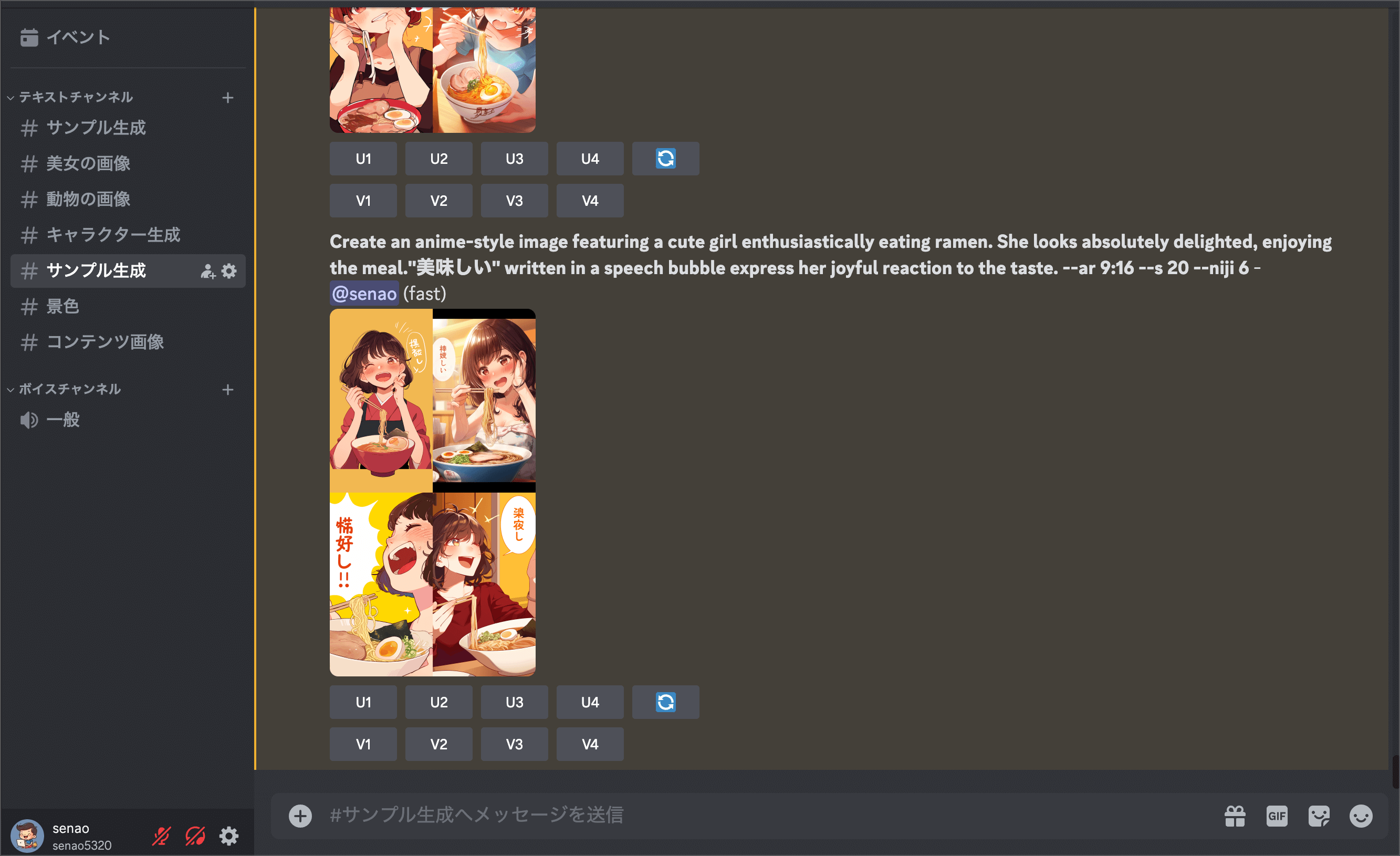
step
2ステップ2:「niji V6」を選択
次は設定画面が開き、今回リリースされた「Nijijourney Vre6」を設定していきます。
入力ウィンドウにて、「/setting」を入力し、クリックします。
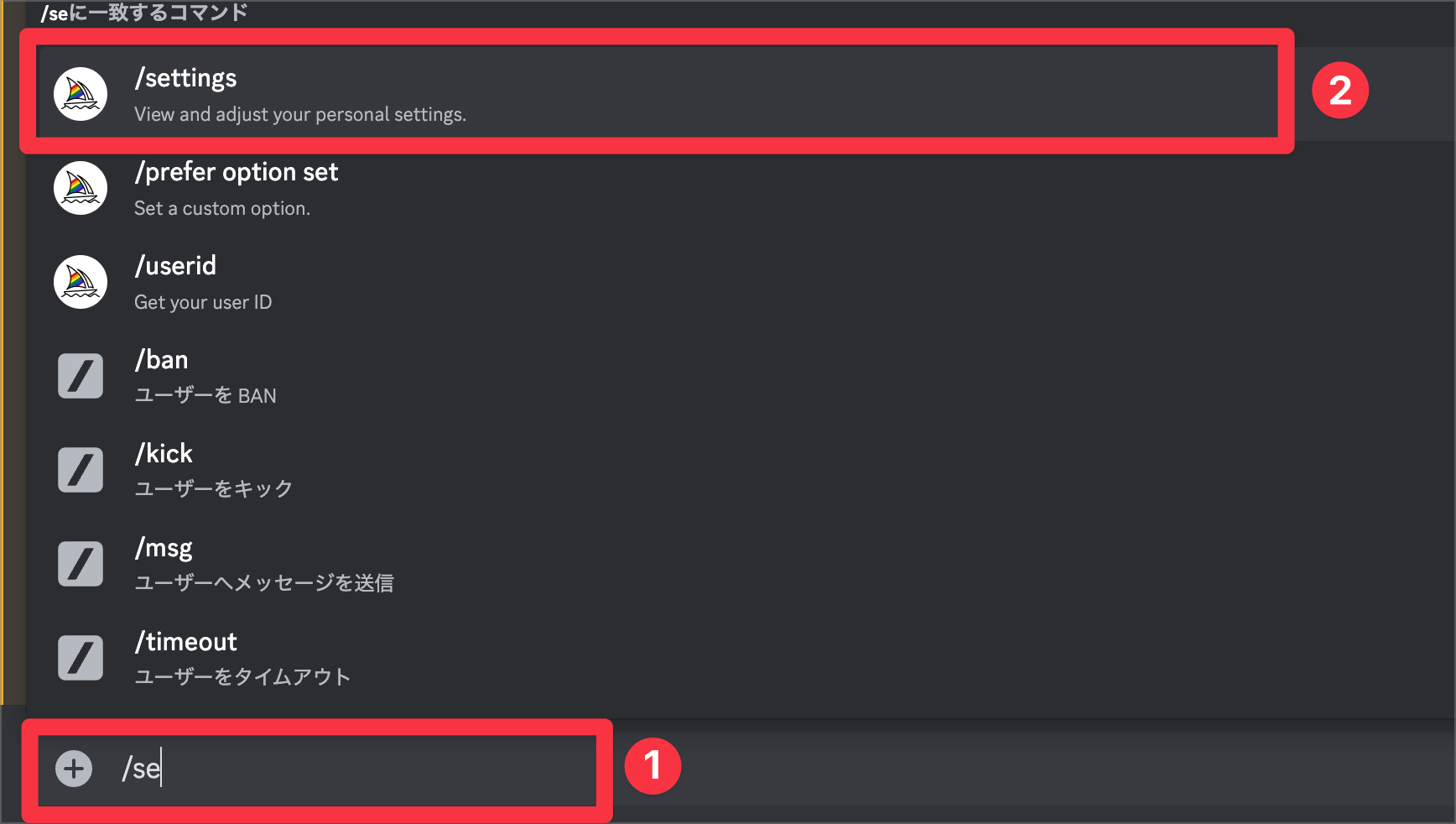
設定画面が開いたら、生成モデルのプルダウンメニューから「Niji Model V6[ALPHA]」を選択しましょう。
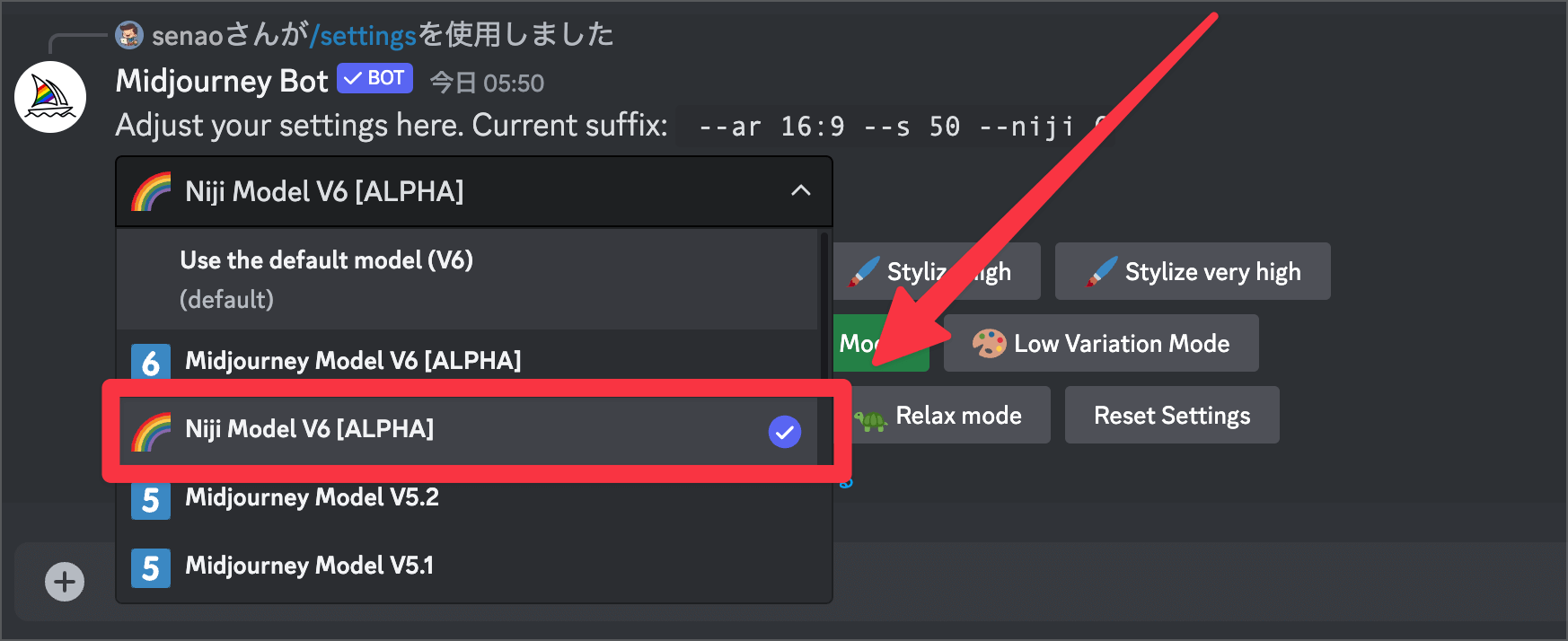
おすすめの設定!
画像内にテキストを入力する際には、パラメータ項目の「Stylize」の値を「Low」に設定しておくことがおすすめです!
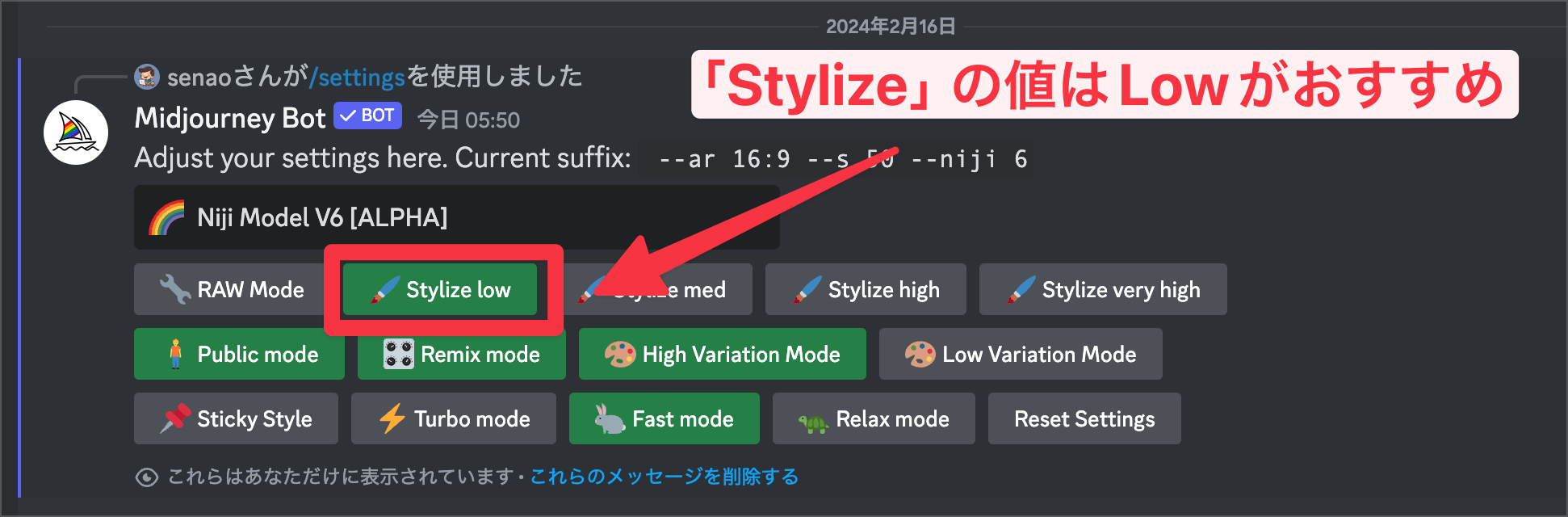
「Stylize」についての詳細は以下の動画にて細かく解説していますので、ぜひ参考にしてみてください。
step
3ステップ3:プロンプトの入力
事前の設定が完了したら、画像の生成を行なっていきます。画像生成する際には「/imagine」コマンドでプロンプトの入力画面を表示させていきます。
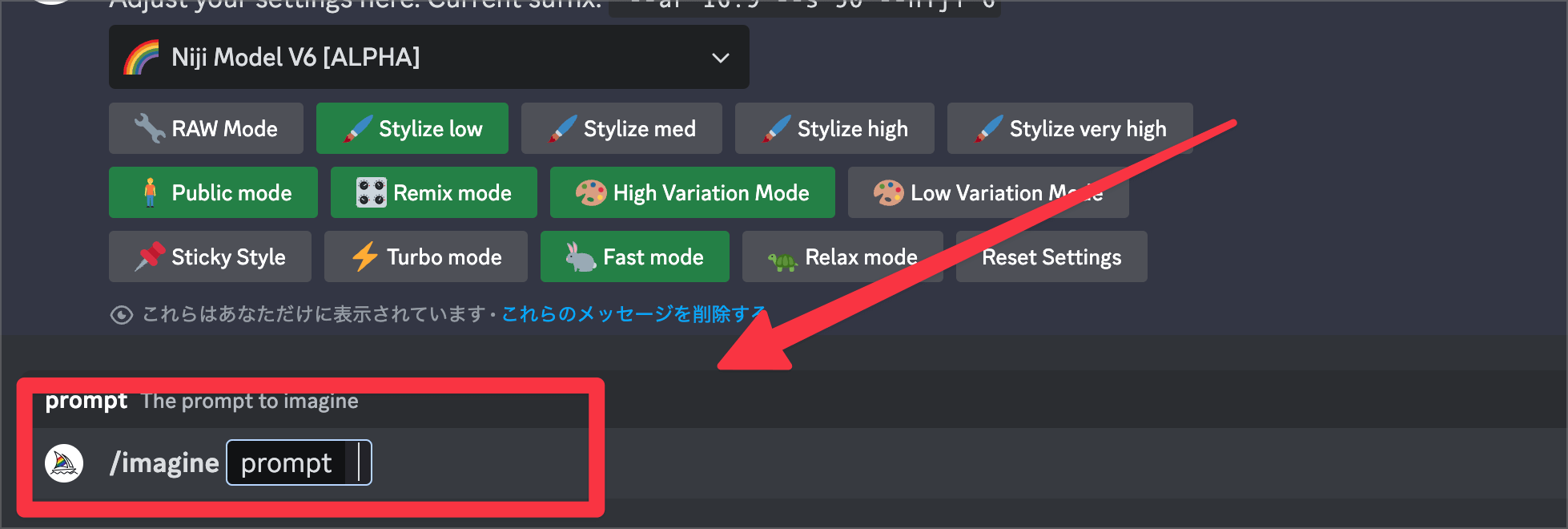
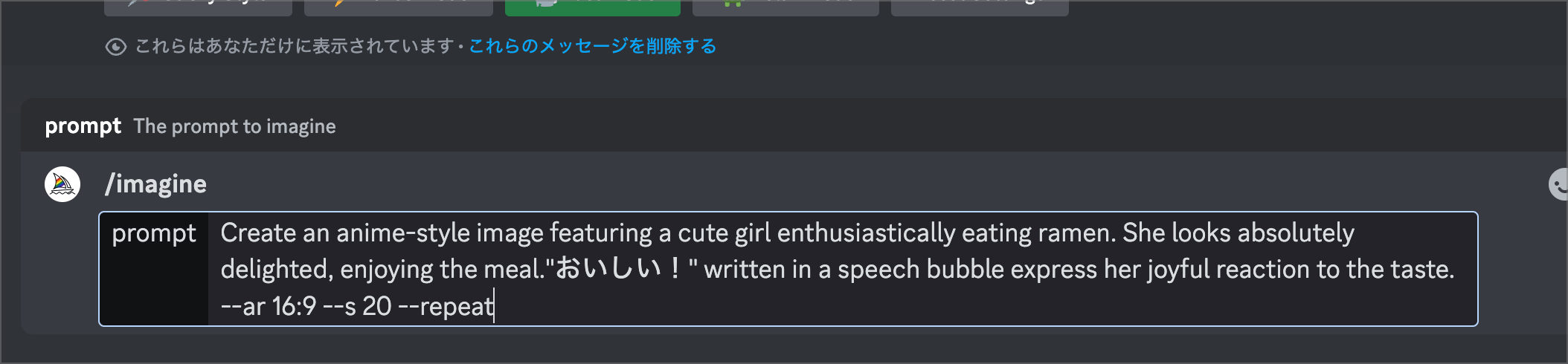
今回は「ラーメンを食べているアニメ風の女の子、「おいしい!」と吹き出しに表示されている」様子を英語でプロンプトにゅうろくしてみました。
使用したプロンプトは以下の通り
Create an anime-style image featuring a cute girl enthusiastically eating ramen. She looks absolutely delighted, enjoying the meal."おいしい!" written in a speech bubble express her joyful reaction to the taste. --ar 16:9 --s 20 --Repeat 3
step
4ステップ4:おすすめの生成方法
画像生成のポイントの解説です。
生成AIはどのツールも1回の生成でイメージ通りに生成できることが珍しいです。そのため、複数回の生成を試す必要があります。
そこで使用できれば便利なパラメータが「--Repeat」をいうコマンドです。これを使用することで、その後に打ち込んだ数字回分の生成を行なってくれます。
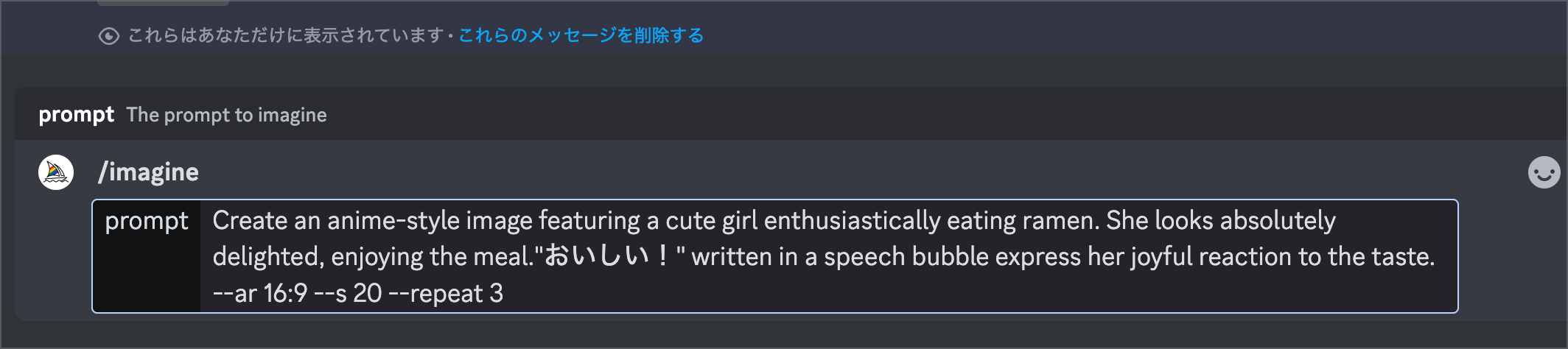
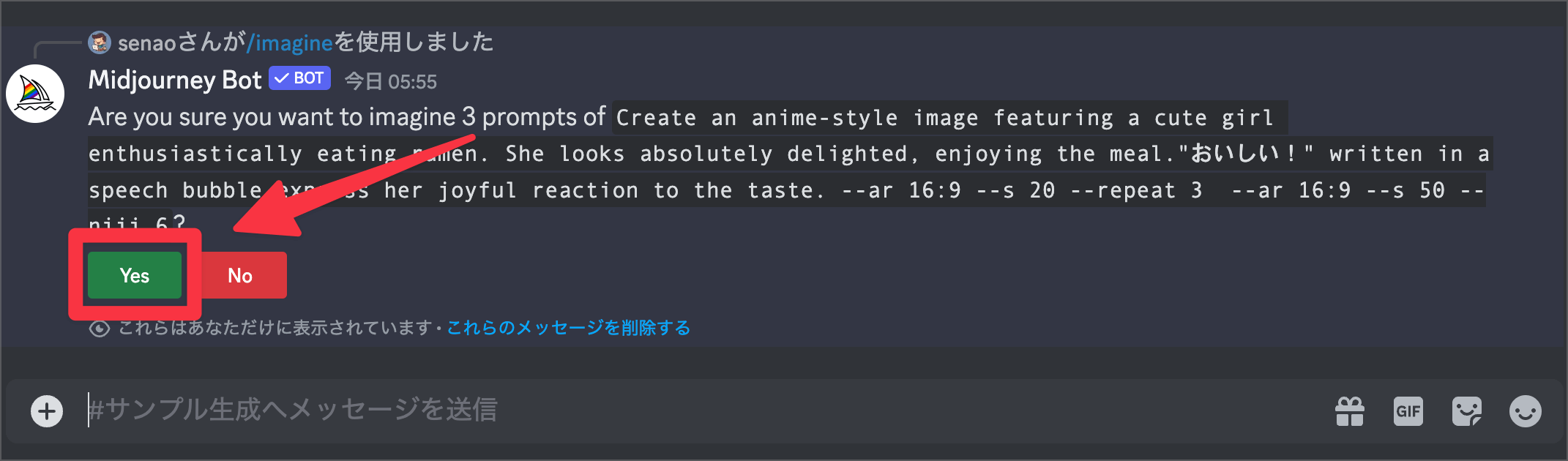
一度にまとまった生成を試すことができるので、効率的に画像の生成を行えます!
注意ポイント
サブスクリプションの契約プランによっては、生成回数があまり多く無いものありますので、このパラメータを使用し過ぎると、すぐに上限に達してしまうので、ご注意ください。
step
4ステップ5:画像の確認とダウンロード
最後に生成した画像を確認していきます。英語の挿入と違い、日本語テキストを画像内に埋め込むのは少し精度が落ちてしまいます。
今回生成してみたものもはっきり「おいしい!」と表示されているものも半分程度でした。
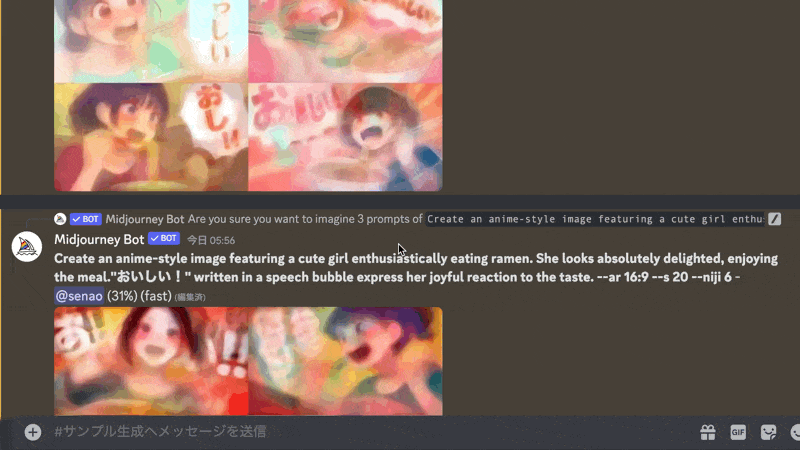
以下のイラストのように、かなり惜しいもののあるので、何度か試してみるのがいいでしょう!
今回生成した「おいしい!」を表示させる指示をした画像

「Nijijourney Ver6」で日本語の挿入の注意ポイント
日本語のテキストを挿入する際には、少しコツが必要でした。
ただ、コツさえ掴んでしまえば、かなりイメージに近い画像の生成が可能となるので、ぜひ参考にしてみてください。
注意ポイント
- テキストの長さ: 挿入するテキストは短めにすると、精度が良くなる
- 画像のテーマ: 画像のテーマやスタイルがテキストと合っていると、より印象的な画像を作成可能
- 調整と編集: 初回の生成で完璧な画像ができない場合もあ離、複数回試す必要がある
今回のケースで言うと、以下の図のように、2,3枚目の画像では「おいしい」→「おやしい」など、生成できていないケースがあります。
こういった場合には再度アップスケールの下のボタン「V1」〜「V4」を選択して、再度類似の画像を生成し直してみてください。
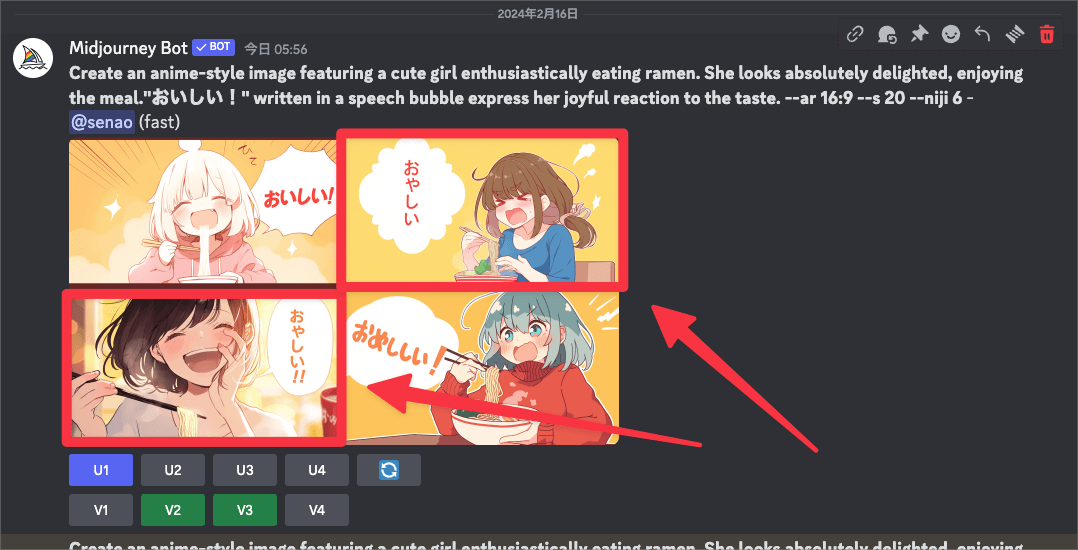
そうすることで以下の図のように再度設定してみると、かなりの確率で日本をテキストが正しく生成することができます。
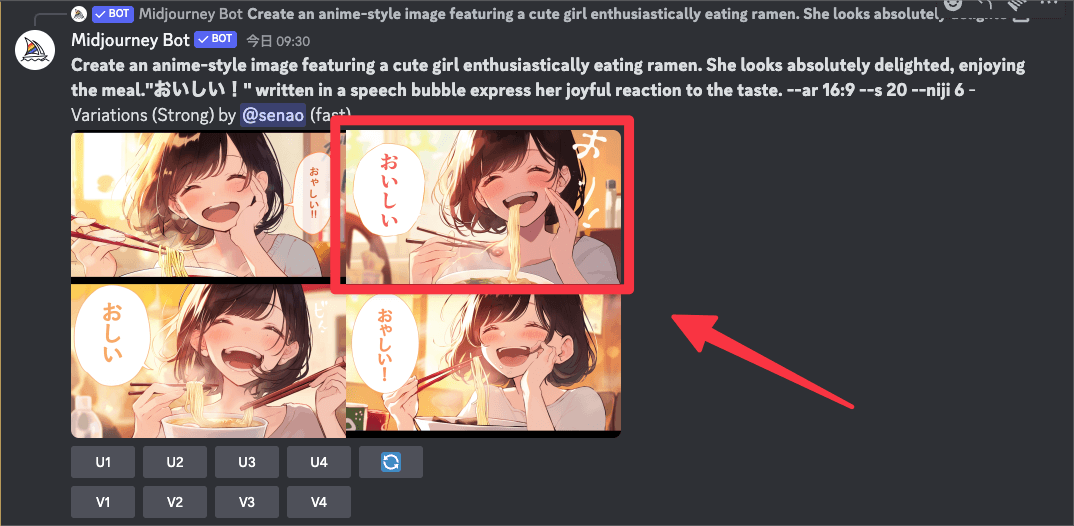
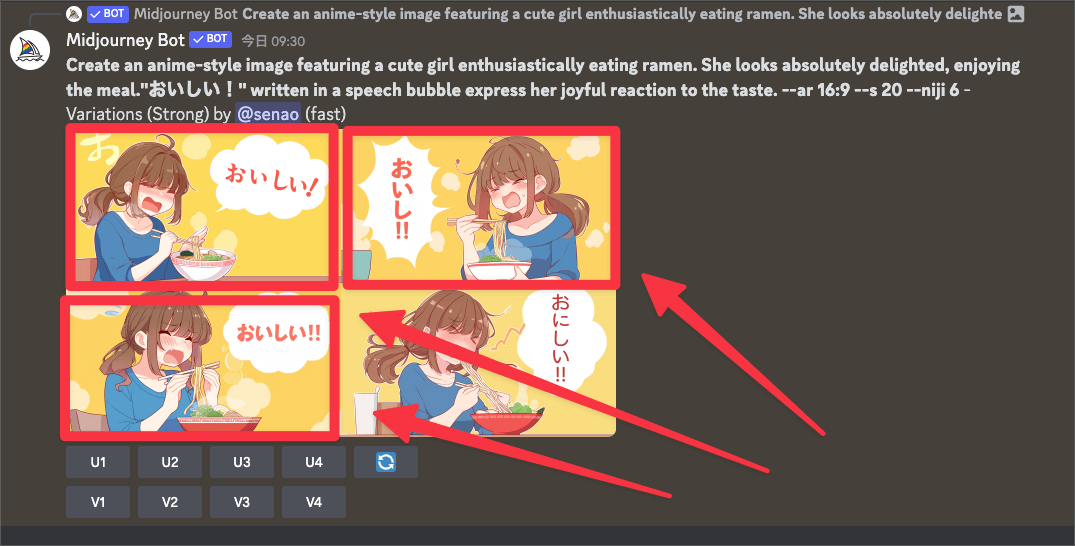
一度では生成しきれない画像も紹介したような形で、工夫して見ることでよりイメージに近い画像生成ができます。
あなた自身でも是非、自分なりの生成方法を作ってみてください。
まとめ:Nijijourney Ver6で日本語の挿入したイラスト生成

以上、Midjourney 「niji V6」の紹介でした。紹介したように以前まででは行えなかった画像内に日本語テキストを挿入することが今回のアップデートで可能となりました。
日本語をテキストの生成には少しコツがいるものの、慣れればハイクオリティのイラストにテキストが挿入された状態で、画像が生成されます。
生成するのに、難しい分、様々なコンテンツで使用することも可能となる作品が愛い出しやすいので、よりクリエイティブな創作をしてみてください!
他にも 画像生成 AIに、興味がある方は、本ブログ「ルーティンラボ」で、多数の関連記事を提供しています。以下のリンクから、ぜひ他の記事もご覧ください。
Midjourney niji V6に関する他の記事を見てみる







