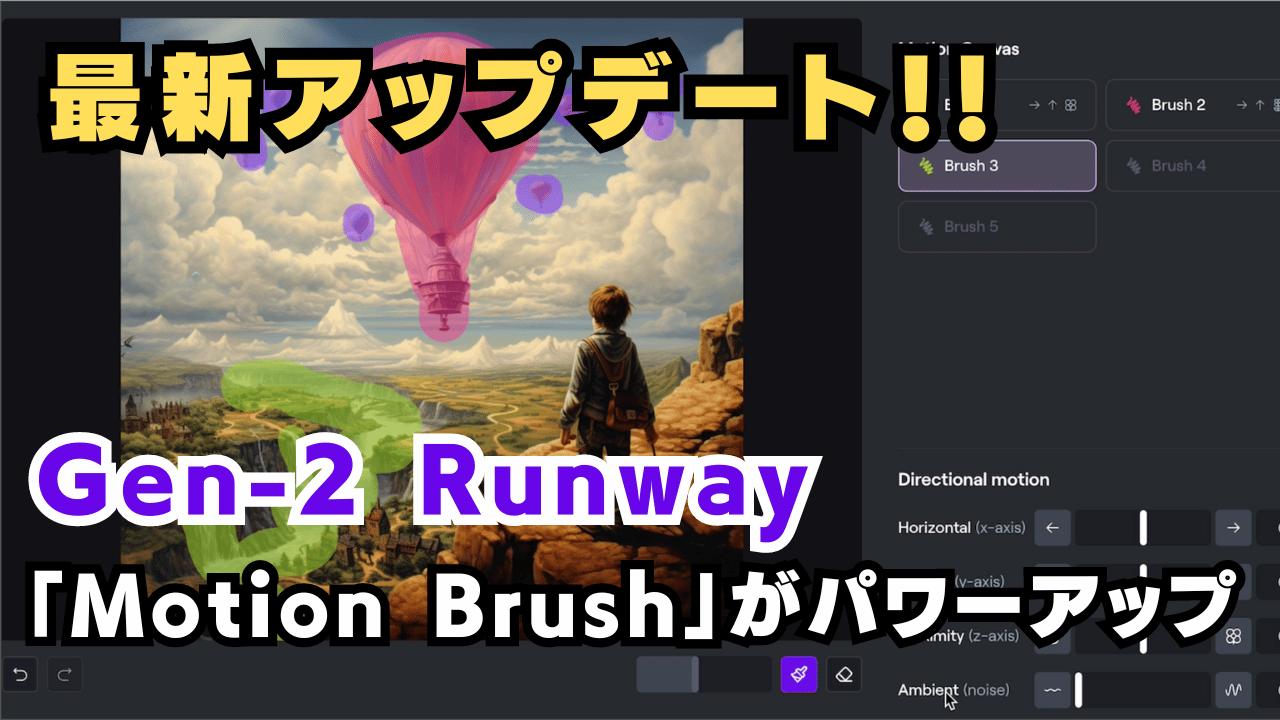こんにちは、ルーティンラボ管理人のせなお(@rutinelabo)です!
今日は、静止画から部分的に動画を生成することができる「Gen-2 Runway」がアップデートされ、さらにハイクオリティの動画生成を生成する方法について解説していきます。
アップデートによって「Motion Brush」という機能が改善され、動き方を部分的に使い分けることが可能になりました。その結果、静止画からより魅力的な動画コンテンツを生成することができるようになりました。
この記事では、初めて「Gen-2 Runway」を使うの方にも簡単に理解ができるようにその使い方やメリット、そして注意点を詳しく、解説していきます!
この記事はこんな人に読んでほしい
「Gen-2 Runway」最新機能「Motion Brush」について
Motion Brush」の活用事例
この記事を書いた人

\ 今回の内容を動画で見たい方は以下を参考にしてね!! /
「Gen-2 Runway」とは?その魅力について
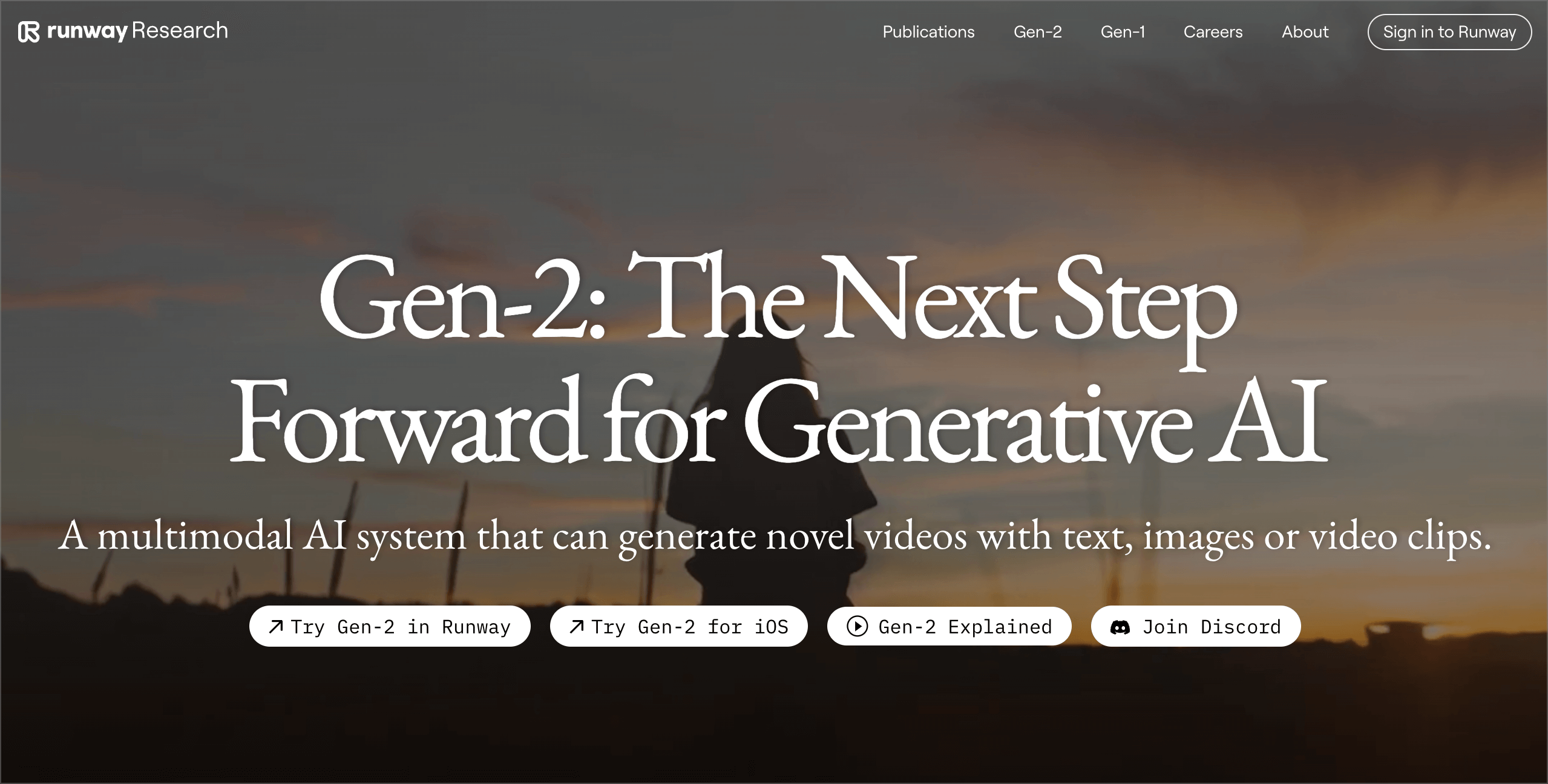
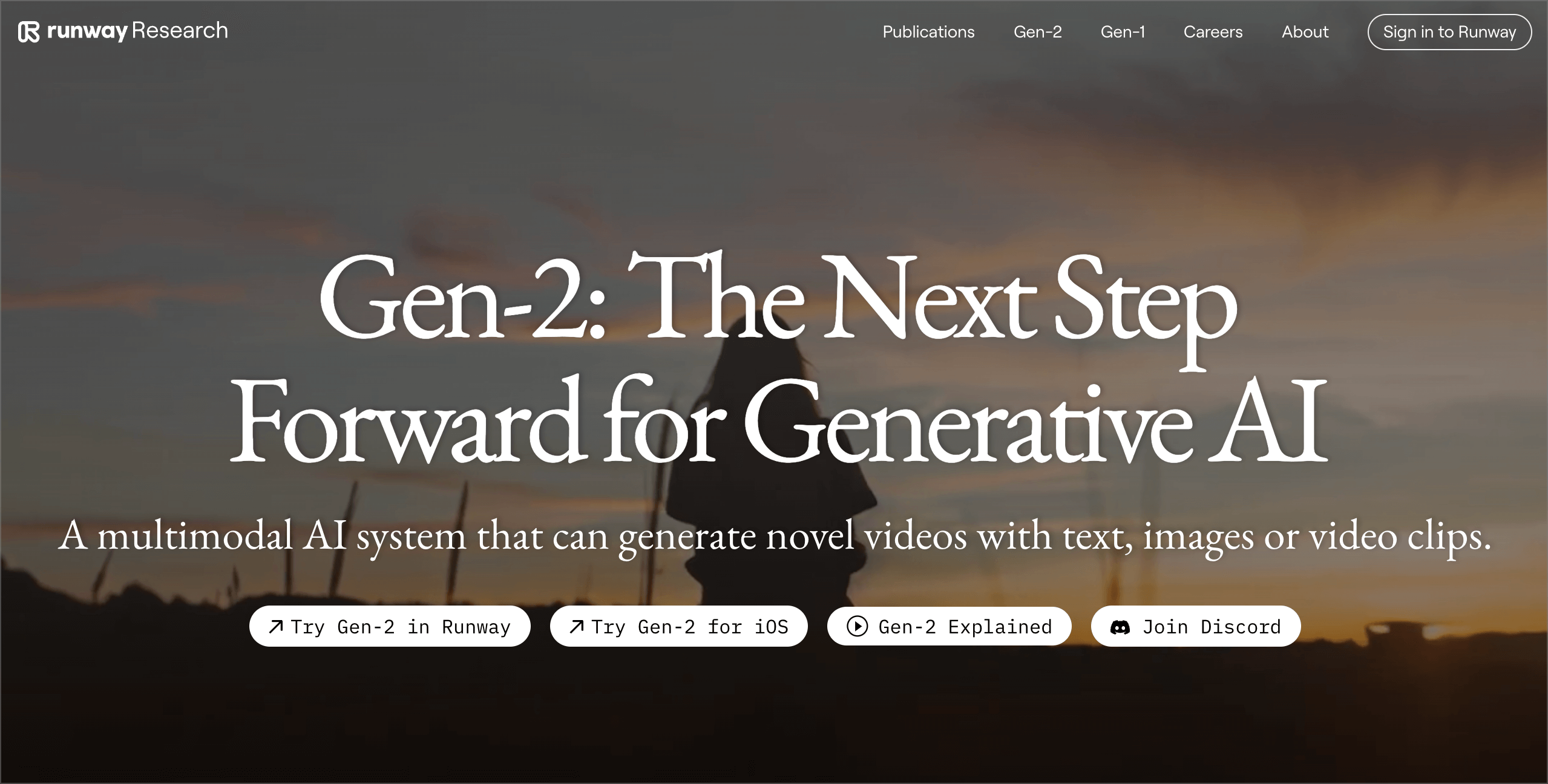
今回紹介する「Gen-2 Runway」の代表的なAI機能は、画像から動画を生成する事ができるAI機能になります。
しかも、画像内の動かしたい箇所を細かく指定して、よりイメージ通りの動画生成が簡単にできるため、トップの人気を誇っている動画生成AIです。
「Gen-2 Runway」こんな人におすすめ!
- 動画編集に興味があるクリエイター
- AI技術に関心がある方
- 静止画をどうげに変換したい方
「Gen-2 RUnway」についての基本的な解説は、以下の記事でも紹介しているので、ぜひ参考にしてみてください!
-



-
「Runway Gen2」の動画生成機能が凄い!部分的に動画にできる「Motion Brush」についても解説!
続きを見る
アップデートで新しく追加された機能について
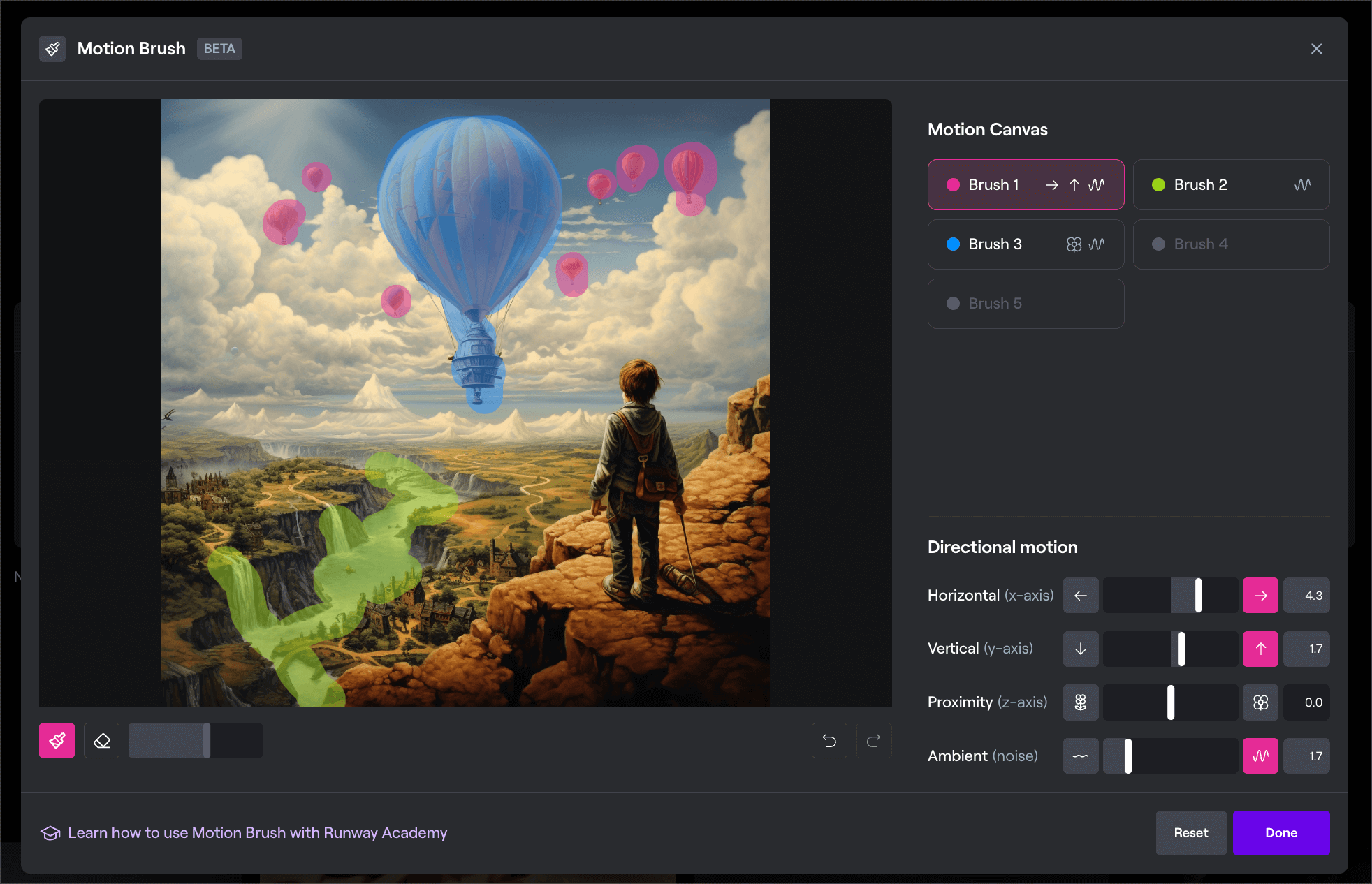
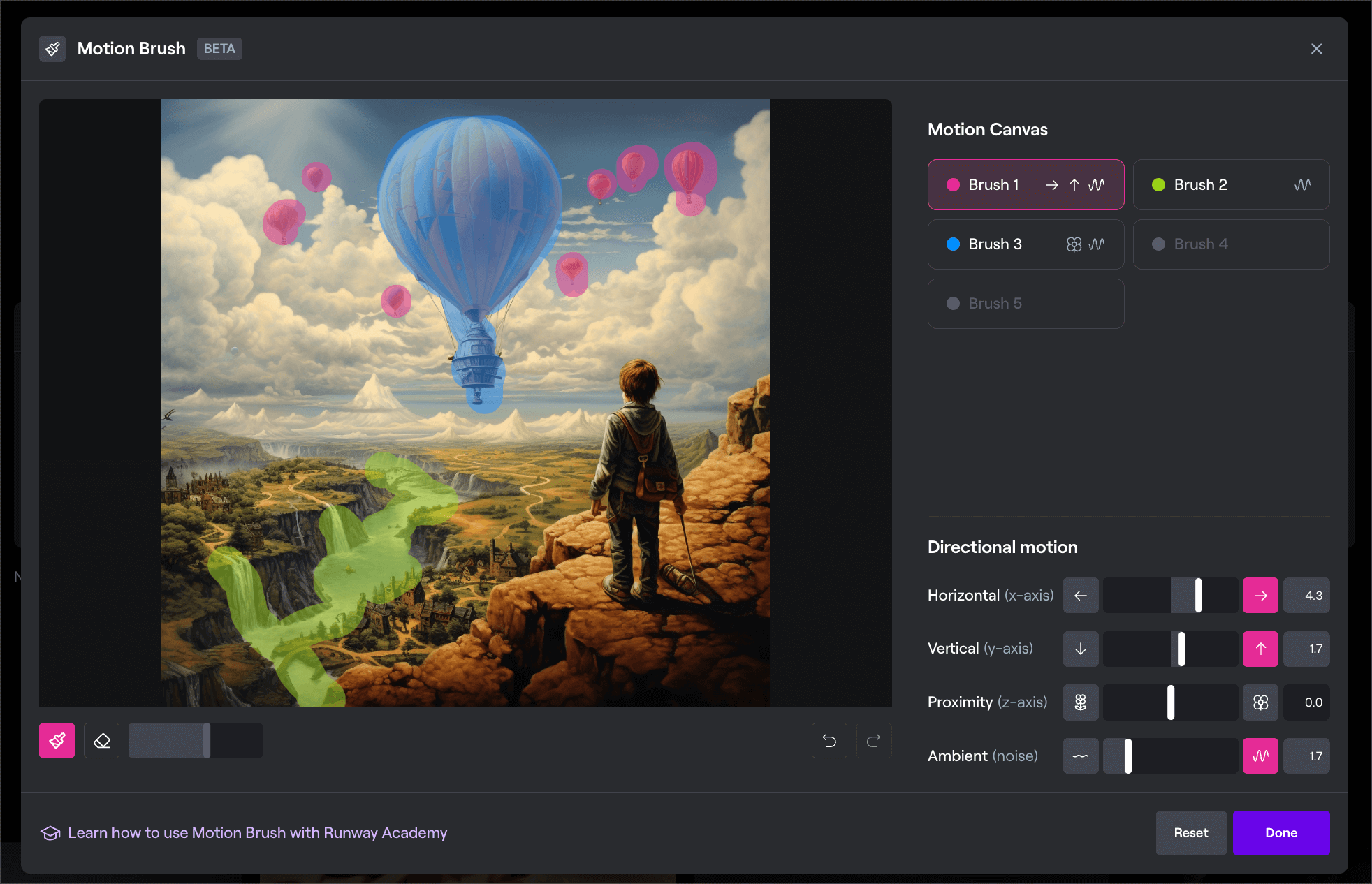
そして、今回は「Gen-2 Runway」の最新アップデートにより、「Motion Brush」の機能がさらにパワーアップしました。
今回のアップデートの内容では、画像内の複数の箇所に対して、「Motion brush」の機能を使ってそれぞれ独立した動きをさせることが可能になりましりた。
以前であれば、この「Motion brush」の機能は、一種類しか使えなかったので部分的に指定することが1箇所しかできませんでした…
複数の部分だけに動きを加えることができるようになったことで、動画の表現力が大幅に向上し、よりリアルで魅力的なコンテンツ制作ができます。
実際に作ってみた動画はこちら




「Gen-2 Runway」の公式サイトには、他にも使用できる AI ツールがたくさんありますので興味がある方は是非、訪れてみてください。
>>Gen-2 Runwayへ移動する
新しくなった「Motion Brush」機能の使い方について
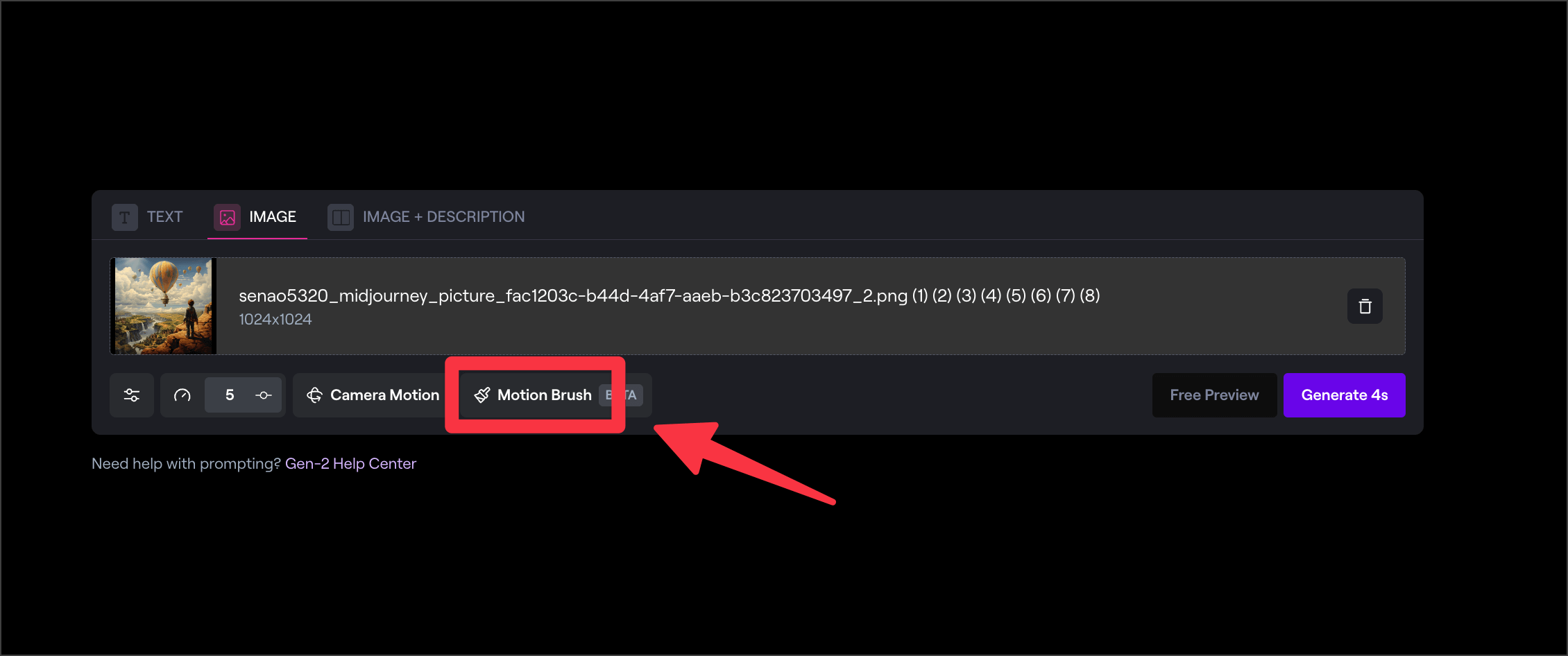
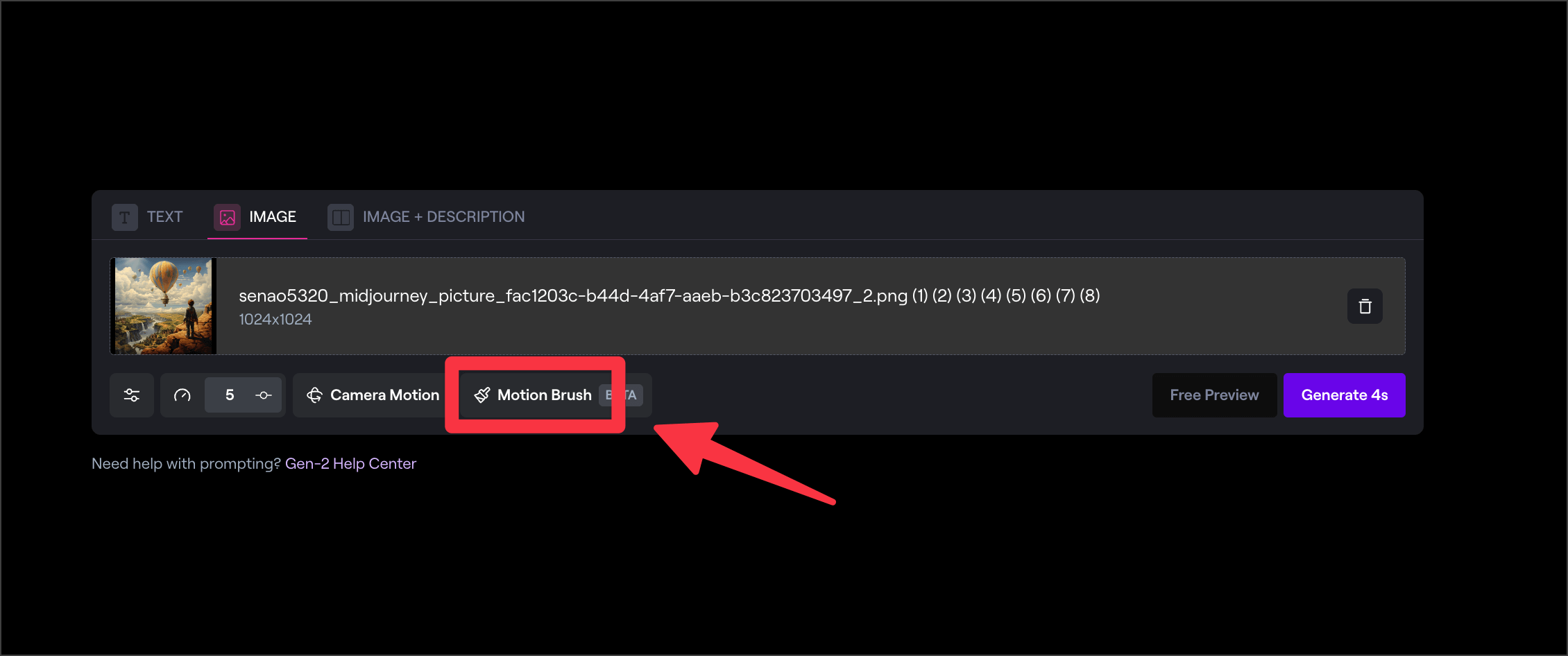
早速、新しくなった「Motion Brush」機能について解説していきます。作業ステップとしては以下の通りです。
「Motion Brush」による動画生成のステップ
- 「Gen-2」の公式サイトにアクセスする
- 画像をアップロード
- 「Motion Brush」を選択し、動きを指定する
- 動画の生成と確認
「Gen-2 Runway」は、複雑な操作は一切なく、直感的に作業が行えるので、 AI ツールを触ったことがない方でも、簡単に動画生成 AI に触れることができるので是非触ってみてください。
step
1「Gen-2」の公式サイトにアクセスする
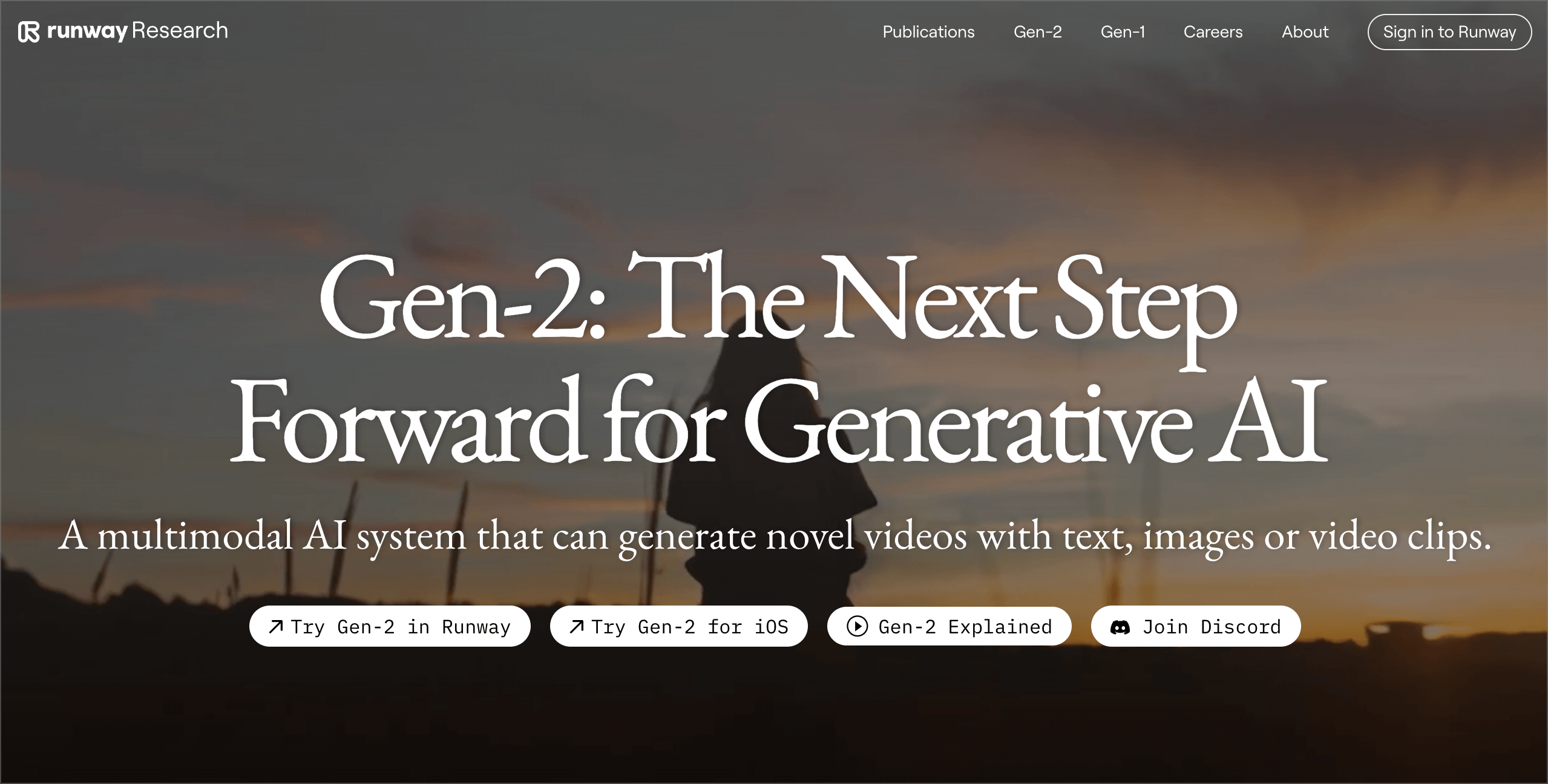
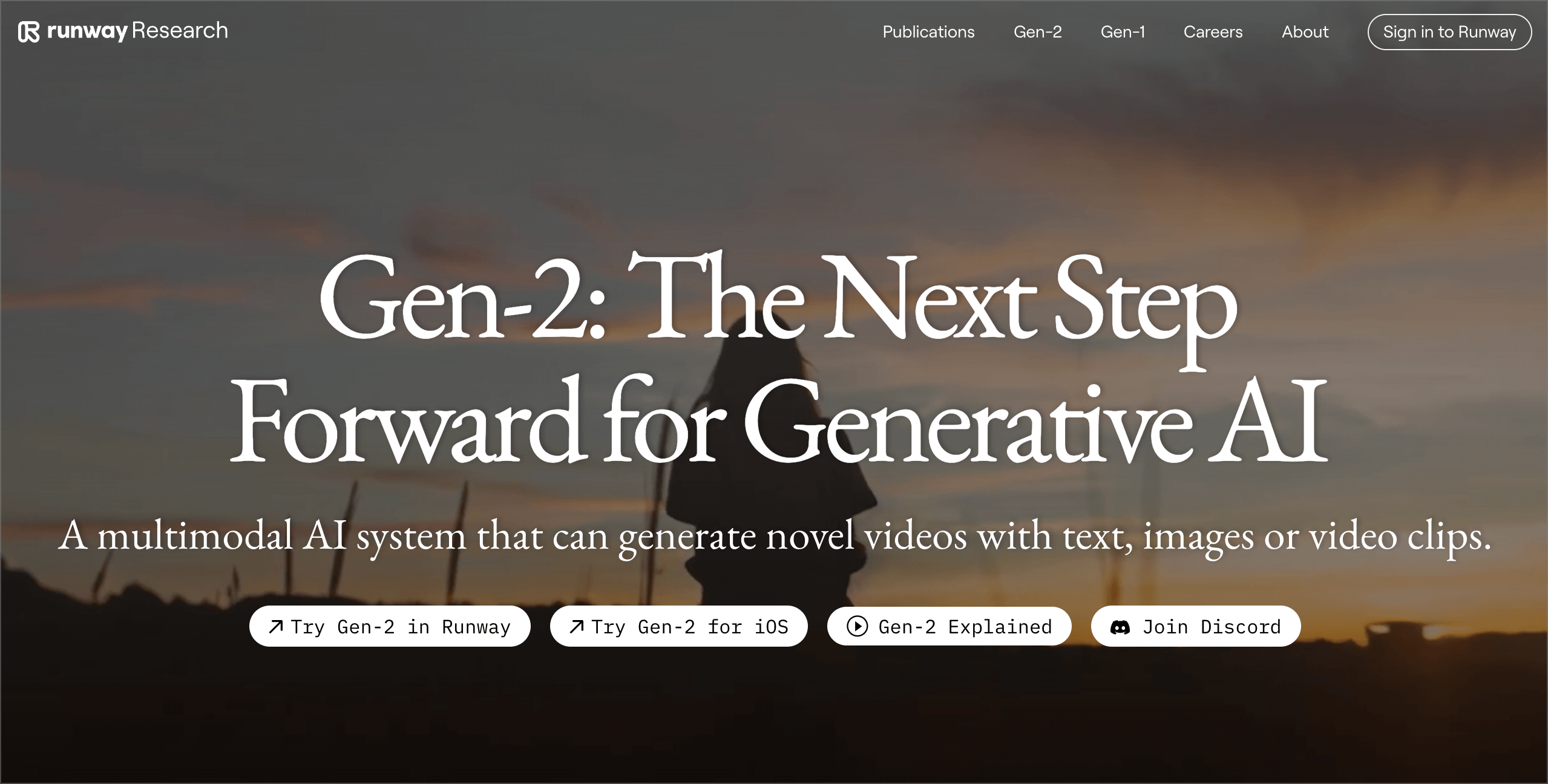
まずは、「Gen-2 Runway」の公式サイトにアクセスしていきます。以下のリンクより、移動できますので参考にしてください。
>>Gen-2 Runwayへ移動する
公式サイトに移動できたら、まずはサインインの作業を済ませて「Text / Image to Video」をクリックして、動画生成画面に移動していきましょう。
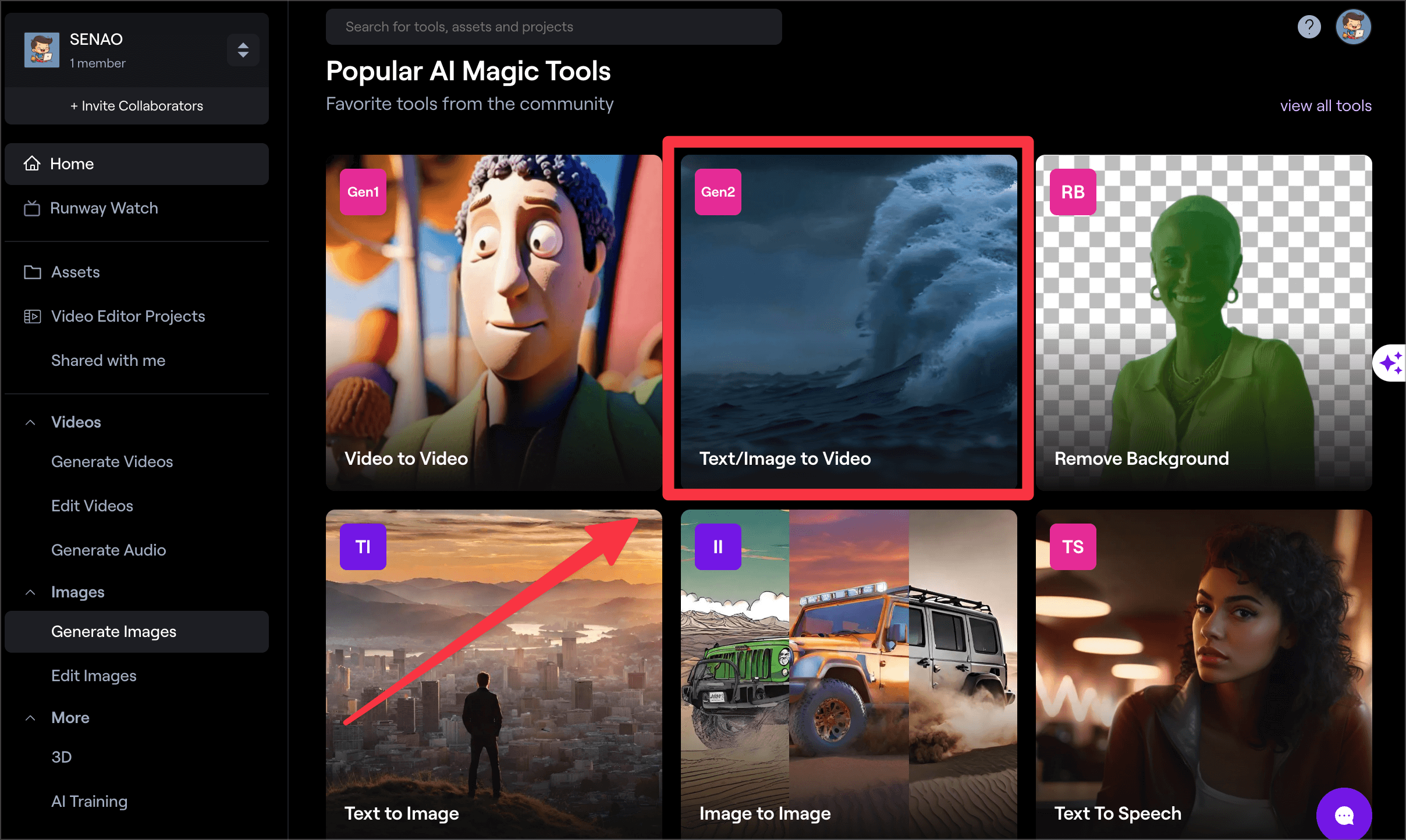
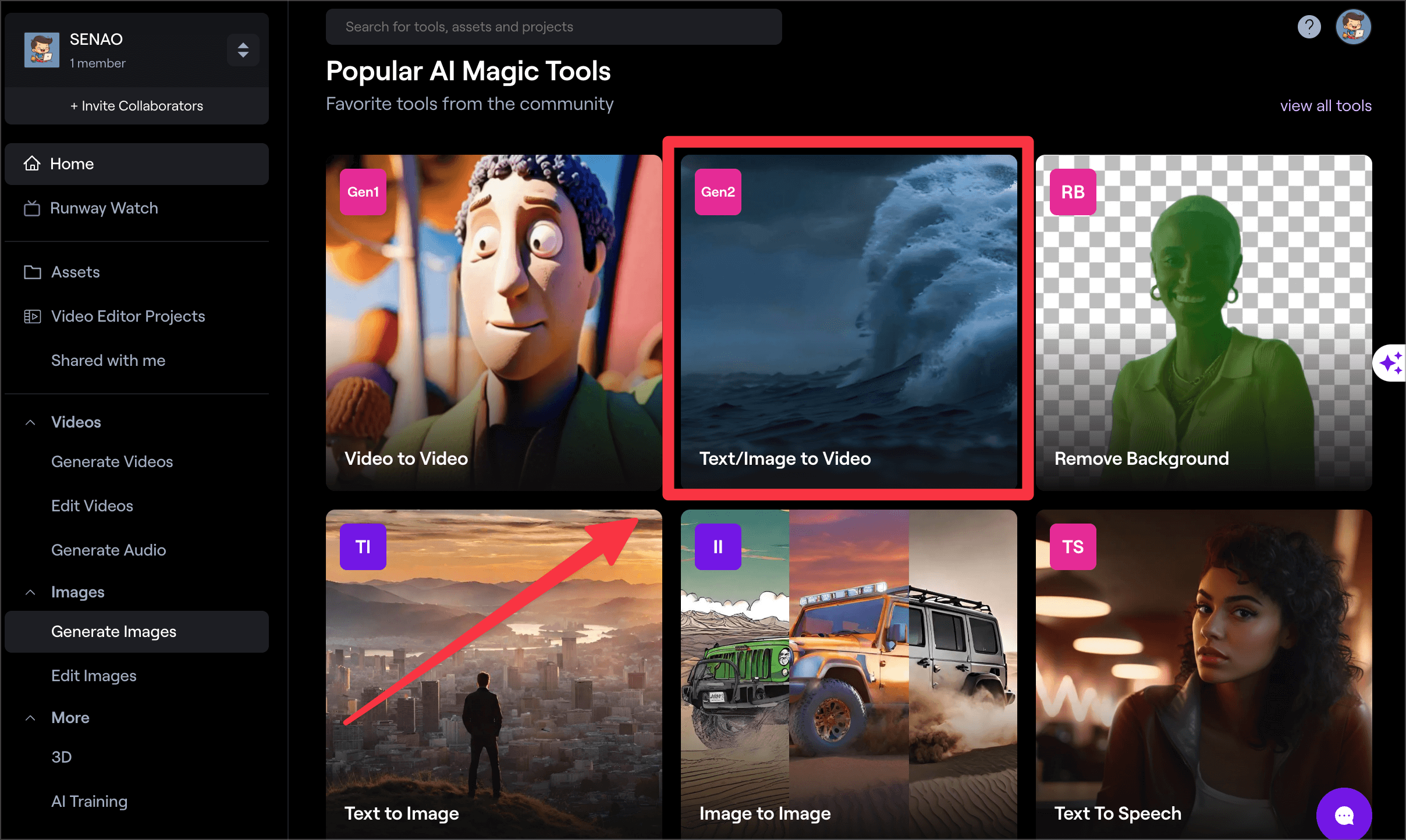
step
2画像をアップロード
動画の編集画面に移動してきたら、変換したい画像をアップロードしていきます。
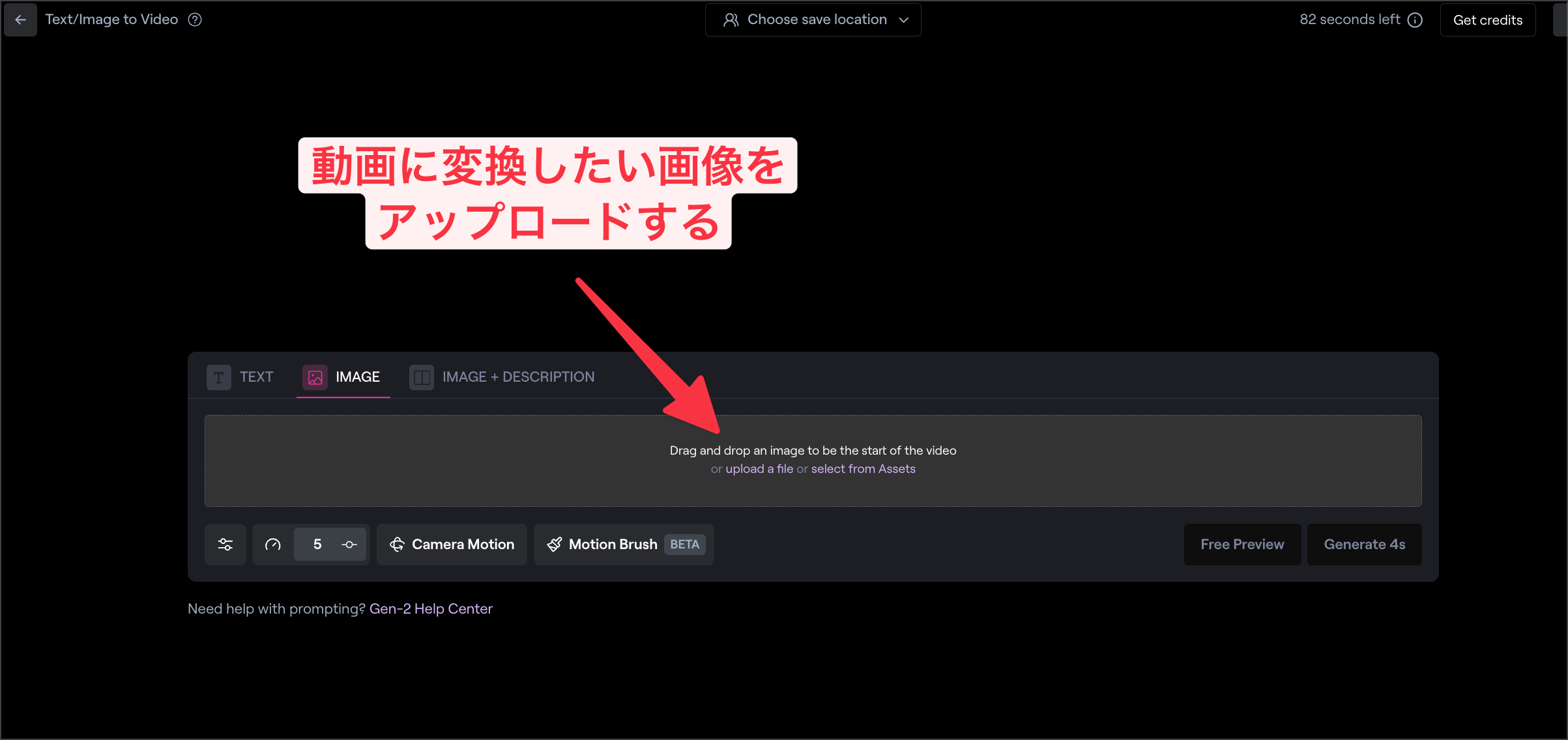
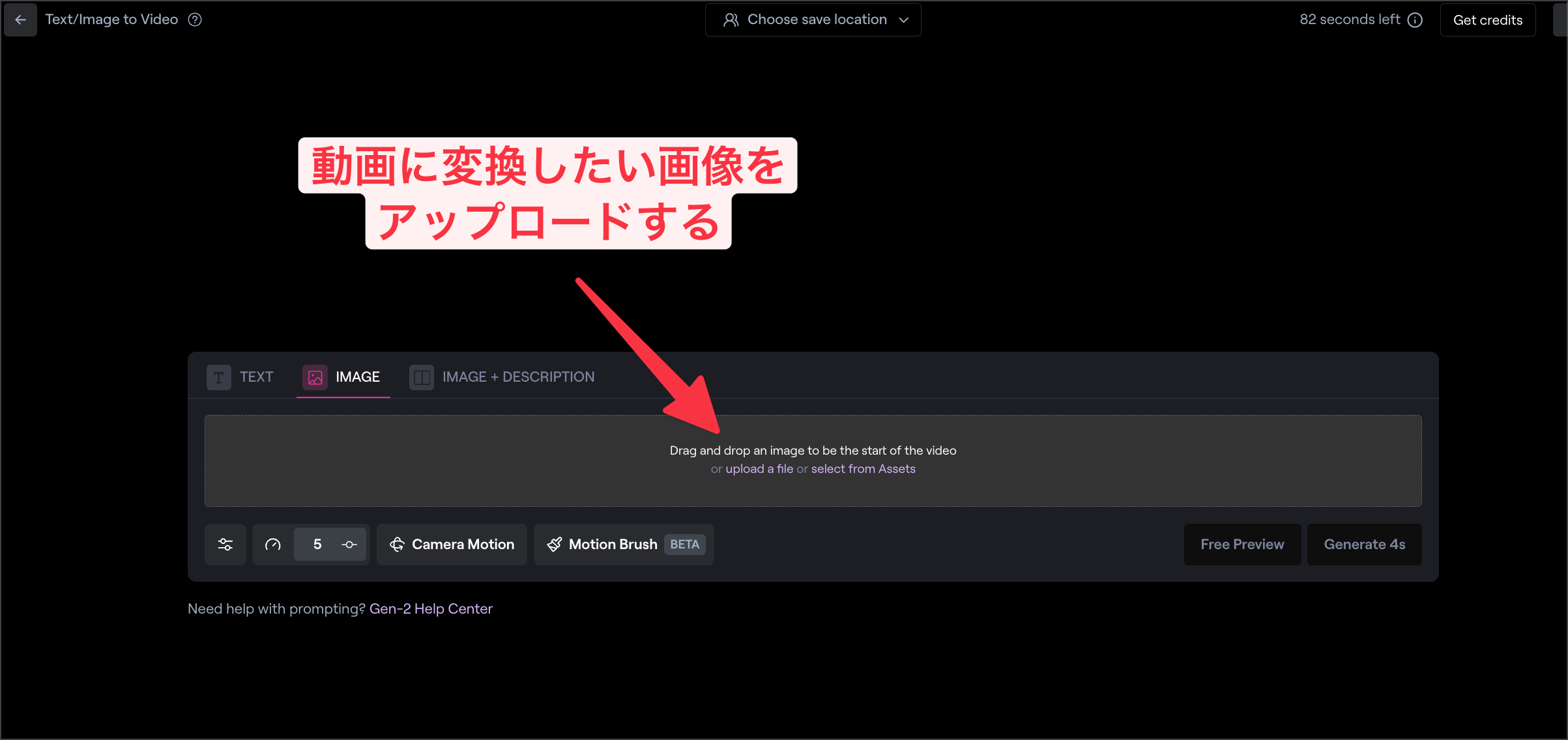
今回は事前にMidjourneyで生成しておいた、以下の画像を使っていきます。


step
3「Motion Brush」を選択し、動きを指定する
アップロードが完了したら「Motion Brush」を選択して、動かす箇所を指定していきます。
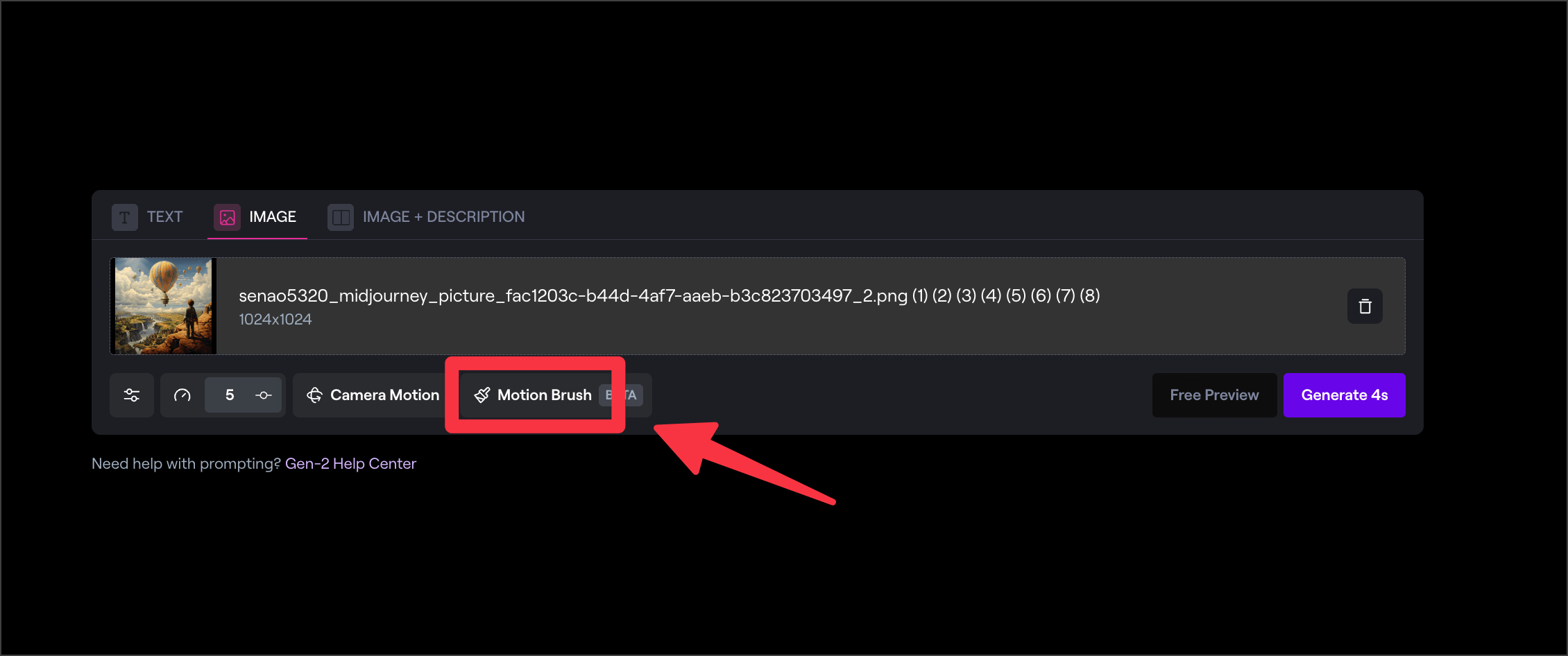
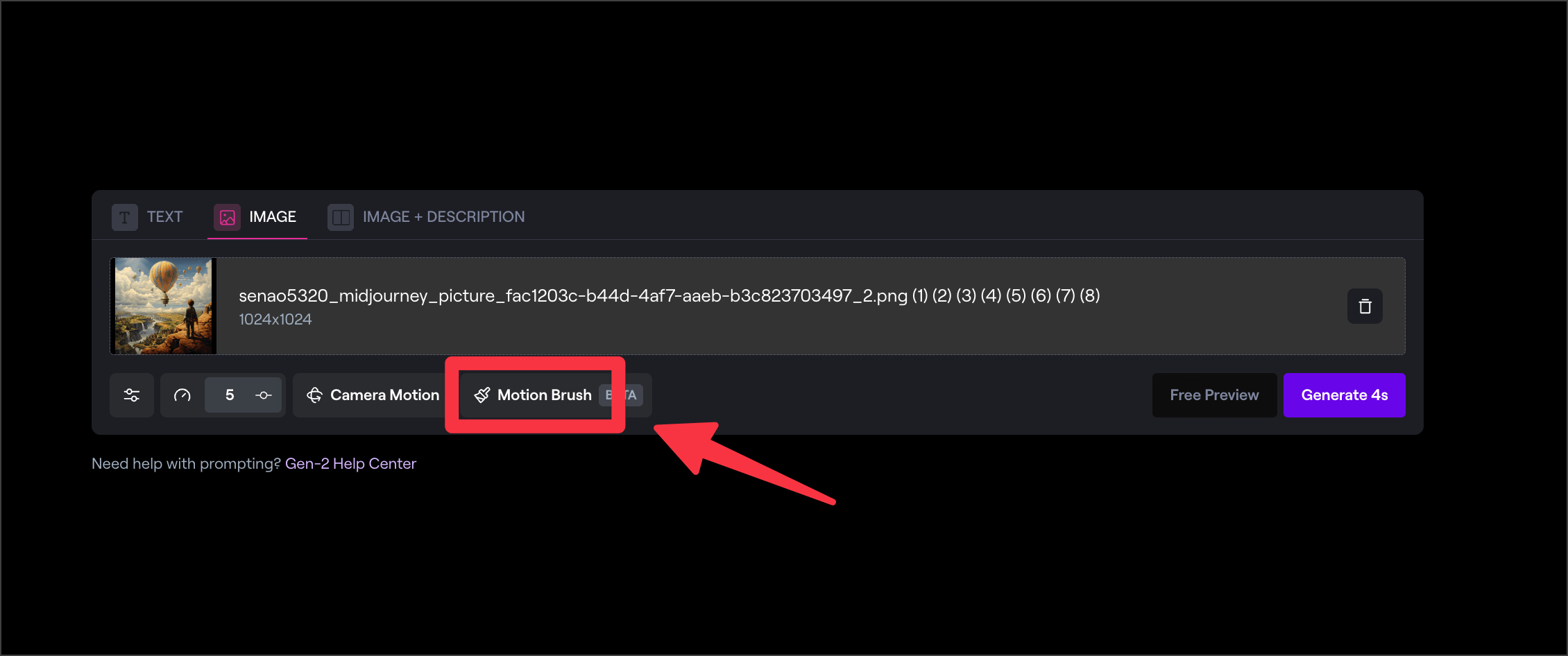
まずはじめに、「Brush」の種類を選択します。ブラシの選択ができたら、動かしたい画像の箇所を以下の図のように塗りつぶしていきます。
塗りつぶしが完了したら、次は動かし方を設定していきます。動かし方については以下の項目を参考にしてみてください。
Horizontal:左右の動かす方向の幅を指定する
Vertical:上下の動かす方向の幅を指定する
Proximity:前後の奥行きの動かし方を指定する
Ambient:動きの激しさを指定する
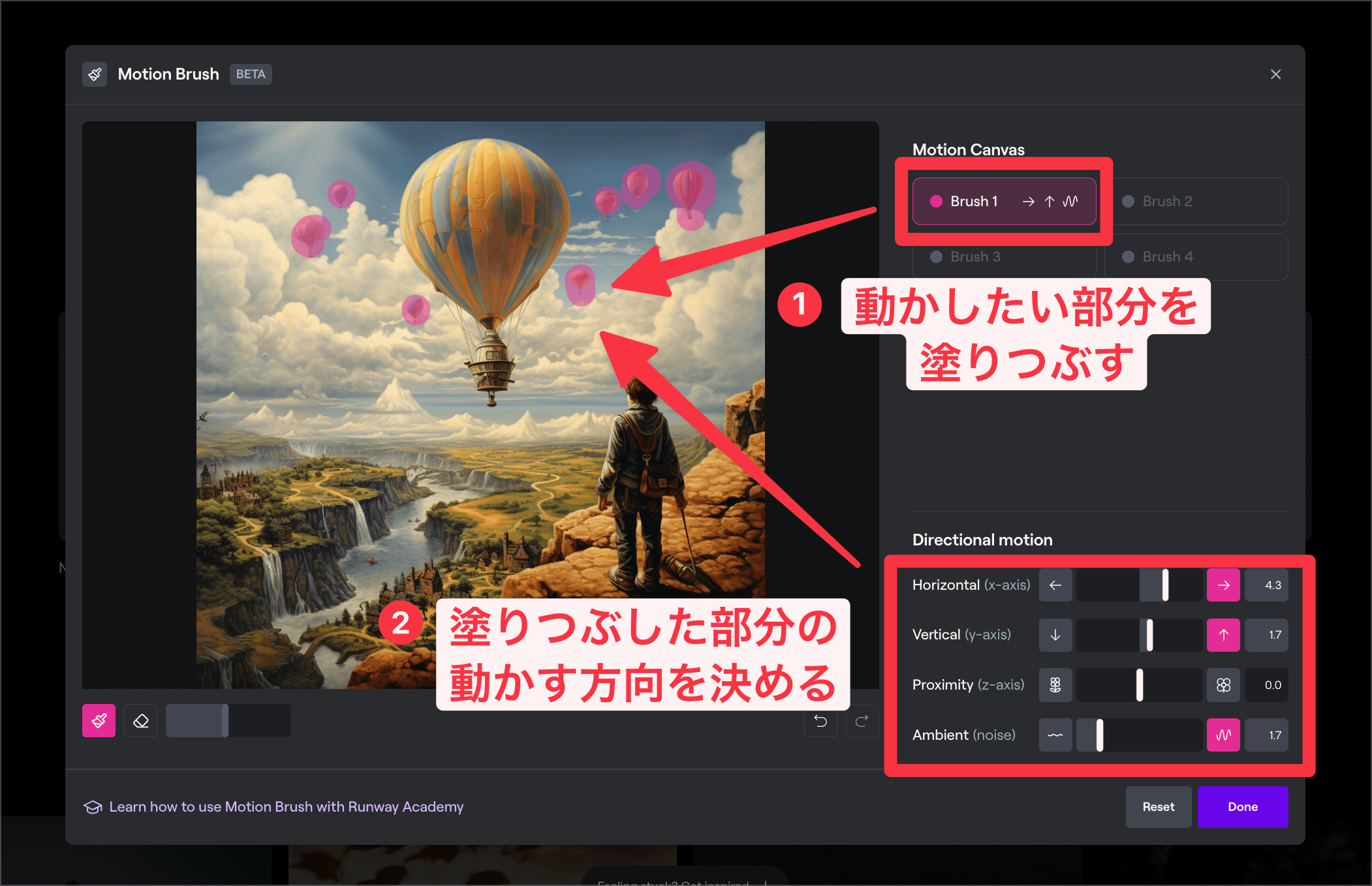
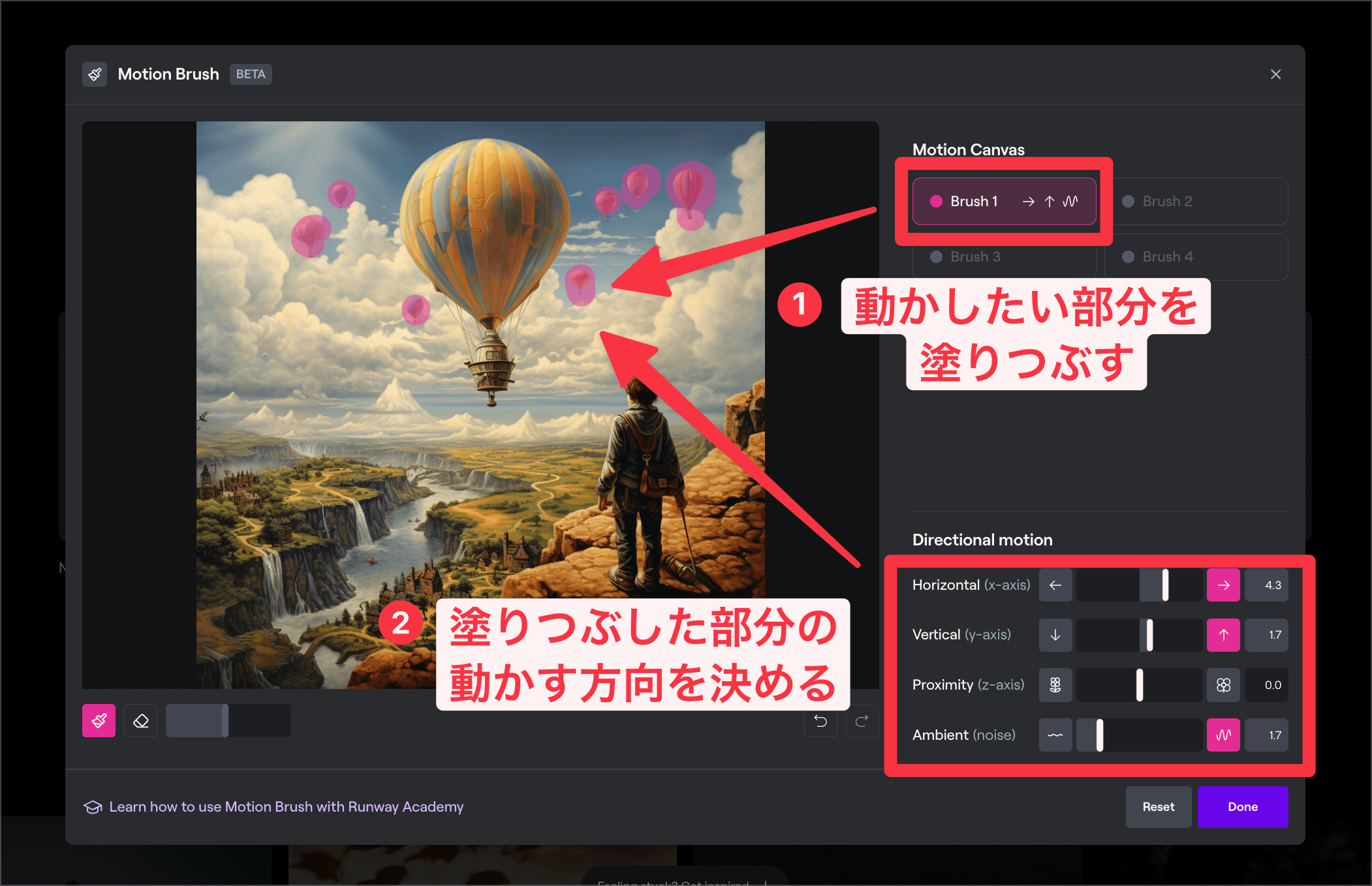
ブラシについては最大5つの種類まで使い分けることができるので、各パーツに分けて動かし方を指定してみてください。
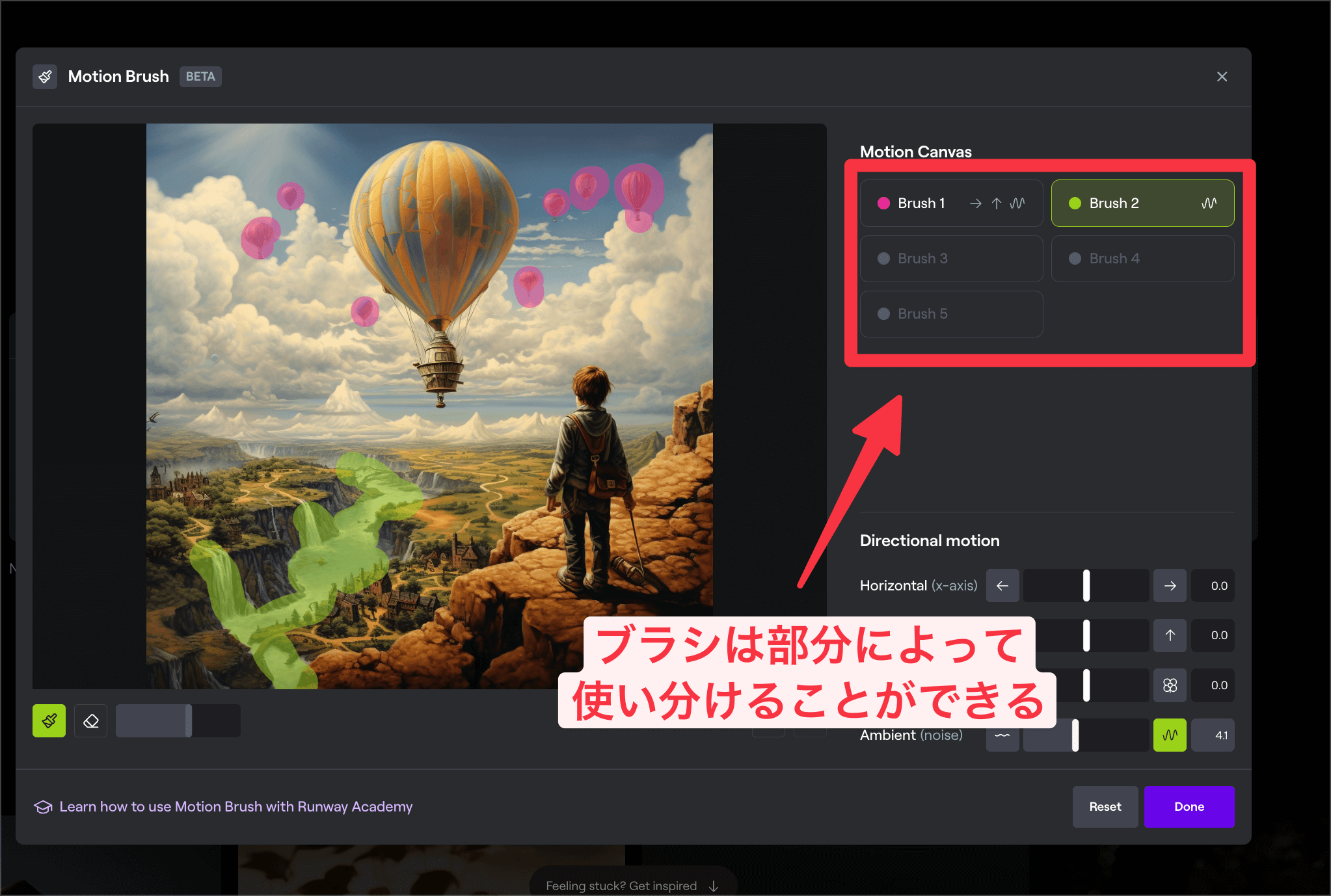
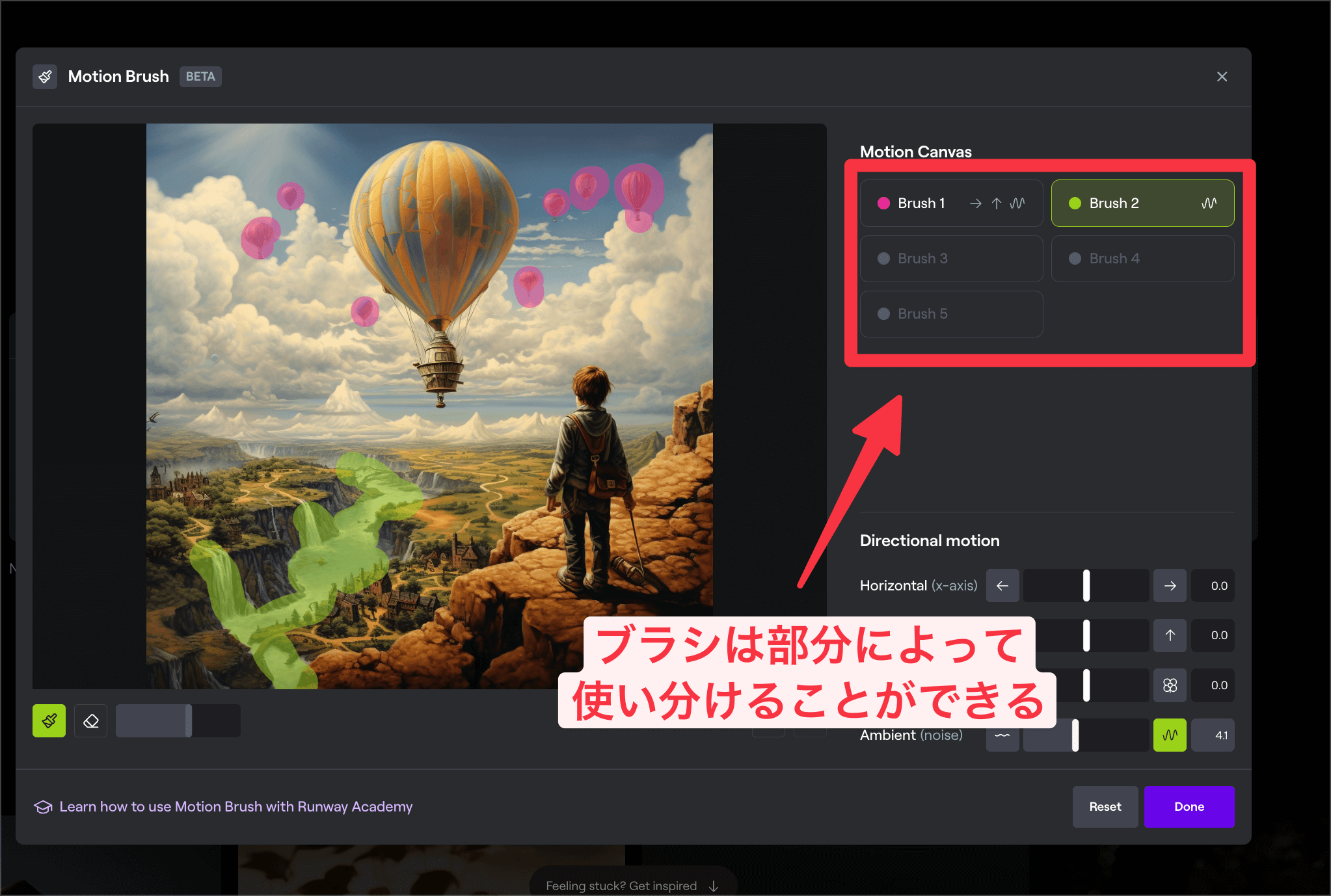
今回はこんな感じで塗りつぶしました
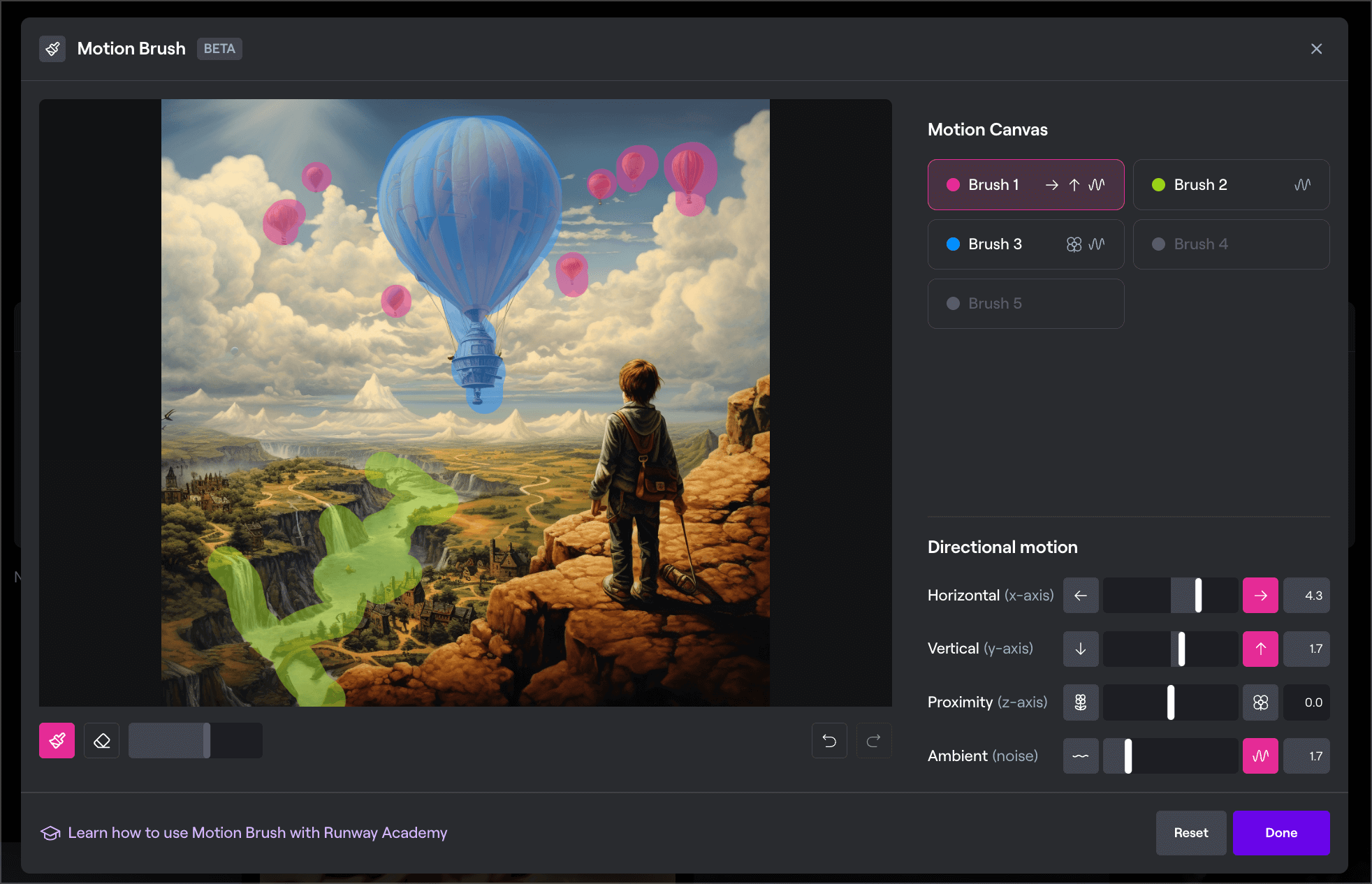
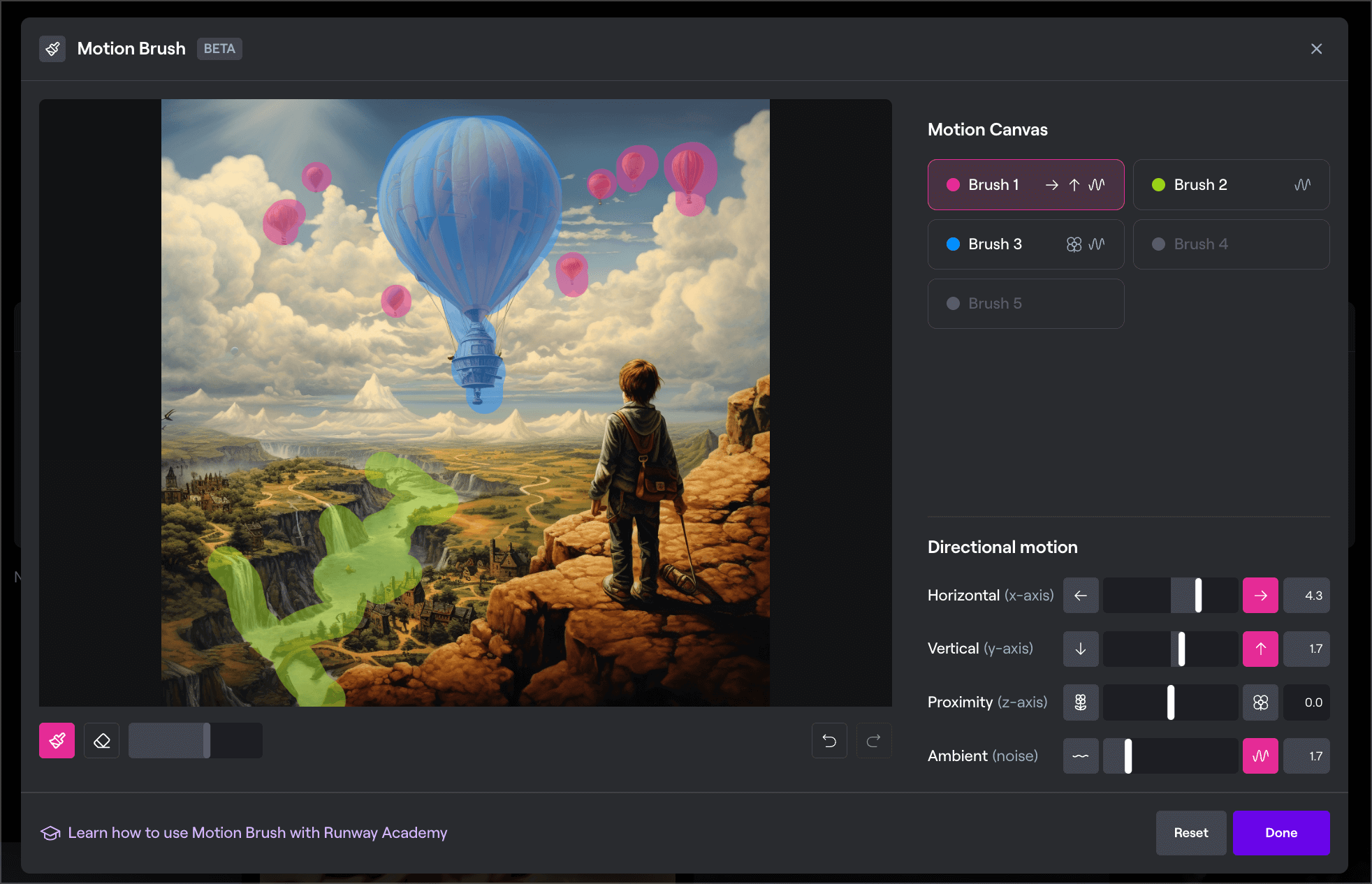
step
4動画の生成と確認
「Motion brush」の設定が完了したら「Save」をクリックして、最後に「Generate 4s」をクリックして動画の生成を開始しましょう。
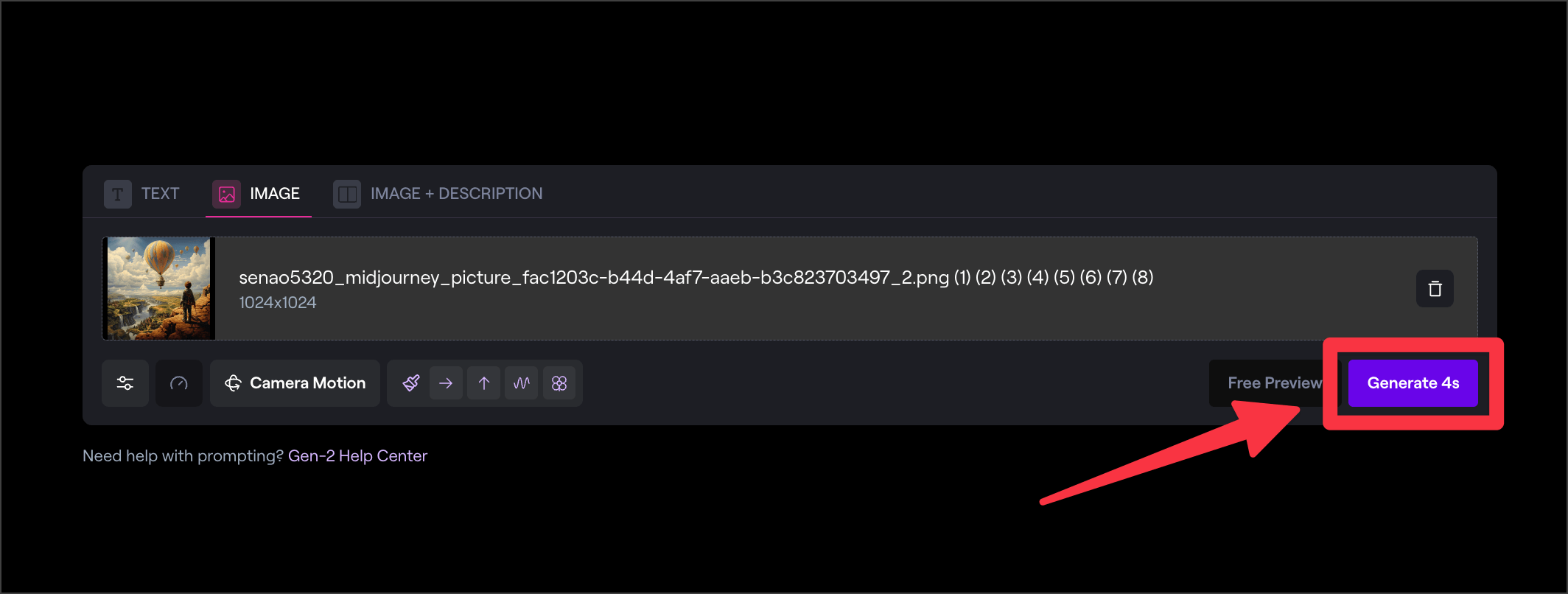
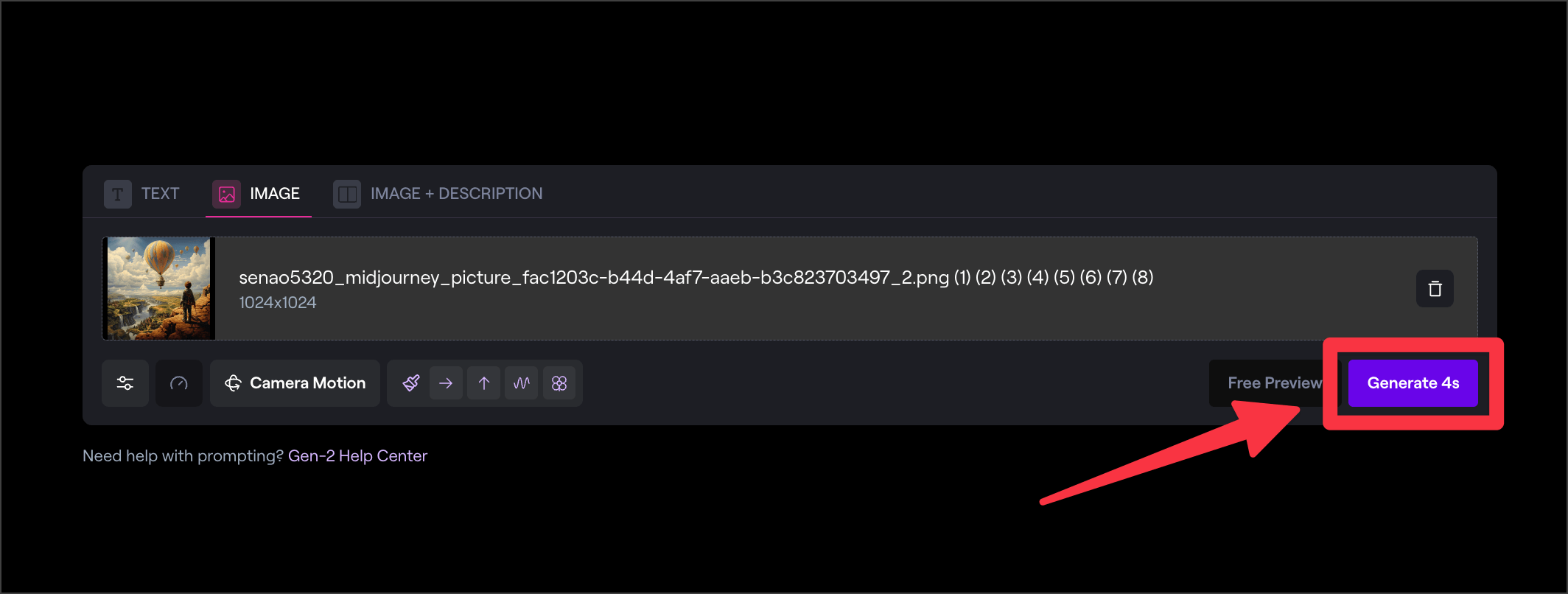
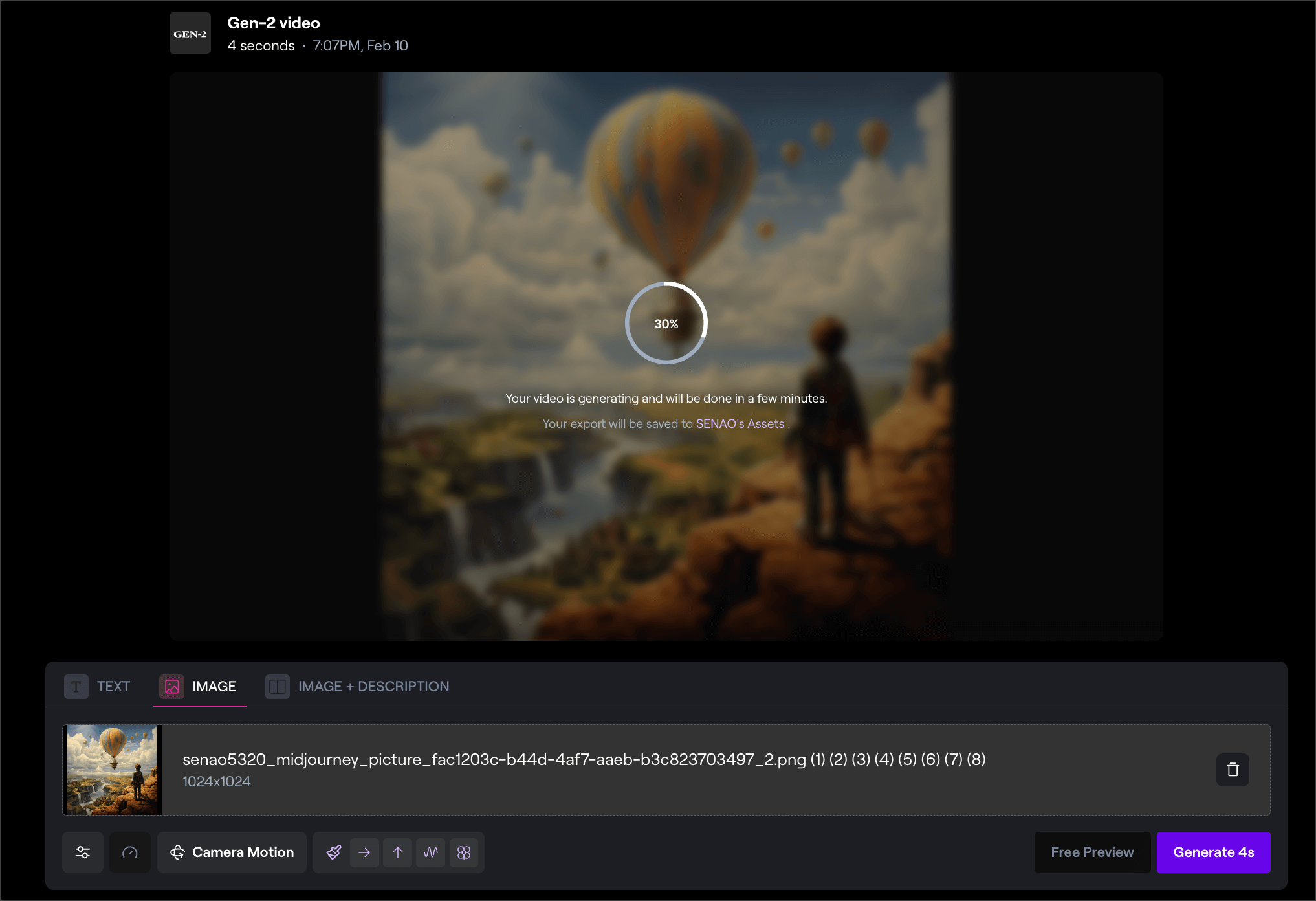
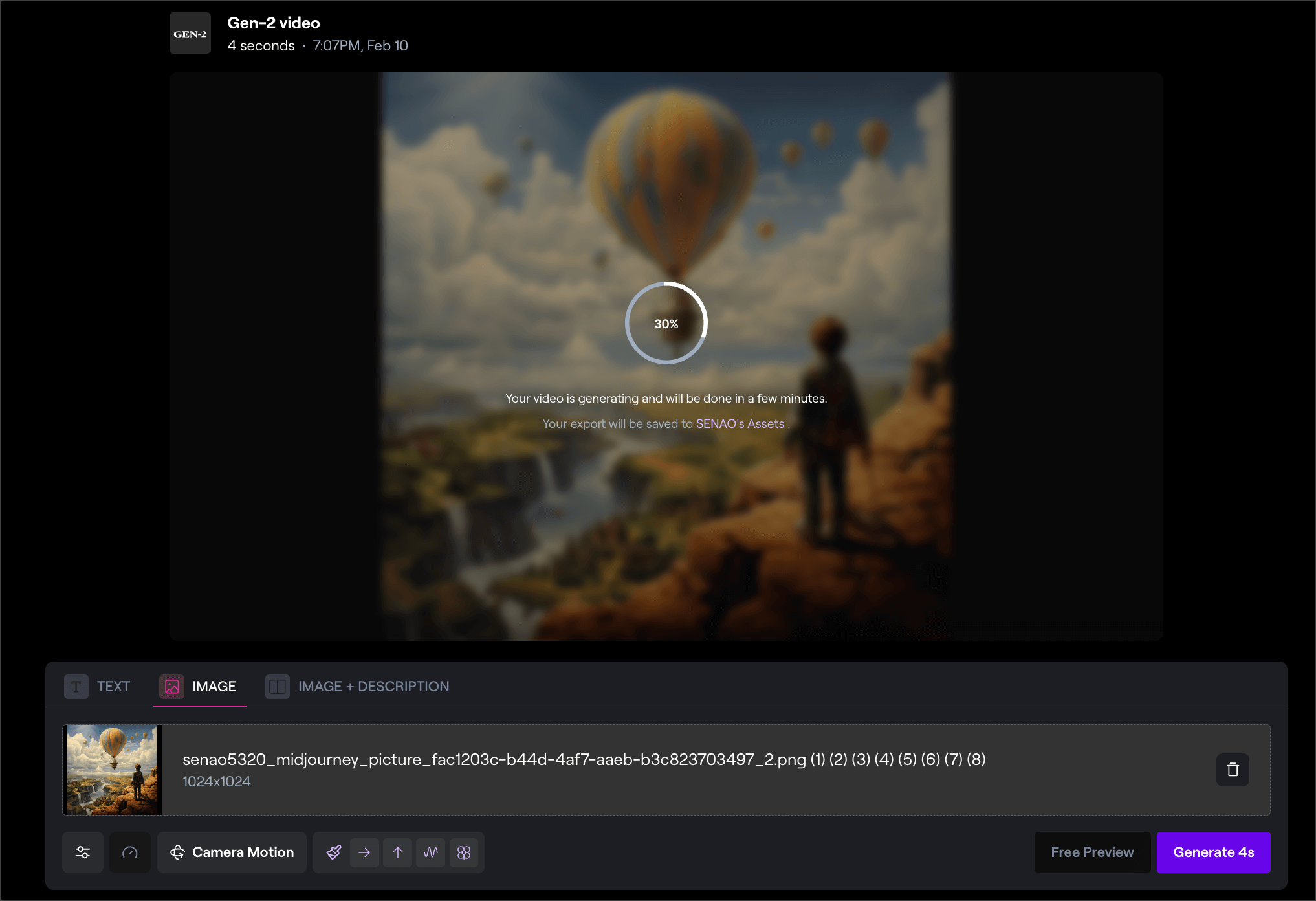
今回実際に生成してみた動画が以下のものになります。
生成AIに関しては、一度で自分のイメージ通りに生成できることは難しいの、複数回の生成を試してみてください。
今回作ってみた動画はこちら




今回は川の流れ方や小さな気球、大きな気球の動き方をブラシを使い分けて生成してみました。
今回追加された「Motion brush」の機能を使うことで、それぞれの要素が独立した動きを加えることができました。
ライセンスの料金について
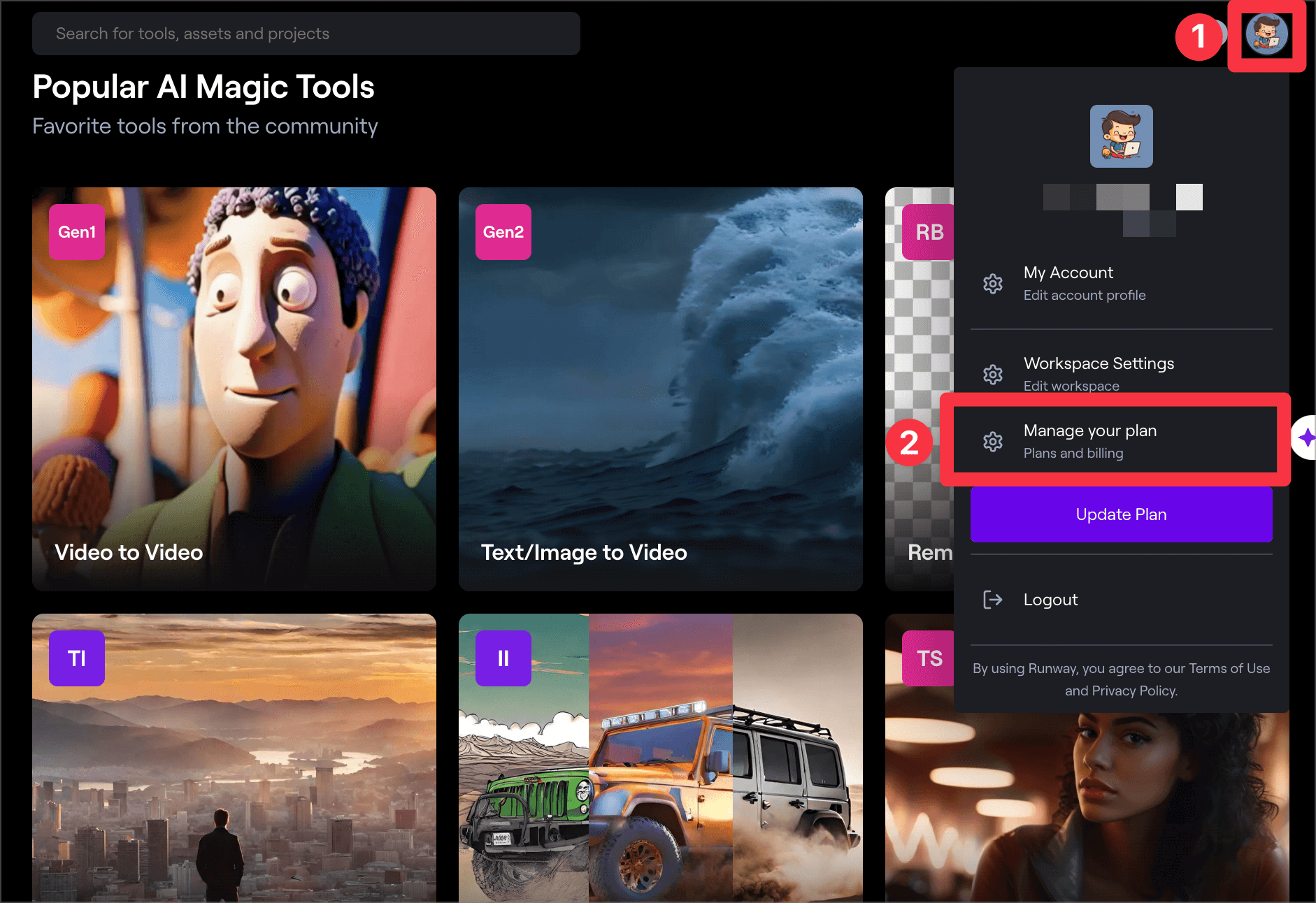
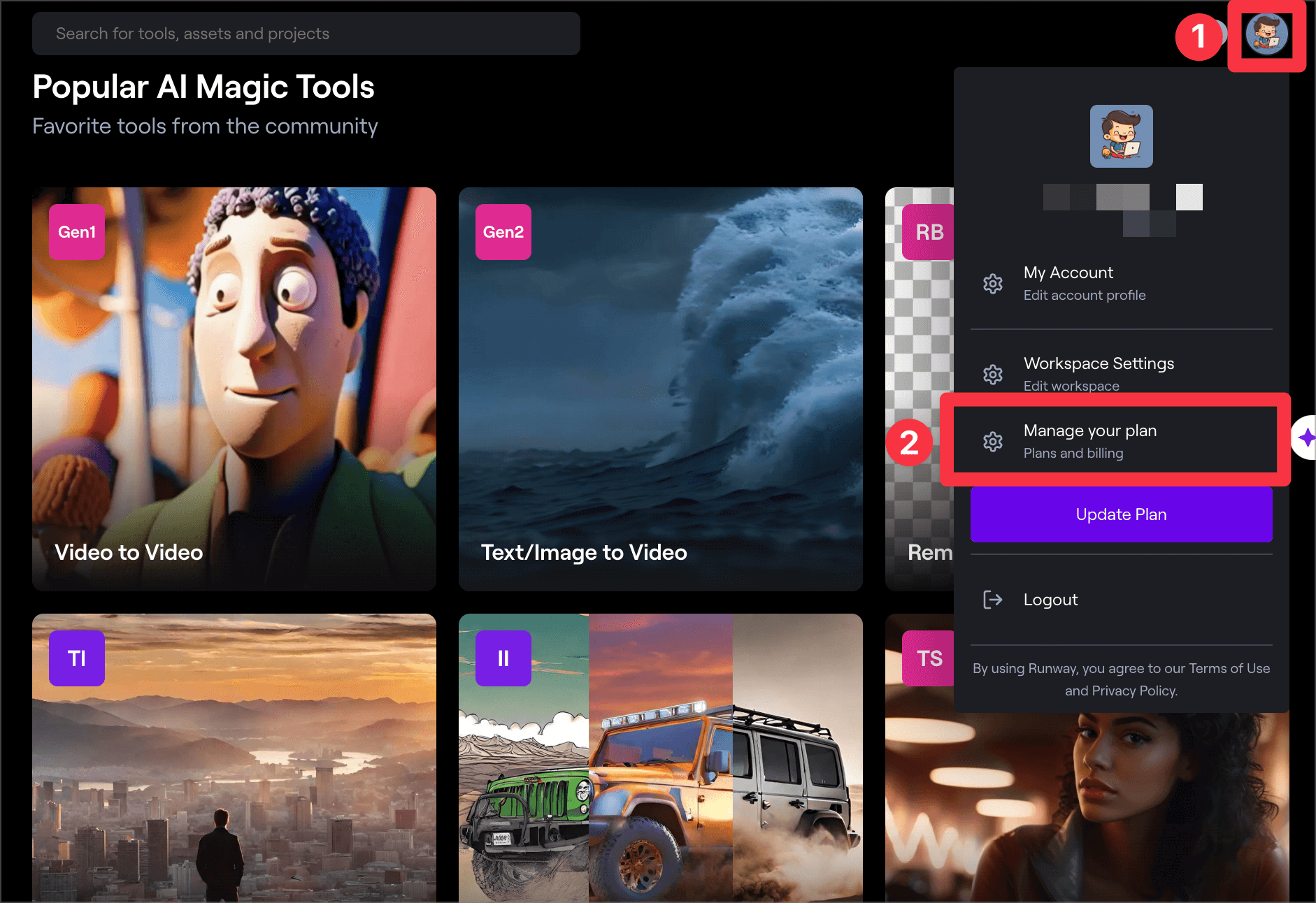
「Gen-2 Runway」動画生成を行う際には、サインインの作業と有料のサブスクリプション登録がおすすめです。
サインインの作業:サインインをすることで、あなた自身のギャラリーを所有することが可能
有料のサブスクリプション登録:ひと月あたりの生成できる動画の回数を確保する事が可能
無料版でも動画生成はできますが、生成できる数に限りがあります。
まずは無料版で使ってみて、たくさん生成する場合には、まずは「Monthly(月額)」から使ってみてはいかがでしょうか。
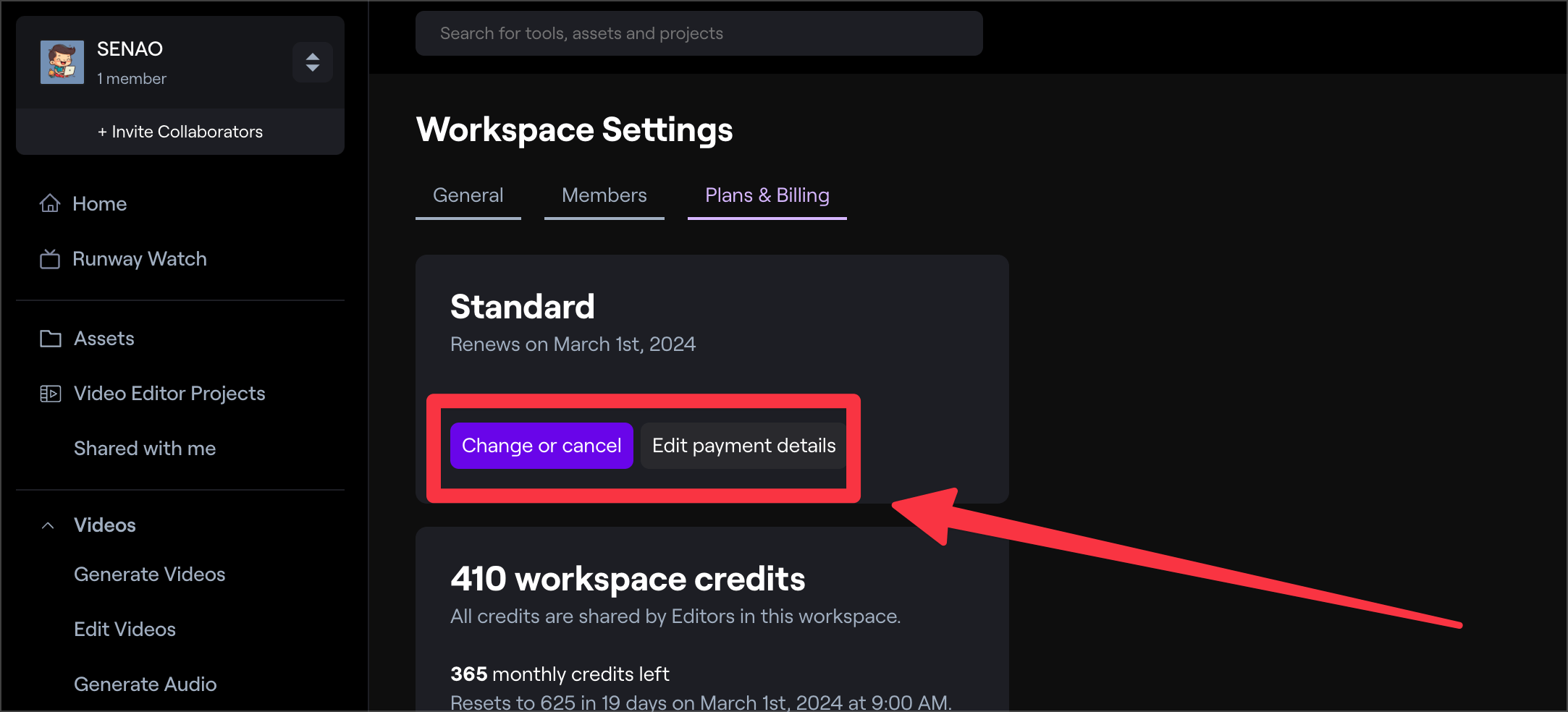
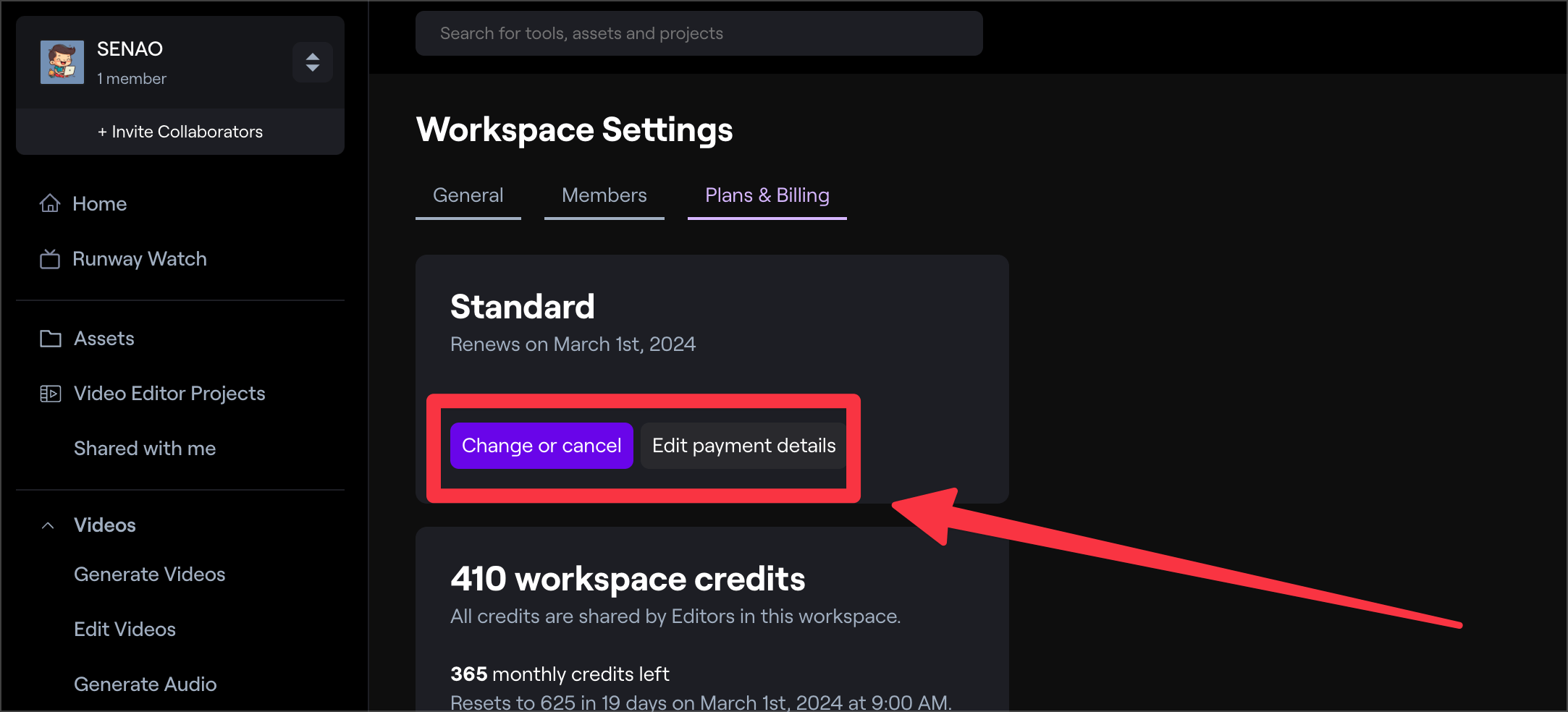
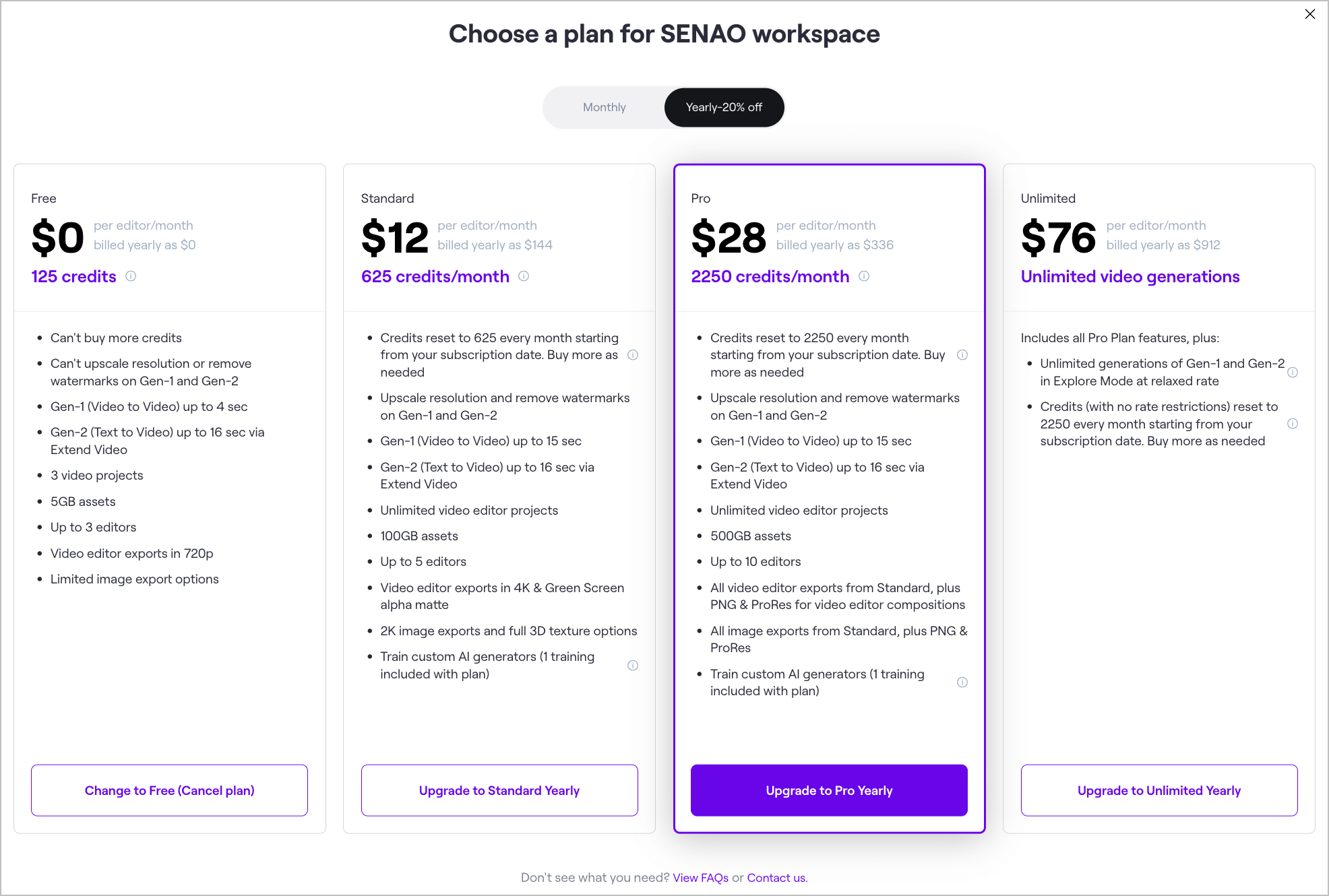
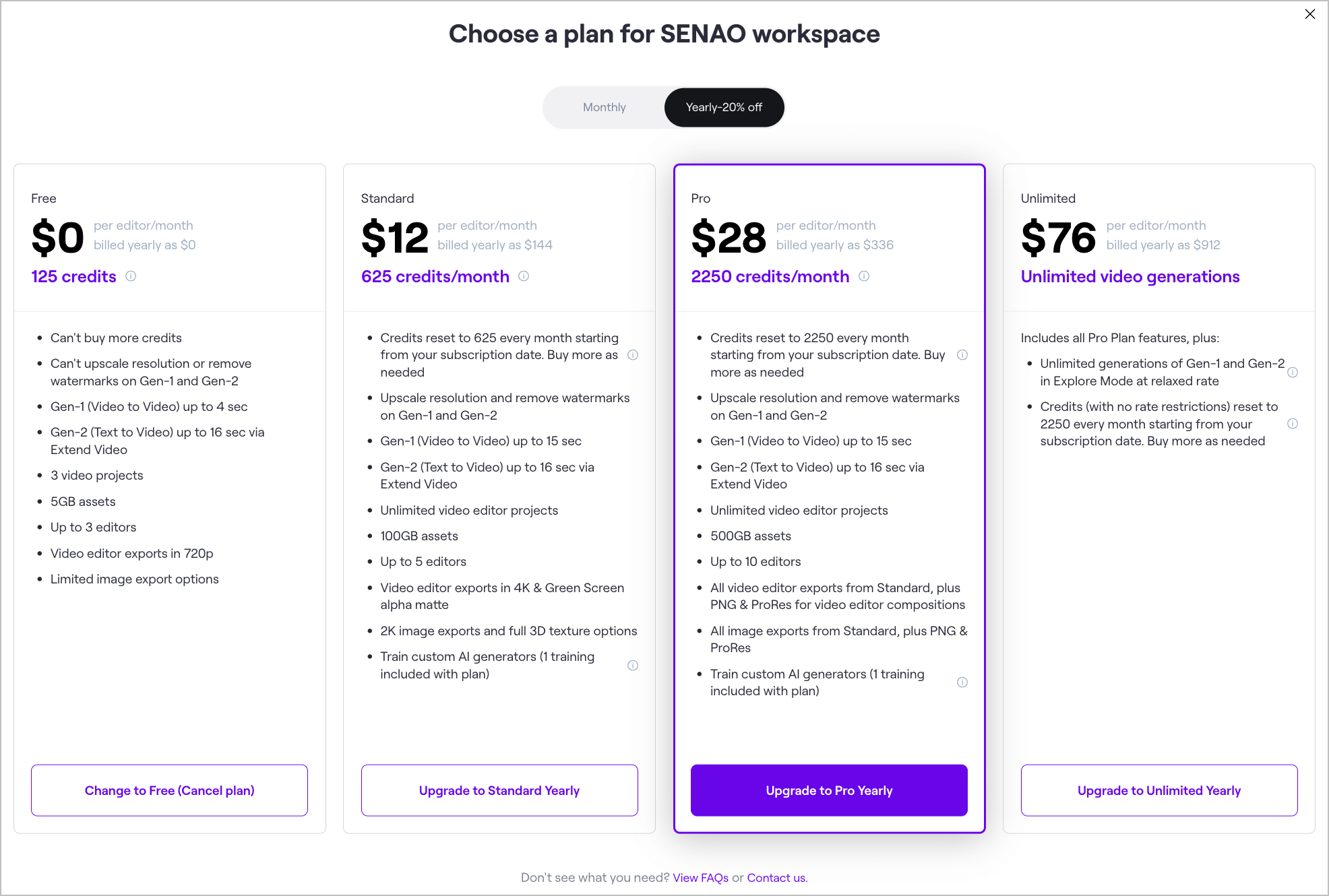
まとめ:「Gen-2 Runway」の「Motion brush」を使いこなそう!
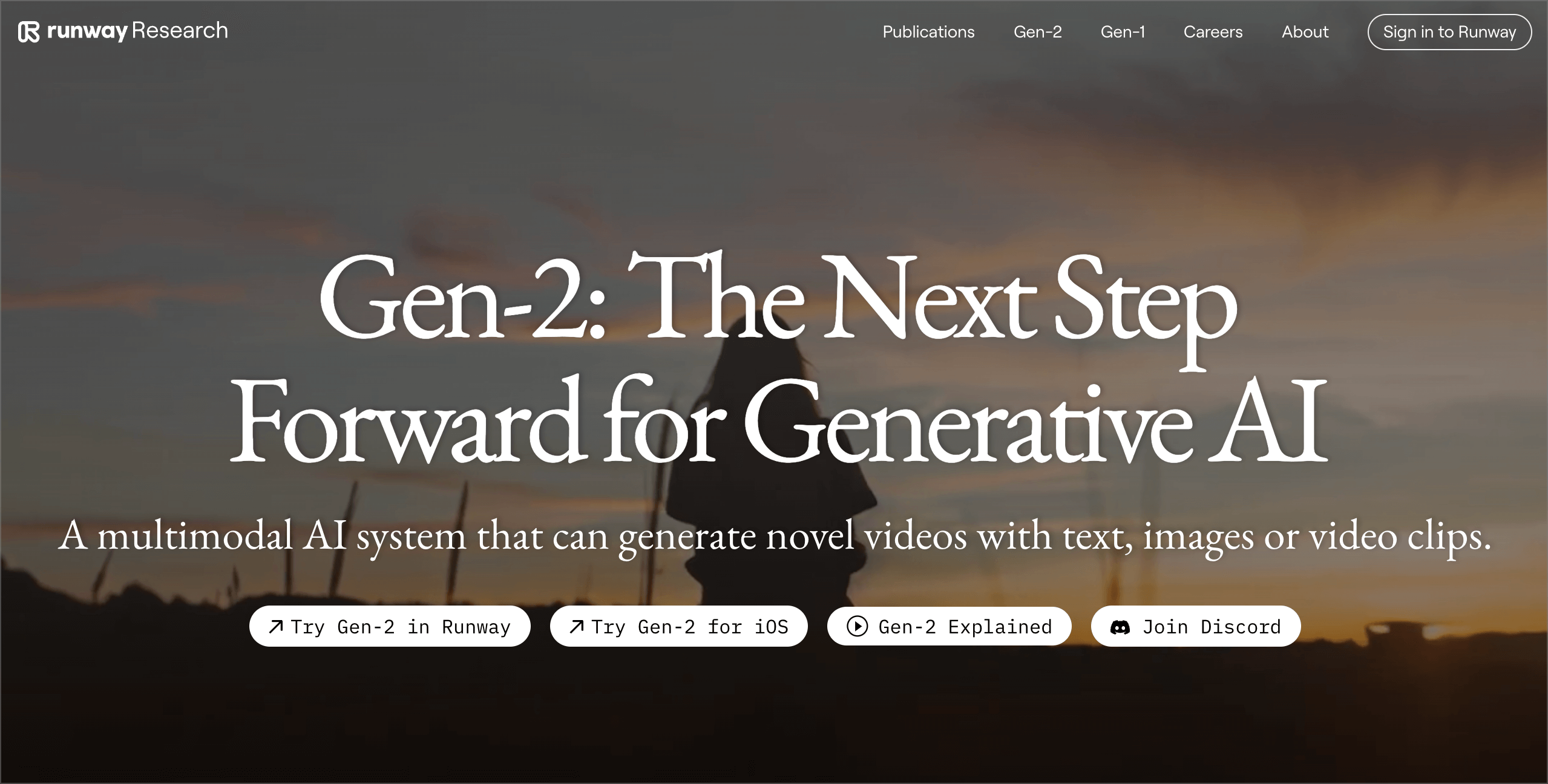
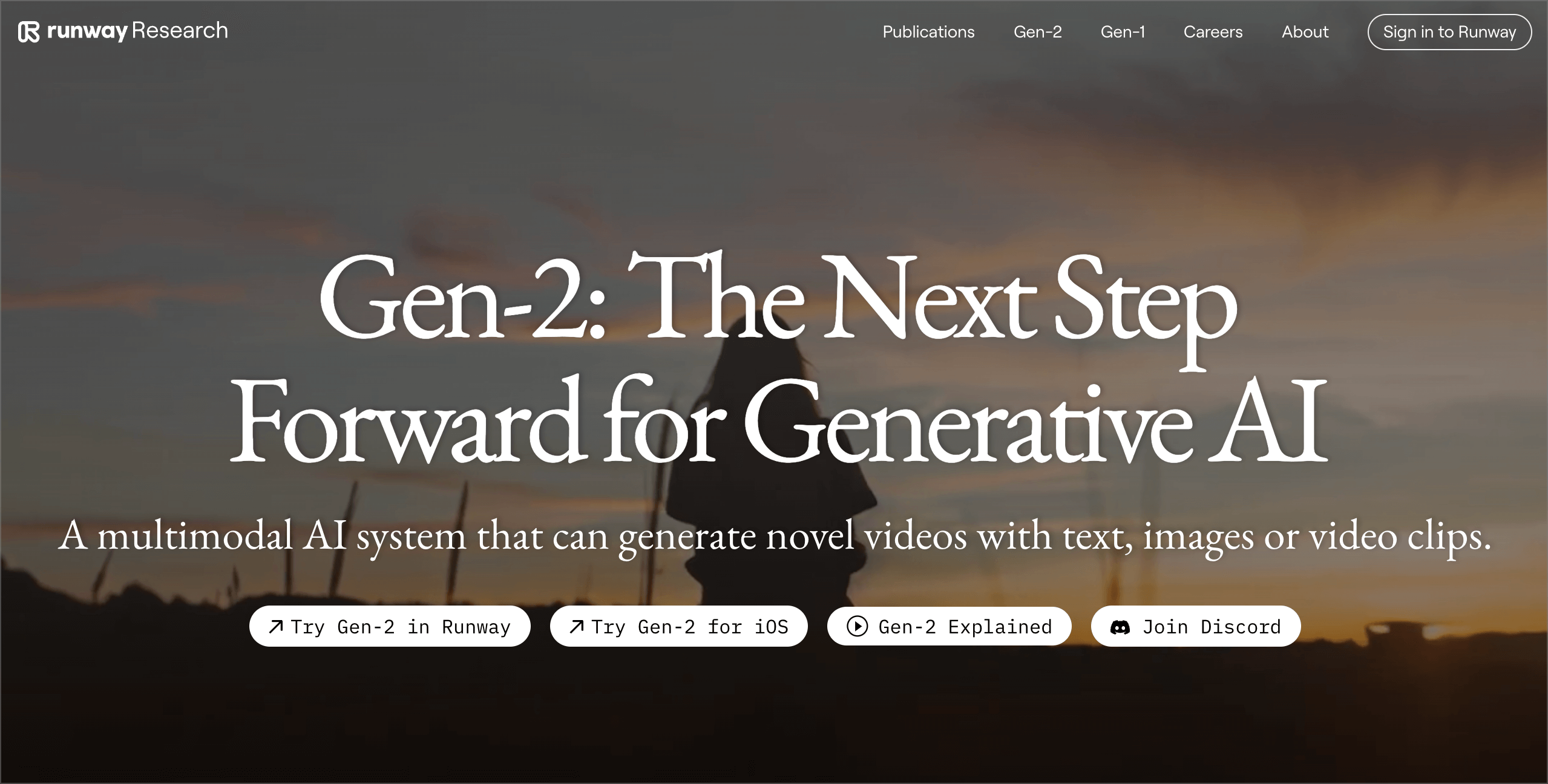
「Gen-2 Runway」とその革新的な「Motion Brush」機能についての紹介でした!
静止画に動きを加えることで、動画コンテンツの可能性を大きく広げることができます。紹介したように「Midjourney」などの画像生成AIと組み合わせることでさらに、ハイクオリティな動画の生成が可能で、コンテンツ制作の幅が広がります。
本ブログ「Routine Labo」では、他にもAIに関する情報を発信しておりますので、以下のリンクより是非参考にしてみてください。