こんにちは、ルーティンラボ管理人のせなお(@rutinelabo)です!
先日、Midjourneyが「バージョン6」にアップデートされました。今回はMidjourney Ver6のアップデート情報と新規追加された機能についての内容について詳しく解説します。
今回のアップデートでもはや写真と区別することができないぐらい画像生成の精度が高くなりました。
その他にも、以前はできなかった画像内にテキストの挿入やMidjourneyバージョン5.2との比較も行います。簡単に理解ができるようにその使い方や注意点を詳しく、解説していきます!
この記事はこんな内容
「Midjourneyバージョン6」の紹介
「Midjourneyバージョン5.2」との比較
画像内にテキストの挿入する方法

\YouTube動画で見たい方はこちらから/
Midjourneyバージョン6の概要:新機能と進化のポイント

今回のアップデータで、Midjourneyの画像生成の精度が以前にも増して向上しました。以前のバージョン5.2でもかなり精度で画像を生成することができましたが、バージョン6の登場により、これまで以上に高品質でリアルな画像を生成できるようになりました。
Midjourneyの最新アップデートによる変化
- 画像生成の精度向上と新機能の追加
- 様々なスタイルを自動的に生成
- テキスト挿入機能による画像編集の効率化
個人的に感じた変化としては、以前までのバージョンやAIでは、生成した画像はキレイな画質や表現にて生成できていましたが、肌やシワの感じがあまりにもキレイすぎてAIで生成したことがわかりました。
アップデートされたバージョン6では、生成した画像に細かいシミやしわなども表現されており、プロのカメラマンが撮影したような画像を生成することもできるようになりました。
その他にも髪の毛の表現や光のあたり具合などもすごくキレイに表現してくれます。これにより、より細かいディテールやリアルな質感を表現できるようになり、画像生成を元にクリエイティブな作品作りの可能性を広げることができるようになりました!
Midjourneyバージョン5.2と6の比較
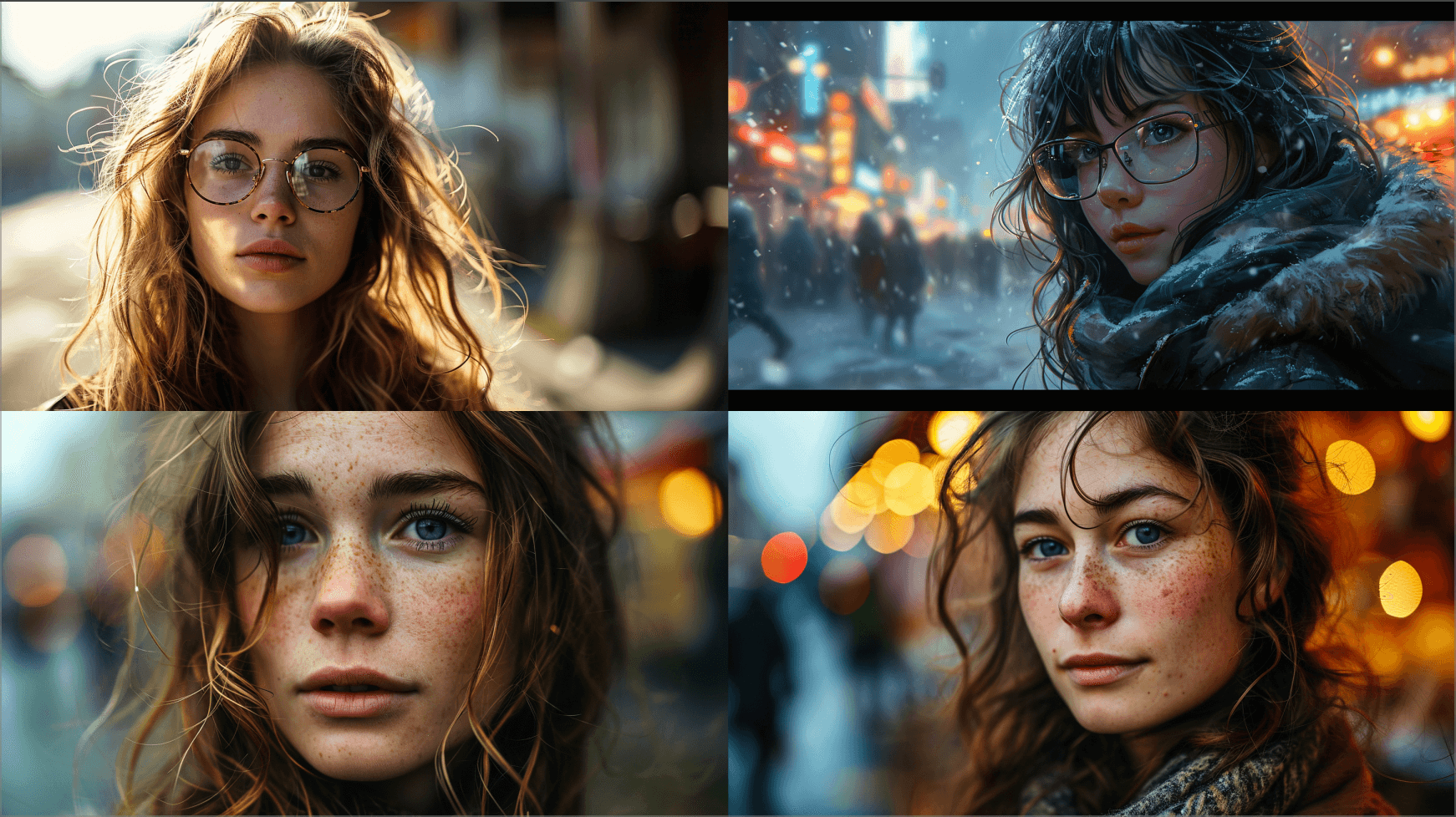
Midjourneyバージョン6と前バージョンである5.2を比較すると、その進化の度合いが明確にわかるかと思います。
バージョン5.2では、すでに高品質な画像生成が可能でしたが、バージョン6ではさらに一歩進んでいます。特に、画像の細部の表現力が大幅に向上しており、よりリアルな質感や光の表現が可能になりました。
特に人物のポートレートや風景画像などにおいては、細かいディテールが重要な作品においてわかりやすい表現になっています。
実際に、以前のバージョン5.2とバージョン6を見比べてみると以下のような感じになります。
Midjourney5.2で生成した画像

Midjourney6で生成した画像

見比べてみると分かるように、色の鮮やかさやコントラストがより自然になっていたり、画像としてのクオリティが向上しており、プロのカメラマンが撮影した写真のような画像を生成してくれるようになりました。
さらに、バージョン6のもう一つの大きな進歩は、生成される画像の多様性です。
以前のバージョンでは、同じプロンプトから似たような画像が生成されることが多かったのに対し、バージョン6ではより多様なスタイルや構成の画像が生成されます。
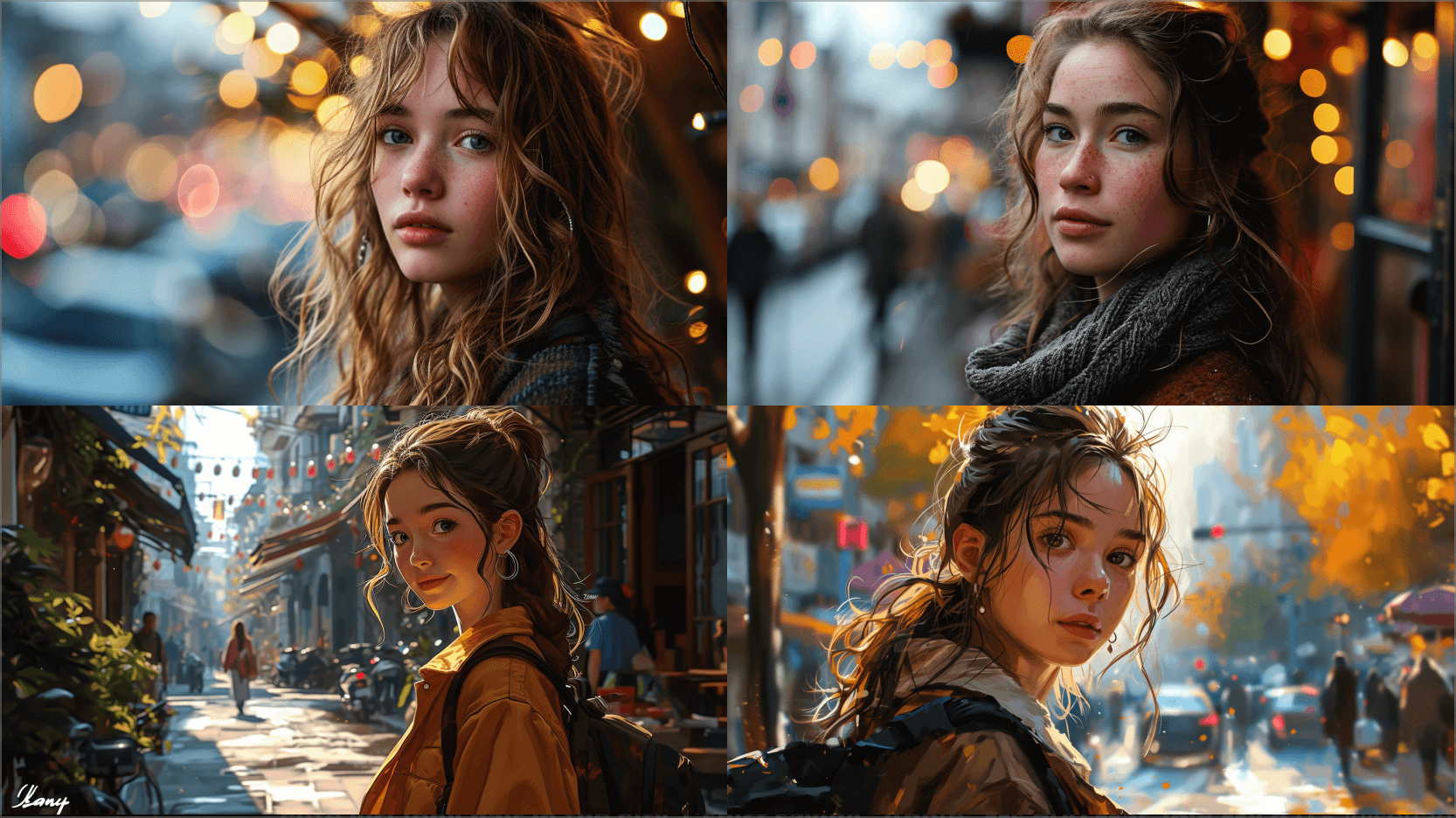
生成プロンプト「cute girl long hair in the city earring --s 500 --ar 16:9 --v 6.0」
このように、Midjourneyバージョン6は、前バージョンと比較して、画像の品質、表現力、多様性の面で大きな進化をしていることがわかります。
Midjourneyバージョン6の使い方:テキストの挿入方法
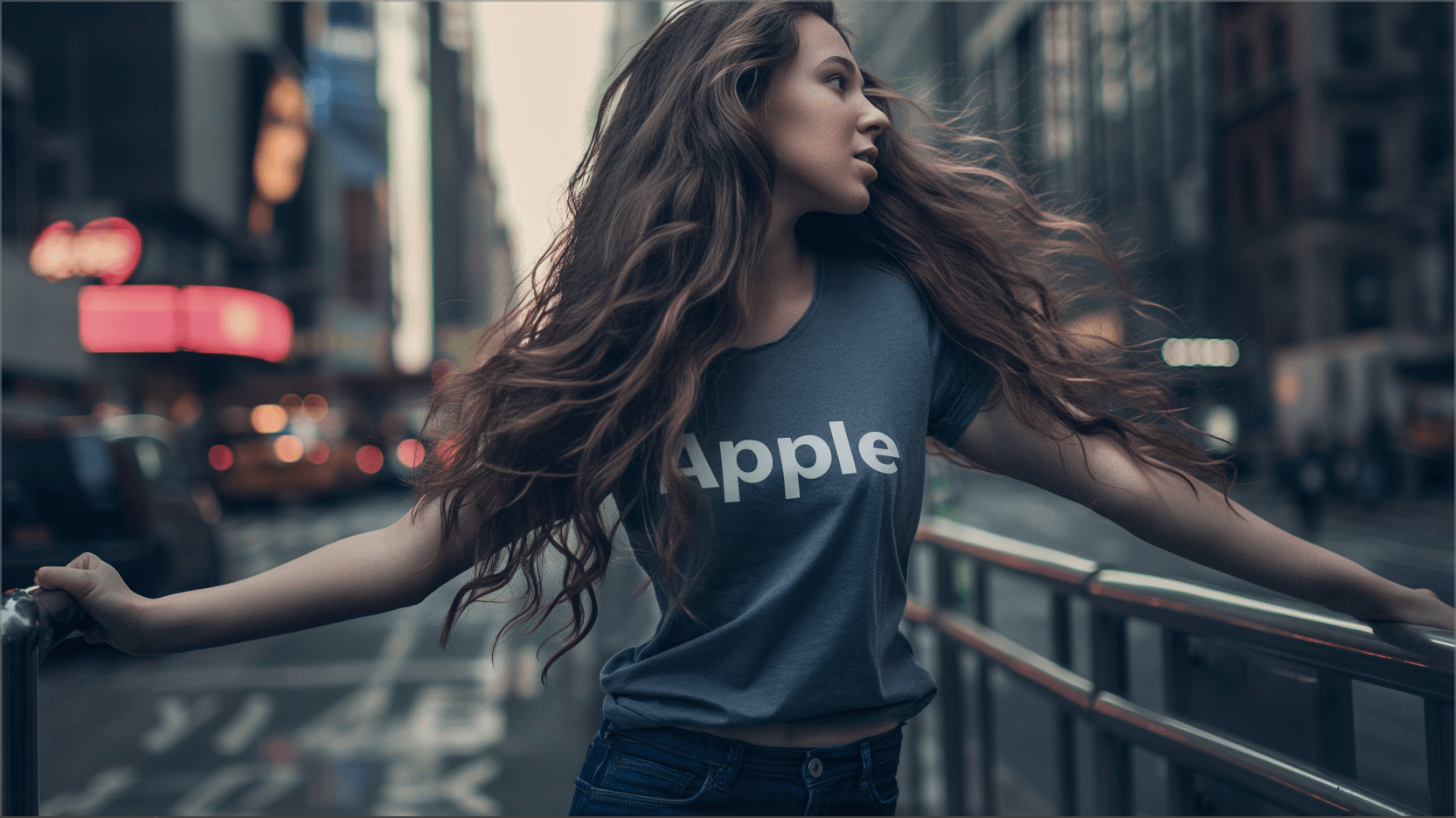
Midjourneyバージョン6にて、新しく追加された機能も紹介していきます。今回新たに新機能として追加されたのが、画像内にテキストを挿入する機能です。
画像生成時に特定のコマンドを使用します。これにより、画像に直接テキストを挿入できる用になりました。画像内にテキストを挿入するポイントは以下の通りです。
画像内にテキストを挿入するポイント
- 挿入したいテキストを「"〇〇"」で囲む
- 指示するテキストは英語
- 「--s」の値をできるだけ下げる
以上のポイントを設定することで、指示した対応のものがそのまま画像として生成される確率を高めます。実際に上記のルールで指示して生成した画像が以下の通りです。
生成プロンプトはこちら
cute girl long hair in the city T shirt saving "Apple" --s 20 --ar 16:9 --v 6.0
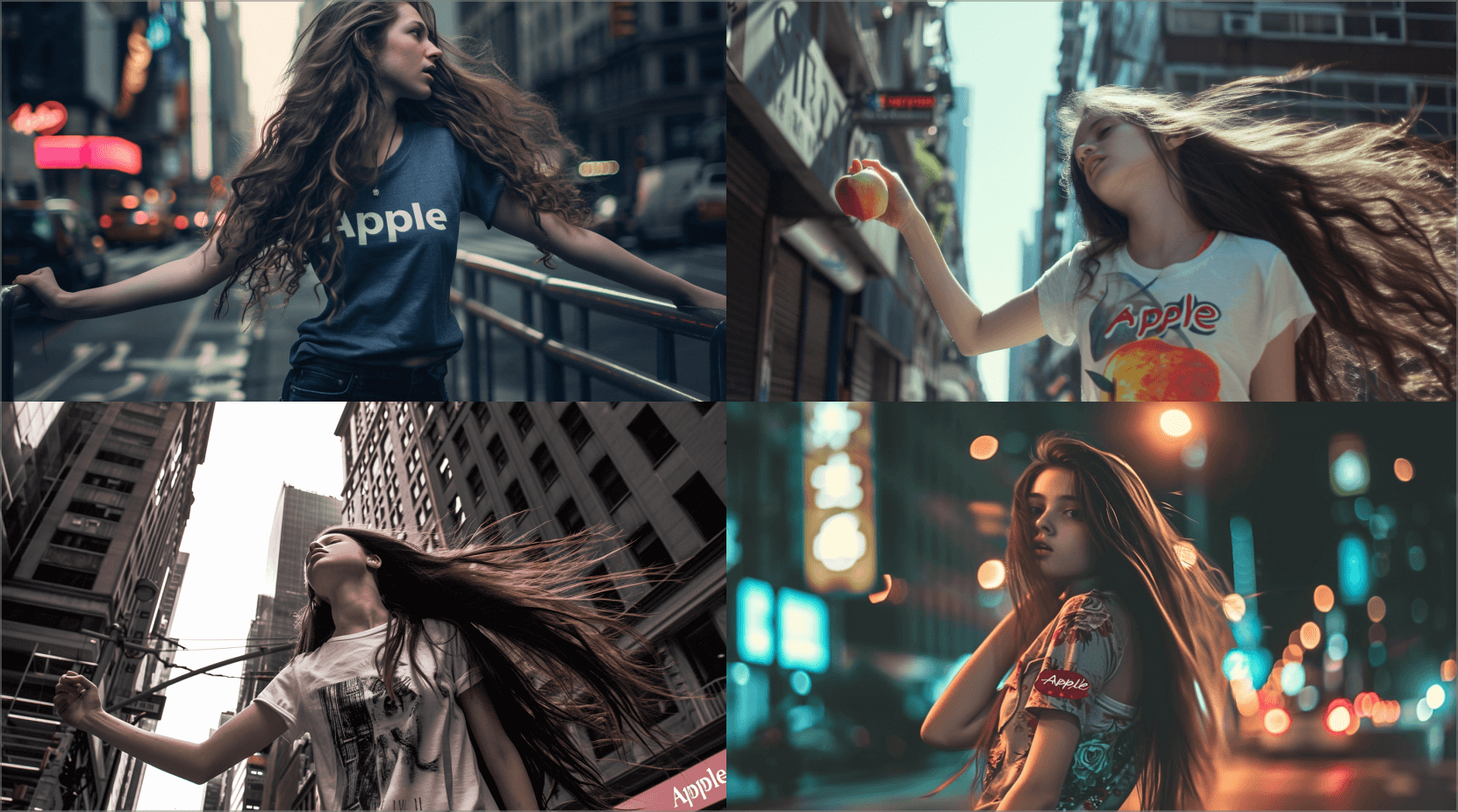
今回は画像内に「Apple」のテキストを挿入するようにプロンプトにて、指示を出しました。
テキストを挿入したい場合には特に重要なポイントが、表示させたいテキストを「""」で囲むことと、パラメーターである「--s」の値をなるべく下げるは特に重要になってきます。
ちなみに、「--s」の値を指示しない場合であれば、以下のような形で画像が生成されます。
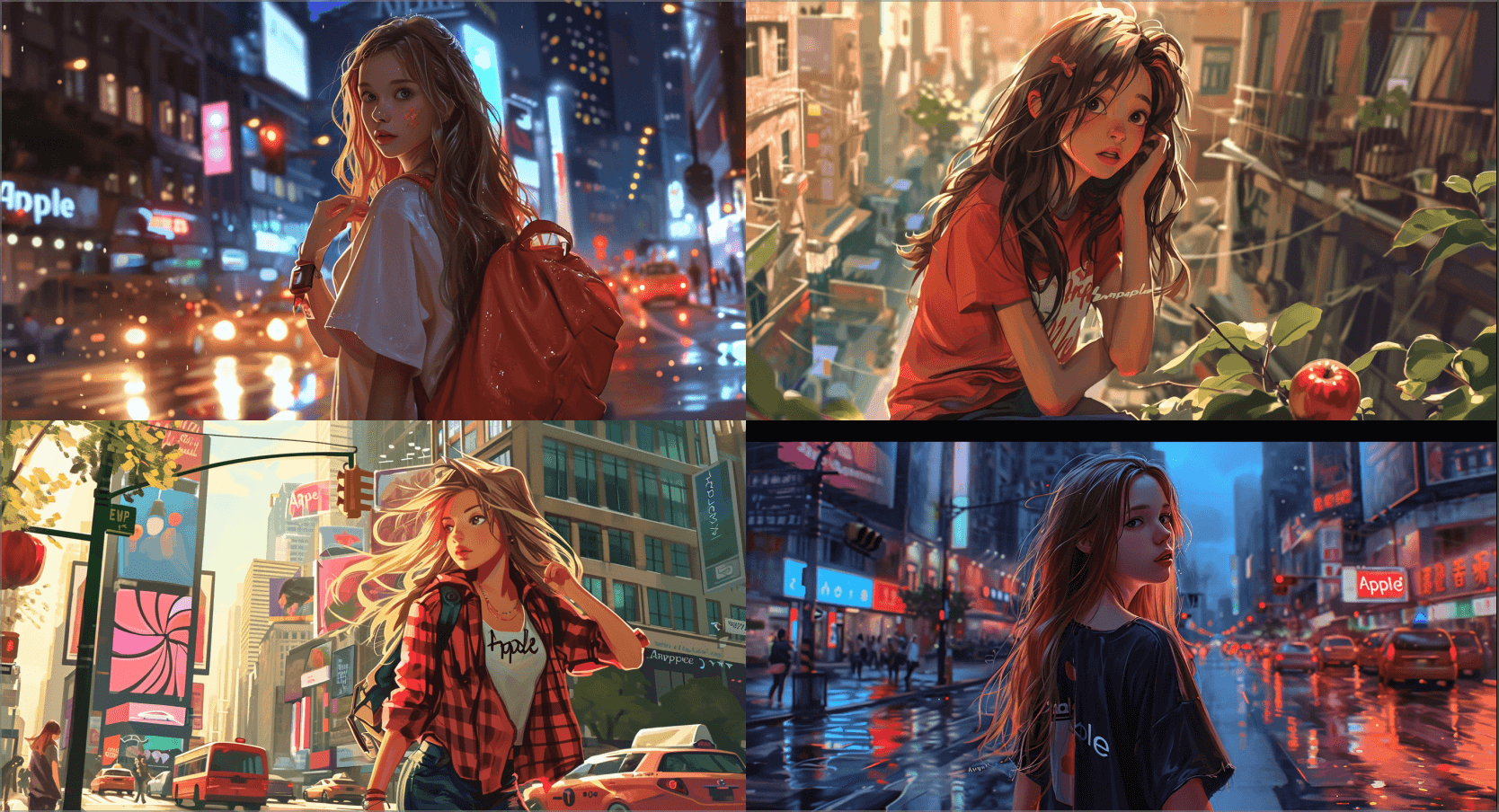
上の図のような形で、「--s」のパラメーターの指示をしていない場合は、テキストの挿入精度がガクッと落ちてしまいます。
これらの設定を適切に調整することで、より高品質でクリエイティブな画像を生成することができますので、是非参考にしてみてください。
生成した画像を動画に変換してみる
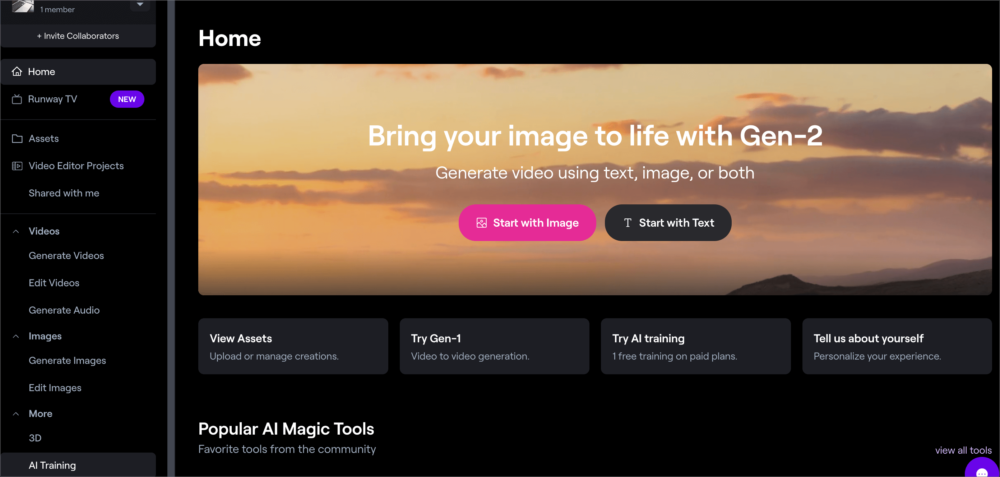
それでは、最後に生成した画像を動画に変換してみようかと思います。今回はMidjourneyバージョン6で生成した高画質の画像を「Runway Gen-2」にて動画生成してみます。
まだ「Runway Gen-2」を使ったことがない方は以下の記事を参考にしてみてください。
-

-
「Runway Gen2」の動画生成機能が凄い!部分的に動画にできる「Motion Brush」についても解説!
続きを見る
それでは、今回動画に変換していく画像は以下のものにしてみます。
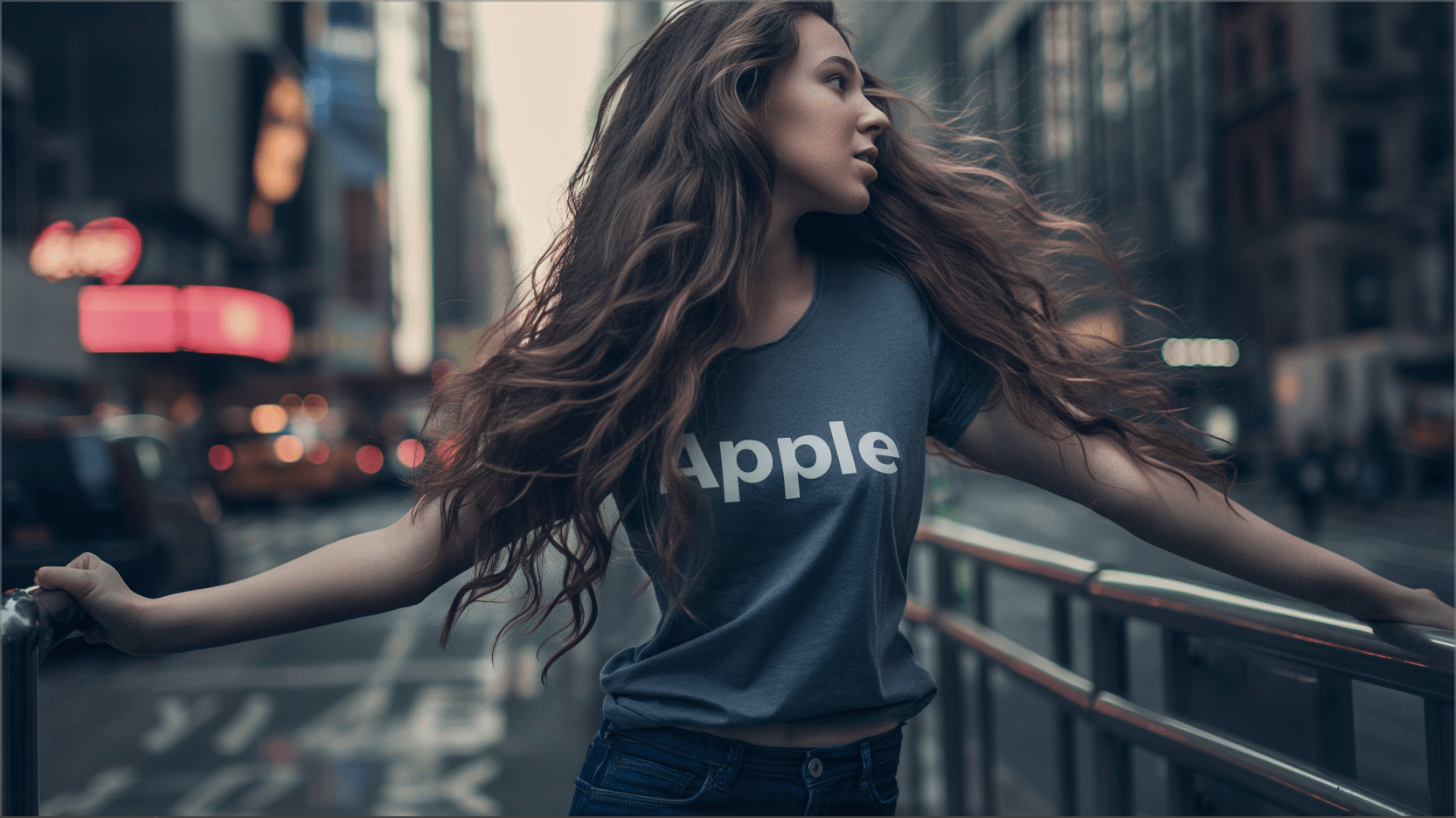
「Runway Gen-2」を使ってみると以下のような感じで変換することができました。
元の画像は高画質な分、かなりハイクオリティの動画が生成できるので、ぜひ他のAIツールと組み合わせてみてください!
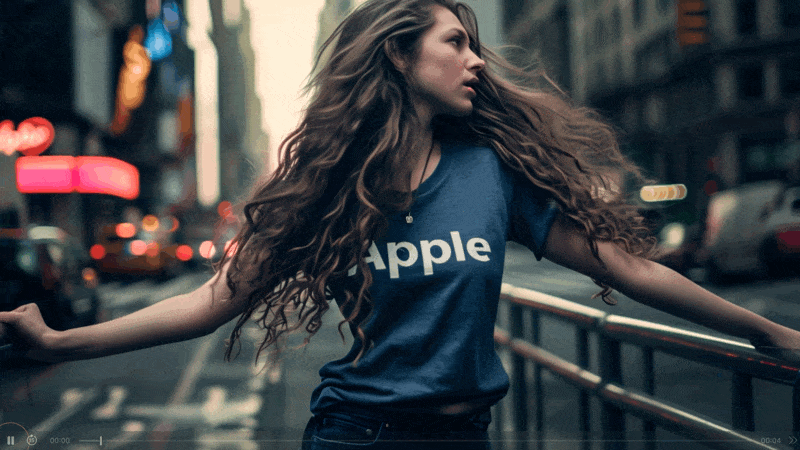
まとめ:Midjourneyバージョン6でさらにクリエイティブに!!

以上、Midjourneyの最新アップデート、バージョン6についての紹介でした!
このアップデートにより、画像生成の精度が大幅に向上し、新機能のテキスト挿入機能も追加されました。
リアルな質感や細かいディテールの表現が向上したことで、よりリアルを作品の作成ができるようになり、AI生成の探求をできるようになります。
本ブログ「ルーティンラボ」では他にも、Midjourneyに関する記事は他にも紹介しているので、以下のリンクからぜひご覧ください!Midjourneyを使って、あなたのクリエイティブな活動をさらに豊かにしましょう。










