

こんにちは、ルーティンラボ管理人のせなお(@rutinelabo)です!今日は、動画編集ソフトAdobe PremiereProの動画の中から映像と音声を切り分ける方法について解説していきます。
今回紹介する手法は、動画編集の際に、撮影した動画の中から一部の音声だけ使いたいもしくは映像だけ使いたいそういった場合に使用する編集方法となります。
動画編集初心者の方やPremiereProをまだ使い慣れていない方は、今回の記事を参考にしてショートカットどうぞショートカット、よりハイレベルな編集方法を身につけていただければと思います!
この記事はこんな人に読んでほしい
動画編集の時間を短縮したい方
動画のクオリティを向上させたい方
Adobe Premiere Proの最新機能に興味がある方
\YouTube動画で見たい方はこちらから/

PremiereProで映像と音声の切り分けとは??
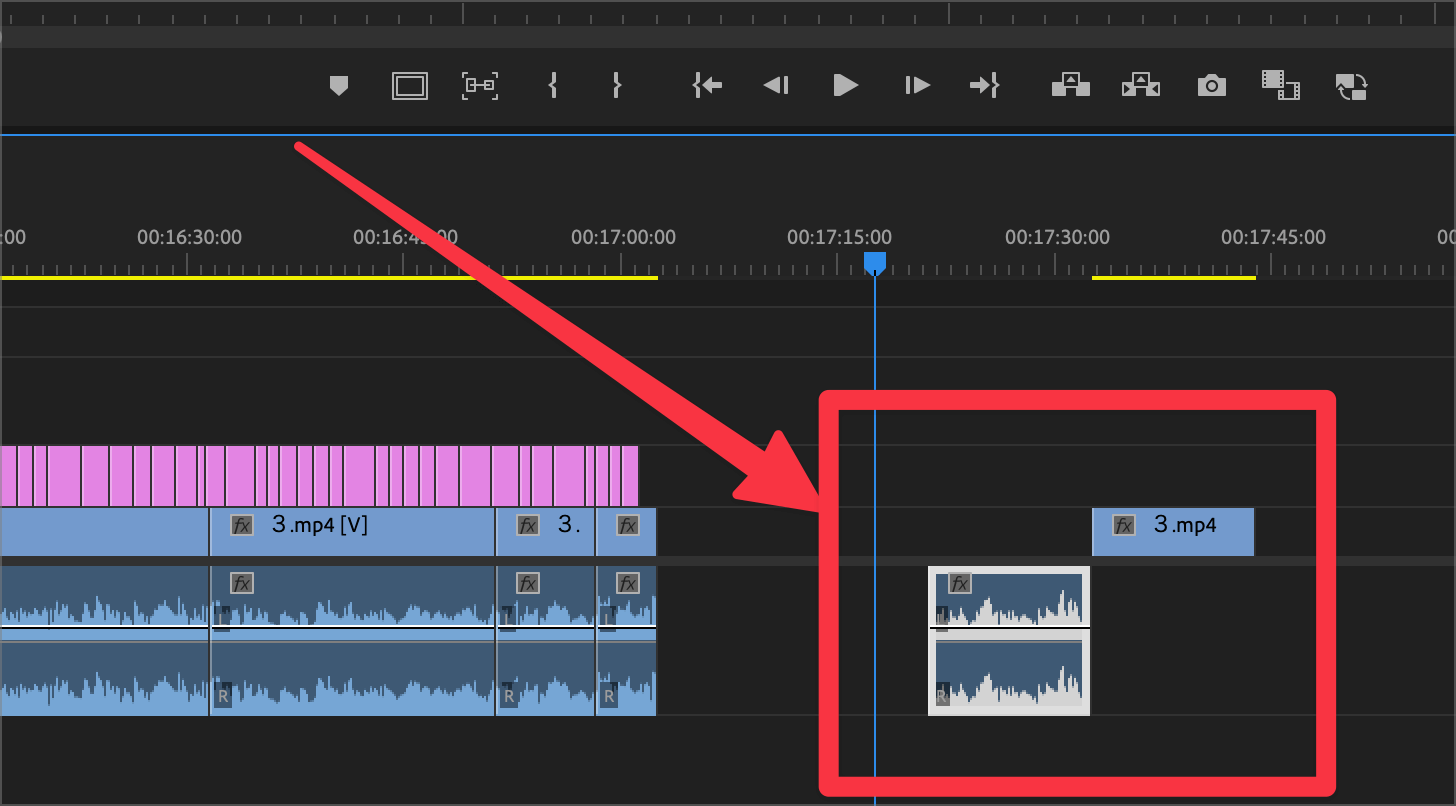
基本的には、PremiereProのデフォルト設定では、下記の画面のように映像と音声はそれぞれセットになっているため別々の編集ができなくなっています。
この設定にはもちろんメリットはあり、1つの作業で同じタイミングで、映像と音声が編集できるようになります。
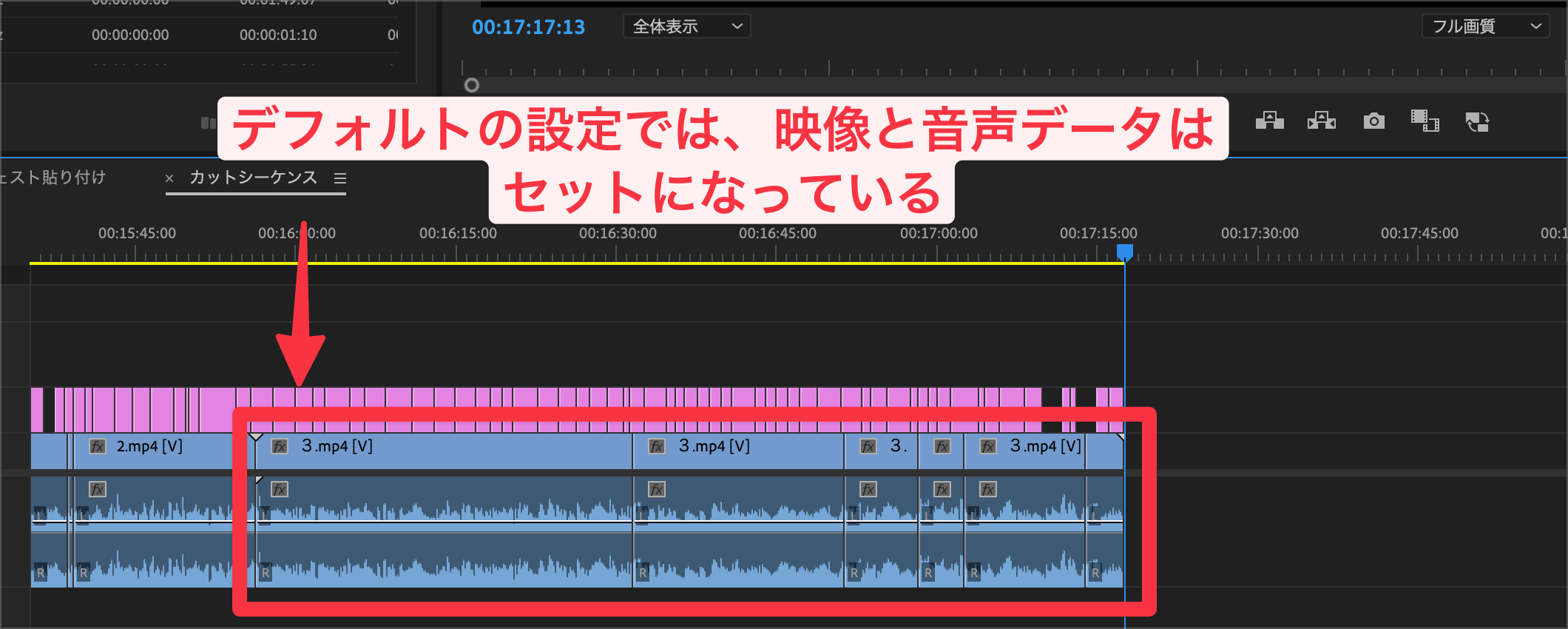
ただ、よりこだわった動画編集をしていく中では、動画編集を行っている時に、撮影や収録した動画から音声や映像のみを切り分けたいと言った場合があるかと思います。
そういった場合には映像と音声のリンクを解除する必要があります。この手法について今回は紹介していきます。
リンク解除の方法
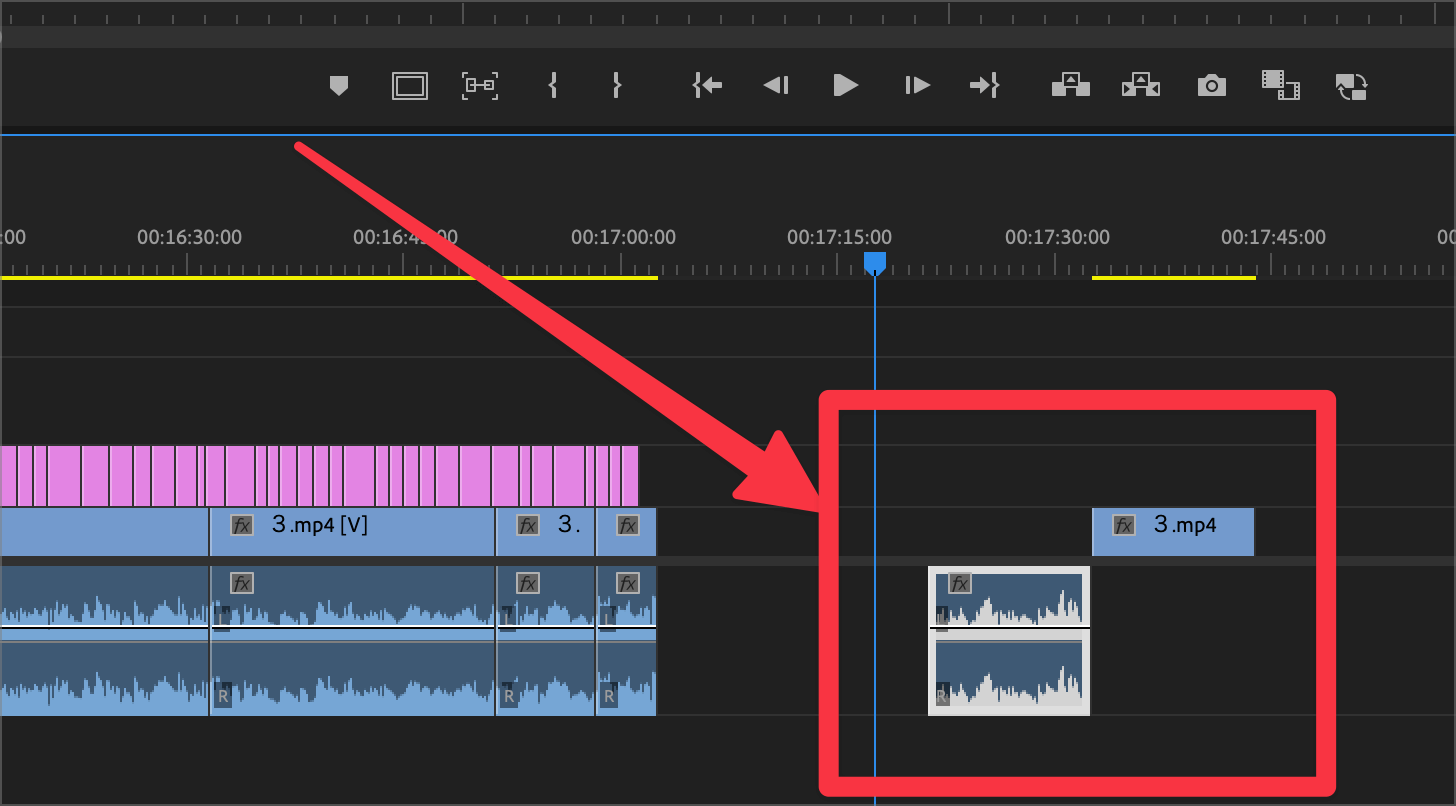
それでは早速、「Adobe Premiere Pro」の挿入した動画の映像と音声のリンクの解除の方法について見ていきましょう。
実際の操作手順は非常に簡単で、以下の3つのステップになります。
見出し(全角15文字)
- 動画データのアップロード
- 操作対象のクリップを選択する
- 右クリックメニューから「リンク解除」を選択
この機能を最大限に活用して、動画編集の効率を向上しましょう!
step
1動画データのアップロード
まずは通常の動画編集同様に、「シーケンスの作成」を済ませて、元データをタイムライン上にアップロードしてください
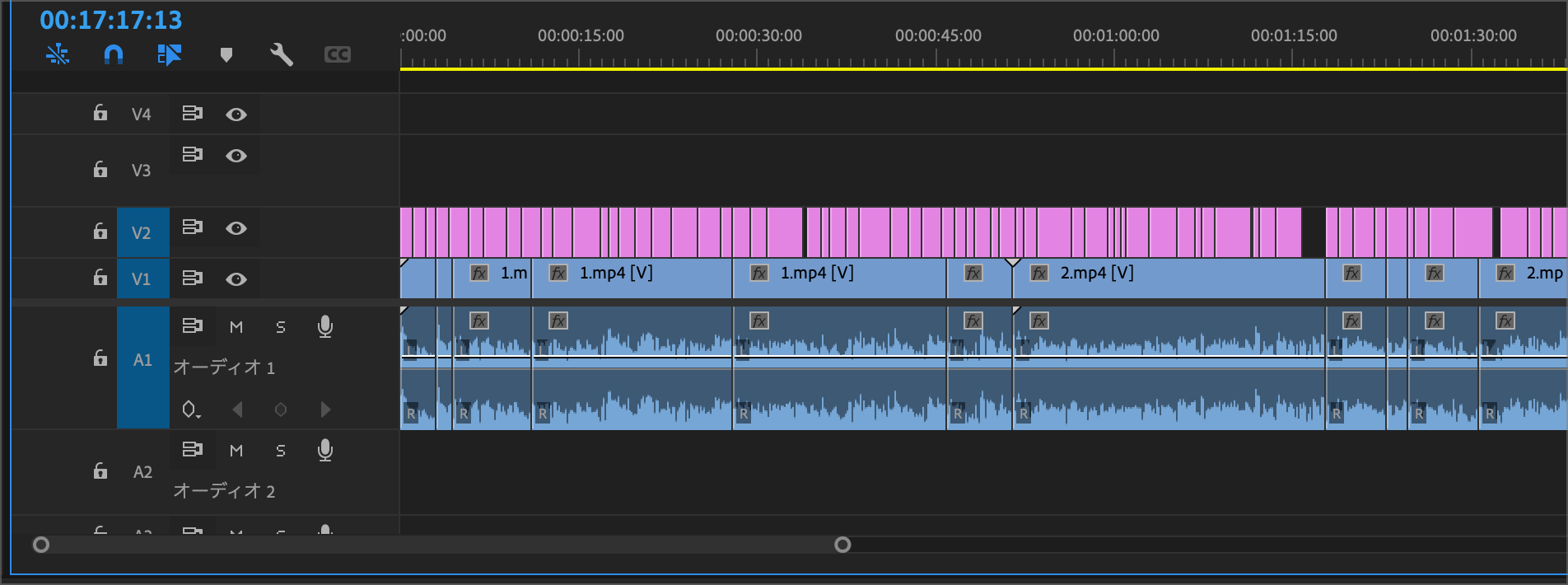
step
1操作対象のクリップを選択する
次に、映像と音声を切り分けたい部分を選択していきます。
今回は分かりやすいように以下の画面のように部分的にリンクの解除をしていきます。
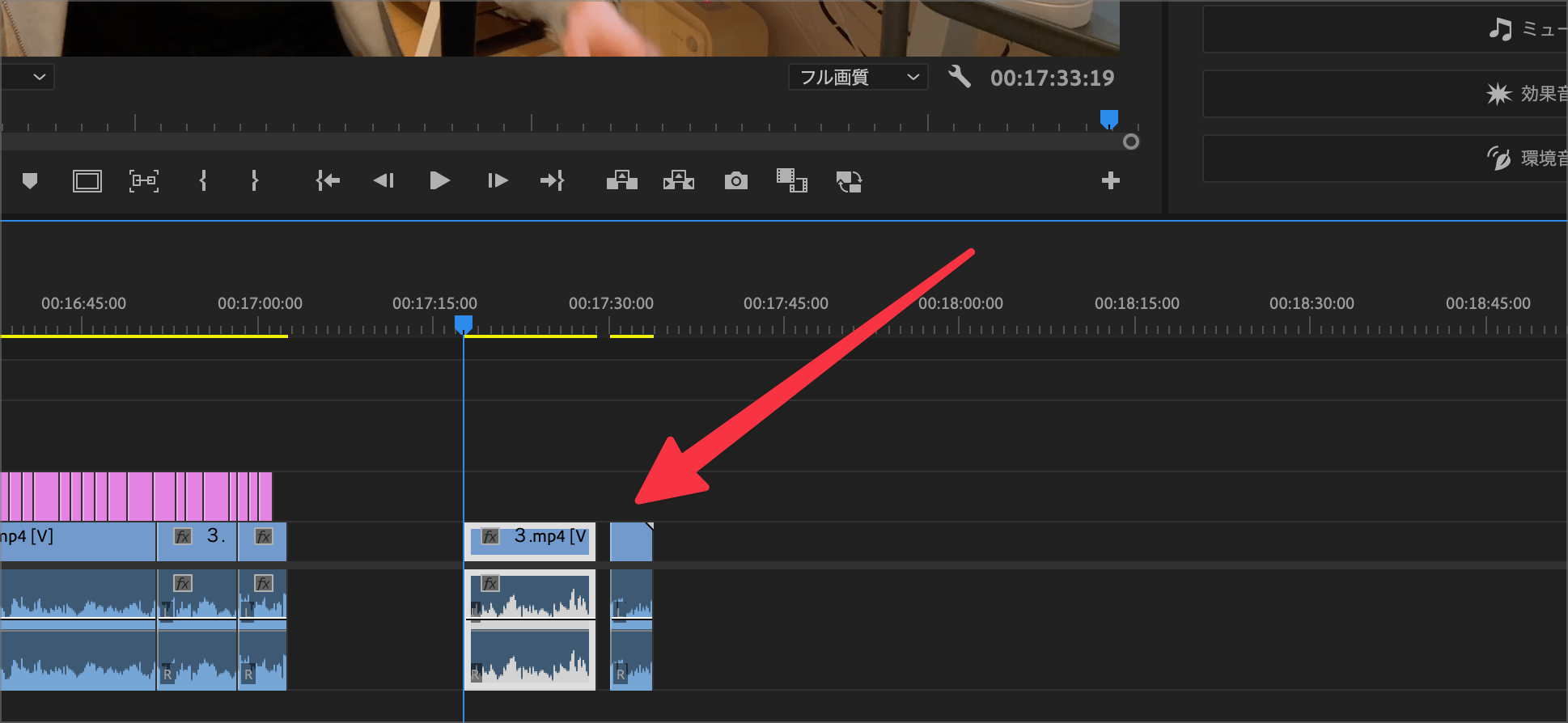
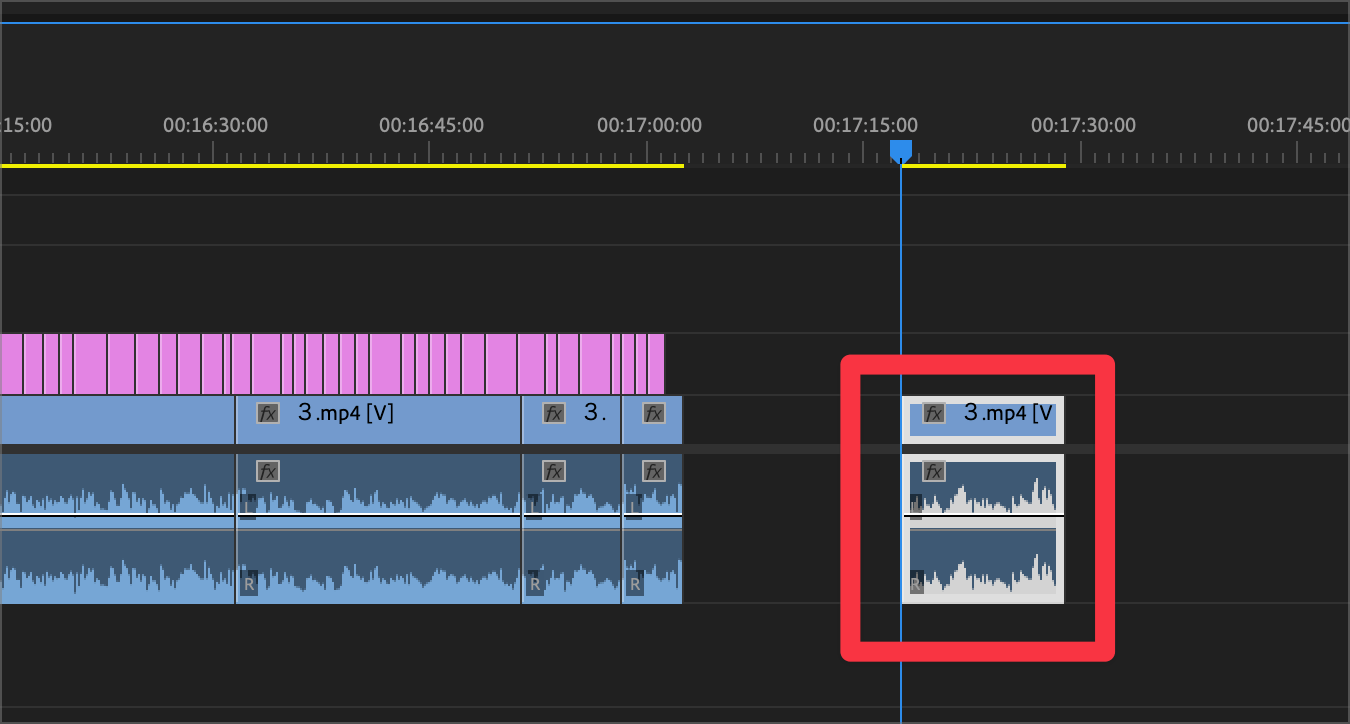
step
1右クリックメニューから「リンク解除」を選択
対象のデータを選択できたら、右クリックをして「リンク解除」を選択していきます。
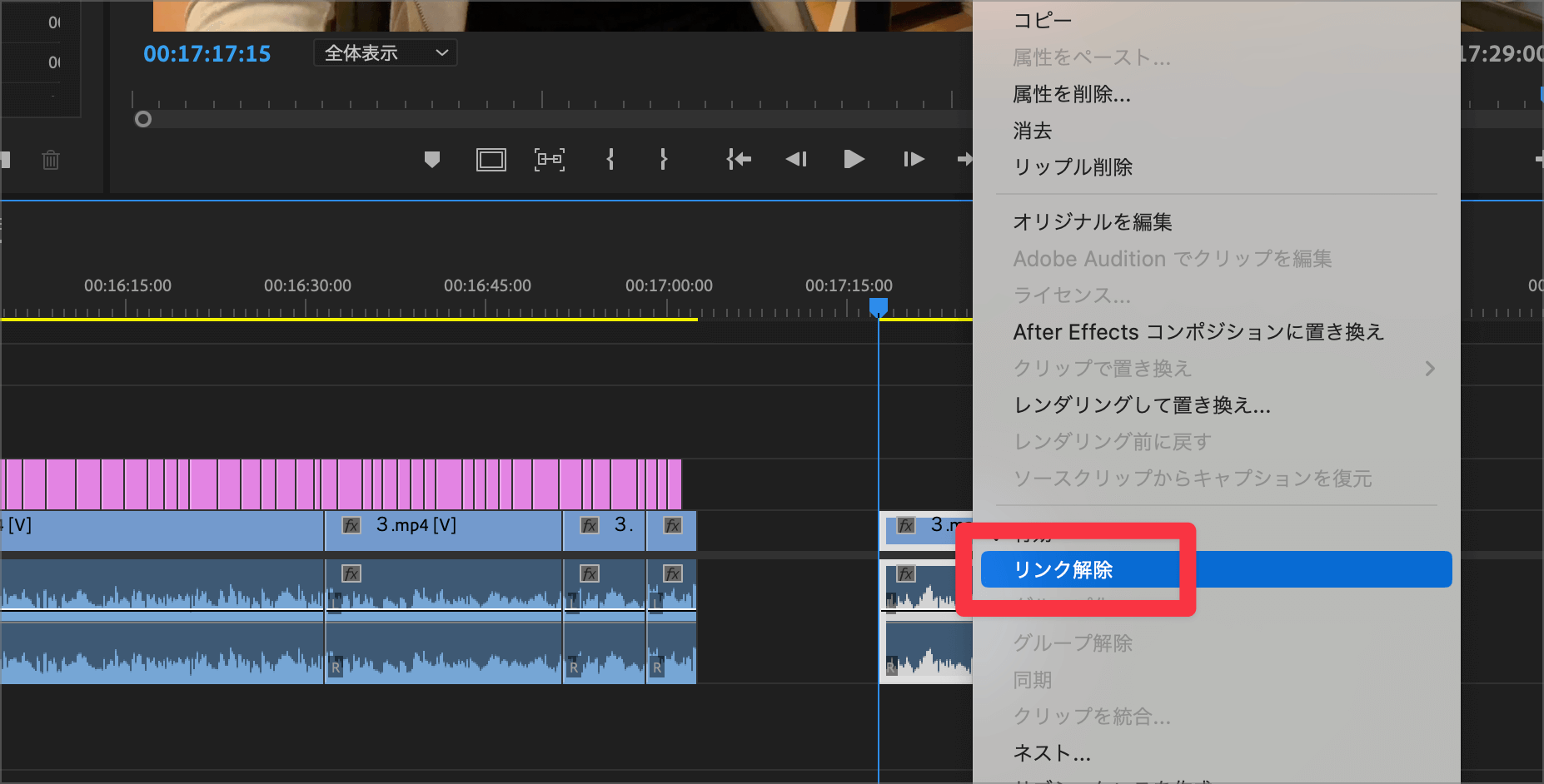
そうすることで、セットになっていた映像と音声のリンクが解除され、別々のタイムライン上に設置することができるようになります。
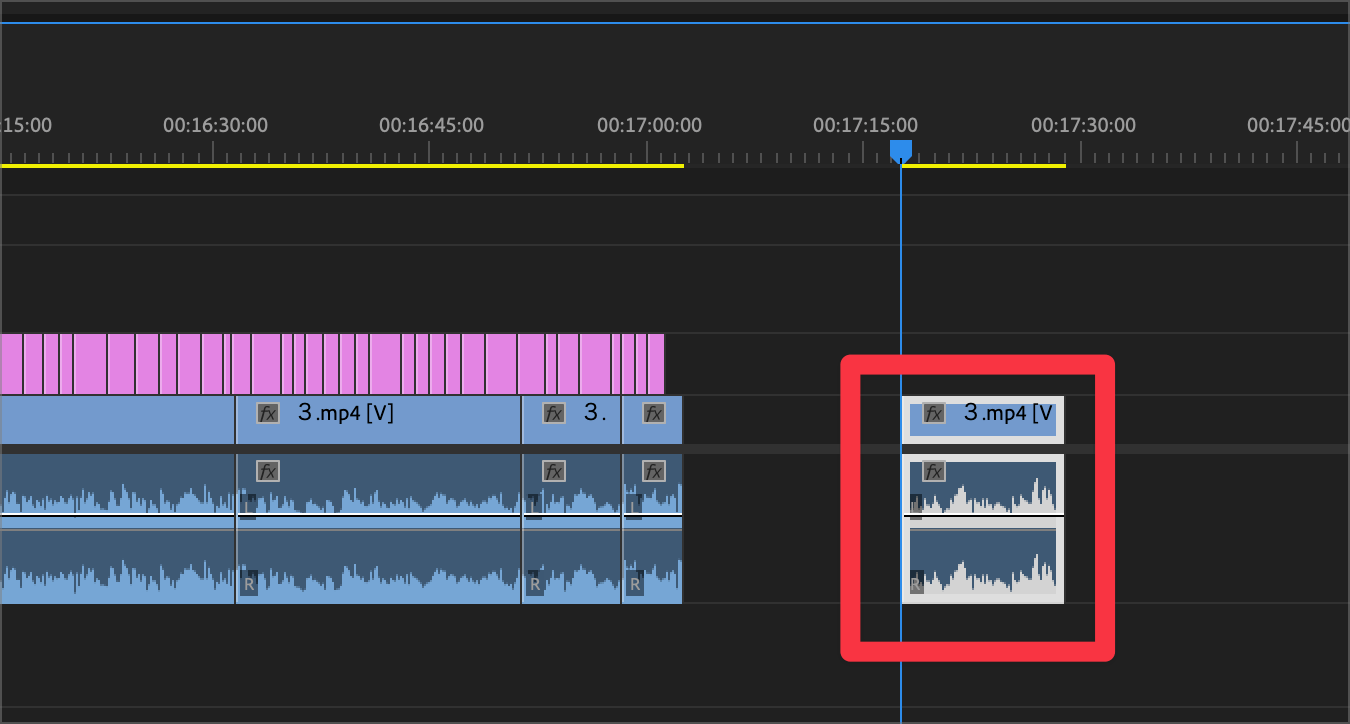
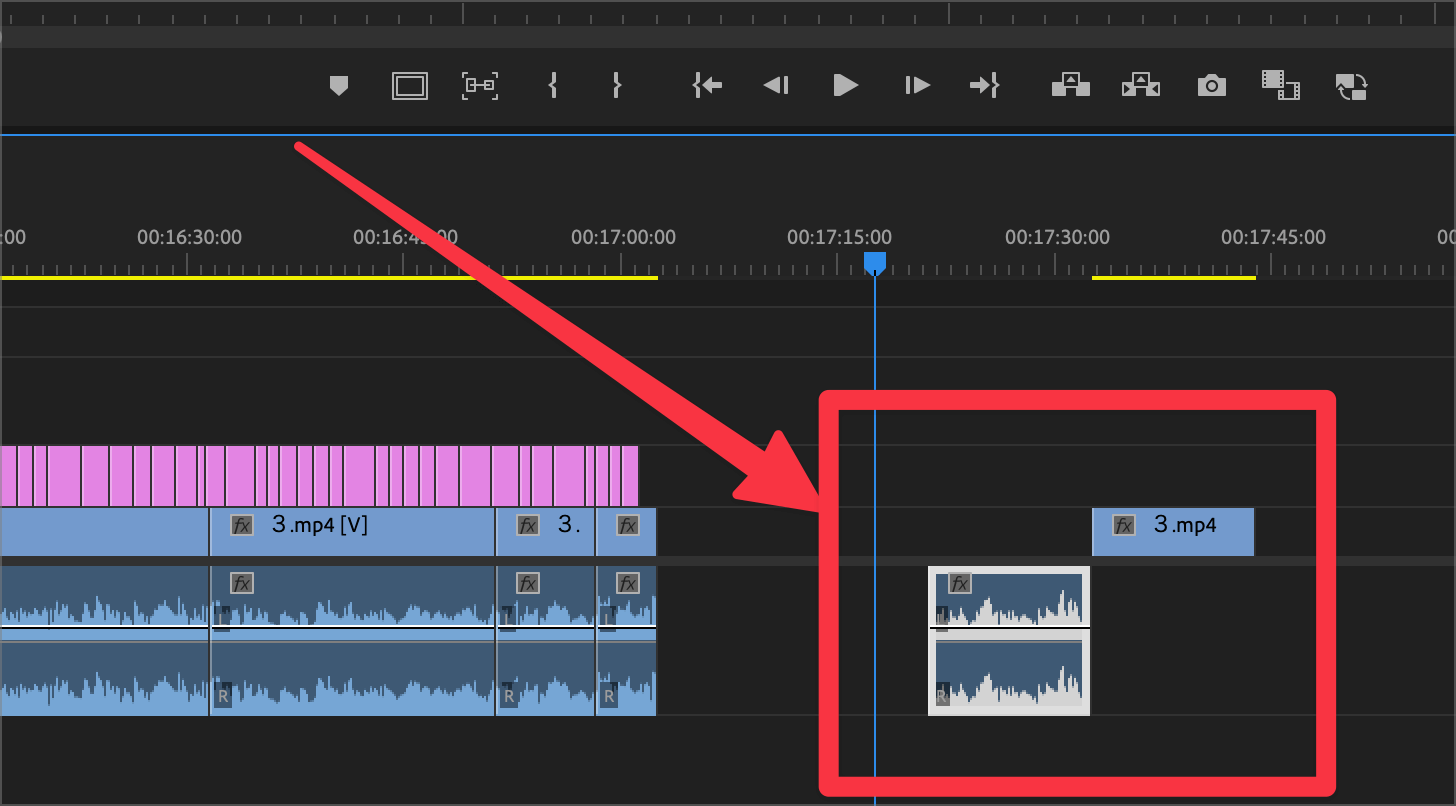
以上の操作にて、アップロードした動画データの映像と音声のリンクを解除することができます。
この操作が行えると、作成できる動画のクオリティをぐっと引き上げることができ、動画編集者として、クオリティの高い動画を作成することができます。
初心者が注意すべきポイント
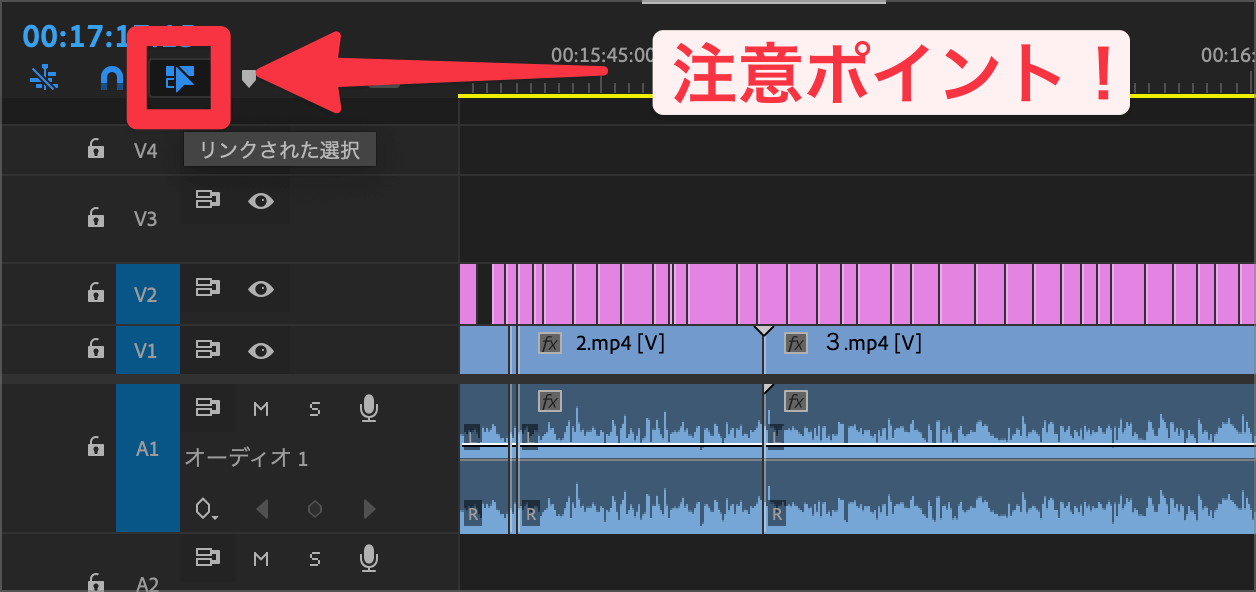
ここでは動画編集初心者の方に向けて、注意ポイントを解説していきます。
先ほどの解説では、タイムライン上にアップロードした音声と映像のリンクを解除しましたが、意図しない時にどこかをクリックしてしまい、リンクが解除されるケースがあります。
そういった場合には、タイムライン上の左上の以下のアイコンにてリンクの解除のオンオフを切り替えることができます。
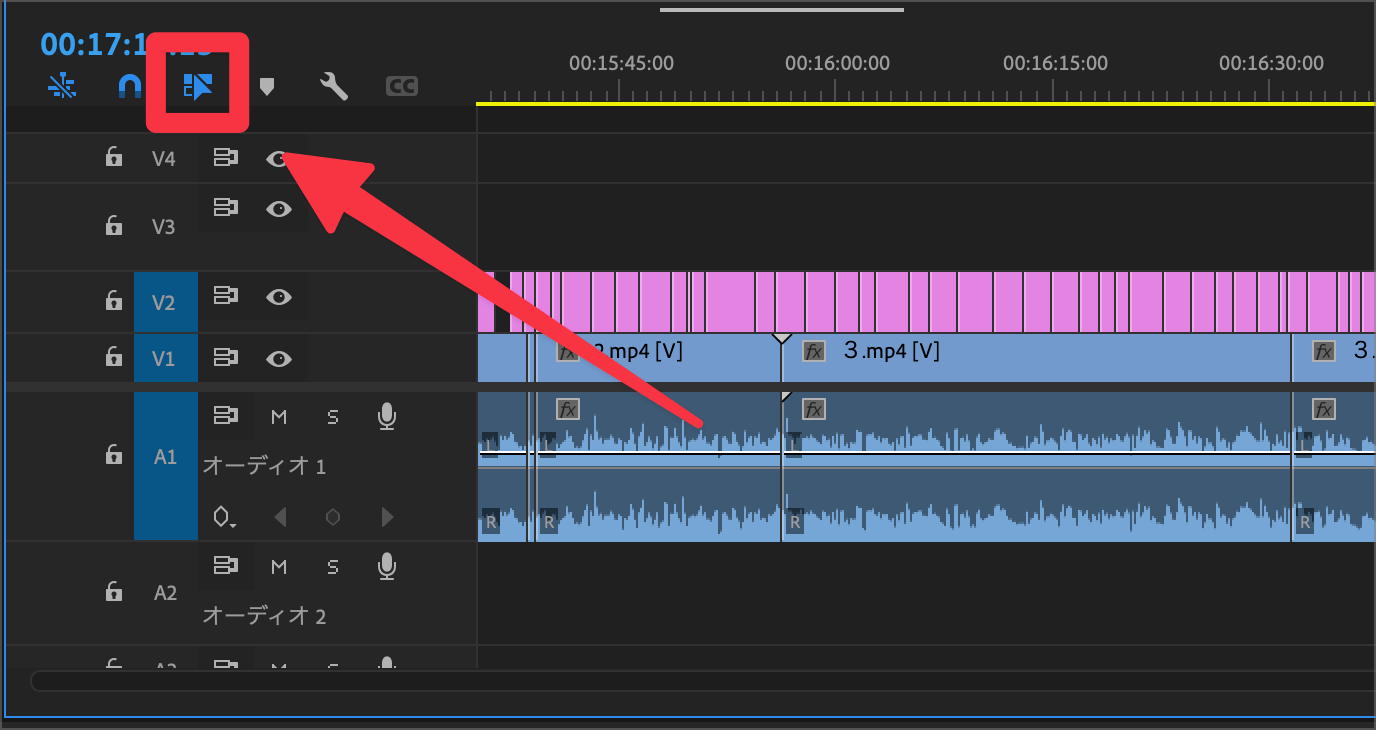
編集作業中に、意図せずリンク解除されてしまうことがありますので、注意しておきましょう。
PremiereProの操作が慣れている方であれば、理解している項目かと思いますが、初心者ユーザーの方にとっては、この章で説明する操作方法を理解しておいた方がいいかと思います。
作業を始める前に、映像と音声が意図した状態でリンクされているかを確認してください。
まとめ:効率的な動画編集でクオリティアップを実現

以上、Adobe Premiere Proの動画と音声を切り分けるリンク解除の方法の紹介でした。
この機能を使うことで、動画編集のより細かい編集作業や動画のクオリティを向上させることも可能になってくるのでぜひ使えるようになっておきましょう!
Premiere Proに関する他の記事もルーティンラボで紹介しています。以下のリンクからぜひご覧ください!動画編集のスキルをさらに向上させたい方には、これらの記事が役立つはずです。
他にも、動画の音声データをもとに文字起こしを一括で行う方法についての解説動画なども紹介しています。Premiere Proユーザーの方は是非参考にしてみてください!

