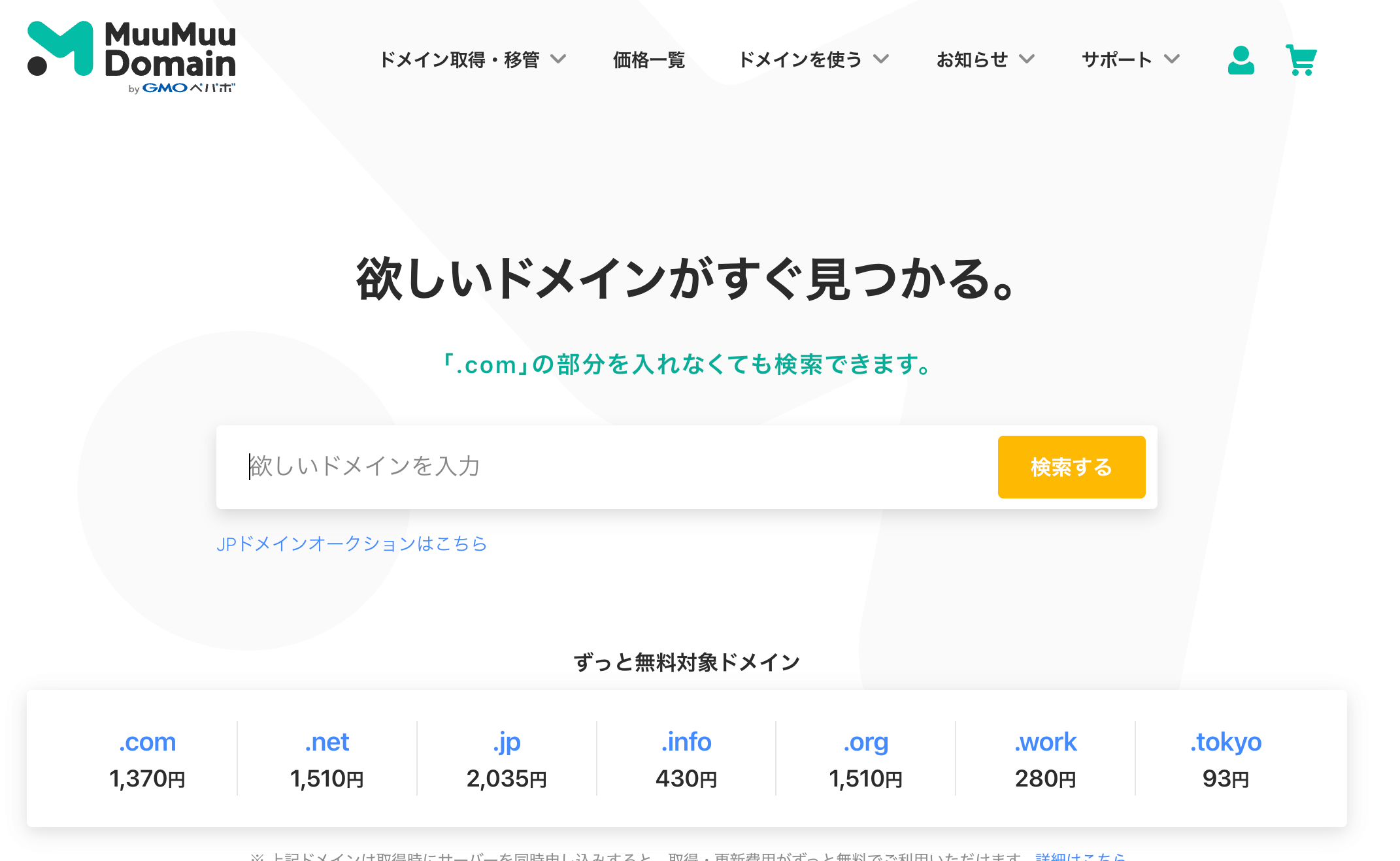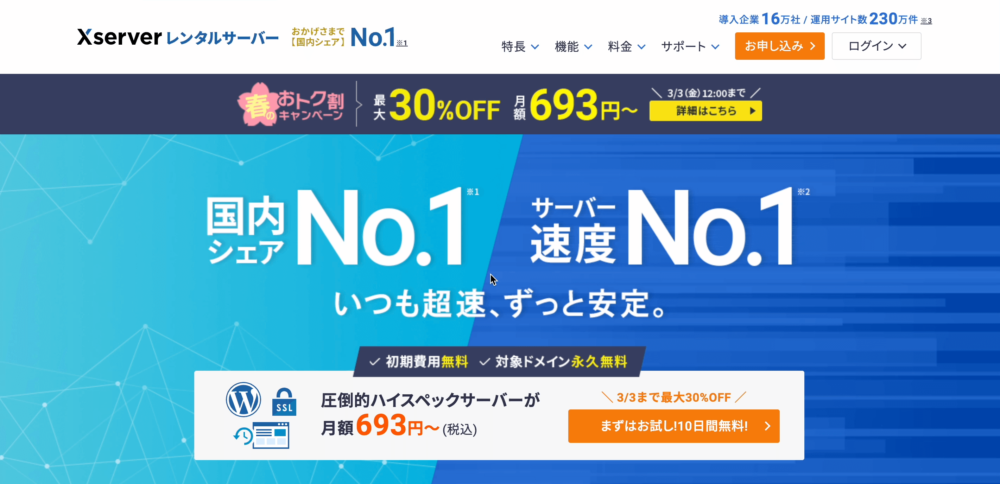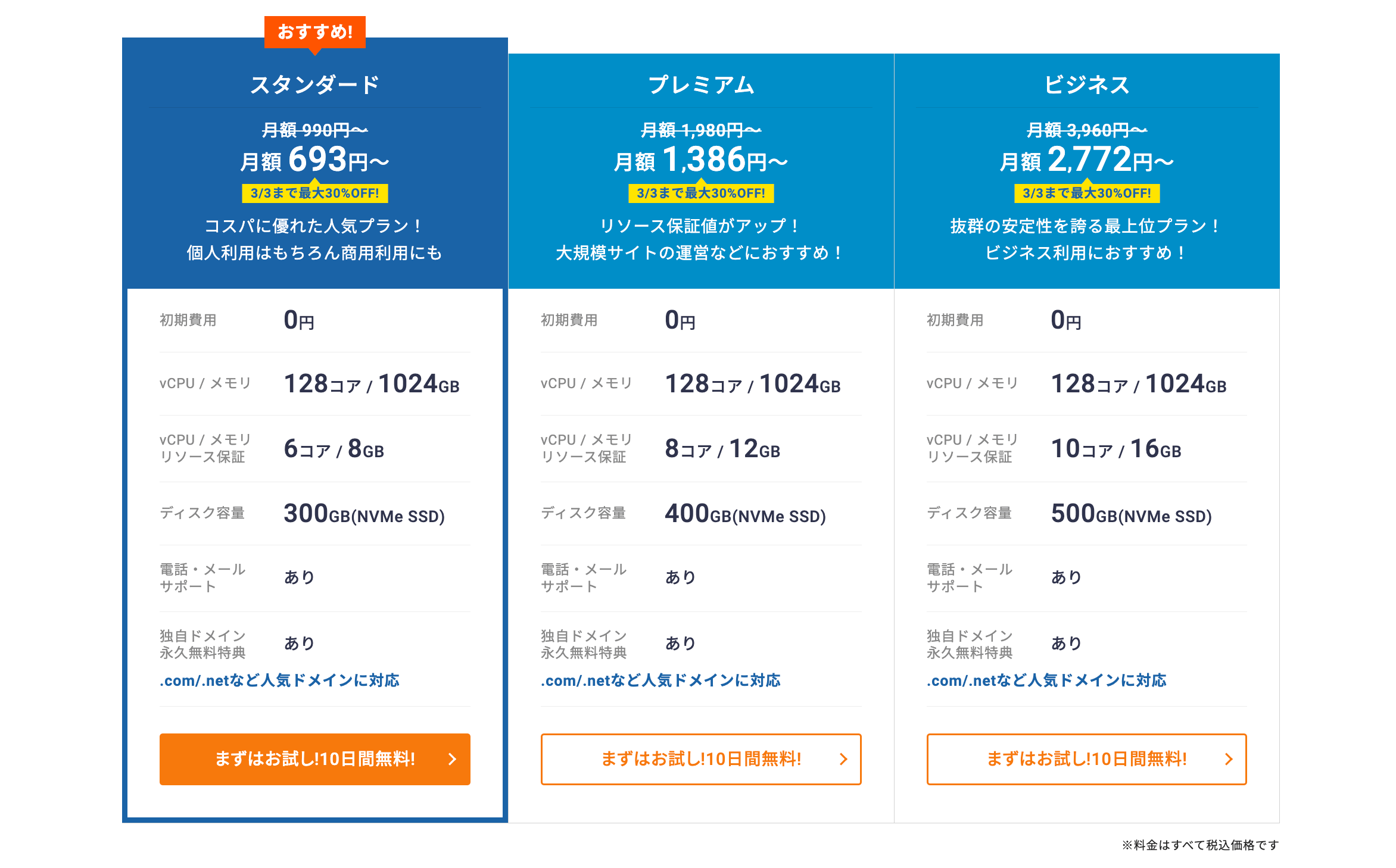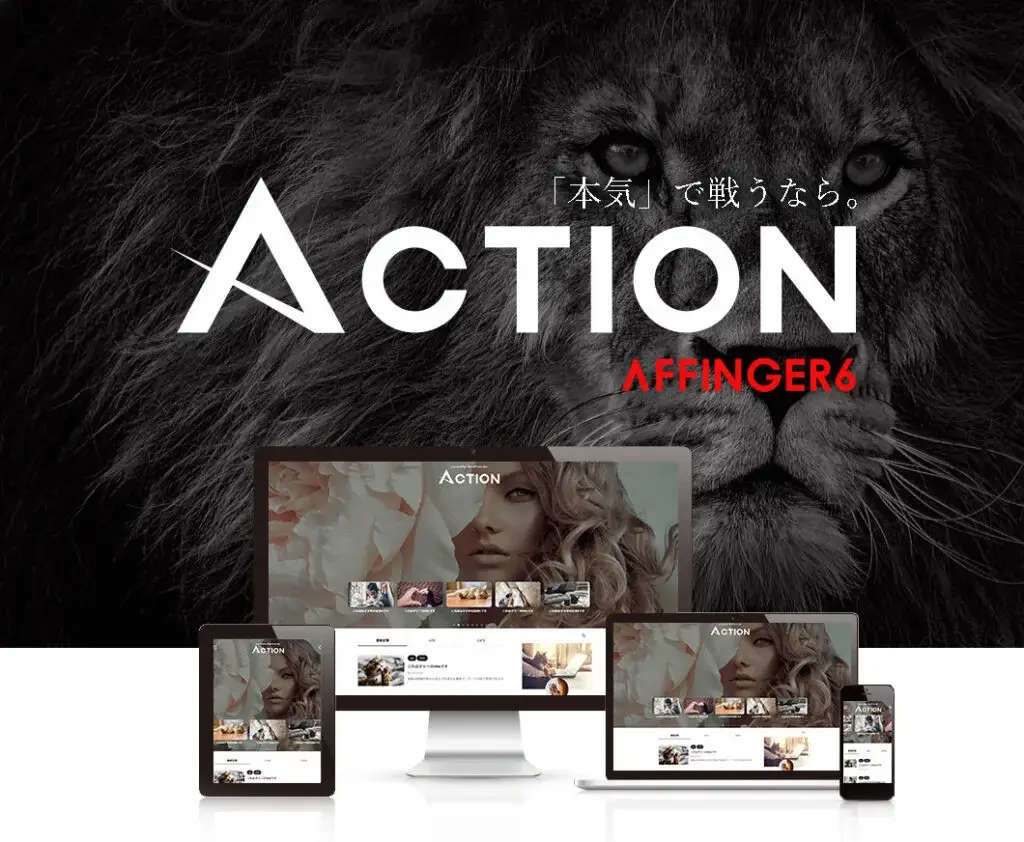WordPressでブログを始めていきたい!!でも、ブログの始め方って何からすればいいか知識がないからわかりやすく教えてほしい!
こんにちは、ルーティンラボ管理人のせなお(@rutinelabo)です!今回はこういった今までにブログをやったことのない方に向けに、図解と画像を使ってわかりやすく説明していきます。
今回の記事を順番に進めることで、まったく初めての方でも
- WordPressでのブログの作り方
- ブログの開設までの具体的な手順
が理解できるようになり、実際に自分だけのブログをスタートできるようになります。
この記事はこんな方に読んでほしい
ブログの始め方を知りたい方
一からブログの立ち上げをスタートさせたい方
サーバーとドメインの取得方法を知りたい方

この記事の目次[非表示]
WordPressブログを始める前に簡単な全体像を確認
まず、始めにWordPressでブログを始めるにあたって、必要な要素と手順を説明していきます。
専門知識は必要ありませんので、全体像だけ理解しておいてくれればOKです!
WordPressでブログ開設する時に「必要な3つの要素」
ブログの開設には、以下の通りで3つの要素が必要となってきます。

それぞれを簡単に説明すると…
ブログに必要な3つの要素
- サーバー:インターネット上における「土地」
- ドメイン:インターネット上の「住所」
- WordPress:インターネット上の「家・建物」
ブログを作って他のユーザーに閲覧してもらう仕組みは、私たちが普段の生活の中で、家を建てて住所が割り振られて、自宅にお客さんを招き入れる仕組みと同じです。
インターネット上でも、土地( = サーバー)を借りて、住所( = ドメイン)を取得し、その上に家( = WordPress)のようなイメーですね!

WordPressブログの開設にかかる費用
WordPressブログの立ち上げにかかる費用は、下記の通りになります。
- ドメイン費用:月 100円程度
サーバー代金:月 1,000円程度
WordPressインストール:無料
WordPressでブログを始めるにあたっての費用は、月1,000 円 〜 2,000円程度のサーバーとドメイン代くらいです。
ブログ運営において、サーバー代をケチることは難しいので、必要経費として進めて行きましょう!
ポイント
あとはWordPress導入後にテーマを選ぶことになるかと思います。本ブログでも使用しているオススメWordPressテーマは「AFFINGER6」です。有料版ではありますが、SEO対策、カスタマイズ性など優れており、たくさんの有名ブロガーさんも使用されています。
WordPressブログの開設手順
ブログの開設方法については以下の手順の通りです。
- ドメインを取得する
- サーバーに申し込む
- 取得してきたドメインをサーバー追加する
- SSL設定をする
- WordPressのセットアップ
- 初期設定をする
ちょっと聞きなれないワードもありますが、実際に作業する内容は次の章から同じ操作を行なって頂けたら、ブログの開設は問題なく始めることができます。
また、④のSSL設定など以前は手動でしなければならないものもありましたが、最近は自動で設定してくれるものもありますので、簡単に開設までできるので安心してください。
ブログの始め方:自分のドメインを取得する
それでは、実際に作業を開始して行きます。まずはインターネット上の家でもあるあなたの「ドメイン」を取得しましょう。
今回利用するのは、初心者の方でも簡単に管理や操作が行える「ムームードメイン ![]() 」を使って、ドメインの取得作業をして行きます。
」を使って、ドメインの取得作業をして行きます。
ムームードメインのおすすめのポイント
初心者にも簡単に操作ができて、多くの利用者を獲得しているドメインサービス会社です。サーバーとの連携も操作パネルから簡単に行えます。利用者が多い分、もしエラーが起こった時でも解決策が見つかりやすいのでオススメです!
簡単にブログやホームページを始めたい方は「ムームードメイン![]() 」を使っておけば間違いありません。
」を使っておけば間違いありません。
ムームードメインの契約をスタートする
それでは、ムームードメインに移動してドメインの取得作業を行なって行きます。
取得するドメインの検索をする
まずは、取得したいドメイン名を画面中央の検索項目に入力してみてください。
ドメインは基本的にはお好みのもので結構なのですが、すでに使用されているものは利用することはできませんのでご注意ください。
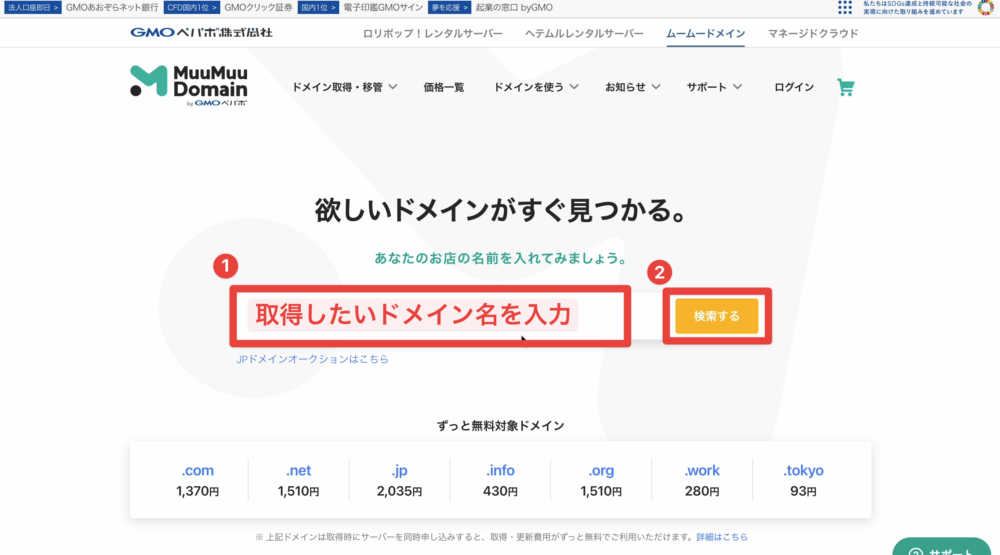
検索をかけてみると一覧が表示されます。「カートに追加」が表示されているものが取得可能なドメインとなっています。
ドメイン名は、日本語を以外であればOKです。ドメイン名の後ろ「 .com 」などは自由に選択できまして、「 .com 」「 .org 」「 .info 」あたりを選んでおけば問題ありません。
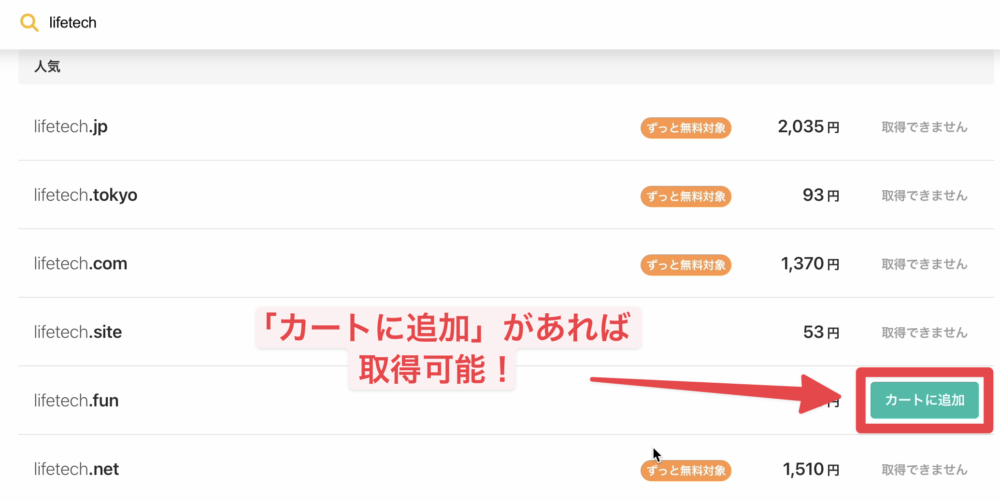
注意ポイント
ドメインを選ぶ時は慎重に考えてほしいと思います。なぜなら、取得したドメインは今後自分のブログやホームページのトップページURLになるからです。あなたが納得して使っていけるものでスタートしてください。
それでは、希望しているドメイン名が取得できる状態であればそのまま「カートに追加」を選択し、「お申し込みへ」に進んでいきましょう。

ムームードメイン管理者アカウントの作成
ムームードメインのユーザーアカウントをお持ちでない方は「新規登録する」クリックしてアカウントの作成作業を行なって行きます。
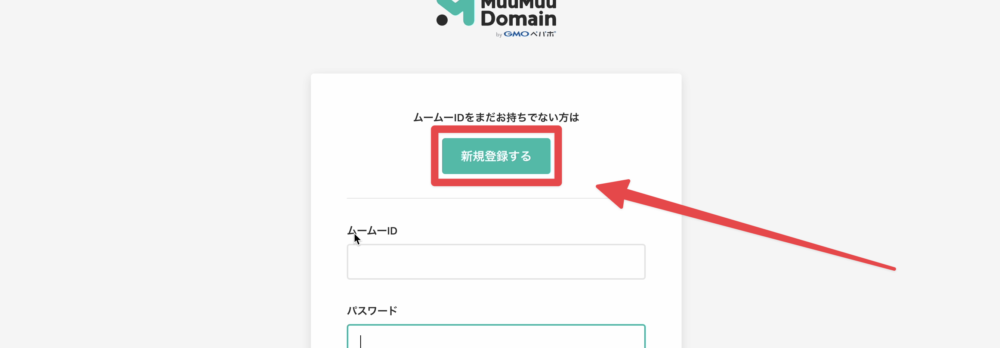
ここでは、今後ムームードメインのログインする際などに使うIDとパスワードの初期設定を行います。それぞれを項目に入力して、最後に「利用規約に同意をする」にチェックをつけましょう。
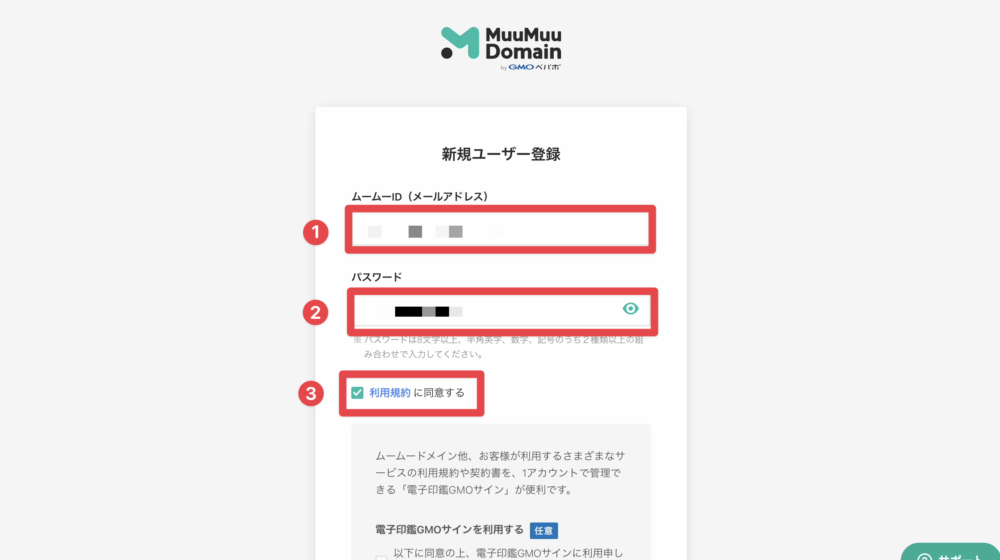
「電子印鑑GMOサインを利用する」に関してはお好みで結構かと思います!以上の項目に入力が完了したら、「本人確認」に進んでいきます。
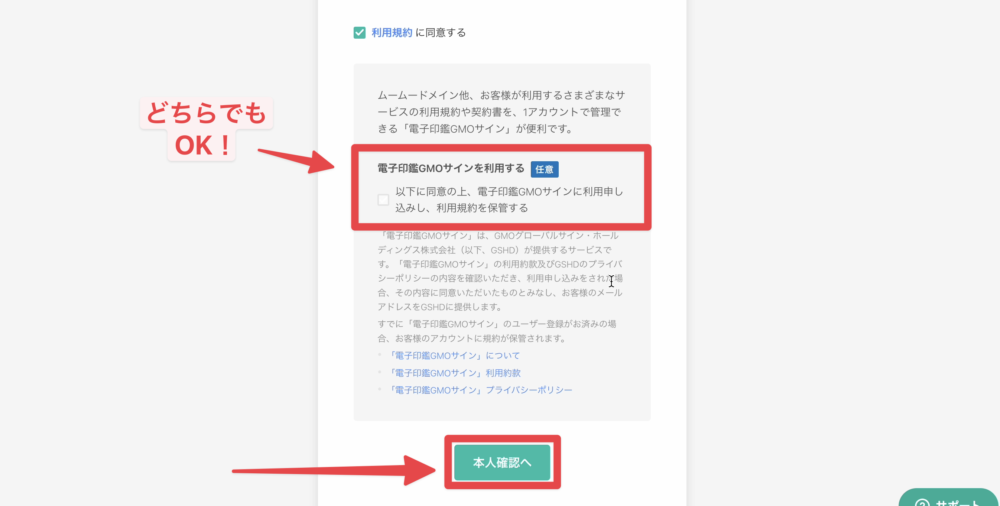
step
3本人確認で認証する
ここでは本人確認のための認証作業を行ないます。スマホなどで電話番号があれば簡単にできます。今回はスマホの電話番号を使ったSMSで認証コードを受け取って、認証作業をして行きます。
①「SMS(ショートメッセージ)」にチェックを入れて、②の項目にあなたの電話番号を入力しましょう。それができたら、「認証コードを送信する」をクリックしてください。
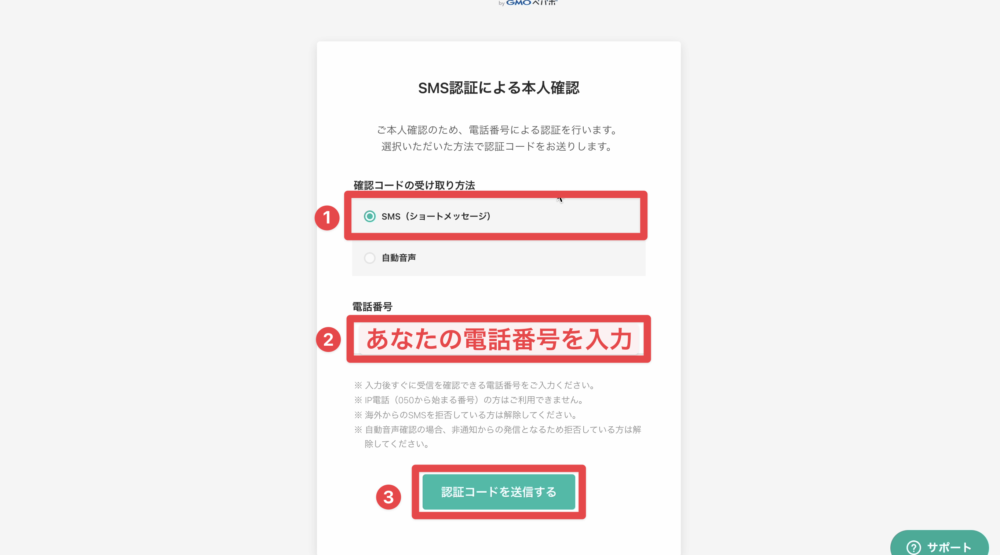
あなたのスマホに届いた認証コードを次の画面で入力して本人確認を済ませましょう。
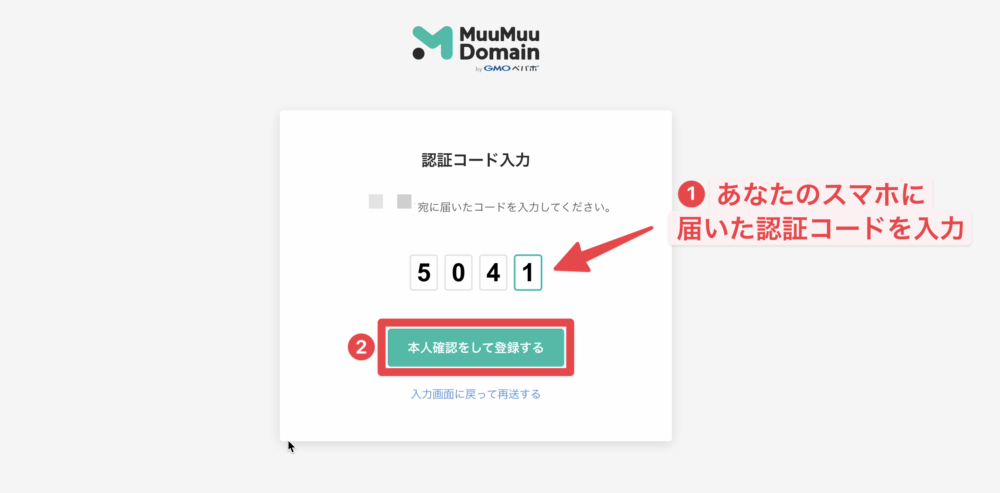
契約内容とユーザー情報の設定をする
次は各種契約内容の設定を行っていきます。順番進めていくので、同じ作業をしてもらえればOKです!
ドメイン設定
始めはドメイン設定です。契約するドメインの契約年数の設定を行います。異本的には1年更新でいいかと思います!長期間にわたって使用することがわかっている場合であればそれ以上の年数を選択してもらってもOKです。
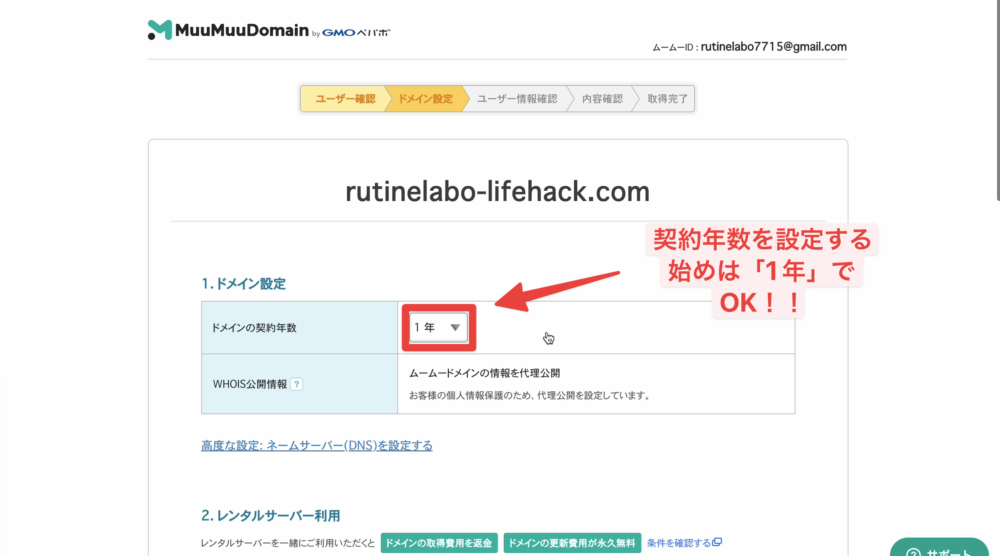
レンタルサーバ利用と有料オプションサービス、ムームーメール
「ロリポップレンタルサーバ」とは、GMOが提供しているレンタルサーバになります。同様の会社からの提供されているサービスなので、オススメされているわけです。今回はXserverのレンタルサーバーを利用していくので「利用しない」にチェックをつけておいてください。
同様に「有料オプションサービス」と「ムームーメール」もお好みにはなりますが、今回は利用しない方向で進めて行きます!
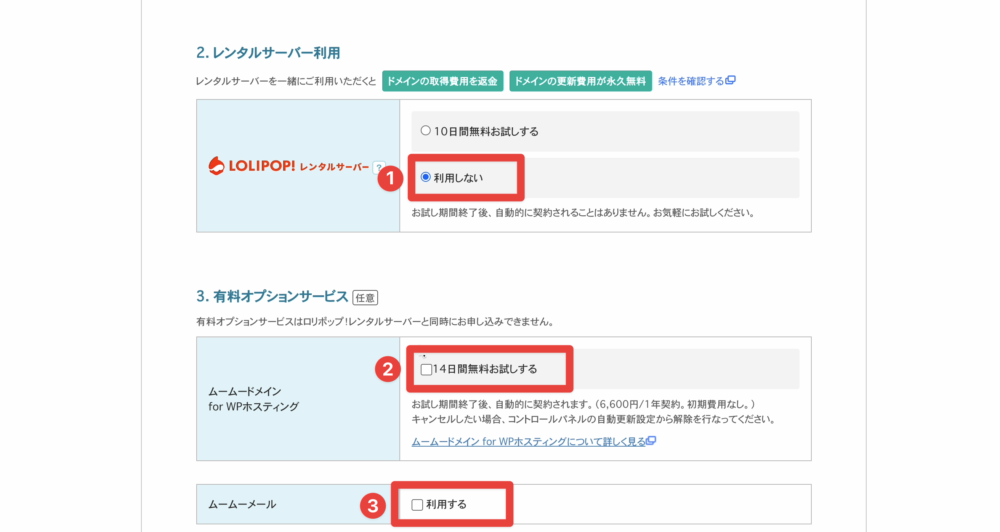
お支払い方法の設定
ドメイン取得と更新にかかってくる費用の引き落とし先の情報を入力してください。以前はクレジットカードもJCBが使えなかったのが改善されているので、すごく便利になっていますね!
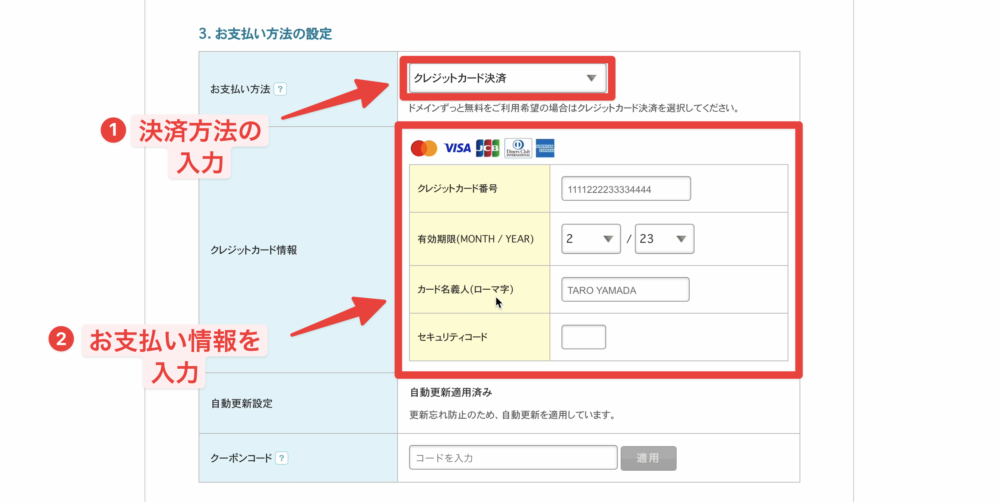
最後に支払い金額の確認をしましょう。基本的にはドメインの取得するにあたっては、初期費用と更新費用ともに1,000円〜2,000円程度です。月額に換算するとそこまで負担になりませんね!
確認してOKなら、「次のステップへ」をクリックしてください。
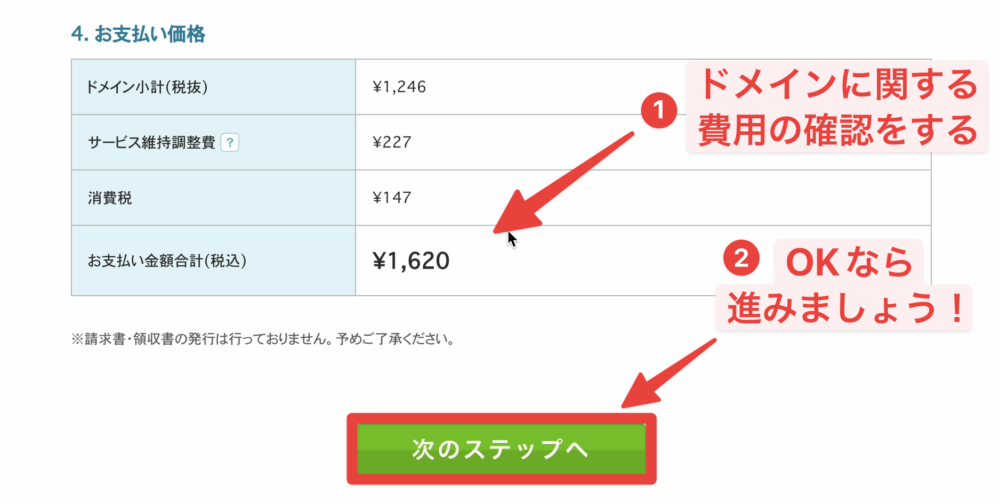
ユーザー情報も同様にあなたのデータを入力してください。ここでは特に説明する項目もありませんので、どんどん進めて行きましょう!
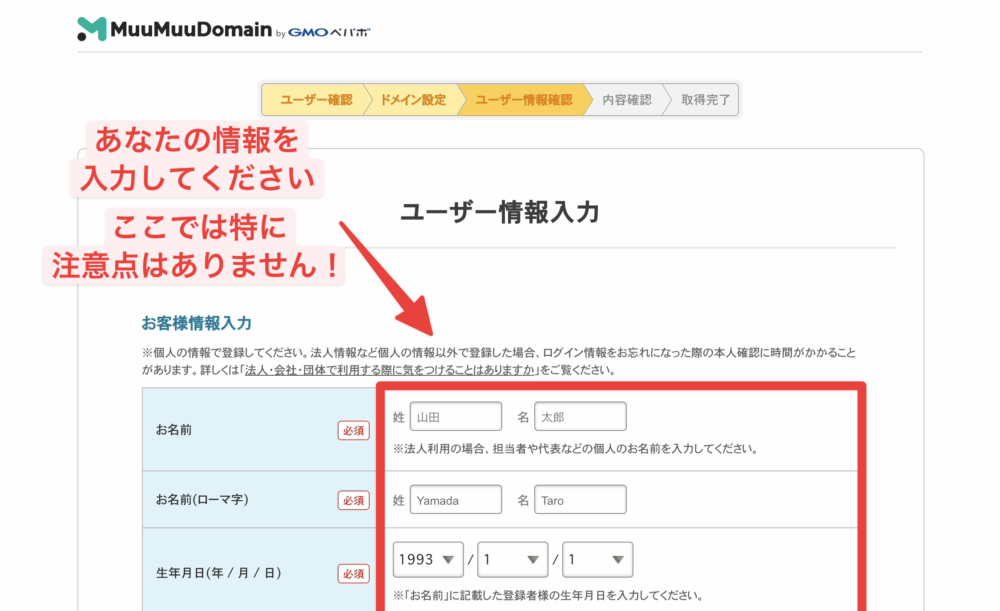
契約と設定内容の確認をする
最後に契約した内容に間違いが無いか確認しましょう!最終チェックが済んだら、利用規約に同意して「取得する」をクリックしたらドメインの取得作業が完了です。
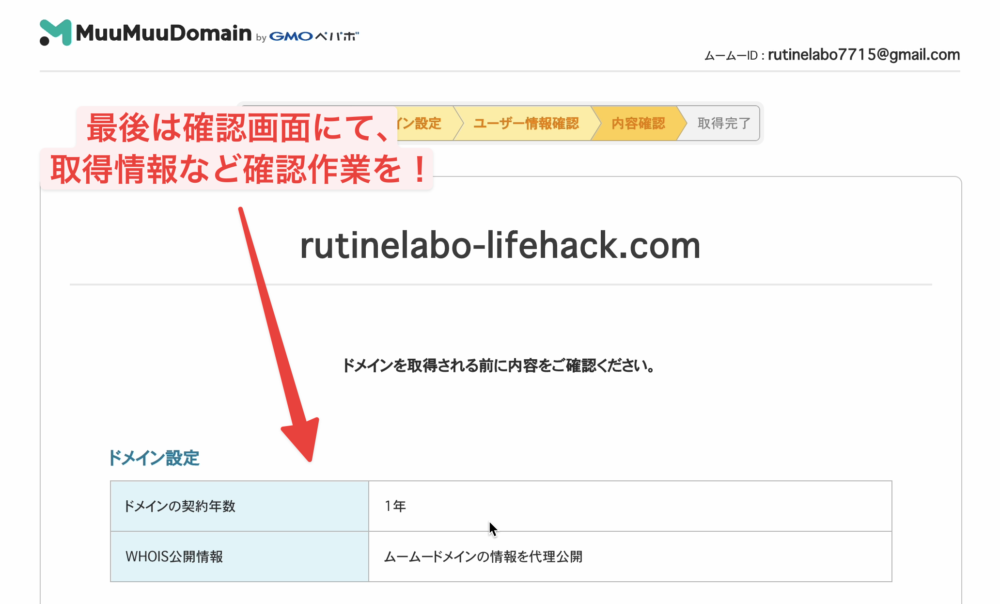
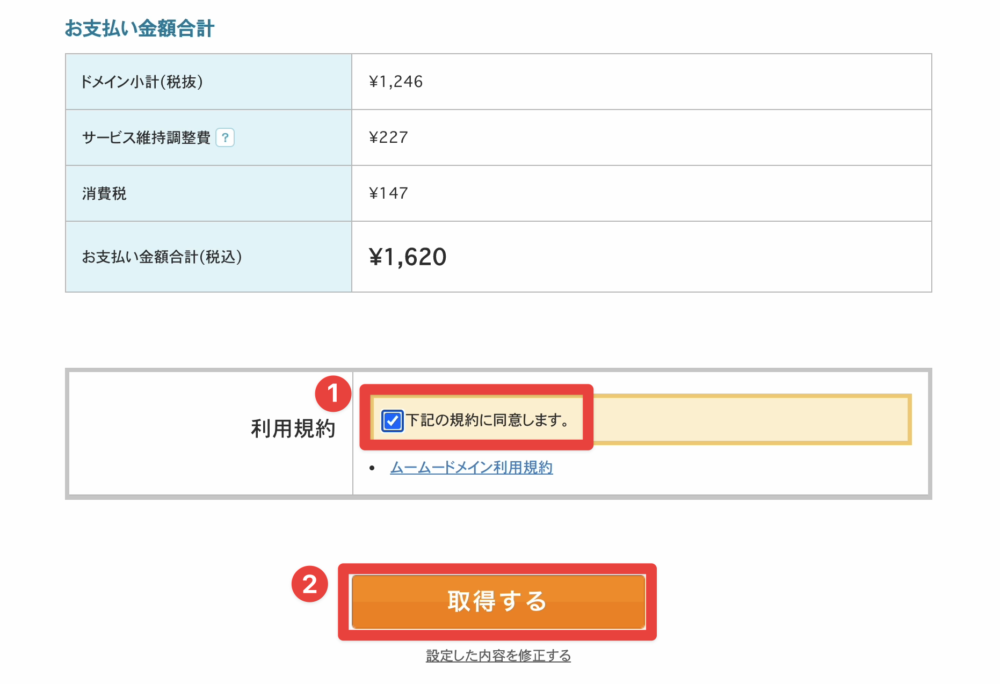
以下の画面が表示されたら、あなたがこれから運営していくブログのドメインの作成が完了です!
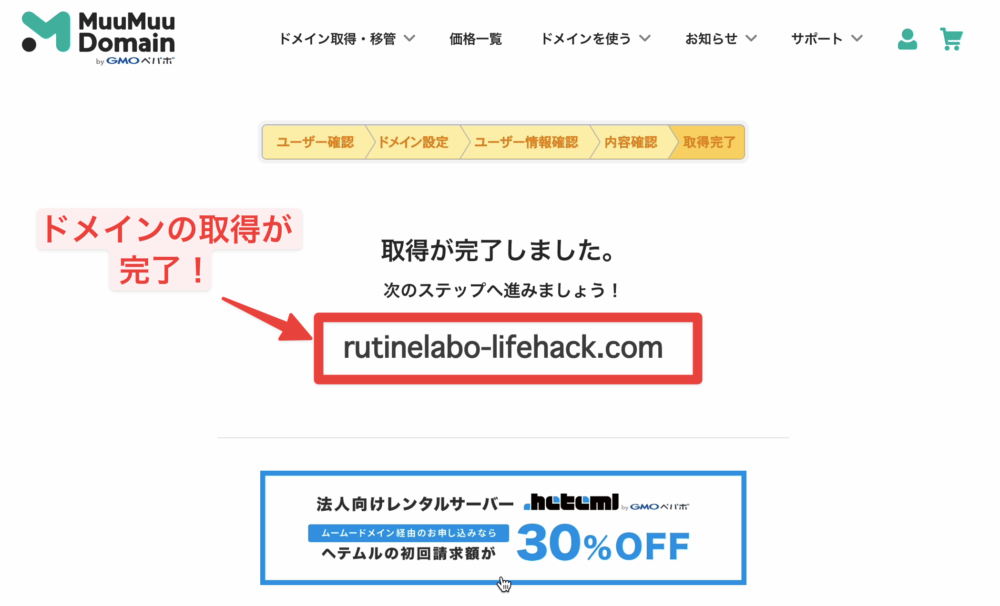
メールの認証作業もお忘れなく!!
ドメインの取得の段階で、登録したあなたのメールアドレスに「認証確認用のメール」が届いていると思います。クリックするだけですが、本人認証する必要があるので、忘れずやっておきましょう!
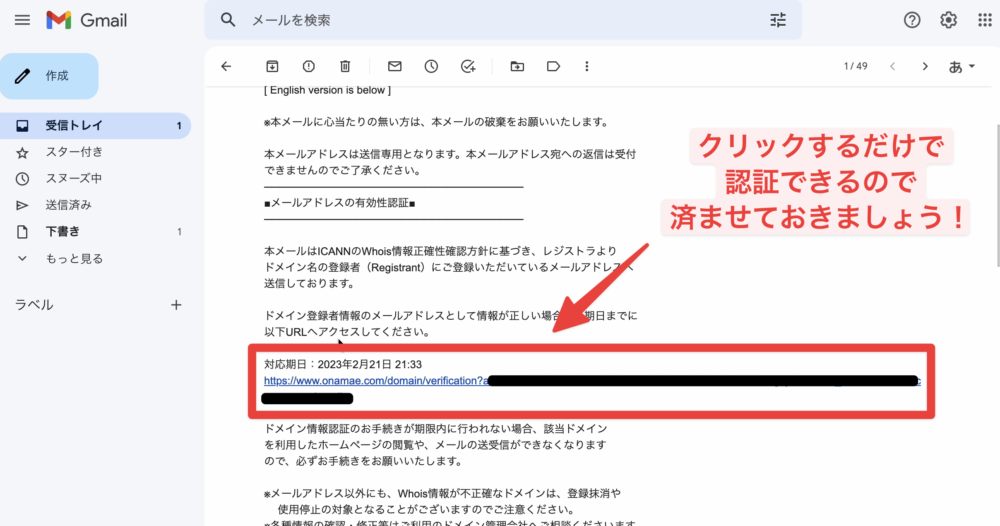
次は取得してきたドメインを追加するための" サーバ "をレンタルします。
レンタルサーバーを契約する:「エクスサーバー」の申し込み手順
続いては、レンタルサーバーの申し込みをしていきます。「サーバー」には多くの種類と提供元がありますが、初心者の方に圧倒的におすすめしたいものが国内シェアNO.1を誇ります『エックスサーバー』です。
エックスサーバーの特徴はこちら
- 料金と機能面で他社より圧倒的に優れている
- 多くの有名ブロガーさんも「エックスサーバー」を利用している
- トラブルが起こっても、利用者が多いので困ったときも解決策がすぐに見つかる
しかも!今なら(2023月2月現在),お得なキャンペーン中です!!
通常のところ、 サーバーの費用は月額990円が月額693円から契約できます。サーバーをレンタルする人にとっては絶対お得なキャンペーンです!!
エックスサーバーの契約をしていきます。契約情報やアカウントユーザーの情報を設定していく作業になります。時間にして10分もあれば完了できるので、サクッと始めていきましょう!
「エックスサーバーの申し込みをスタートする
まずは「エックスサーバー」のトップページへ移動しましょう。そこから、「お申し込み >」をクリックします。
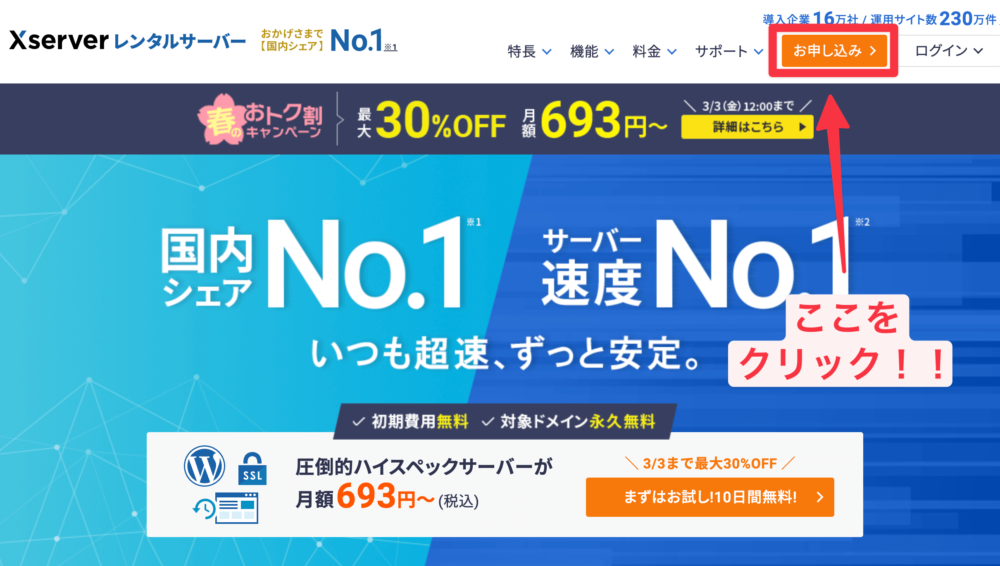
ここでは初めてアカウントも作成すると思うので、左側の「10日間無料お試し 新規お申込み」をクリックしましょう。
今回は10日間の無料期間の後で料金が発生するような灯籠をしていきますので、ひとまずは無料でサーバーをレンタルすることができます。もし、ブログを開設してみて、どうしてもやめたい場合には更新作業をしなければ自動解約されます。

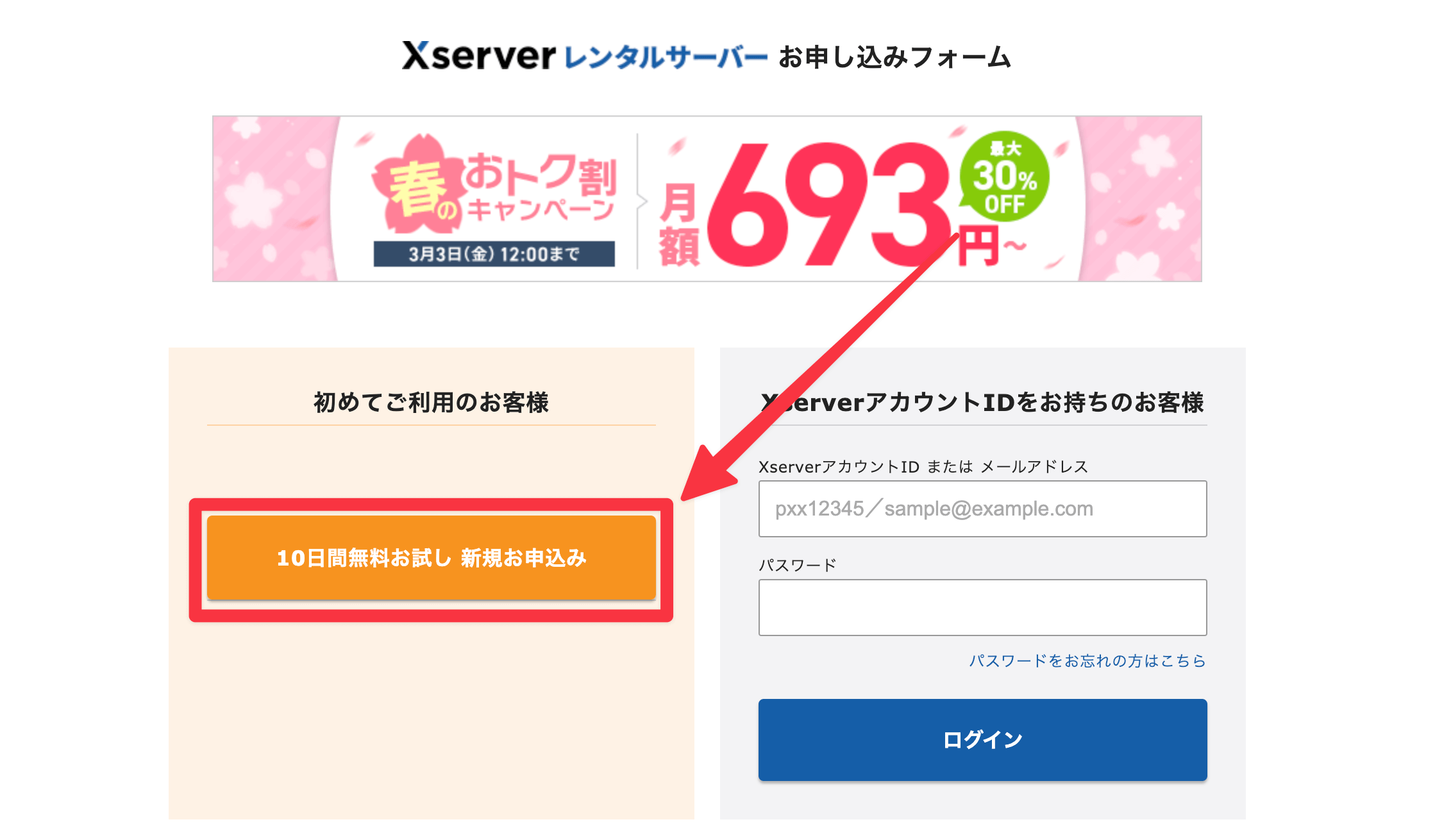
注意ポイント
エックスサーバーでは、まずは10日間の無料体験からスタートします。自動更新されない仕組みになっているので、期間中に更新手続きを行う必要があるので、忘れないようにしておきましょう!
「サーバーID」をお申し込みフォームに入力する
ますは「お申し込みフォーム」に入力していきます。はじめにサーバーIDを決めていきます。
初めは自動的に割り振られた文字列が表示されますが、あなたのお好みに設定できます。エックスサーバーの管理画面などにログインする際に使用するものになるので、お好みの文字列に設定しておくことをオススメします!
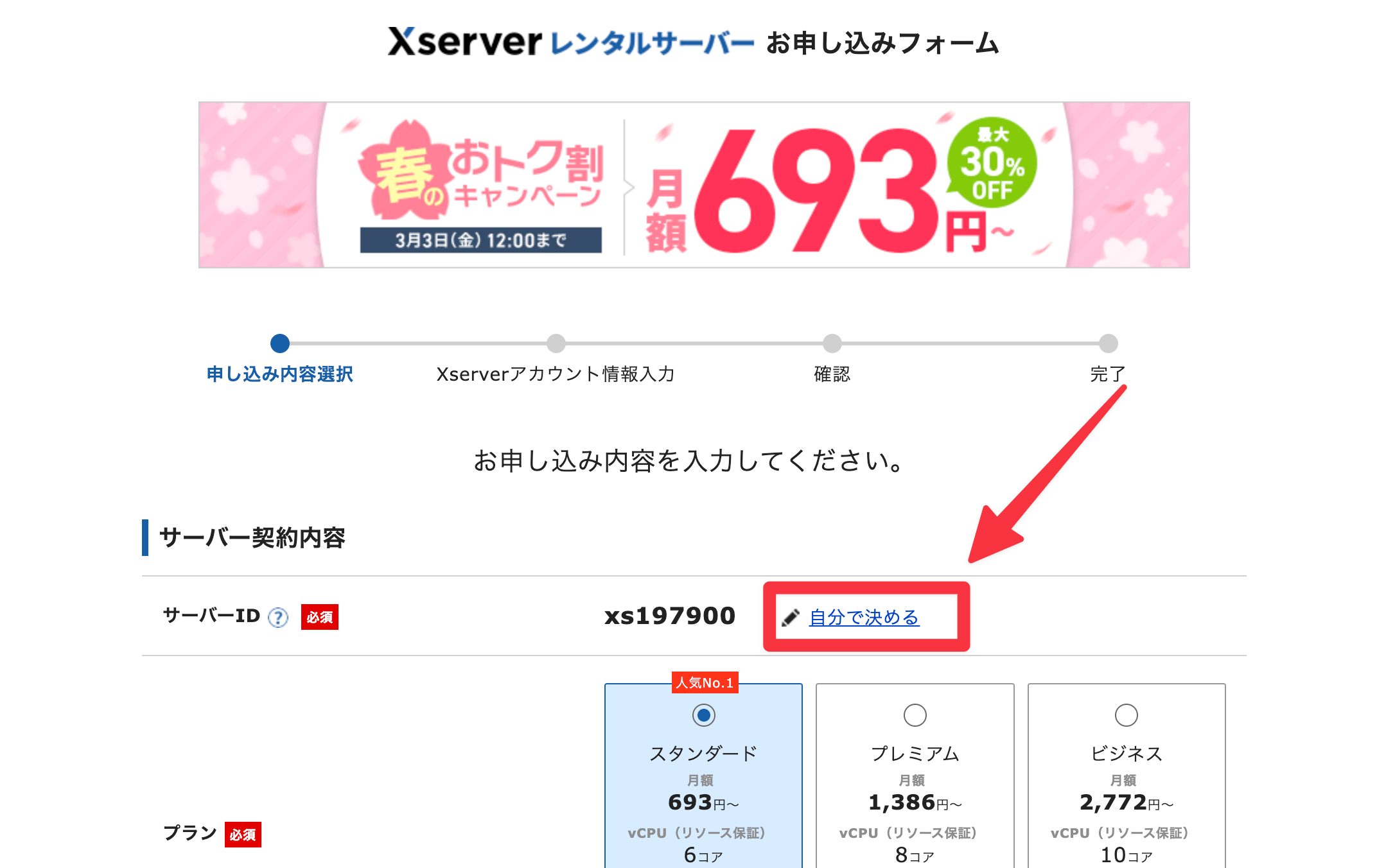
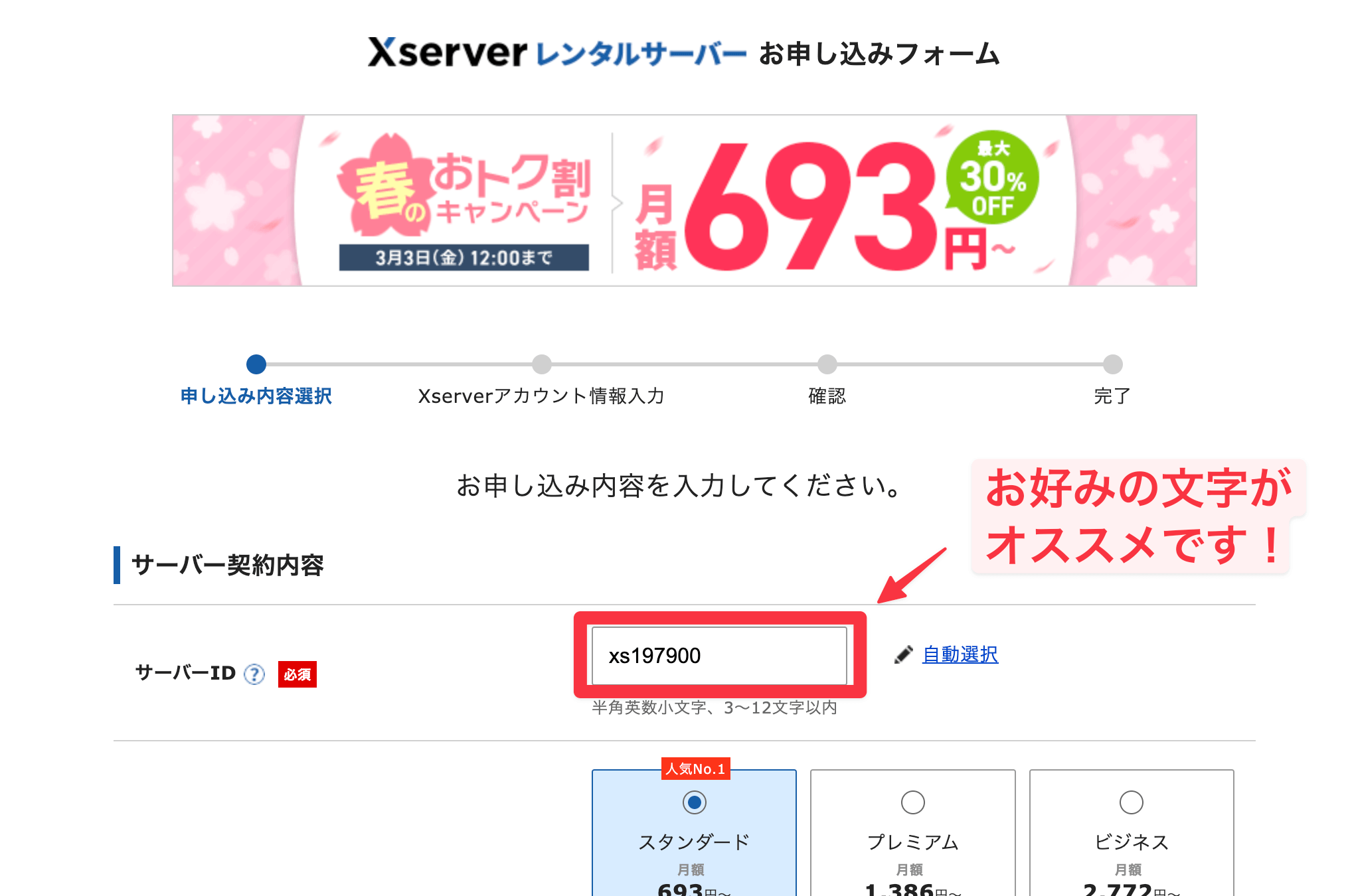
「契約するプラン」を選択する
次は契約するプランの設定を行います。基本的に、始めてブログを立ち上げる方であればスタンダードで十分かと思います。

プランの選択が完了したら、「Xserverアカウントの登録へ進む」をクリックしてください。
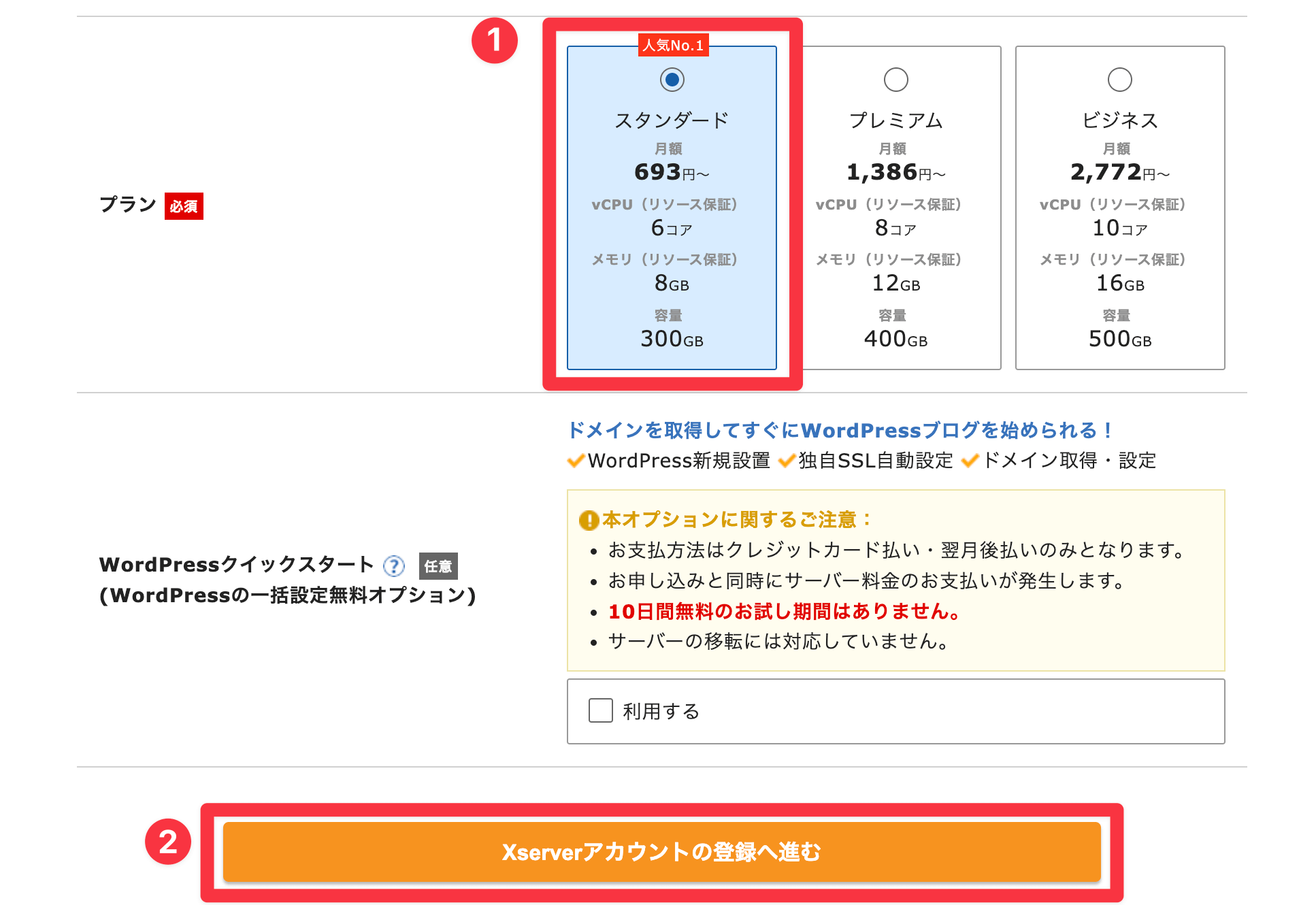
注意!!「 wordpressクイックスタート」について
「wordpressクイックスタート」はこれ以降の設定手順を一括して設定してくだますが、と無料で10日間の体験期間が適応されません。また、その他諸々のサービスにも対応していないなどの制約があるので、今回はチェックを付けずに進めていこうと思います。
エックスサーバーにて、ユーザー情報の入力をする
ここではユーザー情報の入力を行います。契約するユーザーの各項目を入力してください。
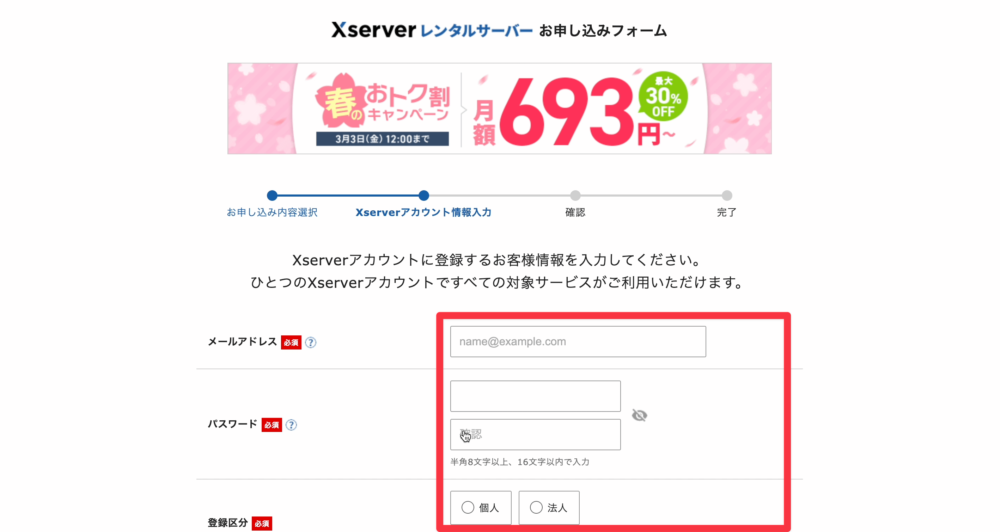
ユーザー情報の入力が行えたら、最後に「利用規約」「個人情報の取り扱いについて」にそれぞれチェックを入れて、「次へ進む」をクリックしてください。
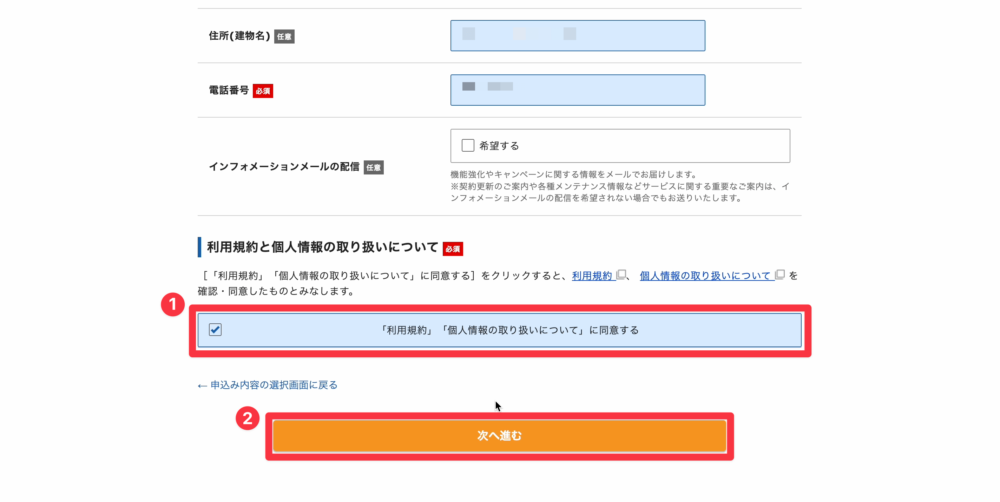
認証コードにて本人確認を行う
次は、登録していただいたメールアドレスにXserverからメールが来ているかと思います。
そちらの内容には送られている認証コードを以下の画面に同様のものを入力し、「次に進む」をクリックしていきましょう!
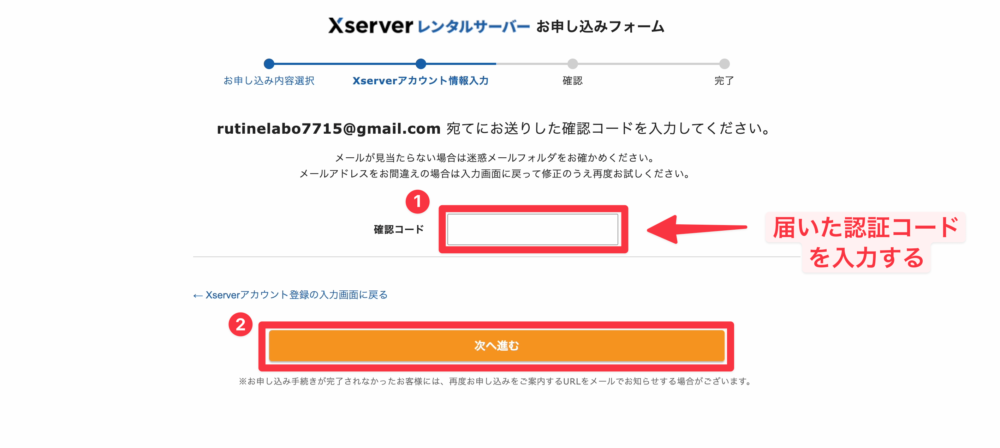

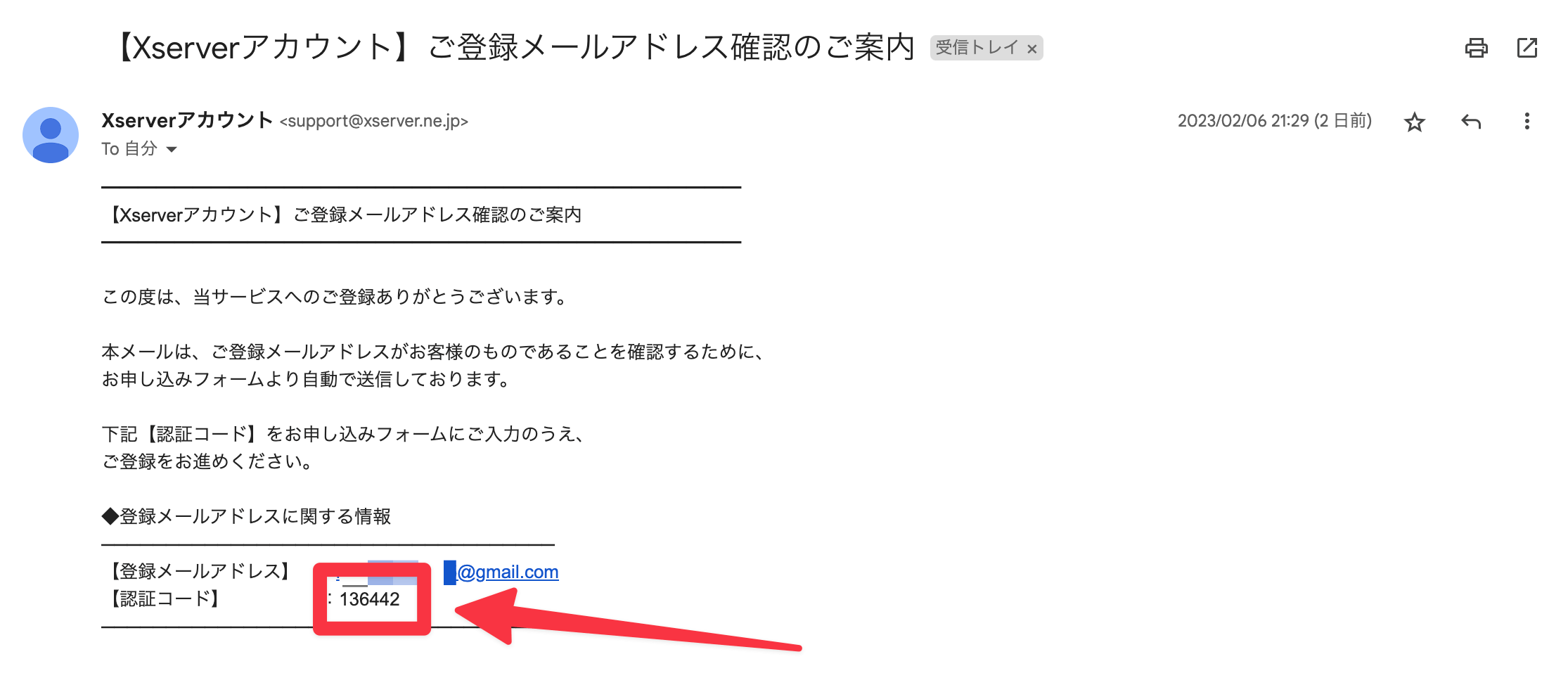
「エックスサーバー」の契約と登録情報の確認をする
最後の登録情報の確認作業になります。一通り登録頂いた内容が間違いないかを確認し、認証作業を行いましょう。
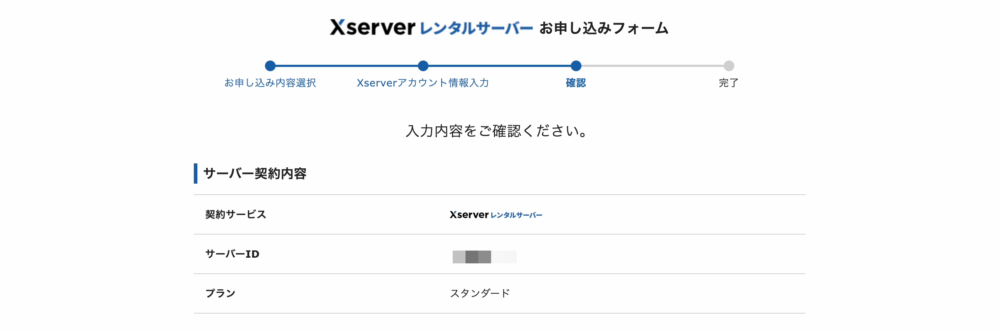
下の項目まで確認し、スクロールしたら、「SMS•電話認証へ進む」をクリック!
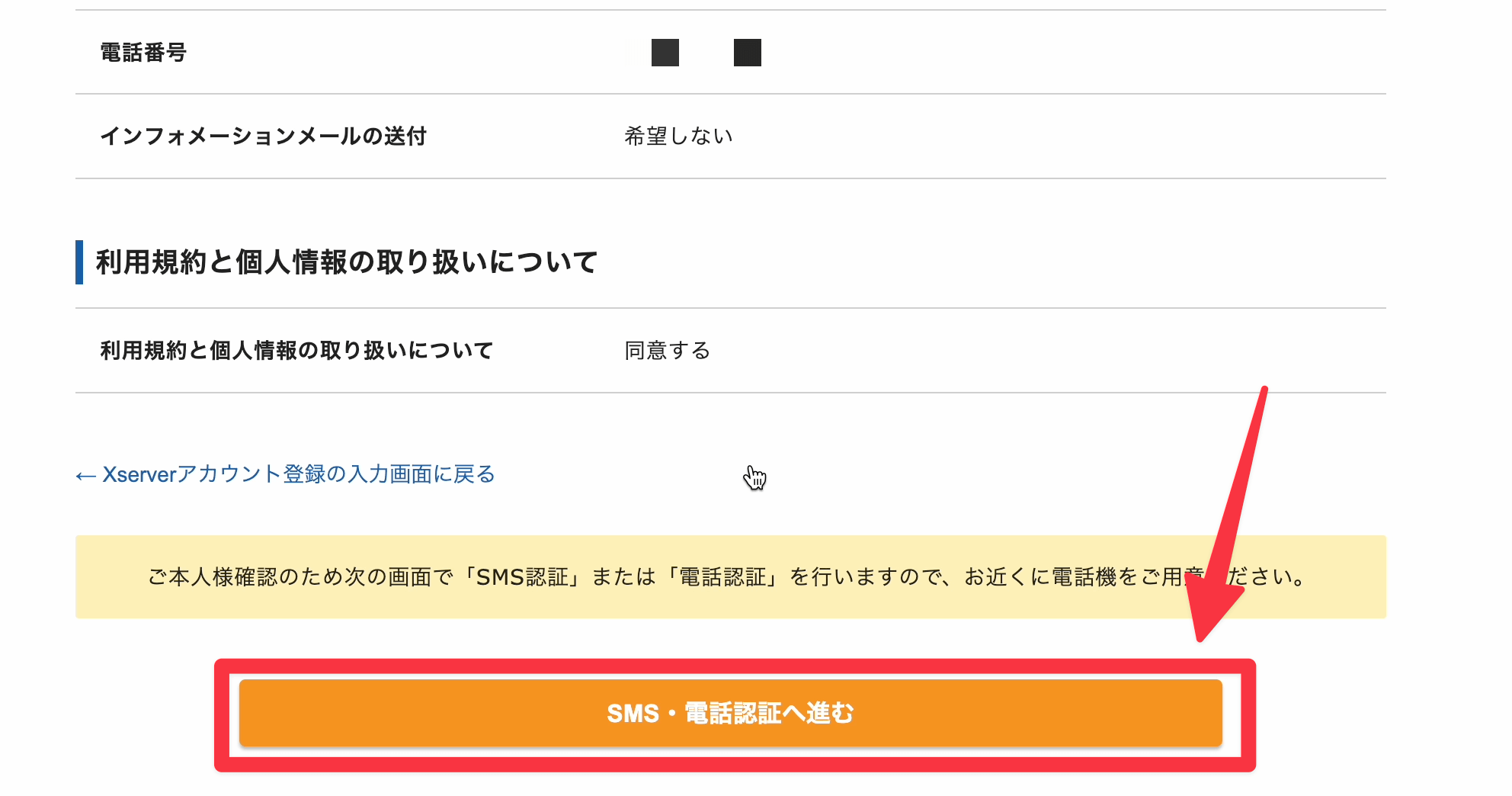
今回は携帯電話の電話番号で、認証作業を行う場合の説明をされてもらいます。以下の手順に剃って作業を行ってください。
- ①の項目にあなたの携帯の電話番号を入力
- ②「テキストメッセージで所得(SMS)」を選択
- 「認証コードを取得する」をクリック
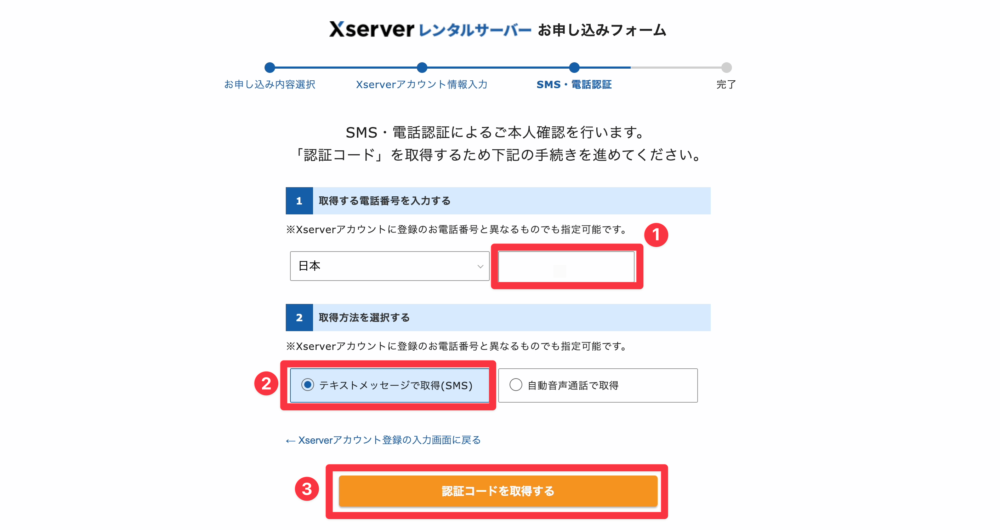
そうすると、あなたの携帯に認証コードが届いたかと思います。その認証コードを①の項目に入力し、最後に「認証して申し込みを完了する」をクリックしたら、登録完了となります。

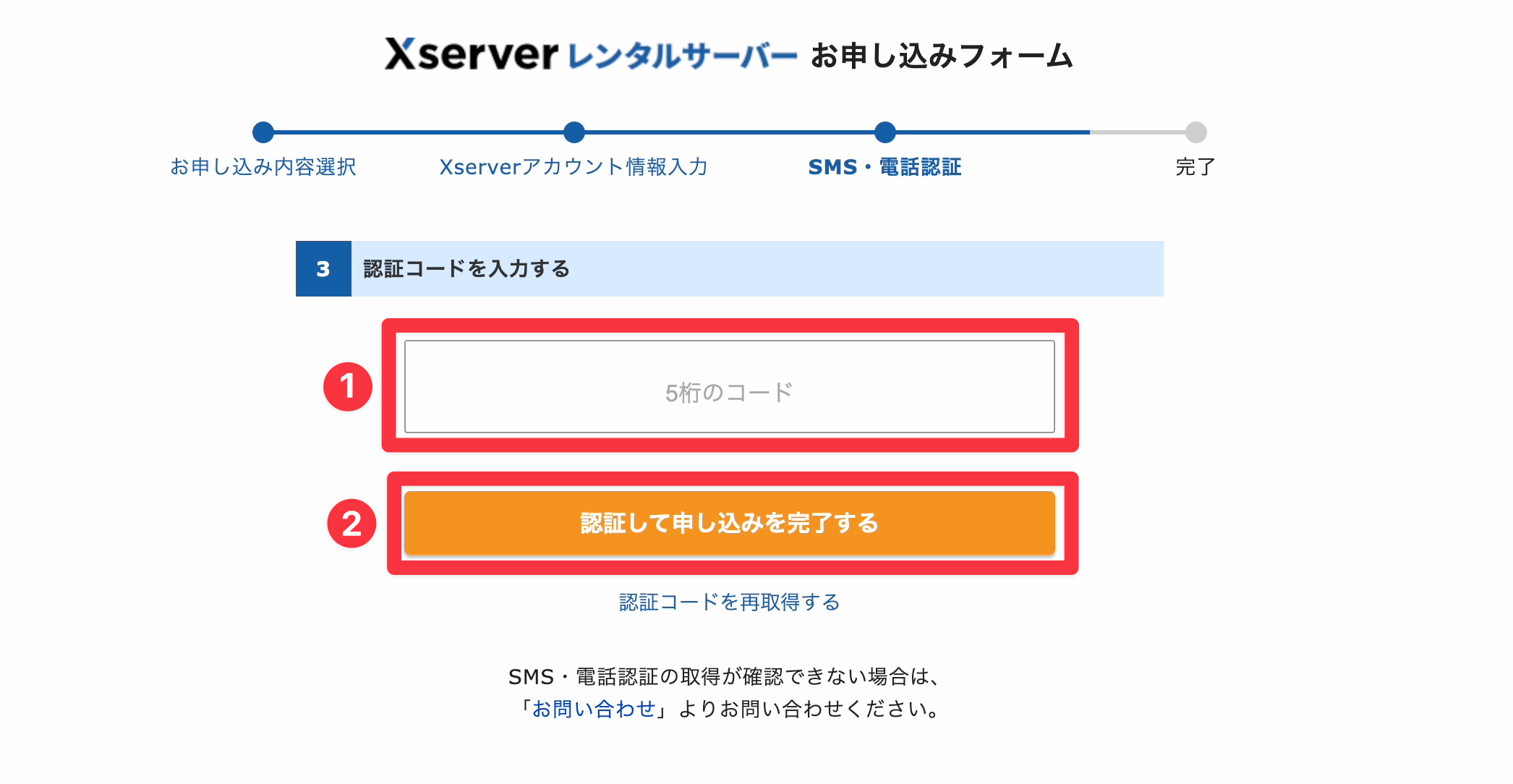
以下の画面のように「お申し込みが完了しました」の表示がされて、Xserverの管理画面が表示されたら、登録作業のが完了です!

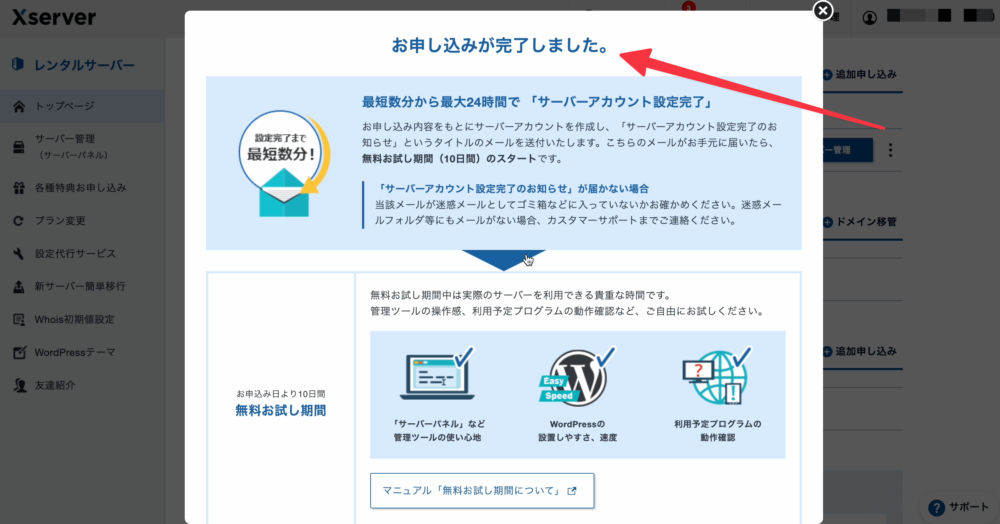
取得してきたドメインをサーバー追加する作業
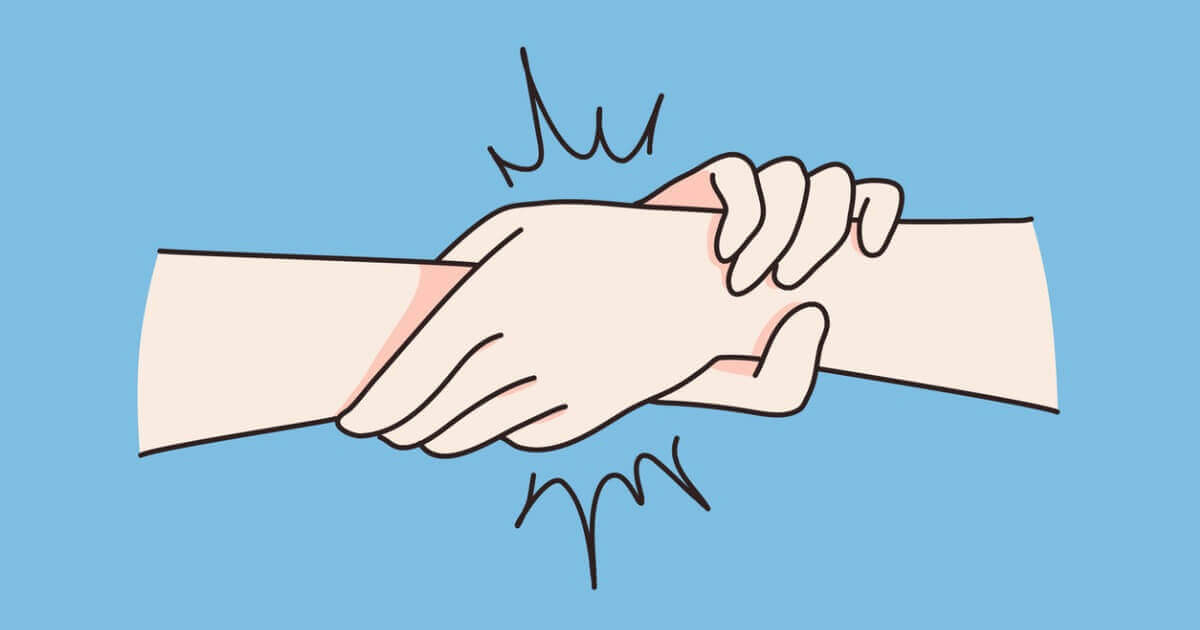
サーバーのレンタルが済んだら、取得してきたドメインをそのサーバーに追加してしていきます。今回この章で行うのは、ドメインとサーバーの連結作業です!
ここでも普段は聞きなれないワードが出てくるのですが、ブログをスタートする上ではあまり不要なので、別の機会にしておきましょう!
作業内容は以下の通り
-
ムームードメインのネームサーバの変更
-
エックスサーバーに取得してきたドメインを追加

①:ムームードメインのネームサーバの変更
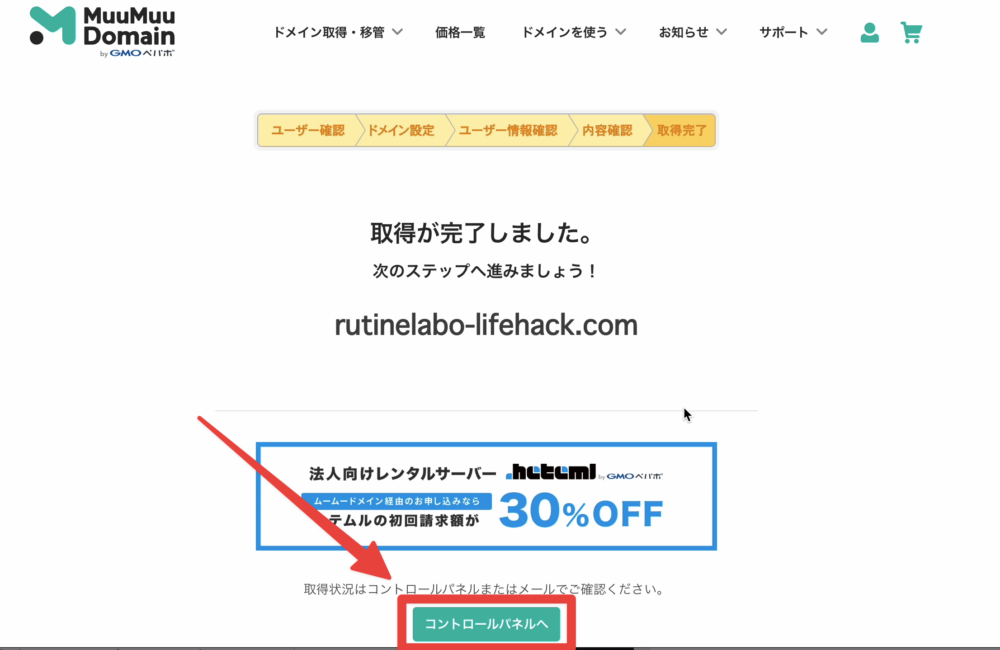
それでは、ドメインが取得できたムームードメインの「コントロールパネル(管理画面)」に移動してください。ドメイン取得後の下の部分箇所に「コントロールパネルへ」があるので、クリックしたら移動できます。
今回行う作業は、ムームードメイン以外でもドメインとサーバーの連結させる際に必要な手順になります。汎用的に使えるように、作業手順などもしっかし確認しておいてください。
コントロールパネル上から、「ドメイン一覧」にて今回取得してきたドメインを選択してください。
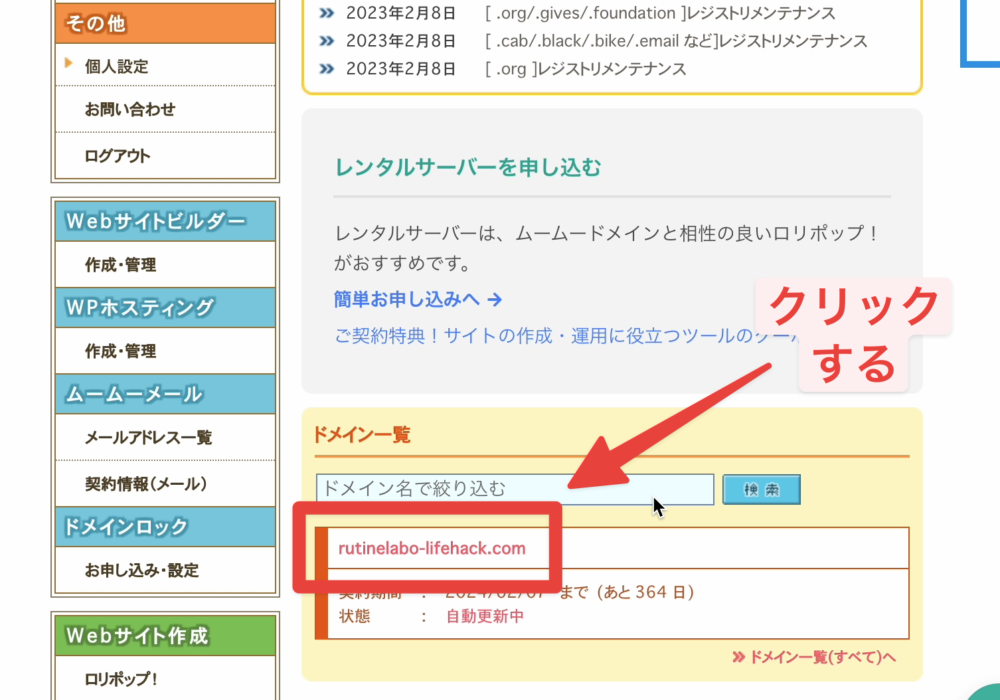
選択したドメインのコントロールパネルが表示されます。そこから画面の下の粗利にある「ネームサーバ設定変更」をクリックして下さい。
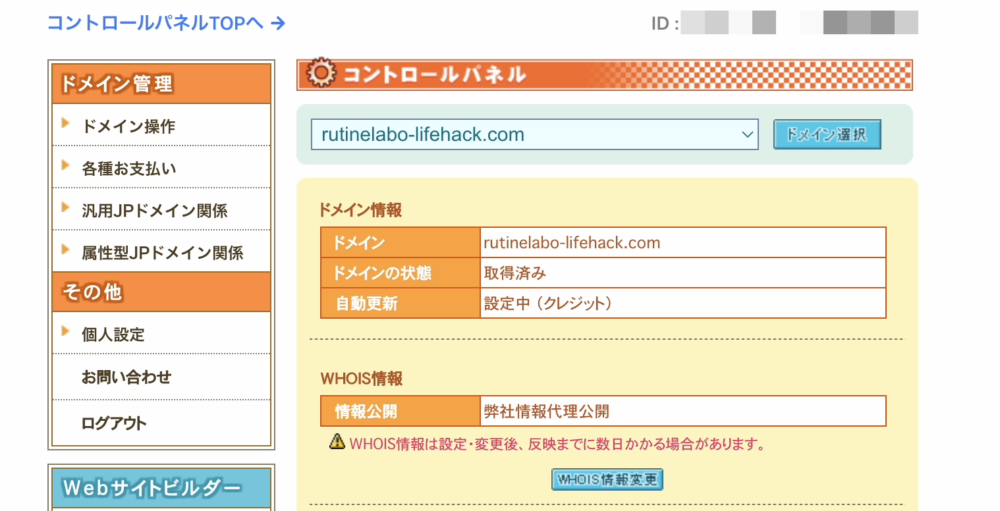
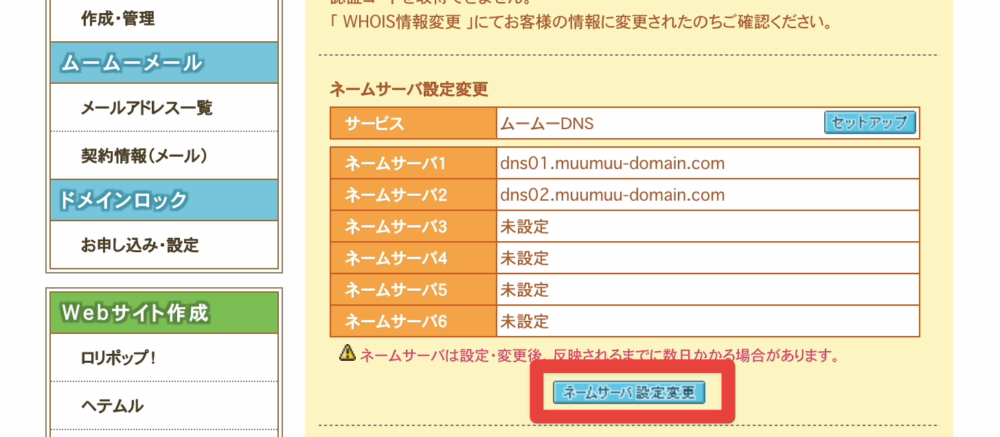
「GMOペパポ以外のネームサーバを使用する」をクリックして、こちらの項目にエックスサーバの情報を入力します。
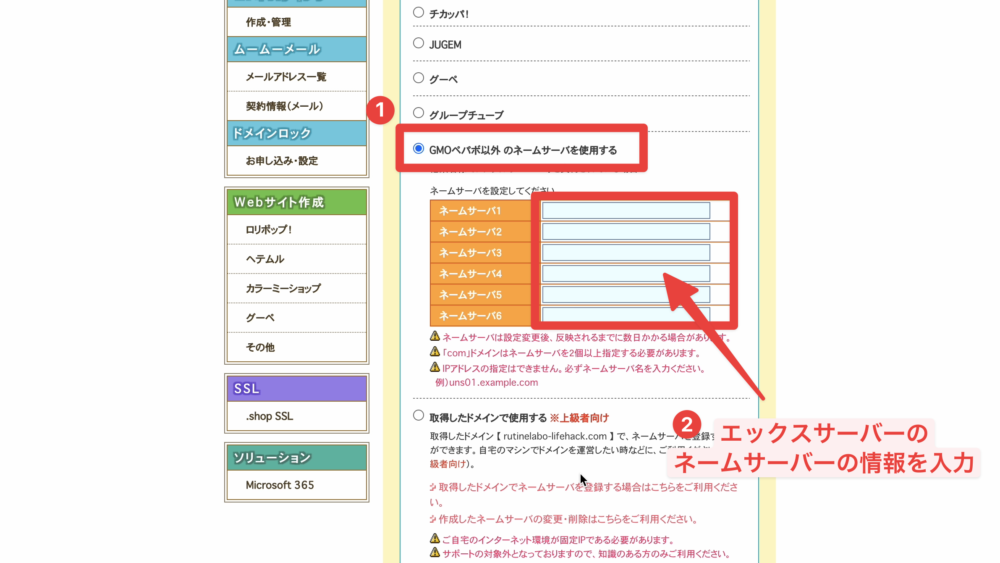
入力が必要な情報は以下の通りで、エックスサーバの公式ページやあなたのコントロールパネル上からでも確認できます。
こちらを貼り付けてもOK
| ネームサーバ No. | アドレス |
| ネームサーバー1 | ns1.xserver.jp |
| ネームサーバー2 | ns2.xserver.jp |
| ネームサーバー3 | ns3.xserver.jp |
| ネームサーバー4 | ns4.xserver.jp |
| ネームサーバー5 | ns5.xserver.jp |
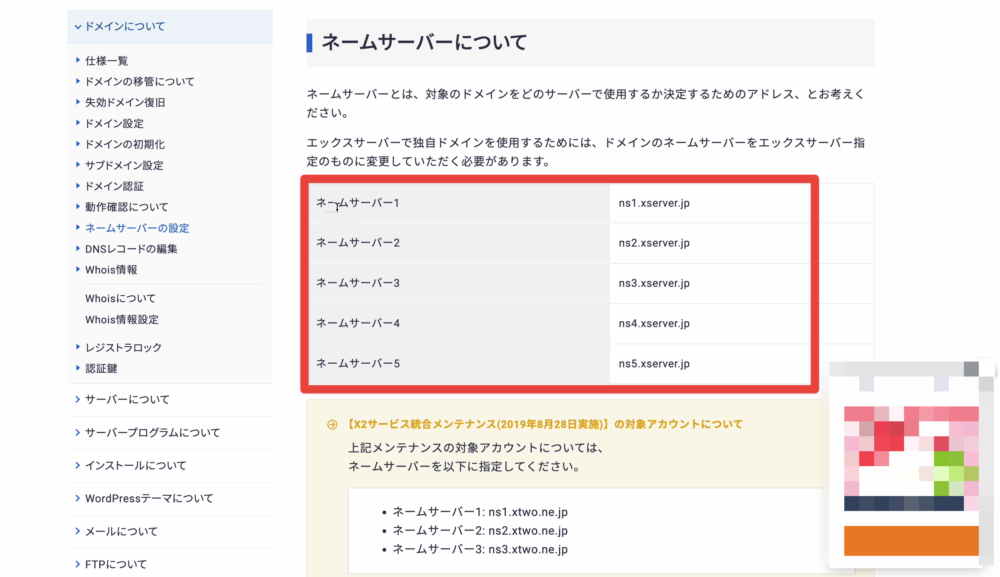

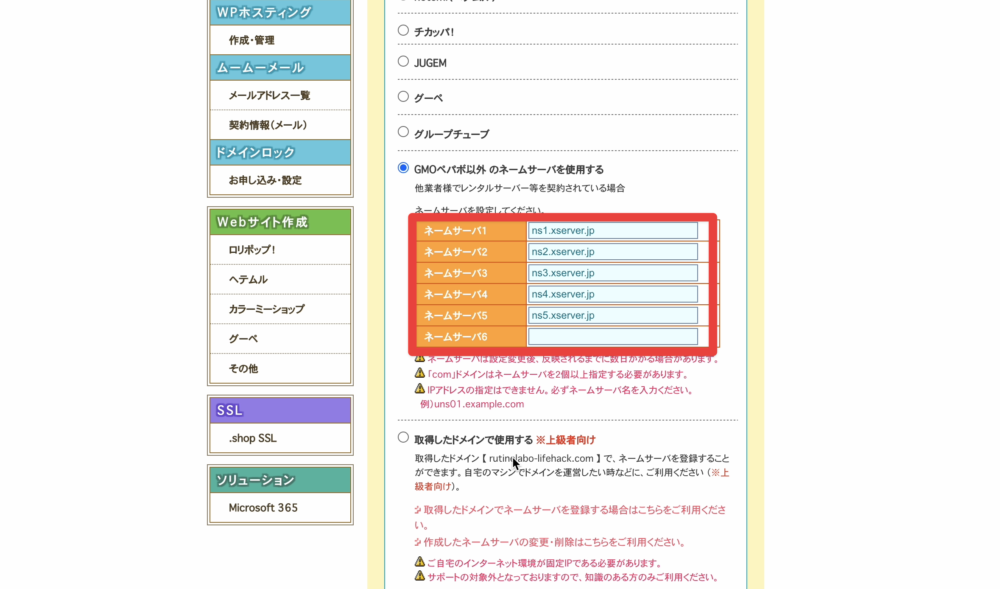
最後に下にある「ネームサーバの設定変更」をクリックして設定変更を反映させましょう!
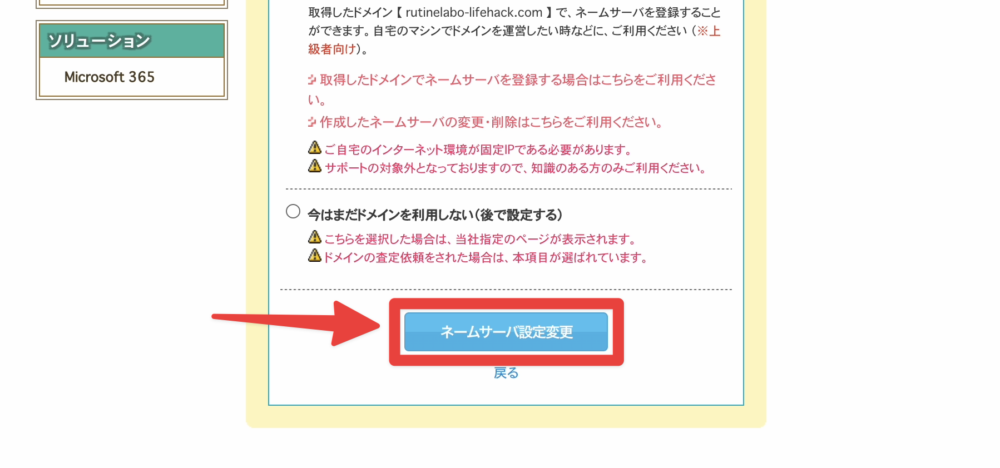
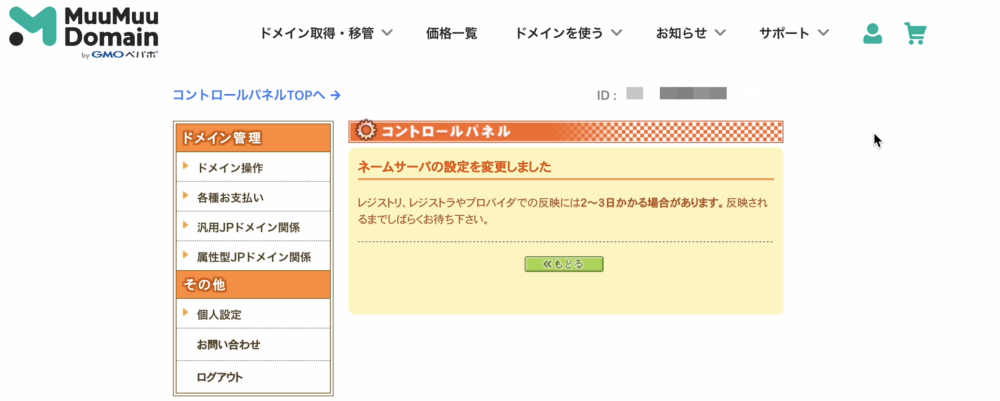
こちちらの設定も反映されるのに、2,3日ほどかかる場合があります。少しの間は気長に待っておいてください。
②:エックスサーバーに取得してきたドメインを追加
続いて、取得したドメインをエクスサーバに追加して行きましょう!前述したように、ムームードメイン以外で取得してきたドメインでも同様の作業でサーバーへの追加ができます。
まずは取得してきたドメインを間違いなくコピーしてください。
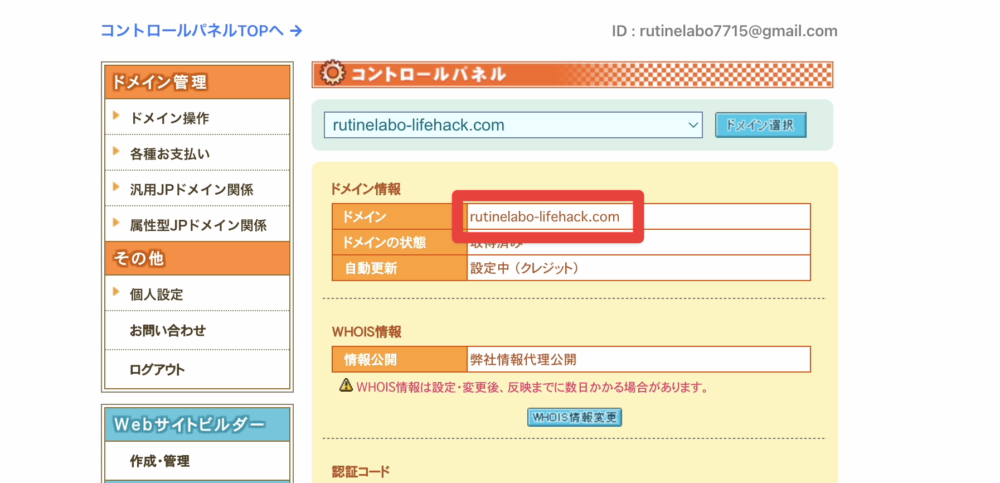
エックスサーバーのコントロールパネルに移動してきます。そこから「ドメイン設定」をクリックして行きましょう。
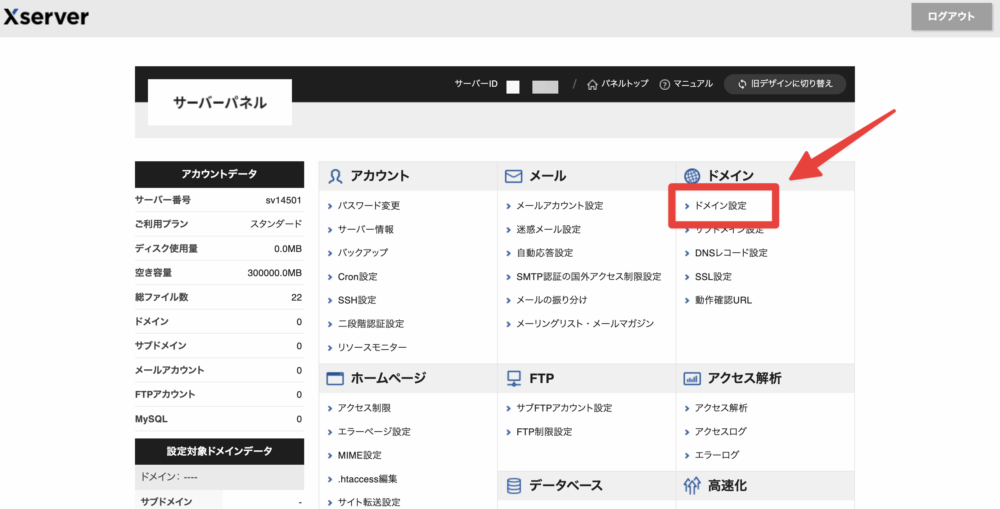
ドメイン設定に移動してきたら、「ドメイン設定追加」の項目に、先ほどコピーしてきた今回取得したドメインを貼り付けましょう。

「無料独自SSLを利用する」と「Xアクセラレータを有効にする」にもそれぞれチェックはそのままつけておきましょう!この後の発生する作業が省けます。
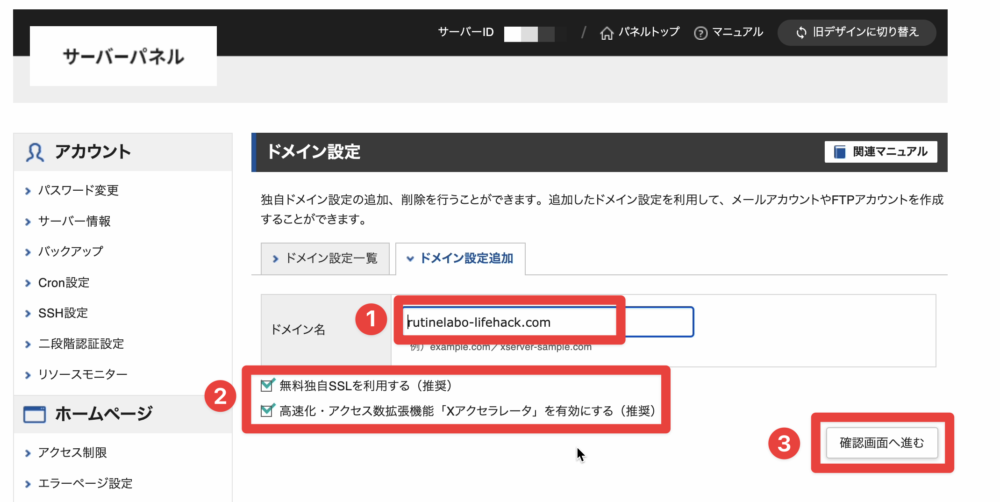
そのまま「追加する」をクリックしましょう。
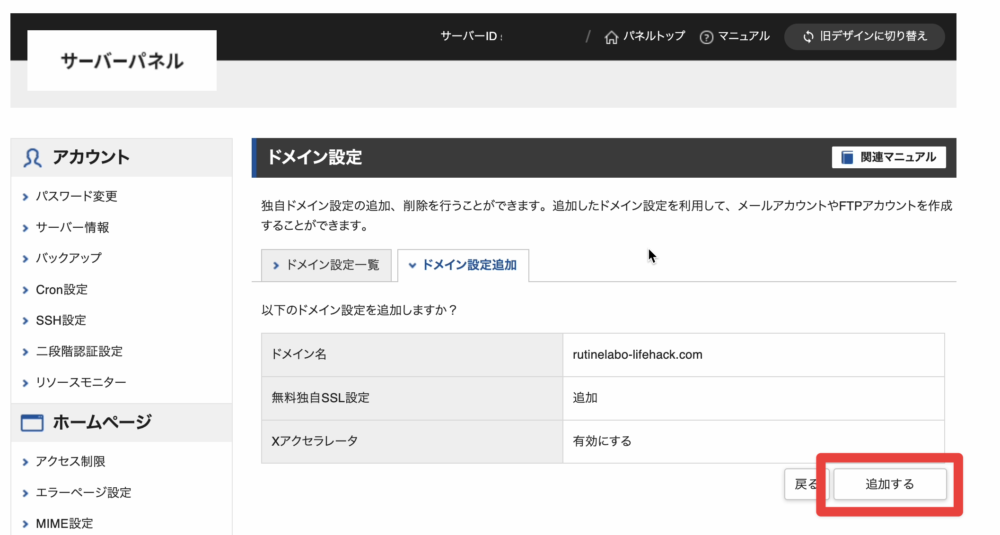
こちらの作業に関してもしばらく反映までに時間がかかります。

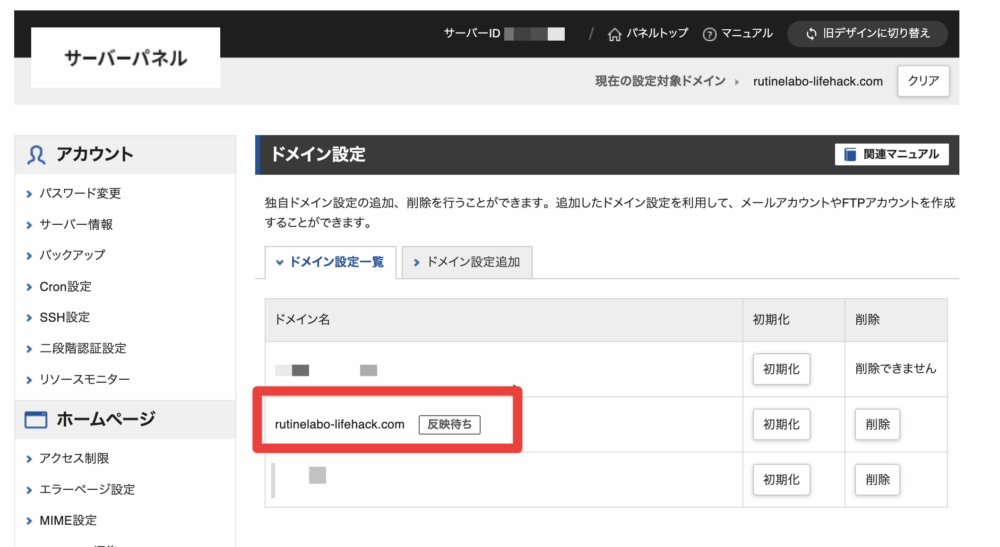
はい、反映がされるとドメイン名の横にあった「反映待ち」が消えていると思います。この状態になったら、サーバへの追加作業が完了です!
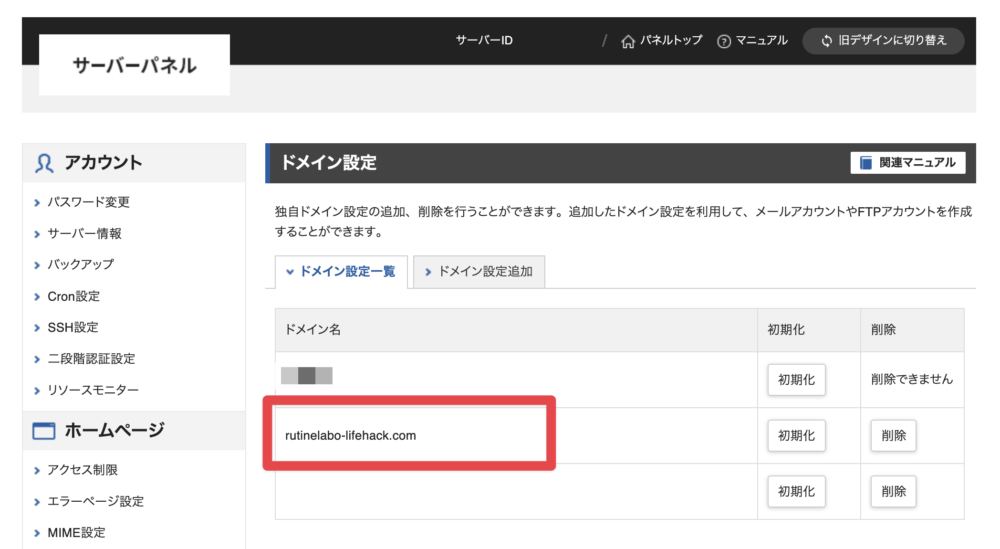
最後はいよいよ、最後の工程になります。後少しだけ頑張ってください!!
WordPressブログにアクセスする

最後は取得したドメインにWordPressのインストール作業を行い、WordPressの設定を完了してブログの更新ができるようにしていきます。
この作業が済むと、実際にURLに飛ぶことで、あなただけのWebページが作成されます。
残りの作業は以下の3つ
- WordPressのインストール
- 管理画面へのログイン作業
- ドメインのSSL設定を行う

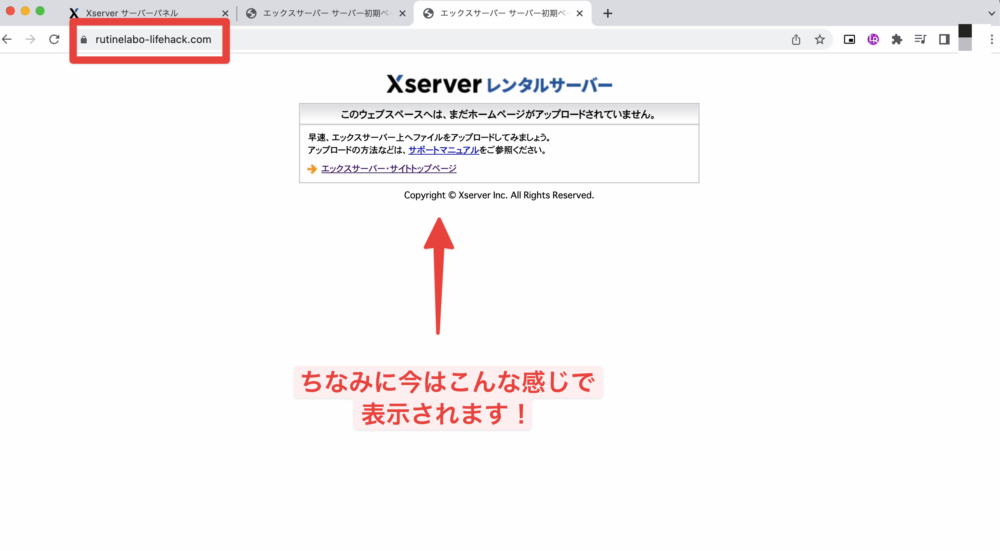
WordPressのインストール
それでは取得してきたドメインにWordPressをインストールしていきます。エックスサーバーのコントロールパネルを開いて下の図のように「WordPress簡単インストール」を選択してください。
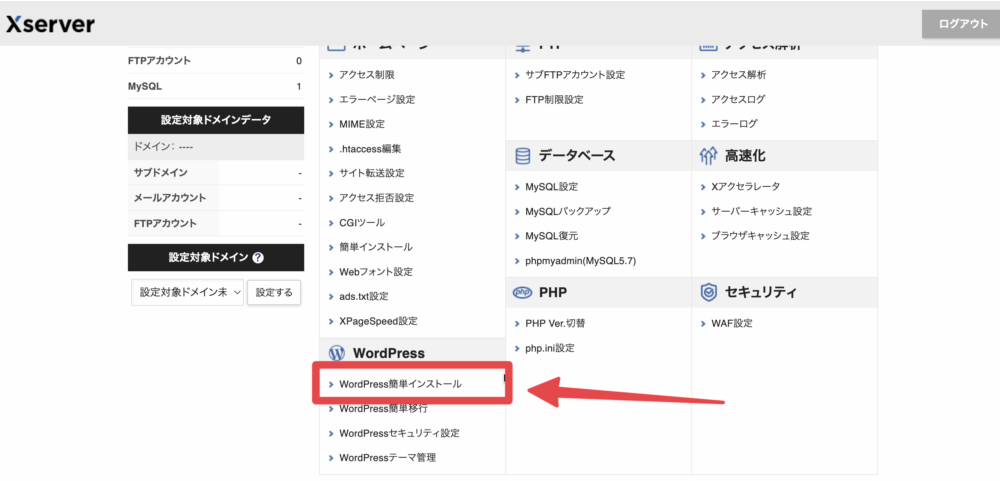
今回取得してきたドメインを確認したら、隣の「選択する」をクリックしましょう。
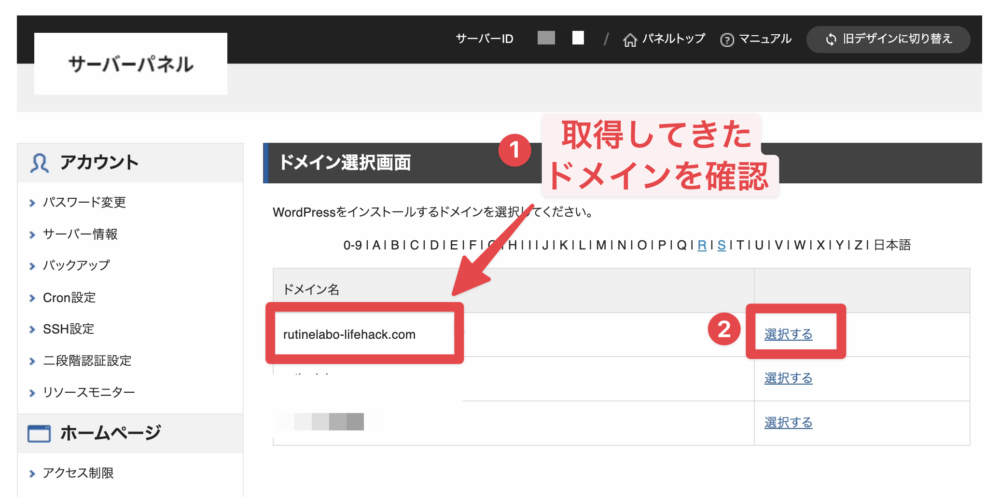
WordPressの簡単設定の画面に移動してきたら、「WordPressインストール」のタブを選択し、各項目の入力をして行きましょう。
ここで入力したパスワードなどはWordPressの管理画面へのログインの際に必要となってきます。入力した内容をメモを取っておくようにしてください。
各種入力項目はこちらを参考に!
- バージョン:現在の導入時期のWordPressのバージョン
- サイトURL:サブドメインを使用する場合のみ入力。基本的に空欄でOK!
- ブログ名:運営するブログの名前を入力してください。後から変更可能です。
- ユーザー名:ログイン時に必要になってきます。
- パスワード:ログイン時に必要になってきます。
- メールアドレス:あなたのメールアドレスを入力してください。
- キャッシュ自動削除:「ONにする」でOK。
- データベース:自動でデータベースを生成する
- テーマ:ひとまずデフォルトのものでOKです!
各項目が埋められてら、「確認画面に進む」をクリックして次に進みましょう!
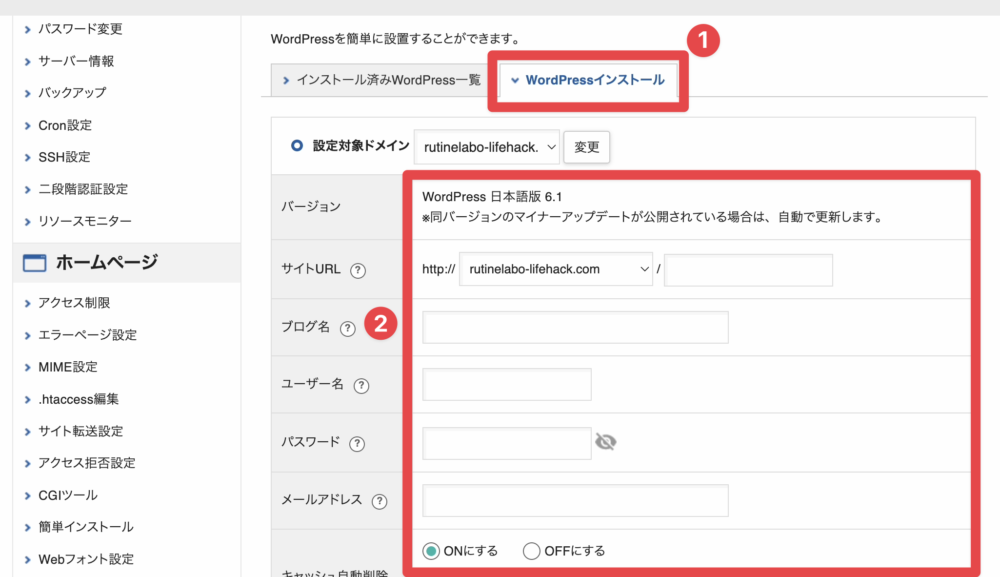
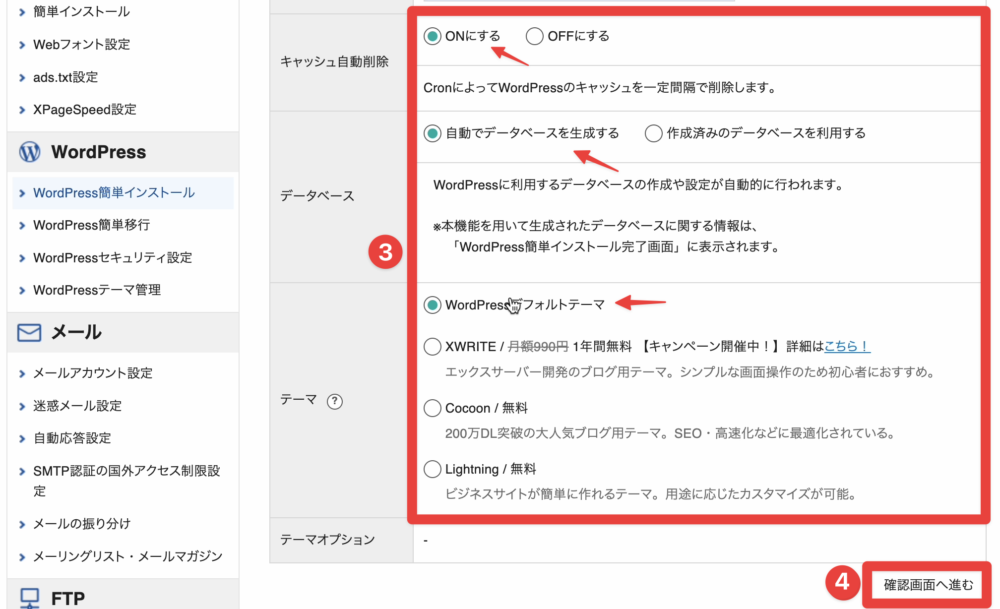
確認画面にて、最終確認です。ここで色々設定した項目が一覧で表示されるので、このページは確実にコピーしてメモなどににもこしておくと便利ですよ!

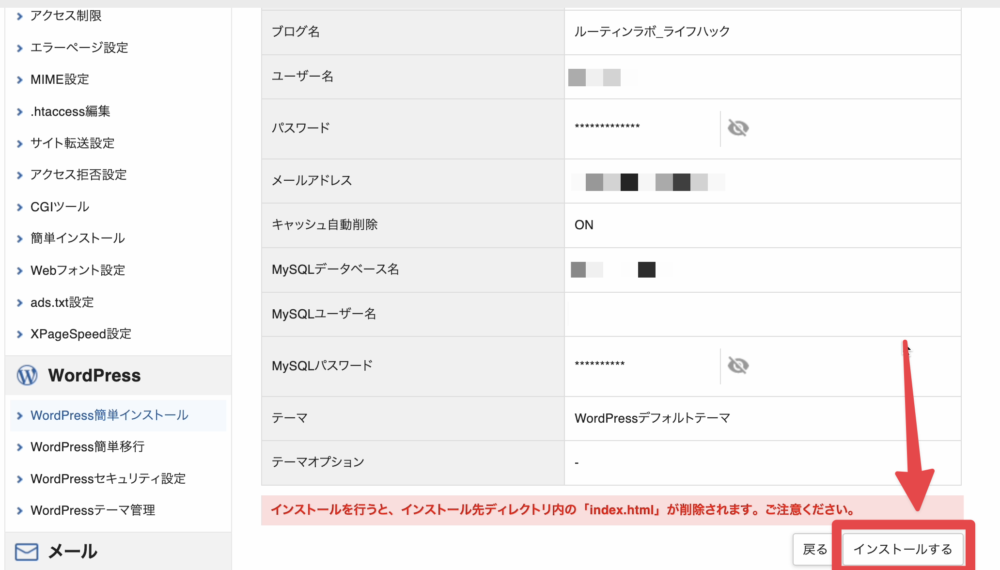
以上の作業で、WordPressのインストール完了です!!
管理画面にログインする
それでは、早速WordPressのインストールが完了したドメインに移動してみましょう。エックスサーバーのコントロールパネルに表示されるURLから移動して行きます。
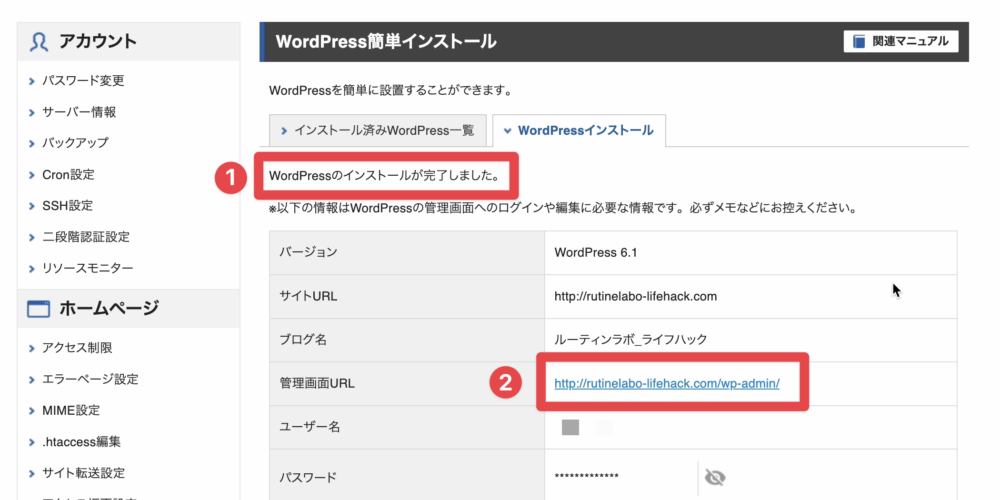
ログイン画面は、WordPressインストールの際に設定したものを入力してください。
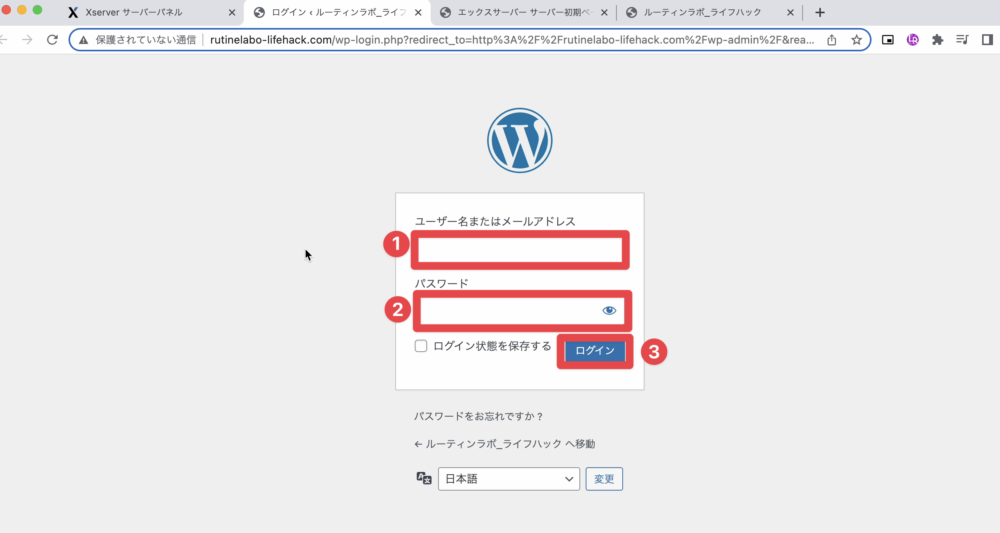
無事にログインができたら以下のようなWordPressの管理画面が表示されます。
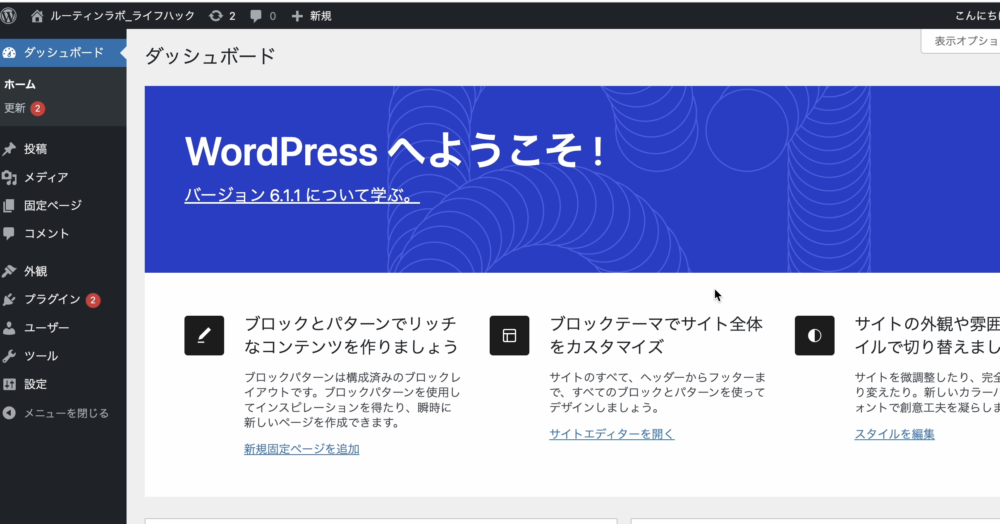
ドメインのSSL設定を行う
ブログ立ち上げの最後の工程になります。ここではドメインに対してSSL設定をするようにしておきましょう。
SSL設定とは??
SSL設定では、簡単に言うと通信する時にユーザーの情報が第三者に漏れないように、セキュリティを高める設定になります。設定されているサイトにはURLの横に
手順はものすごく簡単です。WordPress管理画面のサイドバーから「設置」→「一般」を選択してください。
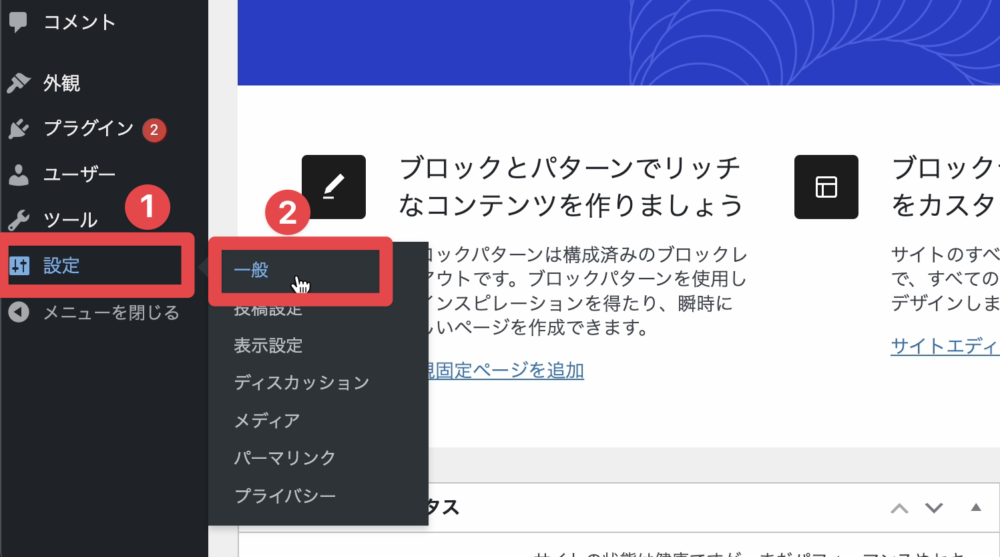
一般設定項目から、以下の通りに編集してください。
「WordPressアドレス(URL)」と「サイトアドレス(URL)」の項目を「 http:// 」から「 https:// 」に編集を加えてください。
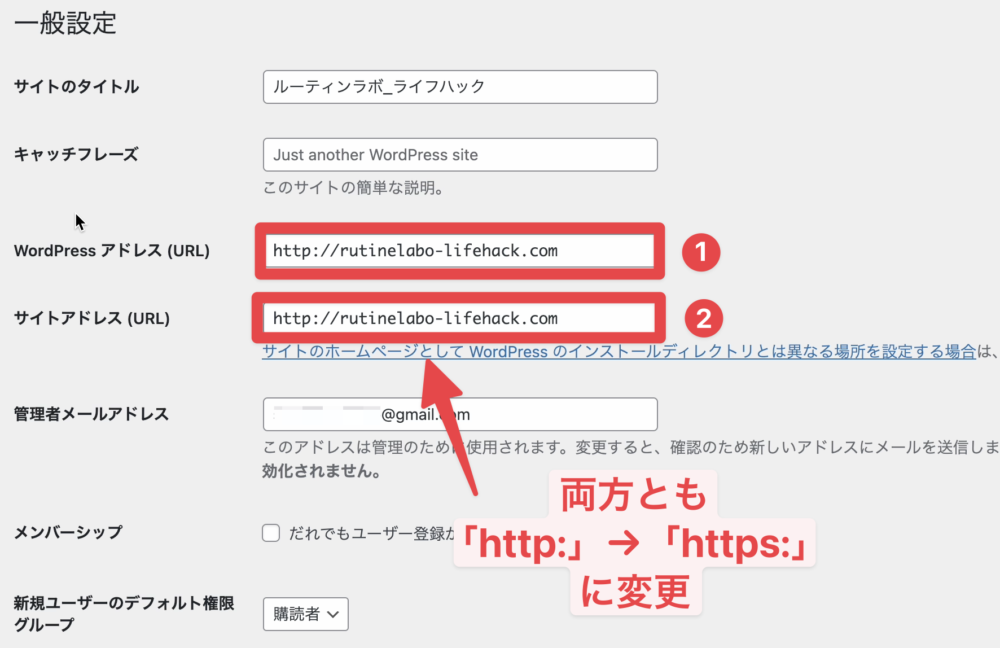
編集できたら、下にある「変更の保存」をクリックするのを忘れずに!!
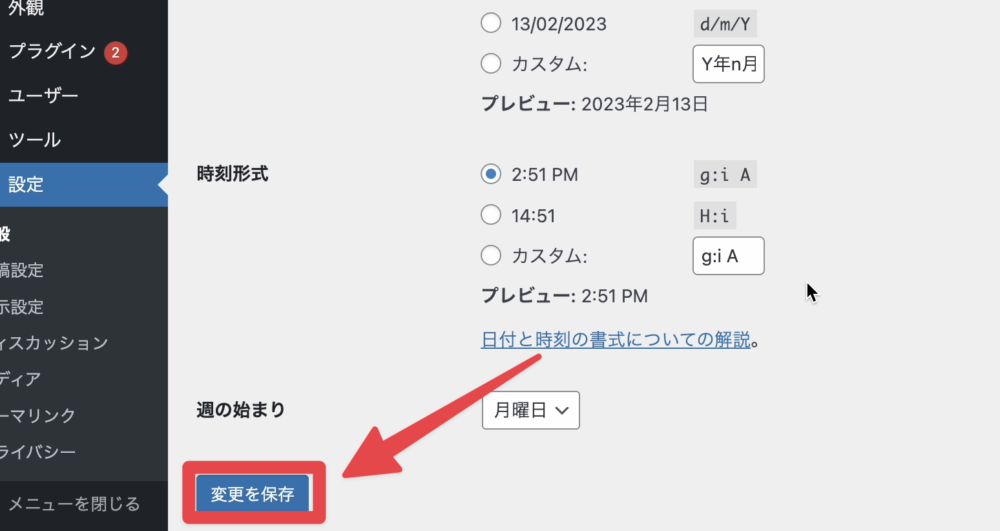
そうするこ、一度管理画面から退出させられますが、再度ログインしましょう。
以下の画面のように、URLに鍵マークが付いていたら作業完了です!!
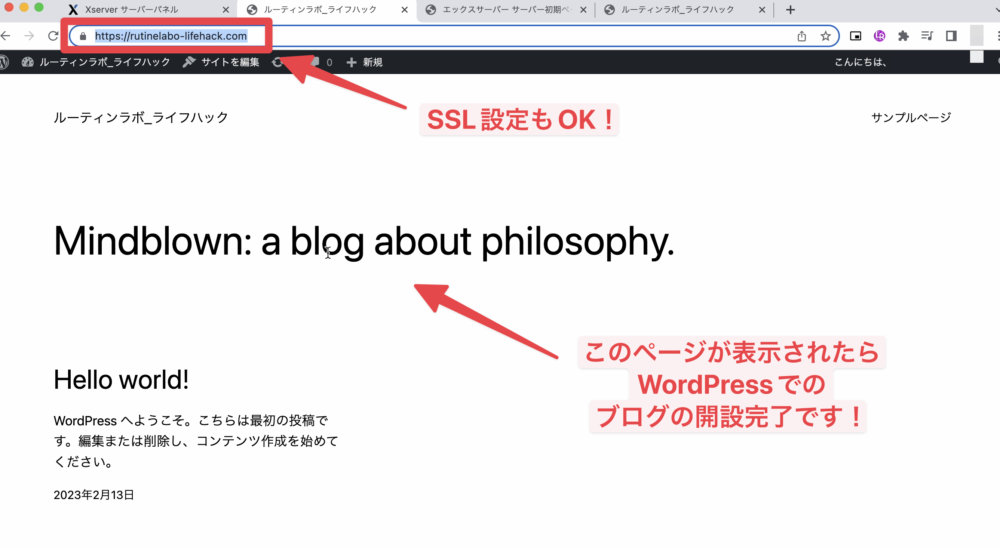
これで導入作業は完了です!!本当にお疲れ様です。
これ以降の操作は、ブログ運営上の細かな設定になります。以降の章でも解説していますので参考にしてください。
2)『WordPressブログ』の初期設定
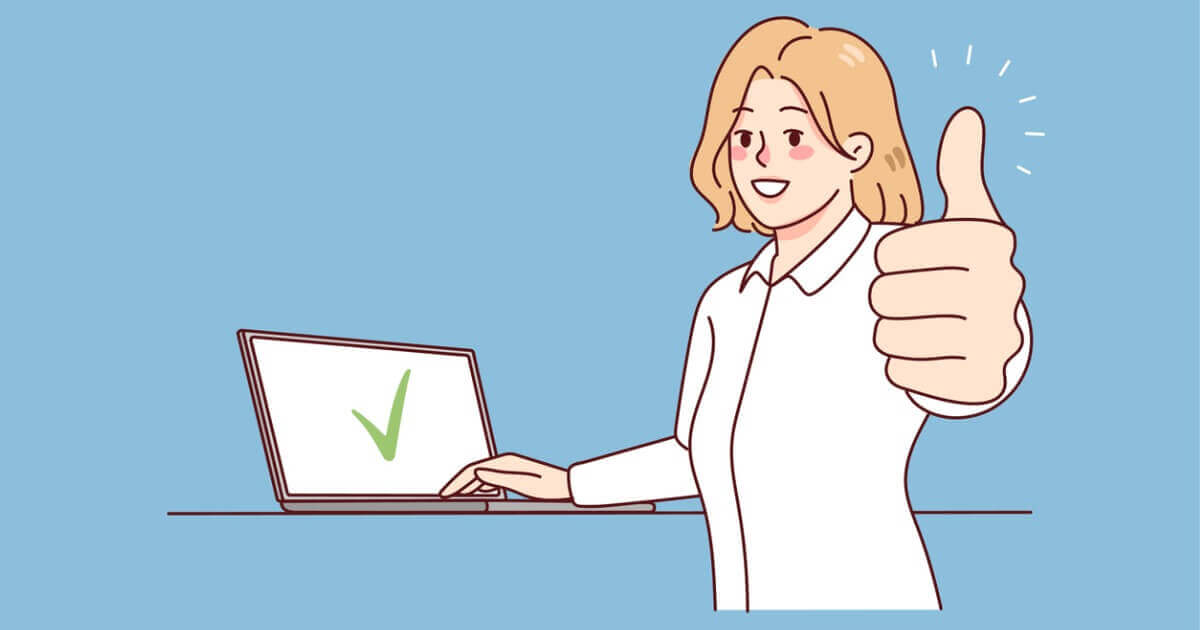
「WordPressブログ」を使いやすいようするためには記事の作成より初めに「初期設定」を行いましょう。
初期設定を初めのうちから行っておかないと、
今まで、投稿する記事の設定がやり直しになる可能性が大です!!
そのため以下の項目の初期設定はするようにしておきましょう!!
WordPressブログの初期設定
- パーマーリンクを設定
- WordPressテーマを選ぶ
- プラグインを導入
- Googleアナリティクスの設定
- サーチコンソールの設定
- XMLサイトマップの作成
初期設定の段階で、管理しやすい環境を整えておくとブログ運営がすごくスムーズになるので、最初のうちに済ませましょう!!
パーマーリンクを設定
パーマリンクとは、ブログのURLのことです。初期設定の段階で、設定しておけば後々の修正作業がなくなり、アクセスしてもらいやすくもなります。以下の手順で済ませておきましょう!
「パーマリンク」の設定手順は以下の通り
- WordPressの管理画面に移動する。
- 「設定」をクリックする
- 「パーマリンク」をクリックする
- 「投稿名」を選択する
- 「 /%postname%/ 」を入力する
- 「設定を保存」をクリックする。
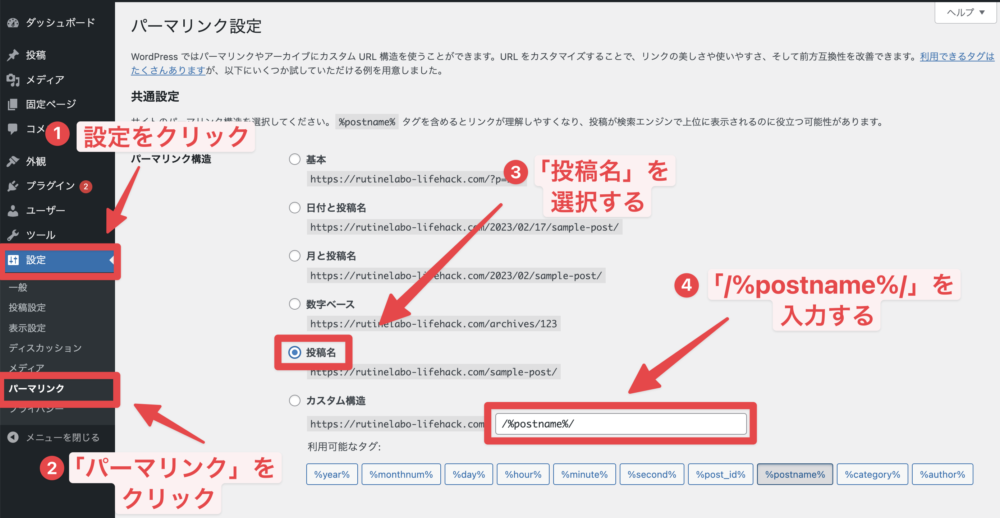
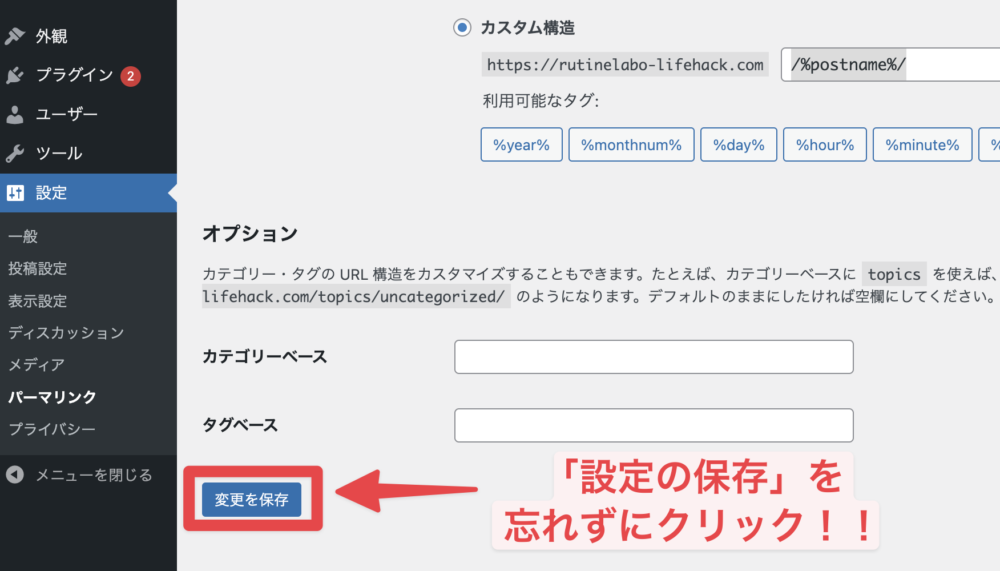
これでパーマリンクの設定作業が完了です。この設定は必ず忘れずに!
-

-
【WordPress】「パーマリンク」の簡単な変更設定手順を解説【初期設定で必須!!】
続きを見る
WordPressテーマを選ぶ
WordPressにおいて、最初にテーマを選ぶ作業は今後のブログの運用においてかなり重要なポイントになってきます。
- テーマの特徴
- デザイン性
- 使いやすさ
- 価格SEO対策がされているか
こういった基準などから、判断して選んでいけば良いかと思います!
2023年時点での当ブログオススメは以下のテーマです!
さらに『WordPressテーマについて細かく解説した記事』は以下の通りです、参考にしてみてください!
-

-
最新WordPressブログテーマ人気ランキング | 有料と無料の厳選5選
続きを見る
プラグインを導入
WordPressのプラグインとは、WordPressサイトのパワーアップさせるができる機能です。
基本的な機能がデフォルトで備わっていますが、プラグインを使用することで、以下のような形でいろんな設定や機能を追加することができます。
- SEO機能
- コンタクトフォーム
- 投稿編集画面の変更
- バックアップ
- お問い合わせフォームの作成
WordPressのプラグインは、WordPress管理画面からインストールでき、便利な機能の実装が可能です。ただ、プラグインを入れすぎるとサイトが重くなってしまうので注意が必要です。
-

-
【厳選】WordPressおすすめプラグインを10選【ブログがパワーUP!】
続きを見る
Googleアナリティクスを設定する
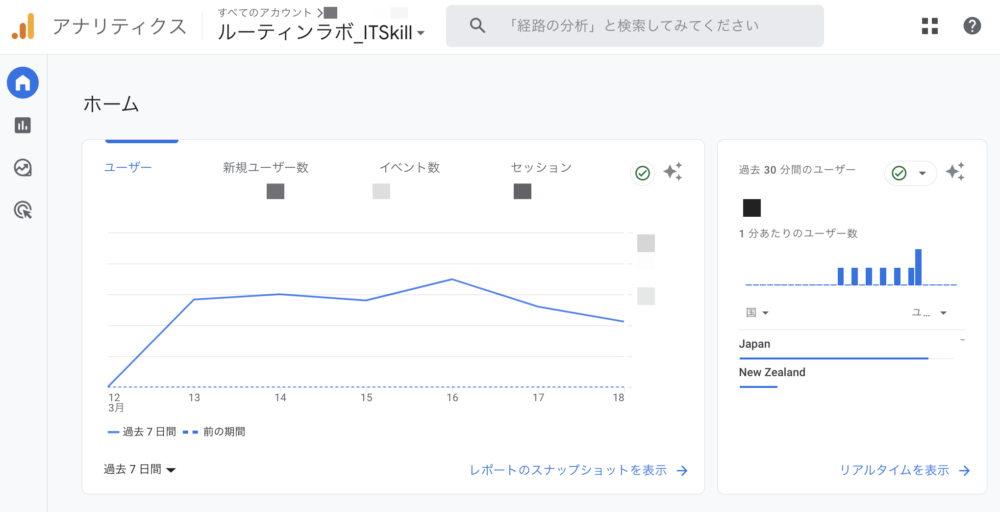
こちらのツールは、ブログを見に来てくれてユーザの行動を計測する事ができるツールになっています。具体的には以下の項目をチェックする事ができます。
- ユーザー数
- ページビュー数
- 平均ページの滞在時間
- 離脱率
- 直帰率
などを計測する事ができるため、ブログ運営においては必須ツールになっています。
-
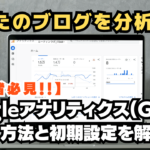
-
自分のブログを分析!Googleアナリティクス(GA4)の導入方法と初期設定を解説【初心者必見】
続きを見る
サーチコンソールの設定
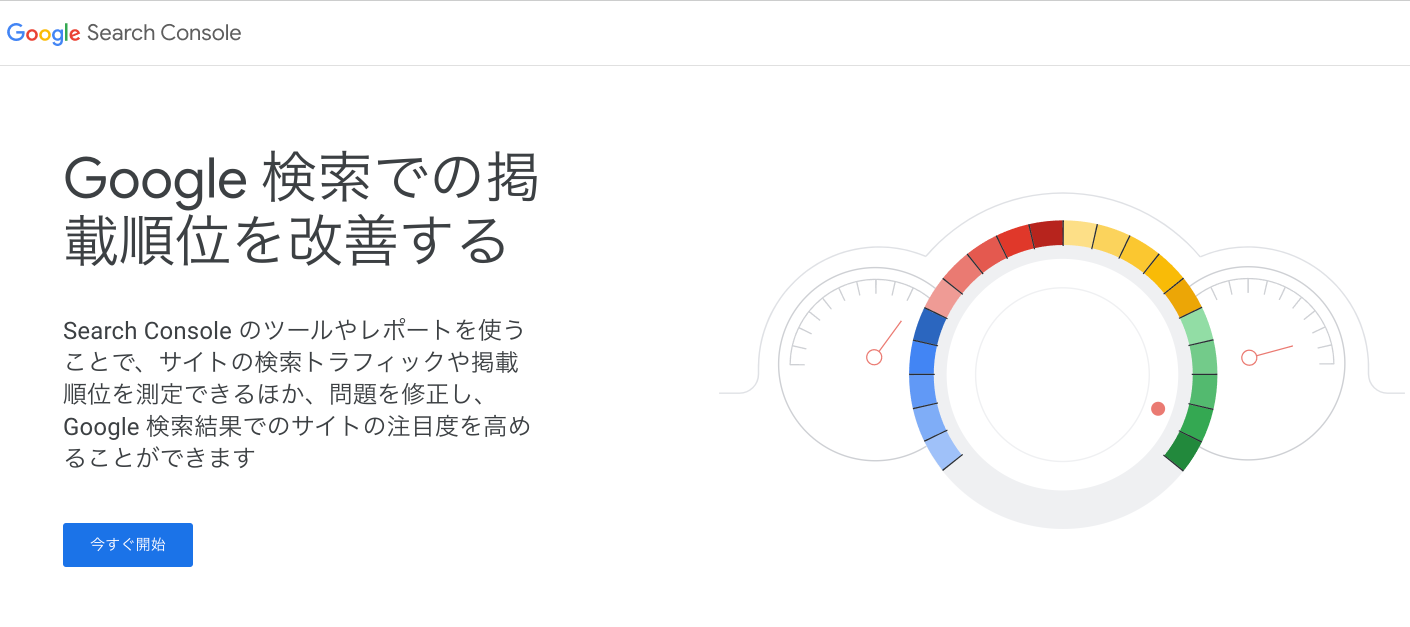
Googleサーチコンソールは、SEO検索順位などをチェックすることのできる、Googleが無料で提供してくれているツールの一つです。
以下のような機能があり、ブログ運営には欠かすことのできない非常に便利なツールです。
- ウェブサイトのクロール状況を確認する事ができる
- サイトマップを提出できる
- サイトの健全性を確認できる
- クリック率や表示回数が確認できる
- SEO対策に役立つ
作成した記事の分析を行う時には必ず使うツールになるので、以下の記事から導入しておく事をオススメします!
-

-
【保存版】Googleサーチコンソールを使ってサイトのSEO対策を効果的に設定する方法
続きを見る
XMLサイトマップの作成
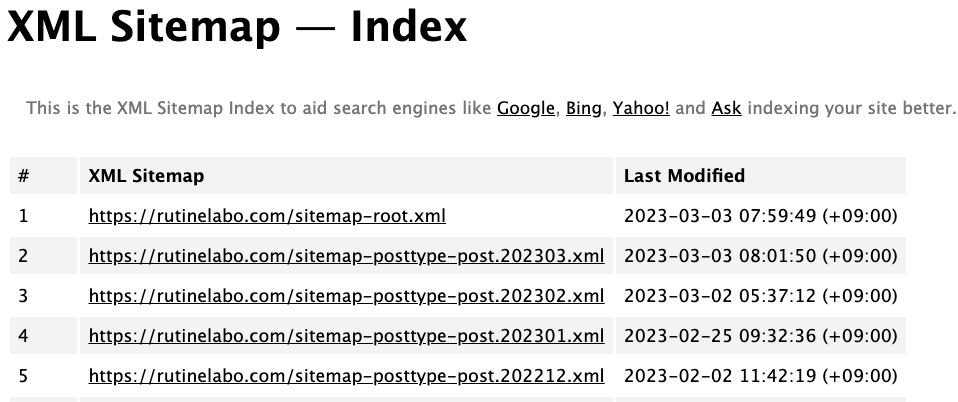
まず、ブログを始めた際には初めのうちにサイトマップを作成しておきましょう!
「サイトマップ」とは、ウェブサイト内のページの全体像やディレクトリ構成を作成した1ページにあたります。
- 読者のユーザーがサイト内のページを探しやすくする
- 検索エンジンのクローラーがサイト内のページを効率的に収集できる
SEO的にもすごく必要になってくるものなので、以下の記事から作成方法を参考にしてください。
-

-
サイトマップとは?種類、作成方法、利用方法、SEO効果、注意点を徹底解説!
続きを見る
ブログで収益を目指すには??



立ち上げたブログで収益を目指したい方は広告収益やASPに登録してアフィリエイトプログラムなどに参加するのが基本となってくるかと思います。
ブログで収益化を目指す3つの方法
-
Googleアドセンスを利用する
-
ASPを無料登録する
-
Amazonアソシエイトプログラムに参加する
Googleアドセンスを利用する
Googleアドセンスとは、自動で生成してくれてクリックされると収益が発生する広告のことです。Googleアドセンスには審査があってそれにクリアしなければ利用する事ができないという難点があります。
以下の記事にて解説していますので、参考にしてください。
>>【ブログ運営】Googleアドセンスに12記事で一発合格!そのポイントは?【ポイント解説】
-
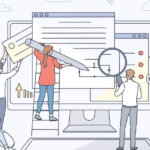
-
【ブログ運営】Googleアドセンスに12記事で一発合格!そのポイントは?【ポイント解説】
続きを見る
ASPを無料登録する
Googleアドセンスはブロガーで収益を上げている方のほとんどが「ASP」を利用して収益化してます。
おすすめの定番ASPはこれ!
- a8.net
- afb(アフィb)
- バリューコマース
- もしもアフィリエイト
<a href="//ck.jp.ap.valuecommerce.com/servlet/referral?sid=3609208&pid=889009469" rel="nofollow"><img src="//ad.jp.ap.valuecommerce.com/servlet/gifbanner?sid=3609208&pid=889009469" height="1" width="1" border="0">バリューコマース</a>
以下の記事にて、おすすめのASPを紹介しています。全て無料で利用できるので、まずは登録をしてみましょう!
>>【厳選】登録無料ブログ初心者が収益化したい時におすすめなASP5選
-

-
ブログを収益化したい!こんな時に必見のおすすめASP5選紹介!
続きを見る
Amazonアソシエイトプログラムに参加する
これもかなり有名な商品を紹介する方法の一つ「Amazonアソシエイトプログラム」。
こちらもGoogleアドセンス同様に審査があります。合格することでAmazonで取り使っている商品を紹介することで収益を発生させる事ができます。
>>【アフィリエイト】Amazonアソシエイトに登録して収益化を目指す
-

-
【アフィリエイト】Amazonアソシエイトに登録して収益化を目指す
続きを見る
まとめ:まずは記事を作成し、投稿してみよう!
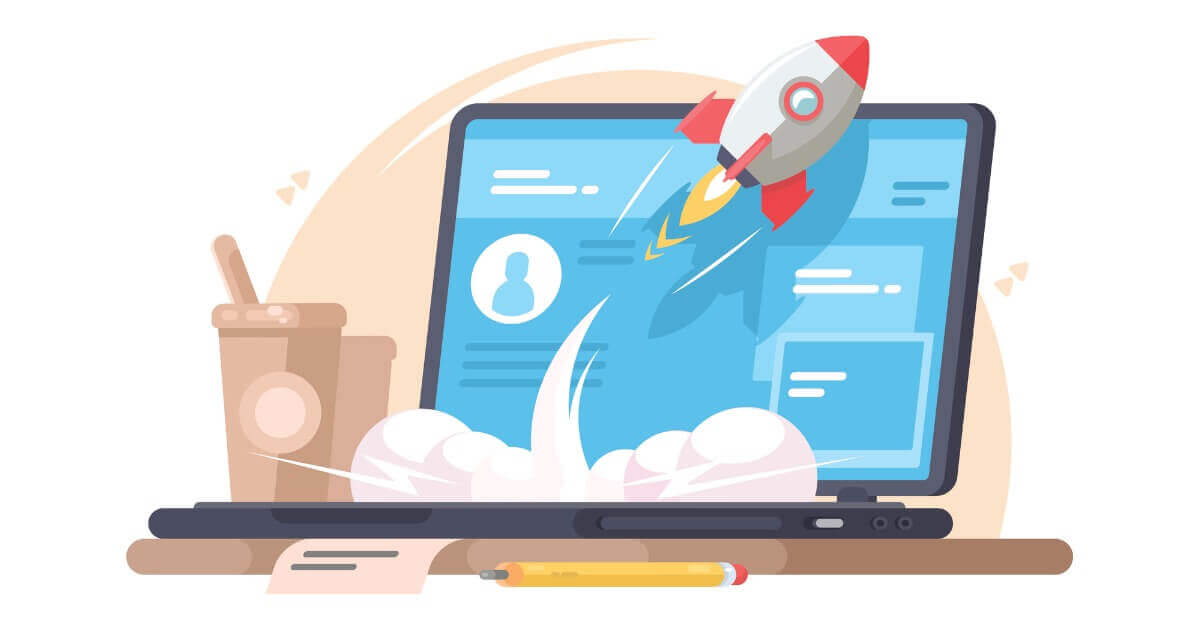
これで「ブログ」の設定は完成です。
ブログの開設と同時に、記事の作成方法や読者のユーザーに見てもらうにはどういった投稿をしていかないといけないのか…
収益化を目指すには、他にも工夫する点がたくさんありますが、ひとまずは記事を書いてみることから始めてみましょう!本当にお疲れ様でした!!
参考【ブログ運営】Googleアドセンスに12記事で一発合格!そのポイントは?【ポイント解説】