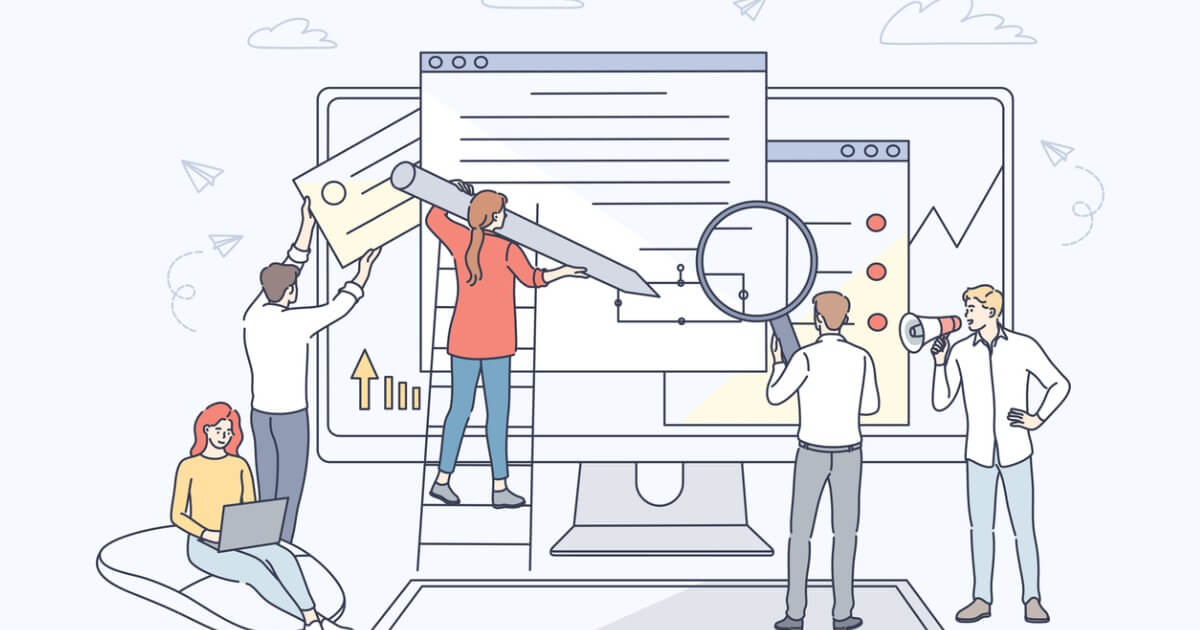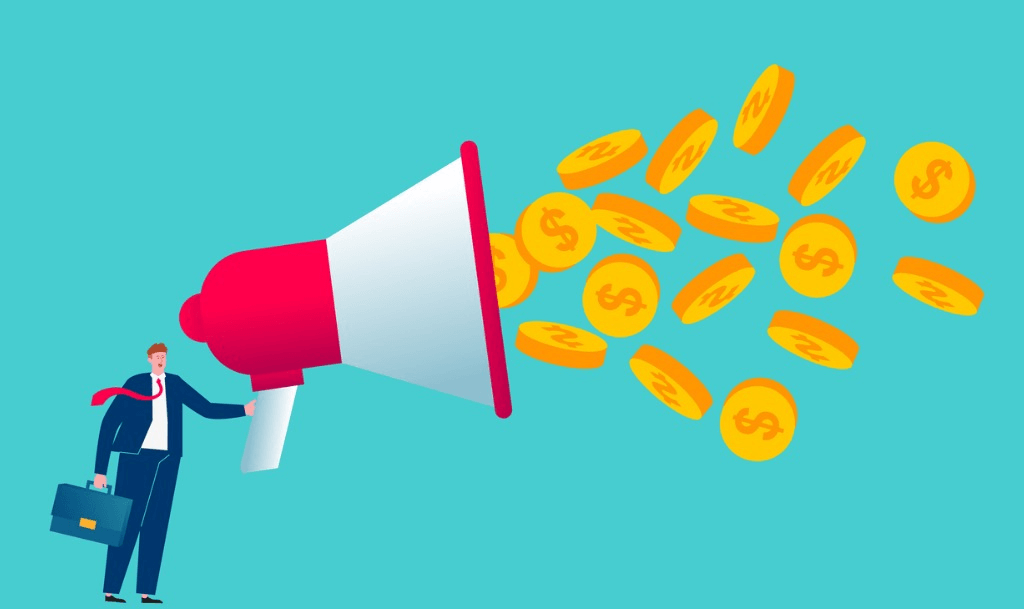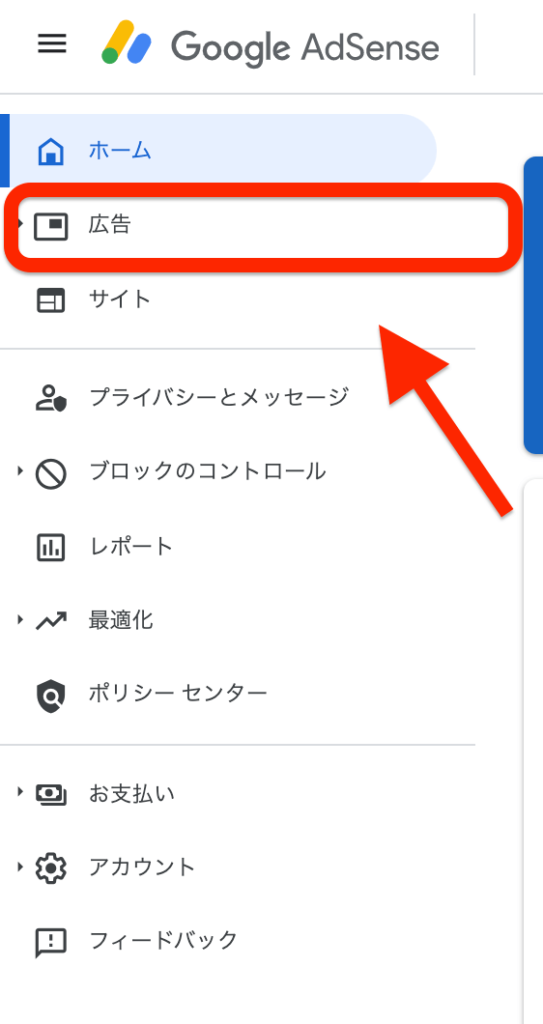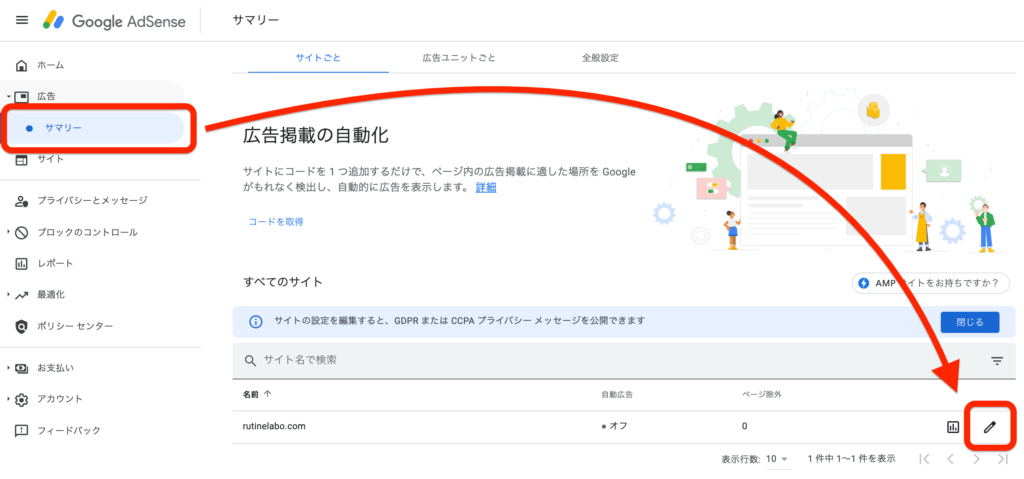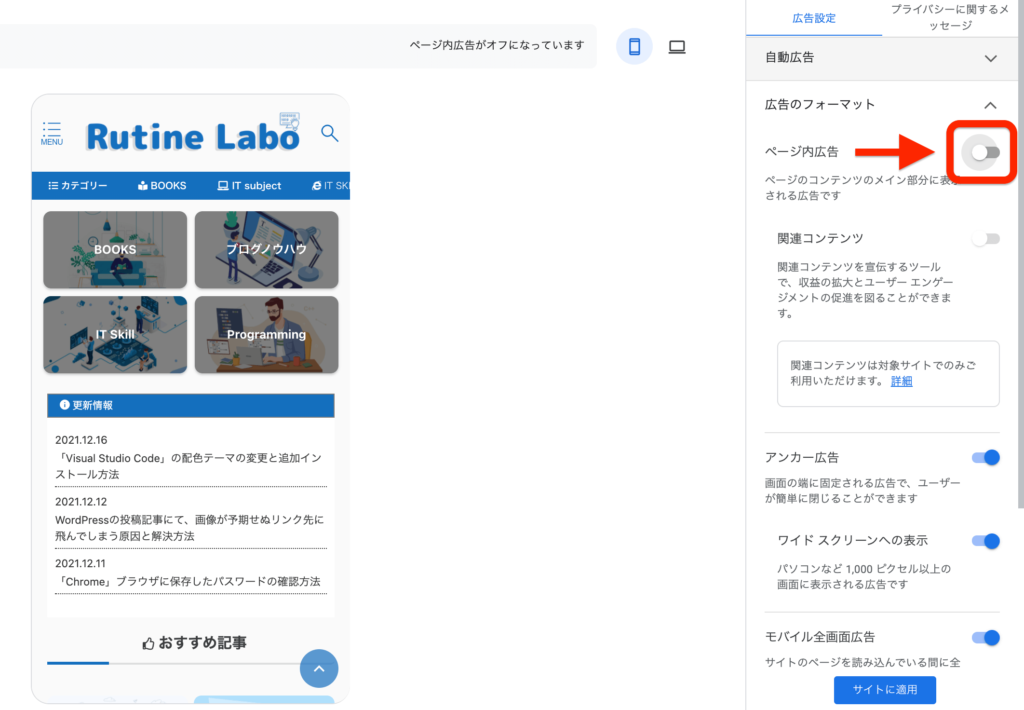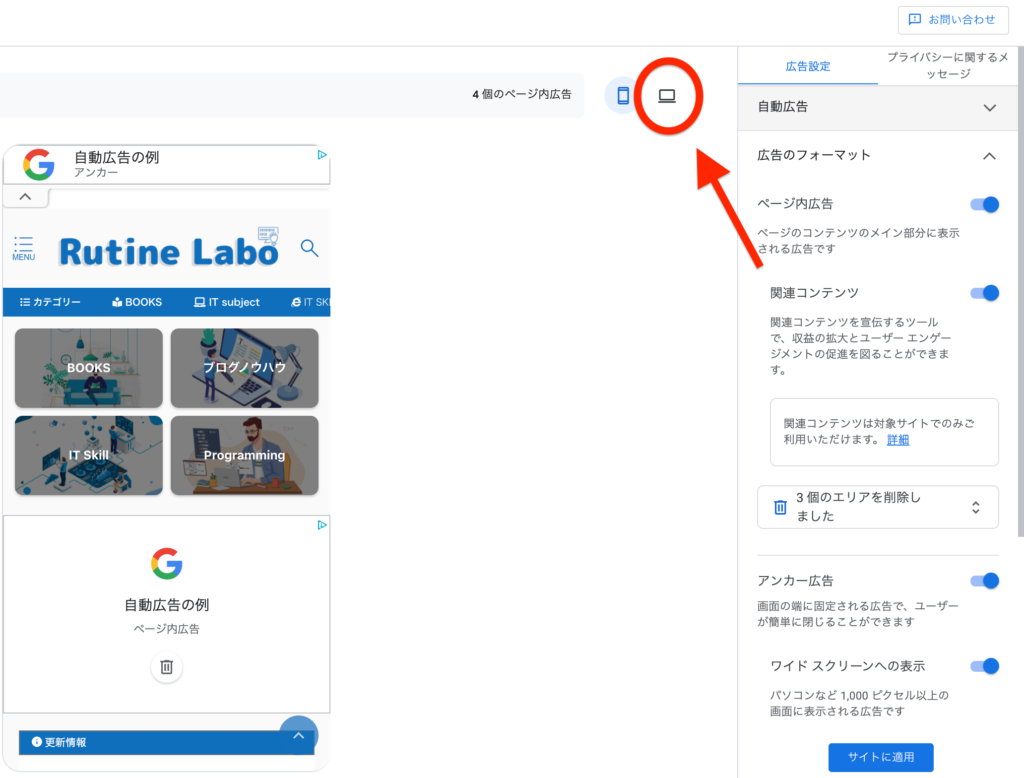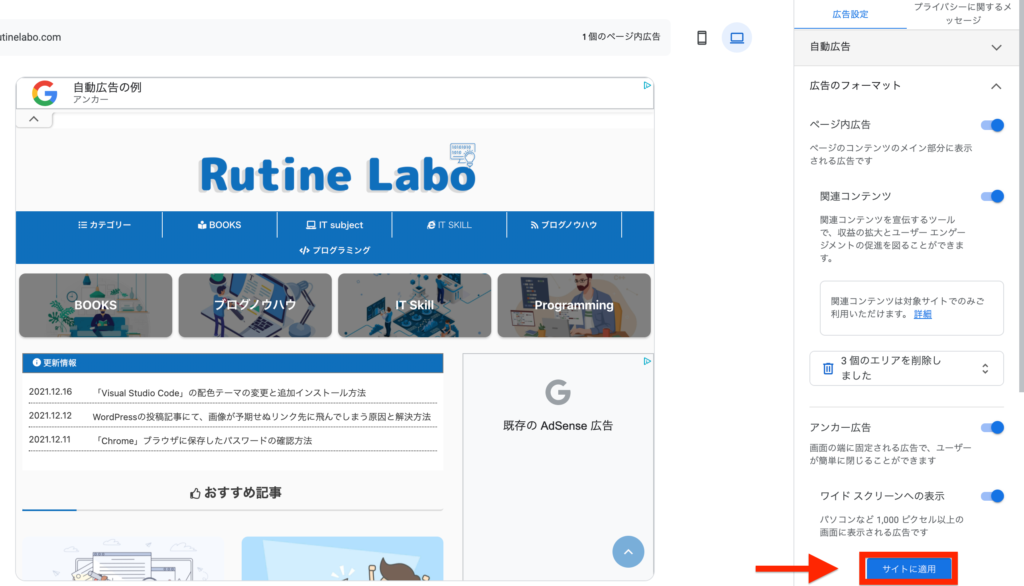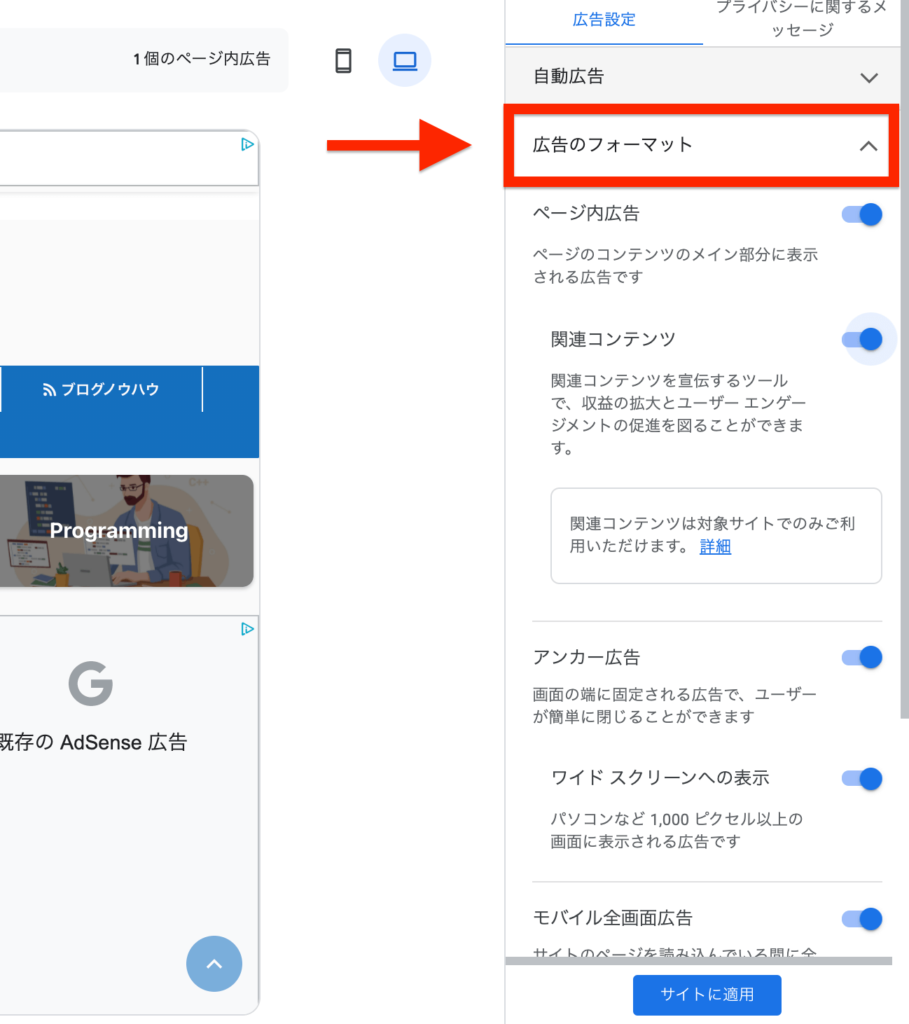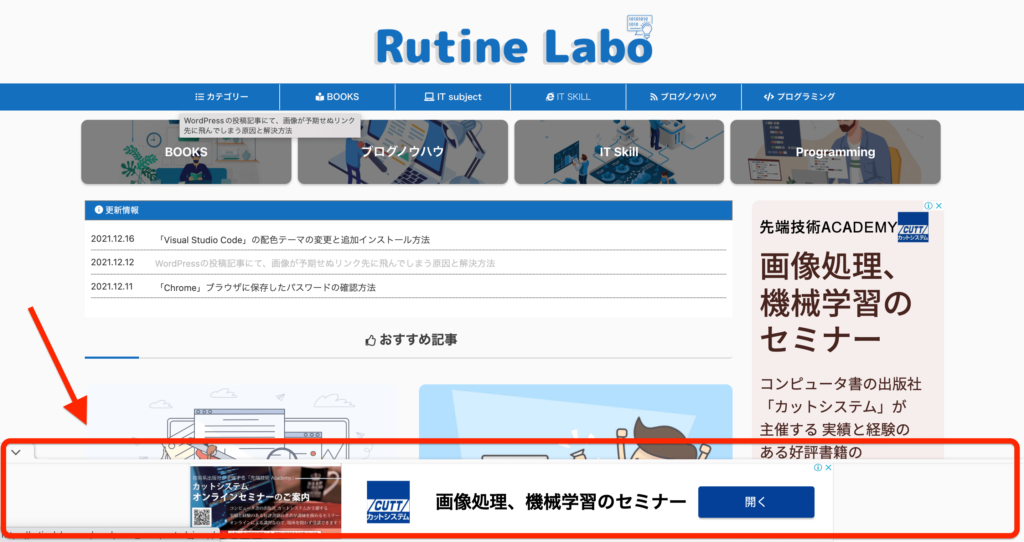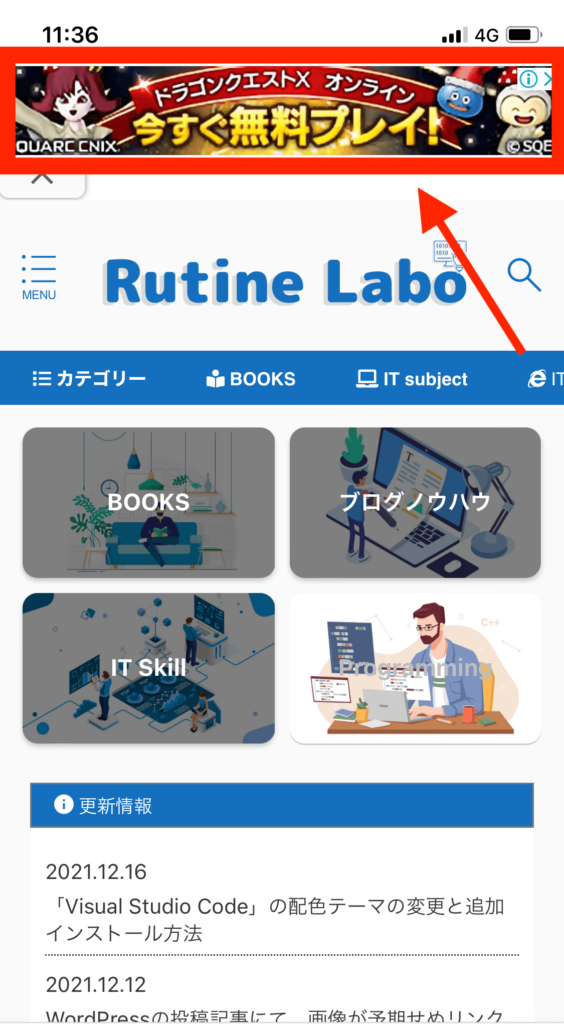「Googleアドセンス」はご使用になられていますか?今回の記事は「Goolげアドセンス」をの審査を通って、今からホームページやブログなどに広告を掲載していこう当人向けの投稿です。
もし「Goolげアドセンス」の審査になかなか通らない人は「Googleアドセンスを合格するには?審査が通る7つのポイント」を参考ください。
-

-
参考【ブログ運営】Googleアドセンスに12記事で一発合格!そのポイントは?【ポイント解説】
続きを見る
では早速始めていきましょう。「Googleアドセンス」には、自分で広告を設置する方法とは別に「自動広告」の機能があることはご存知でしょうか?今回はその中でも、「アンカー広告」についての貼り付け方と設定方法について解説していきます。
アンカー広告とは??
「Googleアドセンス」にて、自動広告を有効にしている場合に、ブラウザの画面上部(または画面下部)に「アンカー広告」を表示させることができます。初めのうちは、ページ下部にのみ表示されていたアンカー広告。しかし、最近はページ上部にも表示される頻度が高くなています。
以前はモバイル向けの画面でのみアンカー広告は利用できました。2021 年 7 月 19 日以降に PC 画面のようなワイドスクリーンでもアンカー広告を表示可能になり、その設定の選択ができるようになりました。
また元々初期設定にて、モバイル向けにアンカー広告を有効にしていた場合には、ワイドスクリーン向けでもデフォルトでアンカー広告が有効となっています。
上部の方が収益性が高い?
最近、アンカー広告がサイトの上部表示される頻度が高くなってきているのに理由があるみたいです。
Googleアドセンスでは、アンカー広告はページ下部に表示されるよりも上部の方が収益性が高いというデータからこのような動向があるみたいです。そちらにしても広告を貼り付けようとしてい私たちからすると自動でこの作業を行なってくれるのはありがたいですね!
また、スマホの場合には、ページをスクロールする時に謝って、アンカー広告に指が触れてしまいミスタップしてしまうことも。こういったエラーを未然に防ぐためにも、ユーザーエクスペリエンスの観点から変更があるようです。
「自動広告」のメリットは??
ページのレイアウト、ページ上のコンテンツの量、既存の Google 広告といったさまざまな要素に基づいて、自動的に新しい広告を配置する。
Googleアドセンスの自動広告にはどのようなメリットがあるのか。具体的に「Google Adsenceヘルプページ」に掲載もさせております。以下参照しています。
自動広告のメリット
- 増収が見込める:レイアウト、コンテンツ、既存の Google 広告に基づいてページを分析し、新たな掲載場所を特定できます。
- 使いやすい:広告コードを 1 つ配置するだけで掲載できます。いったんコードを配置すると、サイトや広告設定に変更を加えても自動広告が自動的に対応する。
- サイトに合わせて広告を調整できる:自動広告設定では、サイト上のどこに広告を表示するかを柔軟に指定できる。
- モバイルに対応している:自動広告は、あらゆる画面サイズに自動的に対応します。アンカー広告やモバイル全画面といったモバイル専用のフォーマットにも対応しています。


アンカー広告の設定手順について
それでは、「アンカー広告」を設定していきましょう。具体的にアドセンスの自動広告には、以下のものがあります。
- ページ内広告
- 関連コンテンツ(対象サイトでのみ利用可)
- アンカー
- モバイル全画面
個別にON/OFFの切り替えが設定できますので、後からページのバランスを見ながらカスタマイズしてみましょう。
手順1:Google AdSenseの管理者画面に移動しましょう。左のサイドバーより「広告」を選択しましょう。
手順2:「サマリー」より管理者画面が表示さレます。自分が登録を行っているサイトの一覧が表示されます。自動広告を設定したいサイトの項目の右端の「えんぴつのアイコン」を選択しましょう。
少し時間がかかりますが、サイトのプレビュー画面が表示されます。ここで自動広告のサンプルページを見ることが出来ます。
手順3:右側のサイドメニューより、広告設定の項目より「ページ内広告」をONに切り替えましょう。
すると、アンカー広告が設定されたサイトのプレビューが表示されます。サイト上部だけでなく、全体的に自動で広告の設定が行われます。
次にPC画面のようなワイドスクリーンにて表示させた場合のページにも自動広告の設定を行なっていきましょう。
手順4:以下のような赤枠のPCアイコンを選択しましょう。
PC画面のプレビューが表示されます。また、「広告のフォーマット」の項目にてワイドスクリーとスマホ画面の設定の切り替えができます。
手順5:最後に広告の設定が完了したら、画面右下の「サイトに適応」で設定を反映させてください。


自動広告のカスタマイズについて
自動広告のカスタメイズは先ほど述べたように、「広告のフォーマット」にてさまざまな広告の設定が行えます。広告に対して、関連コンテンツの広告の設定やワイドスクリーンの設定の切り替え、他にもさまざまな設定が行えるので触ってみてください。
アンカー広告の見え方(PC・タブレット)
設定した自動広告や「アンカー広告」がどのように設定されるのか。先ほどの設定が正しく反映させていると、以下のようなサイトのページ下に広告が自動で差し込まれます。
設定が反映するのに、最長で1時間程度かかる時があるみたいなので、設定を行なった後は少し経ってから自分のサイトを確認してみましょう!
※以下、PCなどワイドスクリーンの画面の表示させた形式です。
アンカー広告の見え方(スマホ)
スマホ版でアンカー広告は結構な割合でサイト上部の位置に配置されることがあります。以下の赤枠のような形式で広告が表示されるので確認してみましょう。
自動広告テスト


こんな疑問を持つ人もいると思います。そんな時に便利なのが「自動広告テスト」です。具体的にどんなものかというと、詳細設定をした後テストを開始すれば、最大で90日の間、ONの状態とOFFの状態の比較をすることが出来ます。
この機能を使ってみて、ページビューの数にマイナスの変化があった場合には自動広告の設定を検討し直すのもありかと思います。さまざまな検証ツールがあるので、ぜひ色々試してみてください。
以上、Googleアドセンスにおける自動広告(アンカー広告)の貼り付け方の設定方法でした!
参考Gooleアドセンスに関する記事かこちら
- 【Googleアドセンス】ブログから気持ち悪いアドセンス広告を非表示にする方法
- 【Googleアドセンス】AFFINFERにて、広告の横並び表示方法について解説
- 【AFFINGER】JETのインフィード広告の設定方法とズレる対策
- 【Googlアドセンス】クリック率アップにも繋がる、広告の貼る位置について紹介
- 【Goolgeアドセンス】AFFINGER利用した広告の設置方法と最適な設置位置を解説
- 【Googleアドセンス】のアンカー広告をページ上部表示を無効にする方法について
- 【Googleアドセンス】自動広告:アンカー広告の貼り付け方の設定方法
- 【Googleアドセンス】 「Multiplex広告」を設定が収益化増加を目指せる!【簡単に設置】
参考Gooleアドセンスの審査に通ってない方におすすめ