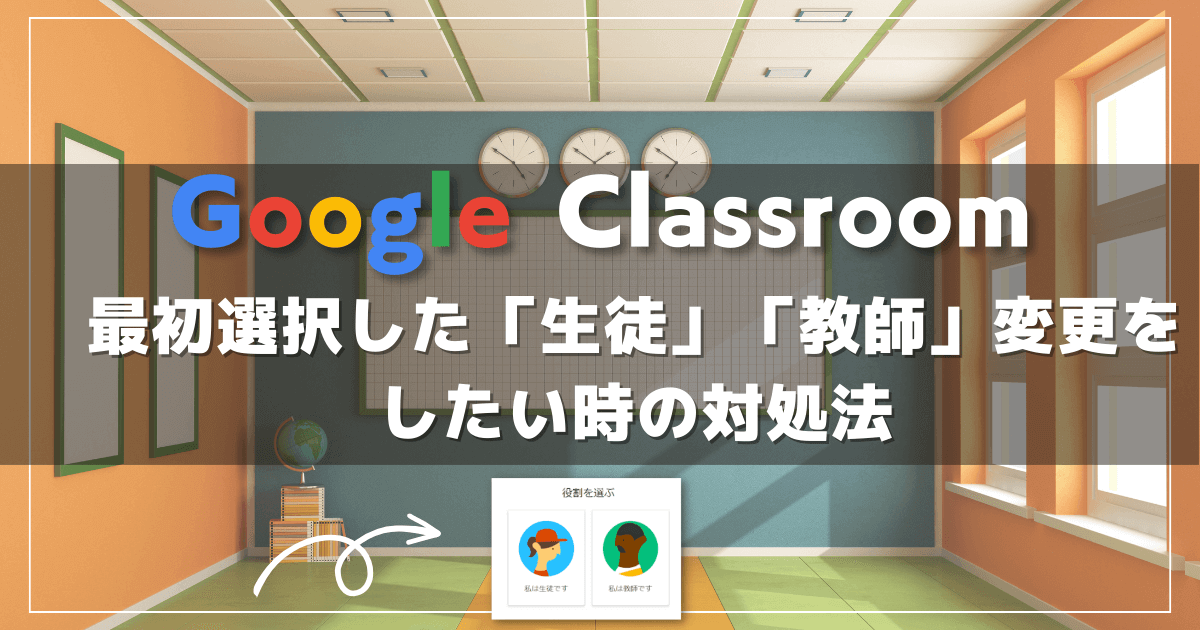最近のICT教育の現場では、Google Work Spaceが導入されているケースが多いです。その中でも「Google Classroom」でオンライン授業などが展開されています。
その中でも、初歩的なトラブルシューティングとして挙げられるのが、役割を「教師」もしくは「生徒」の設定を間違えてしまうといった事例。
今回は初めの設定にミスってしまった人はぜひ参考にしてほしい記事になっています。
この記事はこんな方に読んでほしい
Google Classroomで「役割」の設定に失敗した人
ICTの教育現場でGoolge Work Spaceを使用している人
Goolge Work Spaceの管理者の方
この記事を書いた人

Google Workspaceアプリの「Google Classroom」とは


Google Workspaceのアプリの中でも、教育現場でよく使われているものが「GoogleClassroom」かと思います。
たくさんの充実した機能があり、コロナ禍でもオンライン授業になった時でも、活躍してくれています。
GoogleClassroomの主な便利機能
- 生徒への個別、全体連絡
- 課題の配信や回収
- Google Meetとの連携でオンライン授業なども可能
細かい、便利な機能は他にもありますが、簡単に言えばこんな感じかと思います。


「Google Classroom」でありがちなミスについて
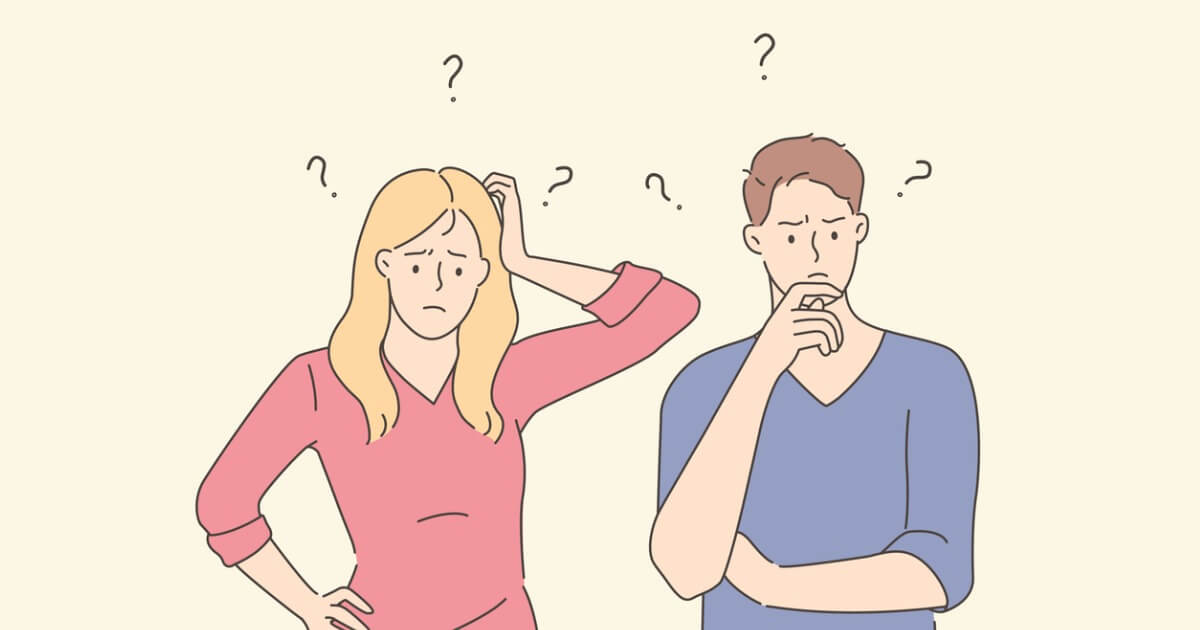
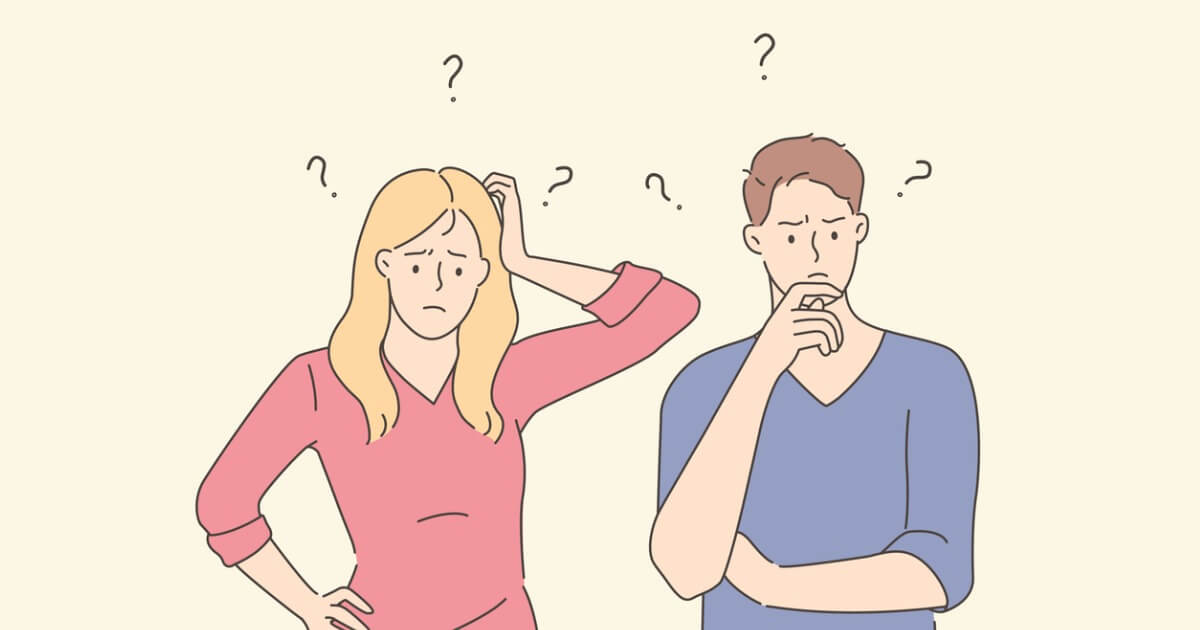
「Google Classroom」はとても便利と先ほど紹介しましたが、使用する上でものすごくよく起こってしまうミスが存在します。
それが「Google Classroom」を初めて使う時に、「教師」か「生徒」かを選ぶ画面が出てきます。


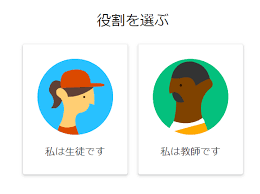
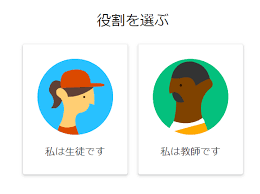
注意ポイントとしては、「教師」としてGoogle classroomに入ると、「クラスに参加」「クラスを作成」を選択する事ができますが、「生徒」で始めてしまうと「クラスに参加」しか選択できません。
実際の「教師」でスタートした時の画面
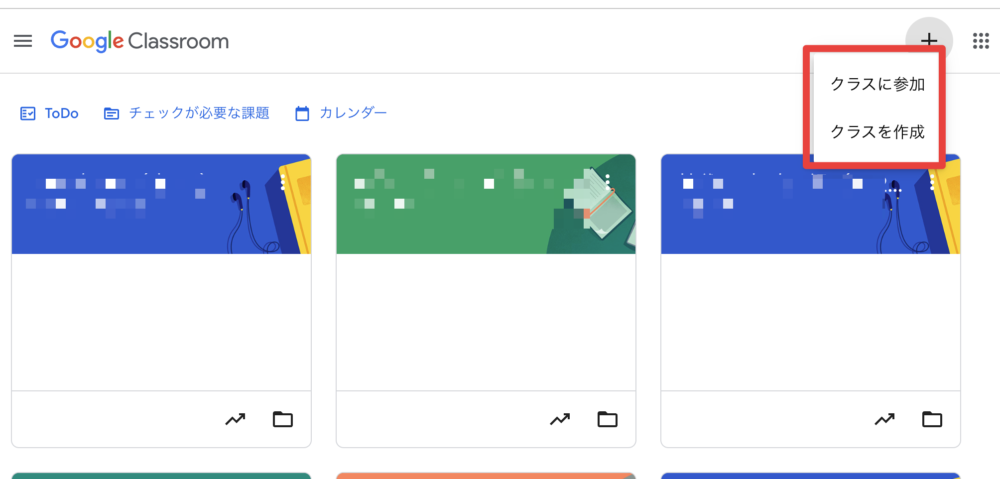
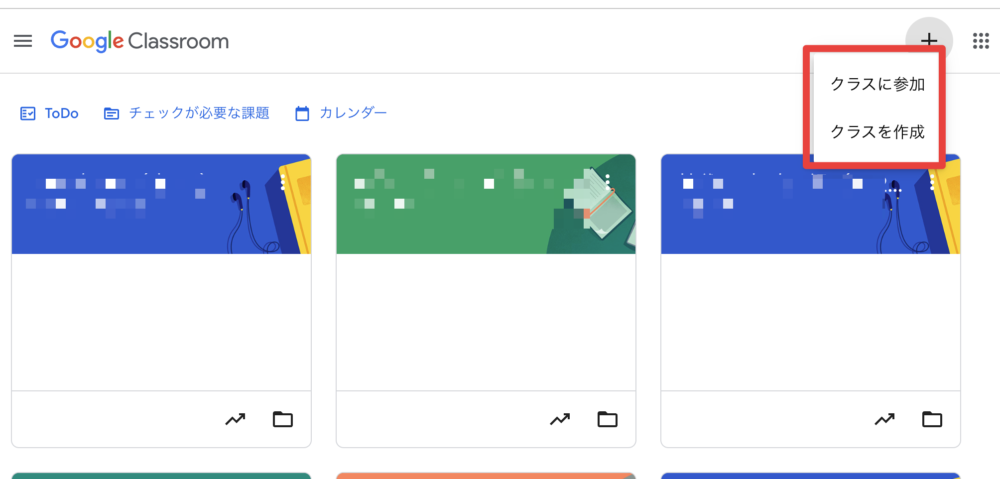


「生徒」で設定してしまったものを「教師」に変更する方法
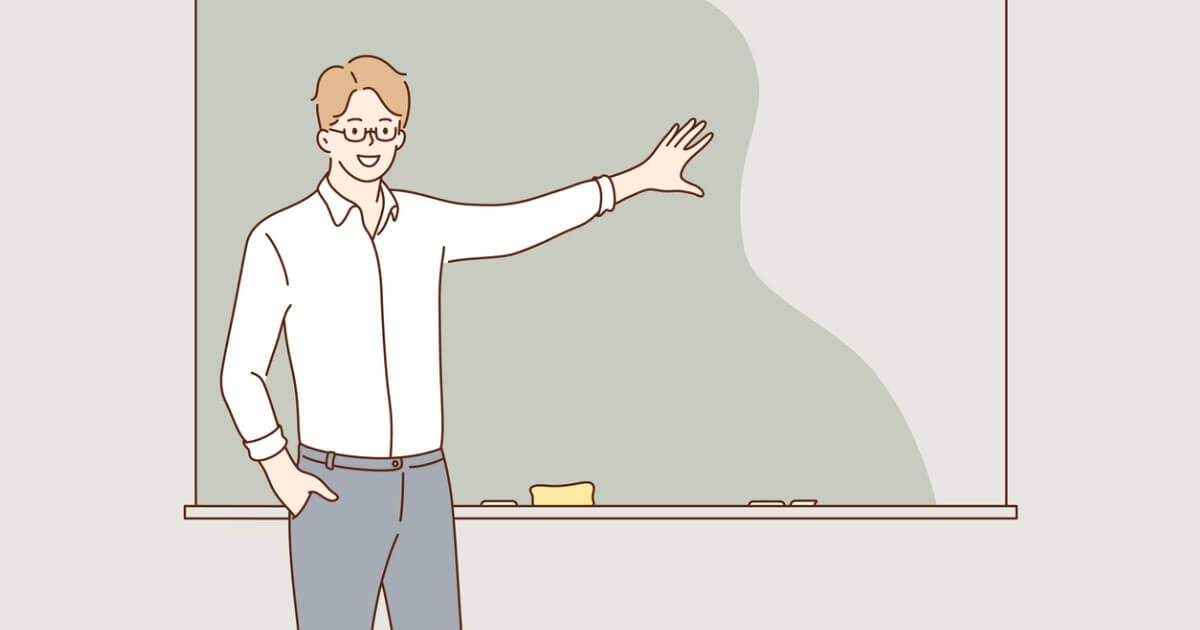
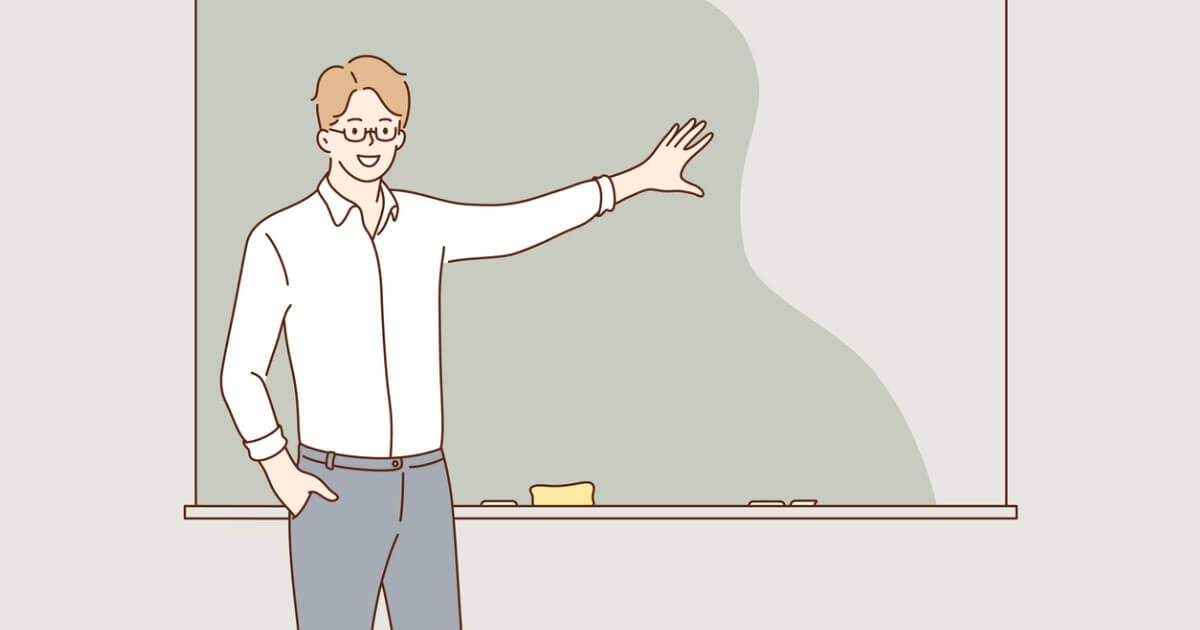
まず初めに、教師の立場でありながら役割を「生徒」で間違えて設定してしまった場合の変更方法についても解説です。
[st-mybox title="注意ポイント" webicon="st-svg-exclamation-circle" color="#ef5350" bordercolor="#ef9a9a" bgcolor="#ffebee" borderwidth="2" borderradius="5" titleweight="bold" fontsize="" myclass="st-mybox-class" margin="25px 0 25px 0"]
これから解説する操作は、Google Workspaceの管理者しか操作できません。そのため、もしあなたが管理者でない場合には、管理者の人にお願いして次に説明する手順で進めてもらいましょう。
[/st-mybox]
[st-step step_no="1"]「管理」アプリに移動[/st-step]
管理者の方はChromブラウザの右上のアプリ一覧から「管理」を選択しましょう。


[st-step step_no="2"]グループ設定に移動[/st-step]
管理画面に移動したら、「ディレクトリ」→「グループ」に移動しましょう。
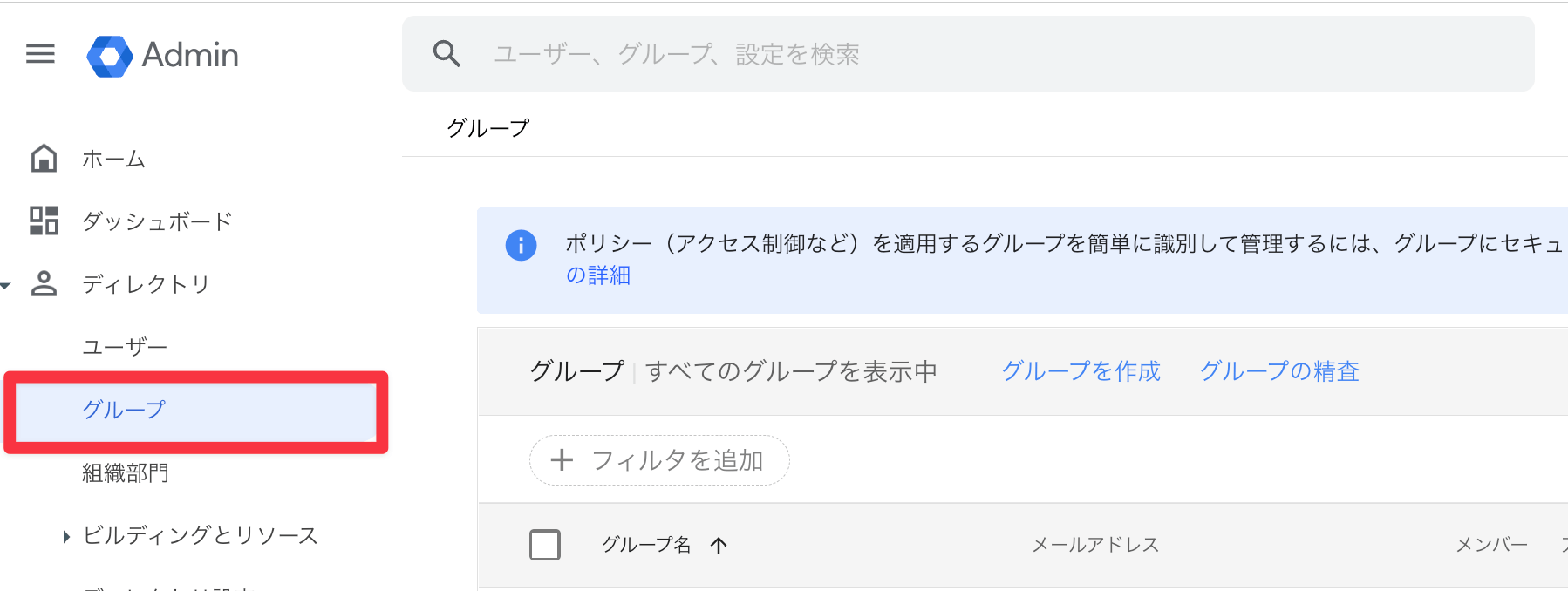
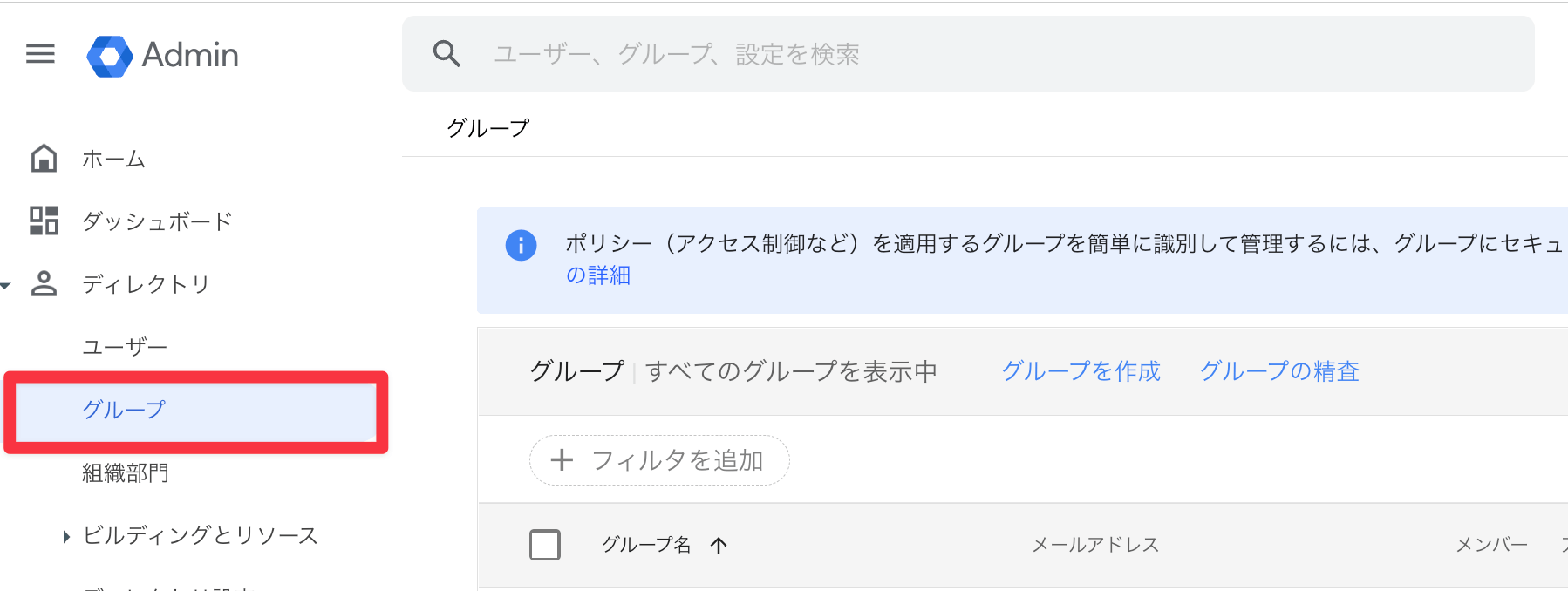
[st-step step_no="3"]教師の項目に追加する[/st-step]
所属組織のグループ一覧が表示されたら、「Classroom の教師」の項目があります。選択して「メンバーの追加」を行うことで、「生徒」の設定がされている教員アカウントでも教師として認識されるようになります。
「教師」として登録してしまった生徒を「生徒」に変更する


次は、生徒の立場でありながら、最初に間違えて役割を「教師」で設定してしまった場合の変更方法についても解説です。
先ほど解説した手順の逆のことをすればいいので、これも簡単に解決できるかと思います。同じように管理画面へ移動は必要です。
[st-step step_no="1"]「管理」アプリに移動[/st-step]
管理者の方はChromブラウザの右上のアプリ一覧から「管理」を選択しましょう。
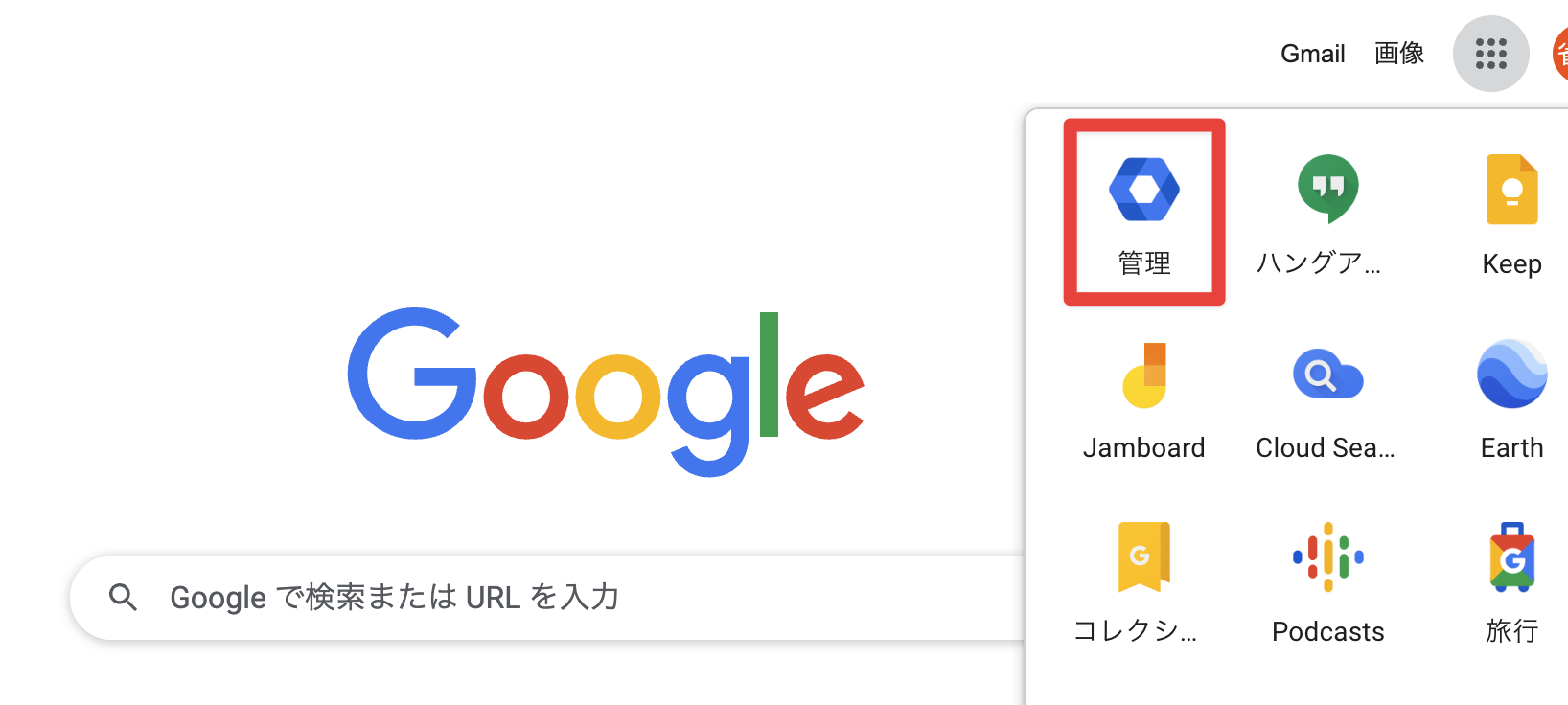
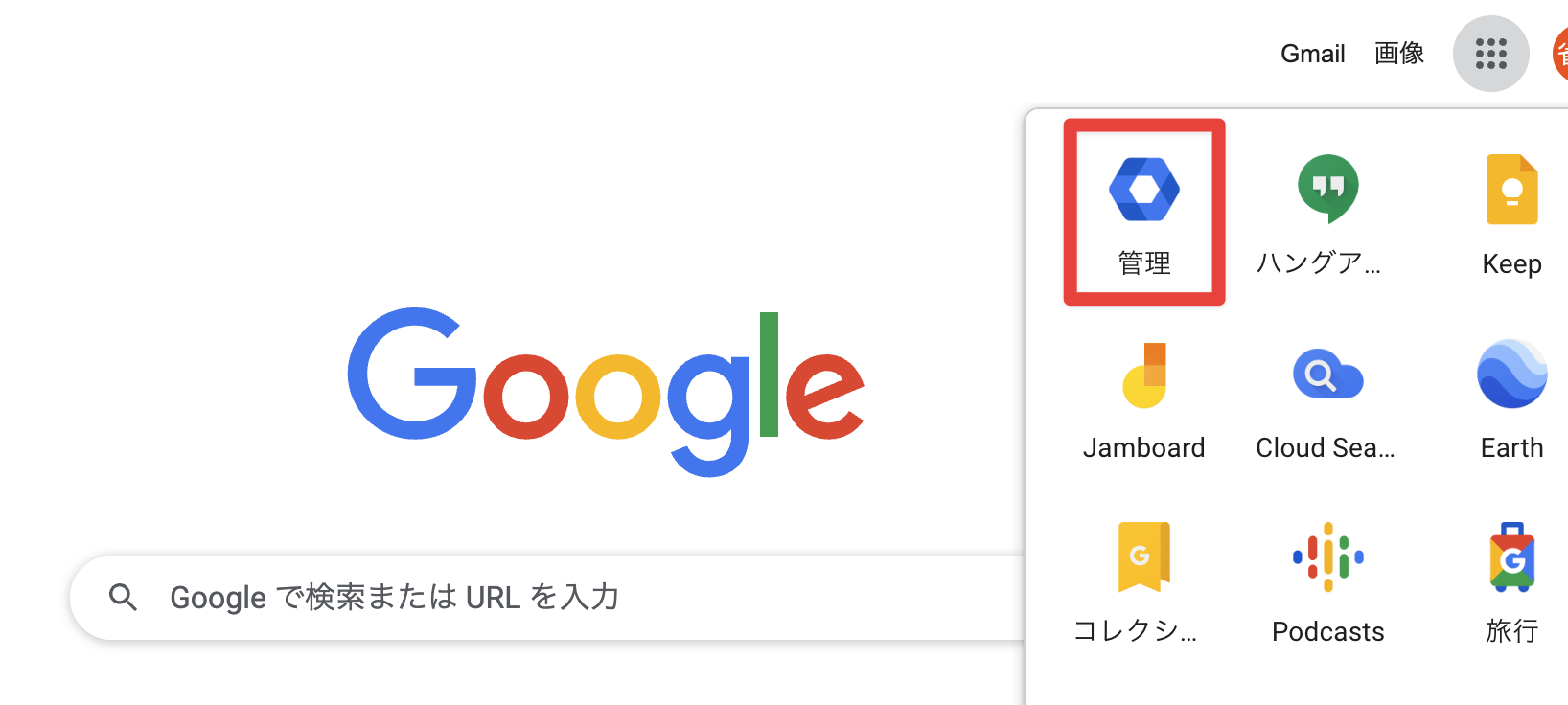
[st-step step_no="2"]グループ設定に移動[/st-step]
管理画面に移動したら、「ディレクトリ」→「グループ」に移動しましょう。
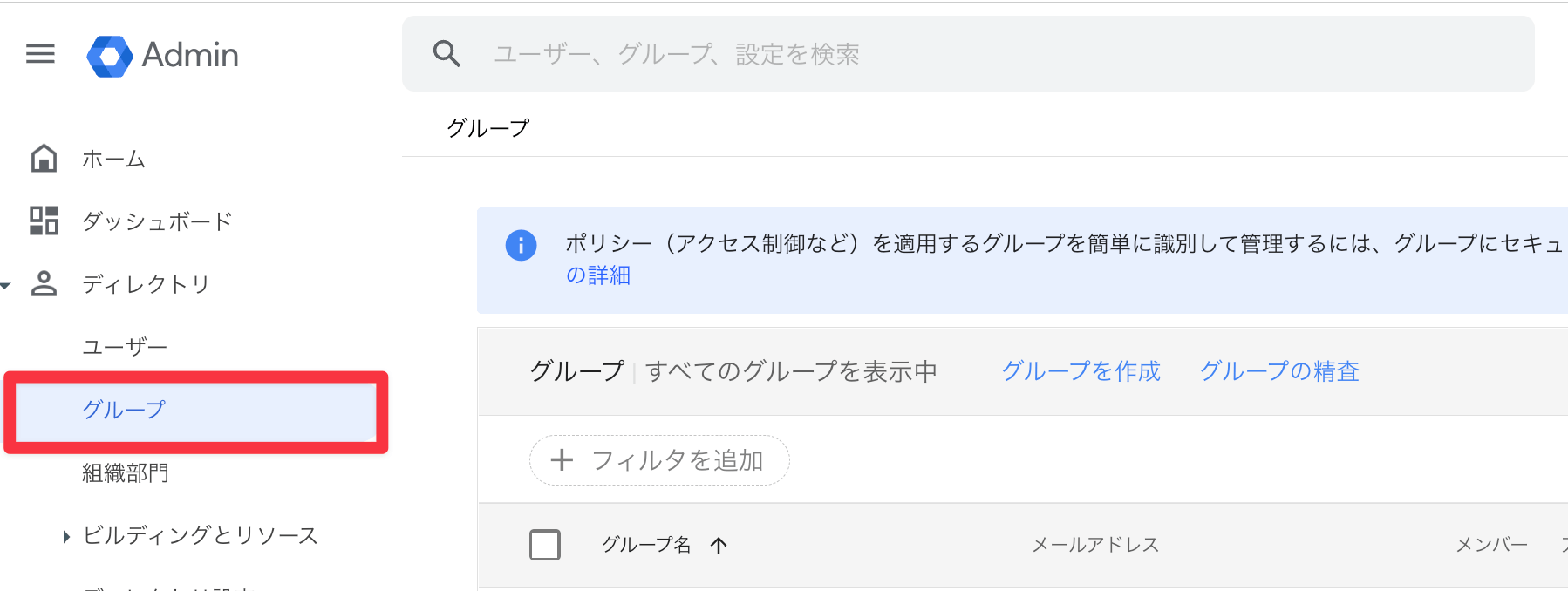
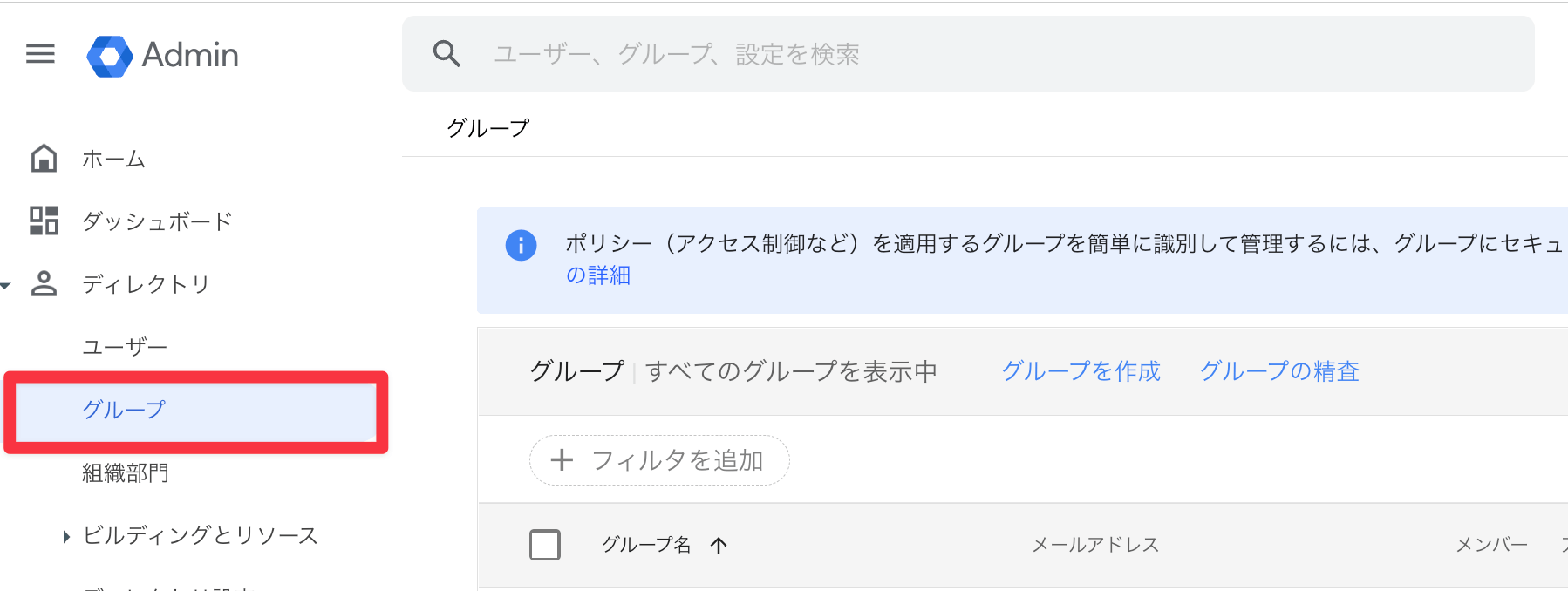
[st-step step_no="3"]教師グループの確認と削除[/st-step]
所属組織のグループ一覧が表示されたら、「Classroom の教師」の項目があります。選択して「メンバー」を選択すると、教師の権限があるメンバーが一覧表示されます。
対象となる生徒の名前を見つけて「削除」を選択することで、Classroomの教師の設置が解除されます。
[st-kaiwa5]以上で作業完了です!


まとめ:Google Classroomの役割を管理できるようにしておこう!


以上「Google Classroom」で 「生徒」「教師」の役割を変更したい時の対処法でした。
正直なところ、 ICTのレベルは学校によってばらつきがあるのが現状。簡単なトラブルシューティングも知らないだけでかなり時間をかけてしまうことにも繋がります。
管理画面から、定期的にメンバーの管理をこまめにチェックしておきましょう!