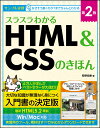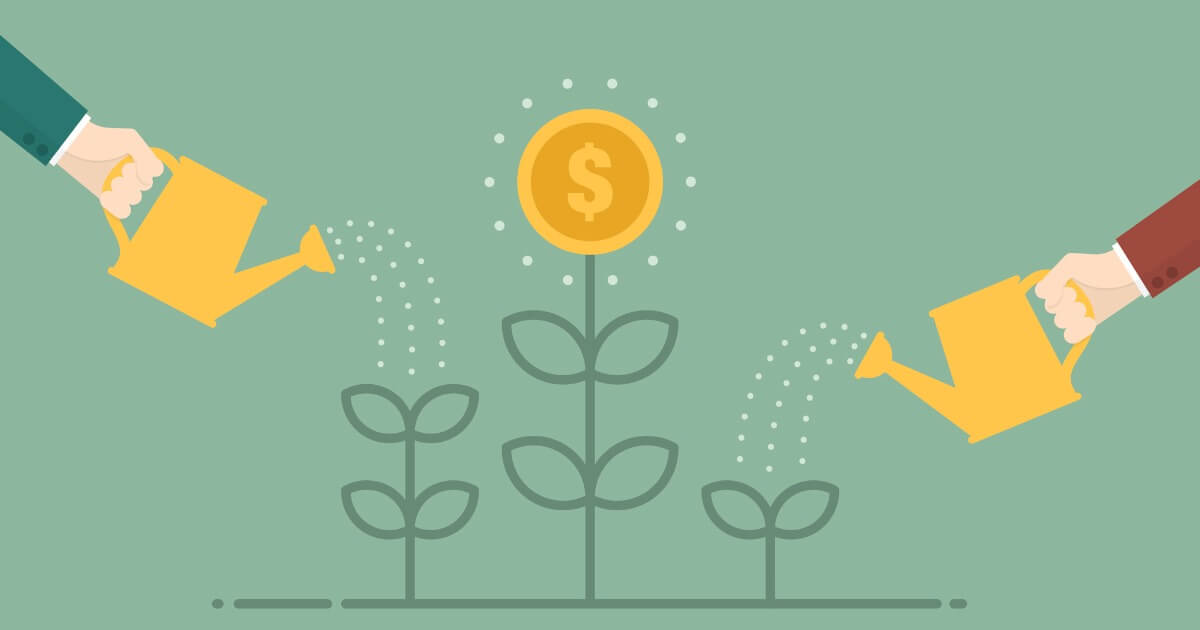今回はそんな疑問と不満を解消できたらと思います。

というわけで、今回の記事ではWordPressのプラグイン「Rinker」について解説していきます。
本記事の内容
- WordPressのプラグイン「Rinker」について
- Rinkerの使い方・設定方法
- Rinkerのカスタマイズ方法
この記事を書いた人

プラグイン Rinker とは


ワードプレスのプラグイン「Rinker」とは、
物販広告のアフィリエイトリンクを簡単に作成・挿入できるプラグインのことです。
主に、Amazonや楽天市場、yahooショッピングなどの商品紹介をする際に多くのブロガーさんが利用されています。
プラグイン自体が、各商品サイトの広告APIと連携しているため、物販広告の作成にかかる手間を大幅に削減することができます。
実際にRinkerを使って作成した商品リンクは以下のような感じに

プラグイン検索からRinkerを検索しても見つからない?
Rinkerは自体はWordPress公式プラグインではありません。そのため管理画面で検索しても見つかりません。
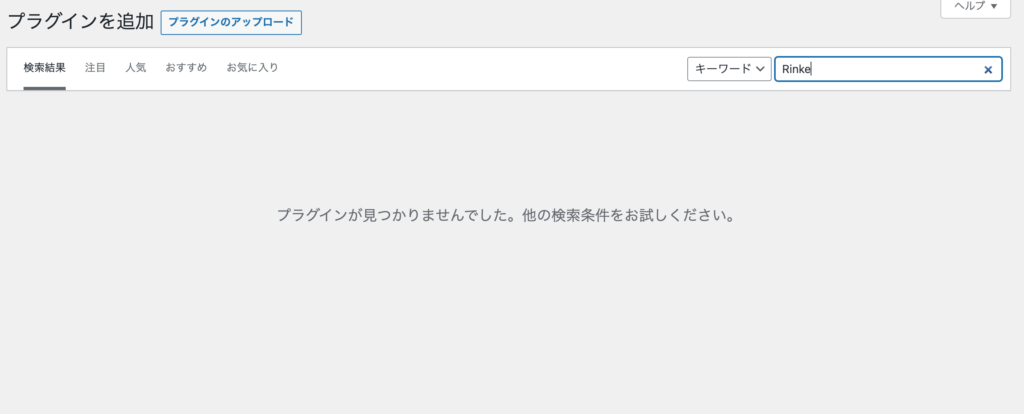
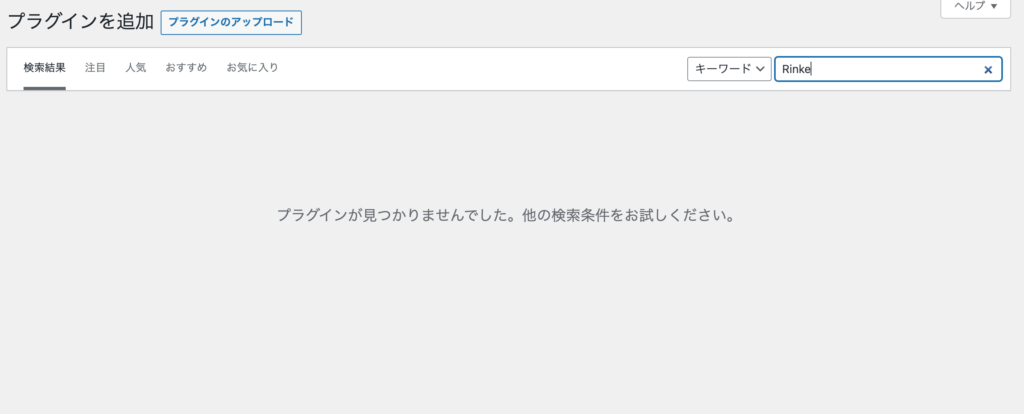
解決策としては、BOOTHにて作者のやよいさんが配布しているので公式ページにアクセスする必要があります。
注意ポイント
RinkerはWordpressで利用できるプラグインになっています。そのため、はてなブログなどのブログサービスでは利用することができなくなっています。
XサーバーやConoHa WING などのレンタルサーバーと契約を行って、Wordpressをインストールしての利用が前提になっているので注意しましょう。
Rinkerのインストール・各種設定について


それでは、Rinkerの設定方法の手順を解説していきます。
商品リンクを作成するには、事前に各種商品サイトのAPIキーを取得・設定しておく必要があります。
また、RinkerはWordPressの公式プラグインではなく、通常のプラグインとは導入方法が異なるため、インストール方法から確認しましょう。
導入ステップは以下の4つ
- ダウンロード/インストール
- ASPへ登録
- APIキーの設定
- 商品リンクの作成
ダウンロード/インストール
先述したようにRinkerは、WordPress公式プラグインではありません。なので、配布サイトにアクセスして入手する必要があります。
必須Rinkerは「BOOTH」という販売サイトにて販売。ダウンロード際にはpixiv IDによるログインが必要となります。
それでは手順を進めていきましょう。
ステップ
step
1プラグインをインストールする
まずは、Rinkerのダウンロードページにアクセスし、「無料ダウンロード」をクリックしましょう。
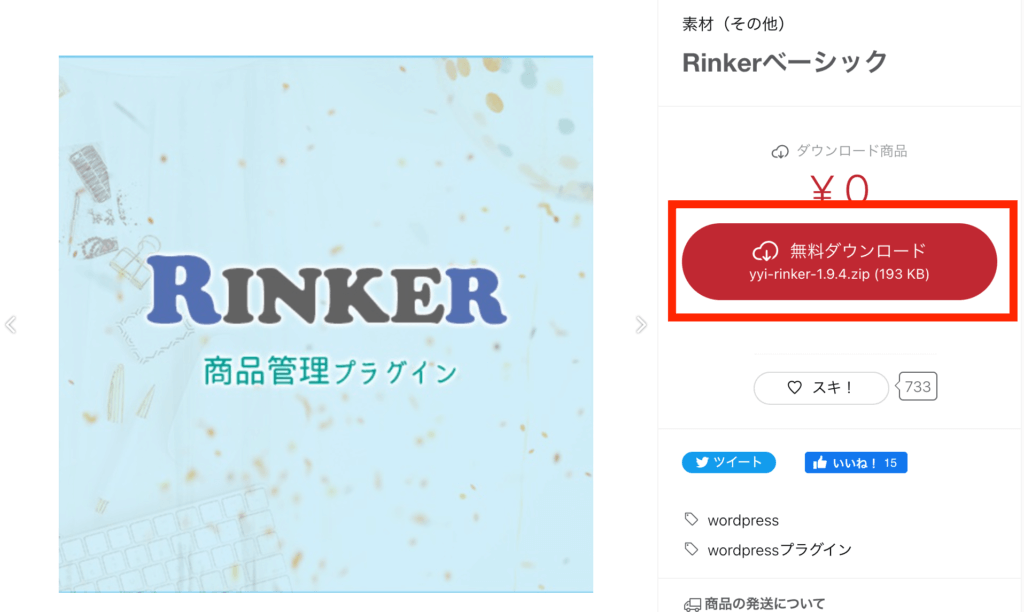
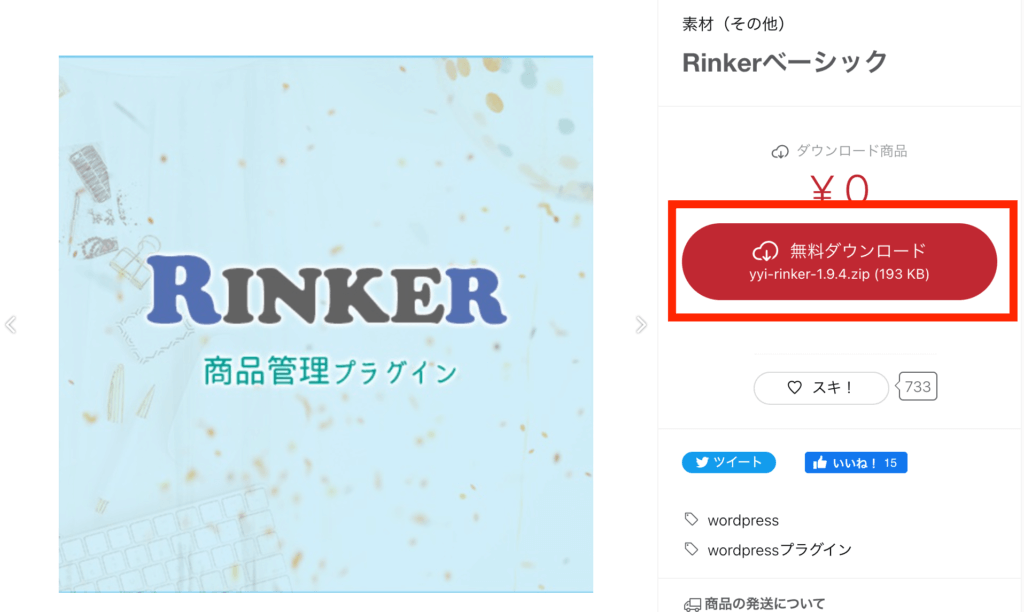
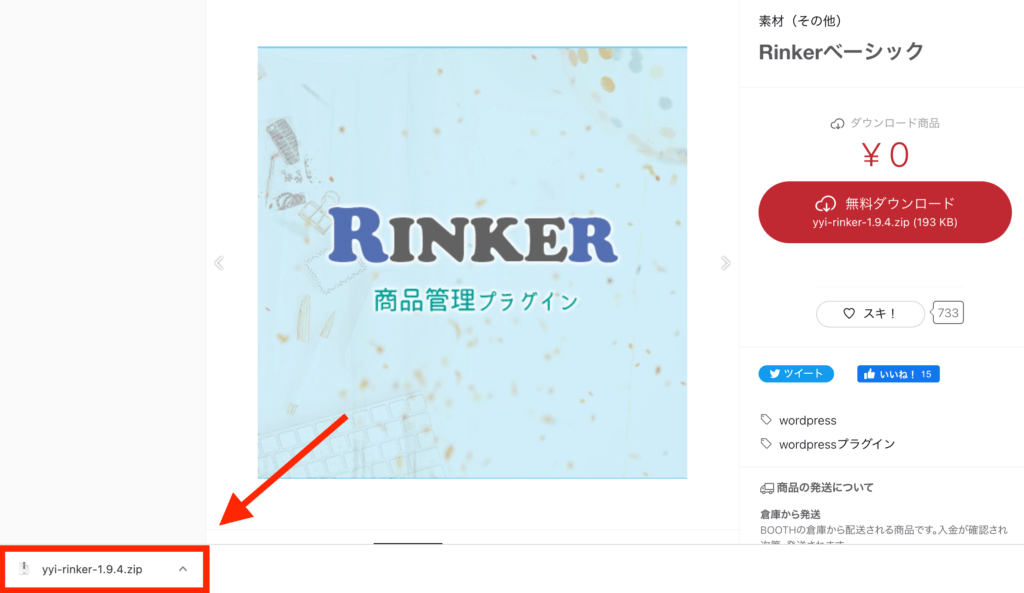
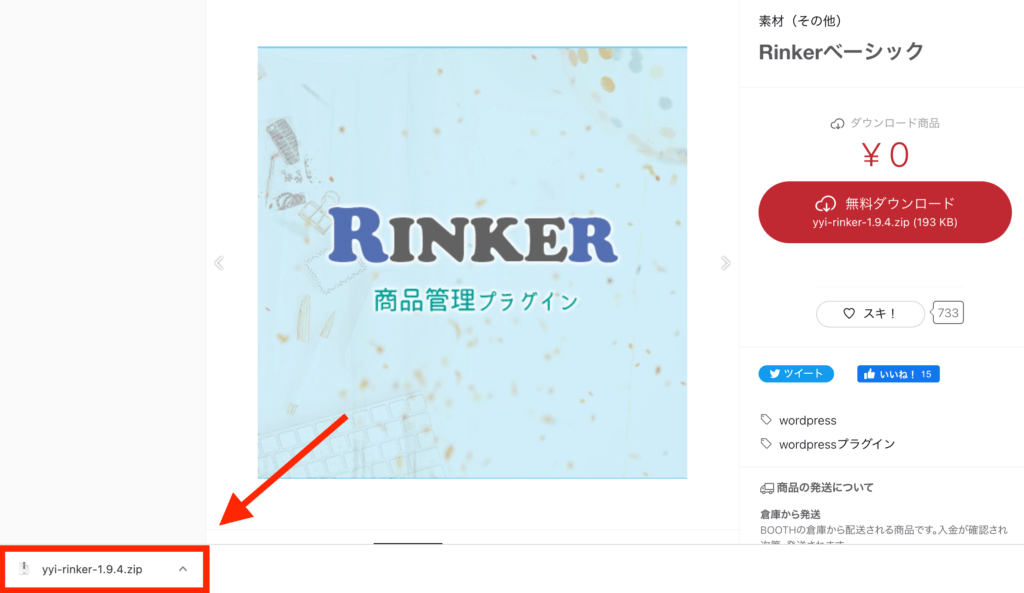
以上の作業で、Rinkerのダウンロード完了です。
step
2ダウンロードファイルをアップロードする
WordPress管理画面にて、ダウンロードしたプラグイン「Rinker」のファイルをアップロードします。
ダウンロードしたzipファイルのままでOKです!
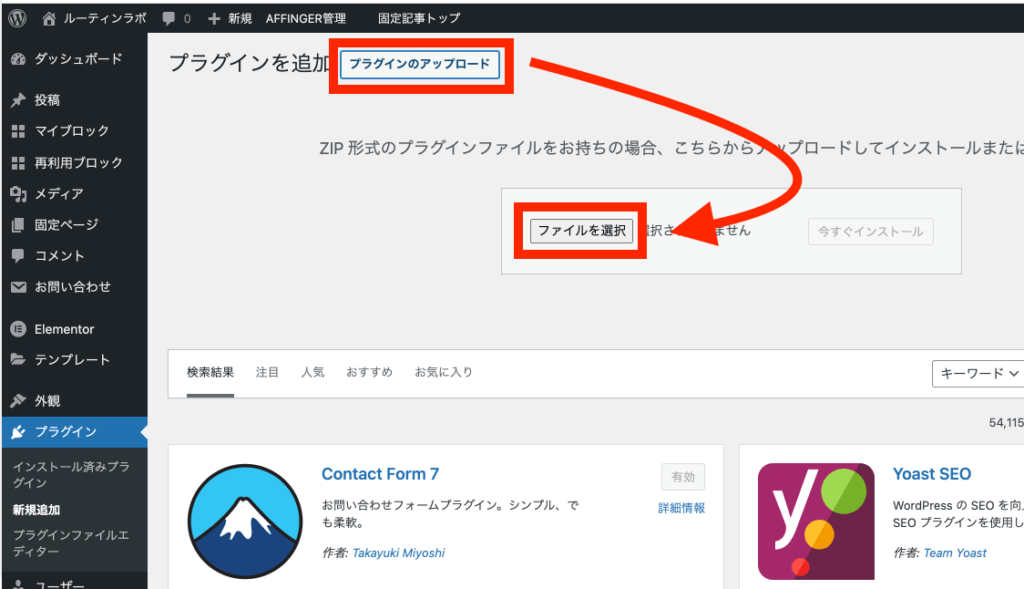
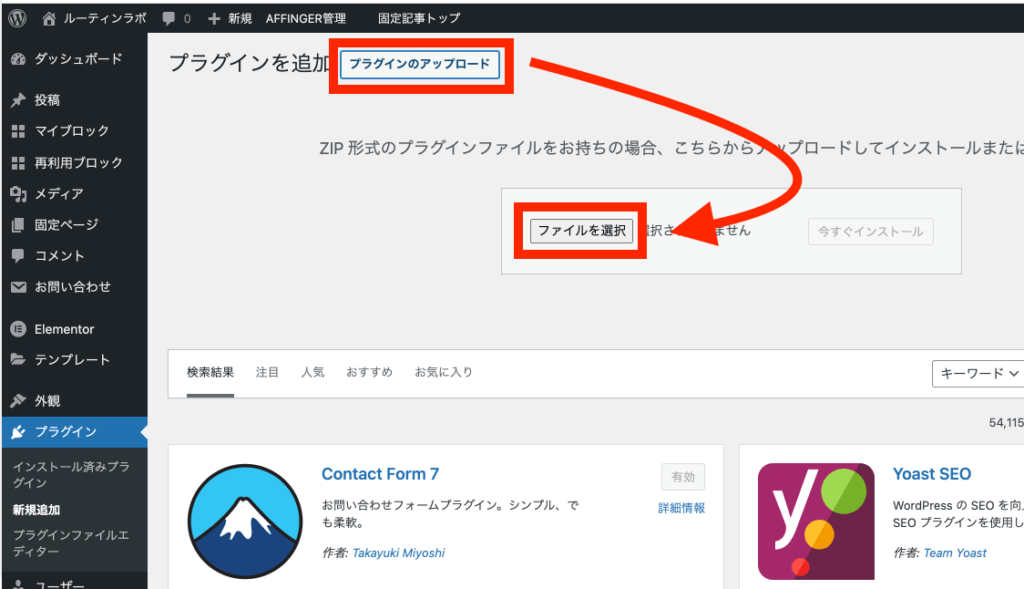
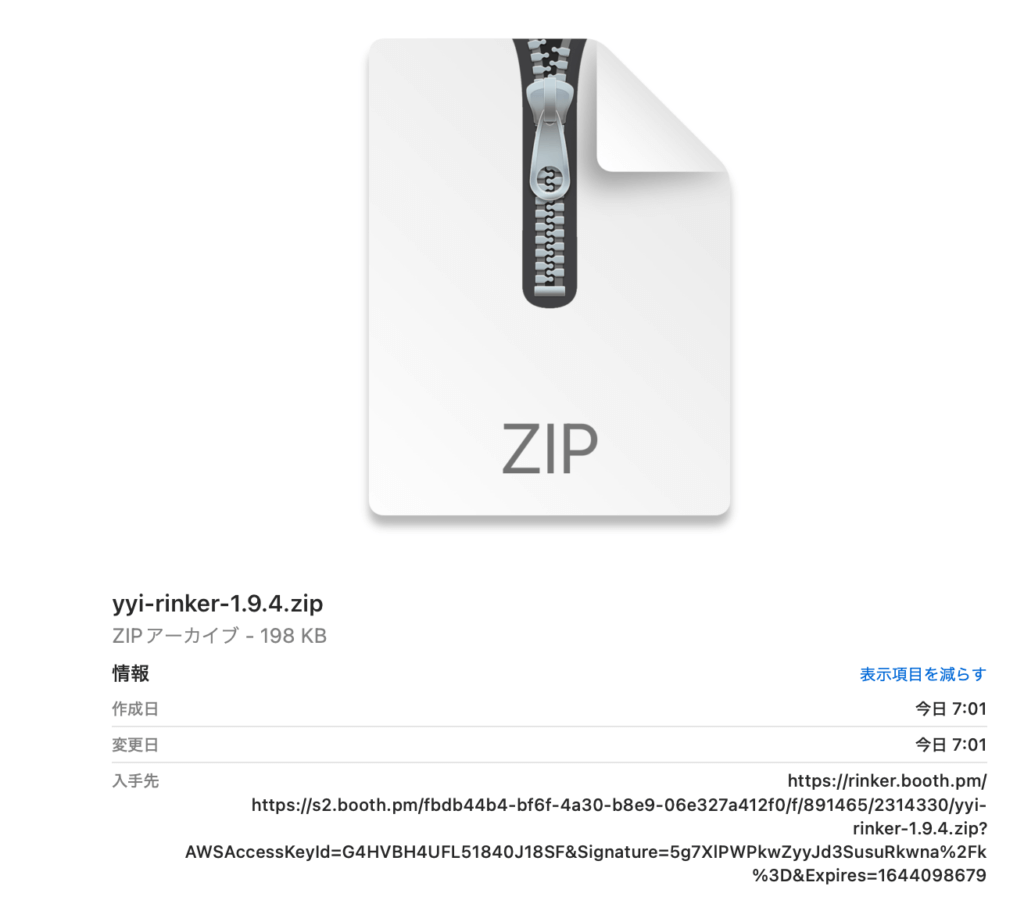
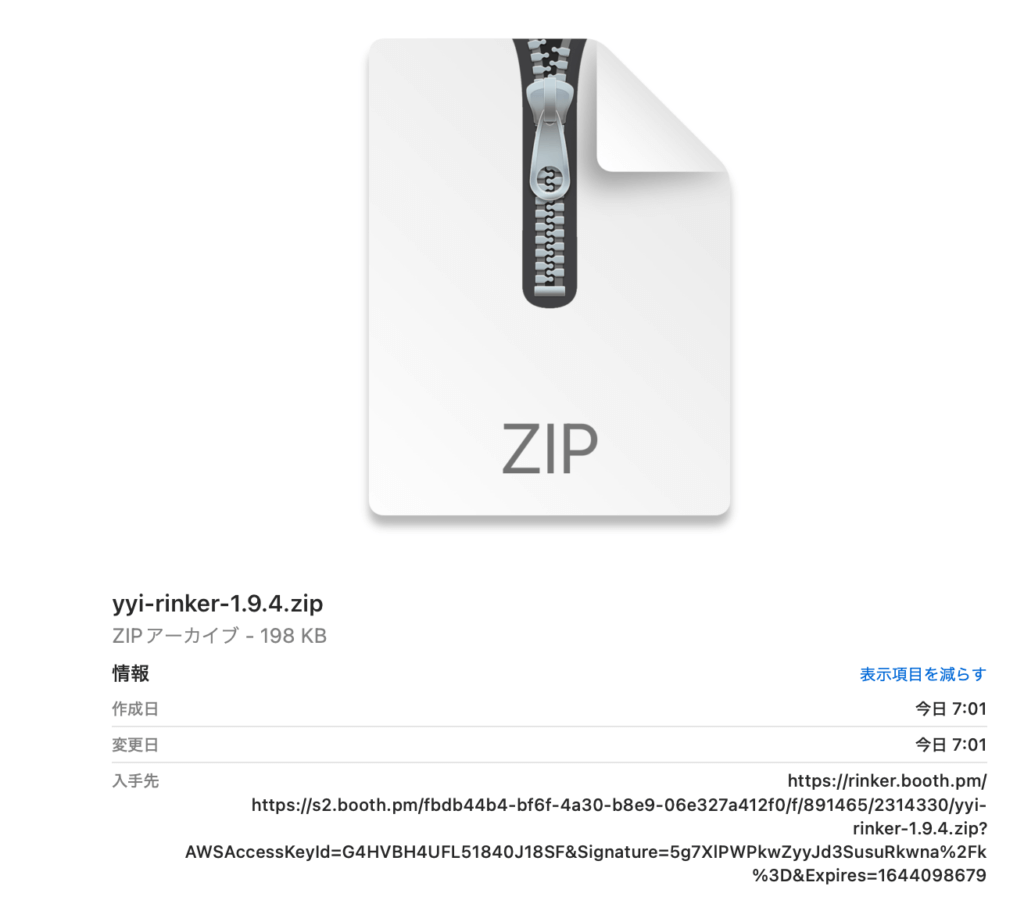
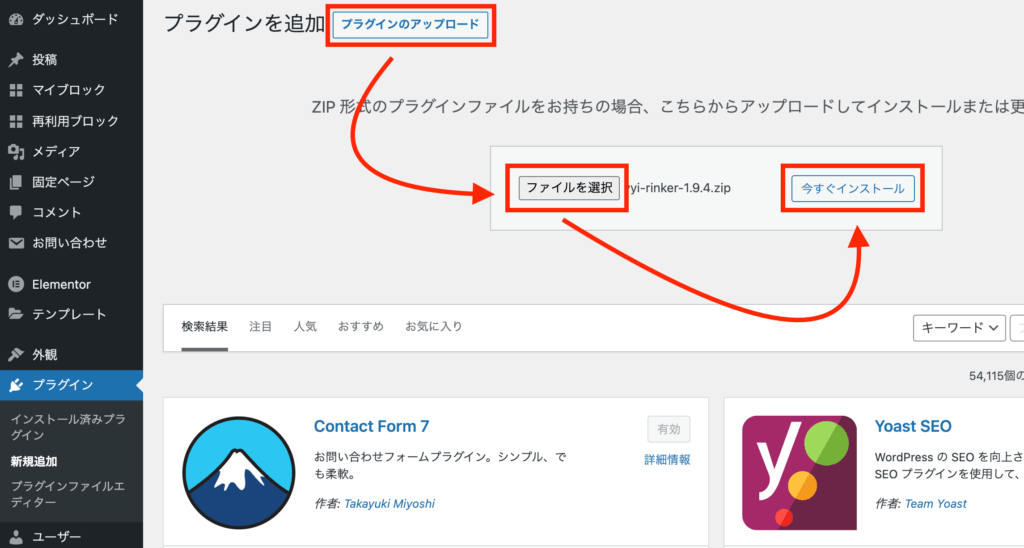
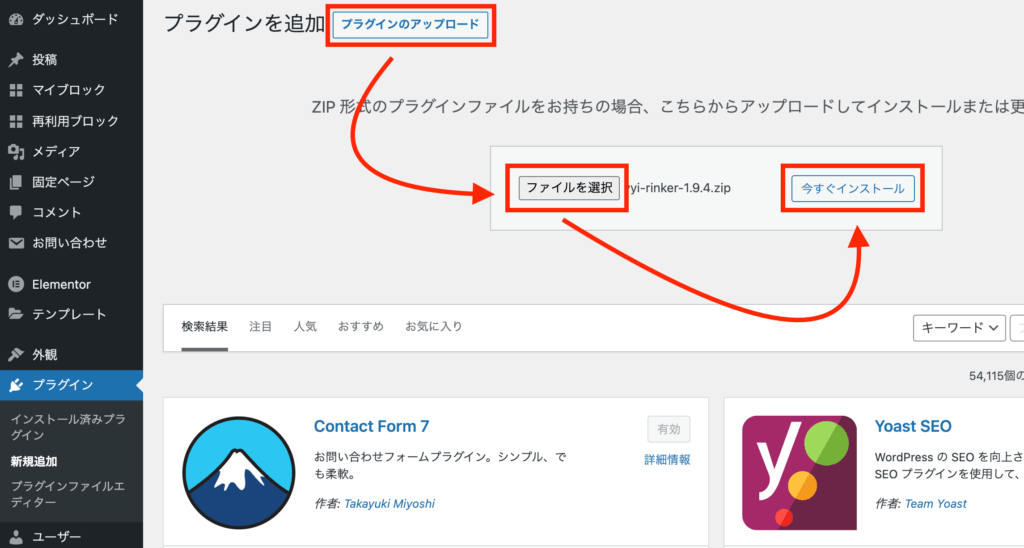
注意ポイント
safariでダウンロードすると、zipが解凍された状態でダウンロードされます。その場合には、zipに圧縮してからアップロードをしてください。
step
3プラグインの有効化
管理画面より「外観」→「プラグイン」→「インストール済みプラグイン」に移動して、Rinkerを「有効化」を選択しましょう。
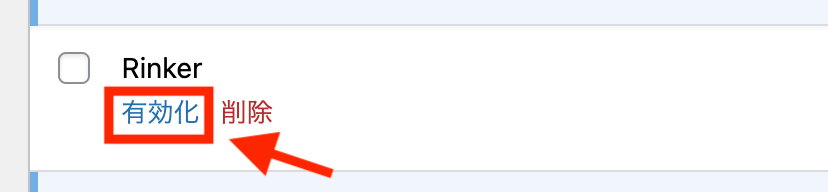
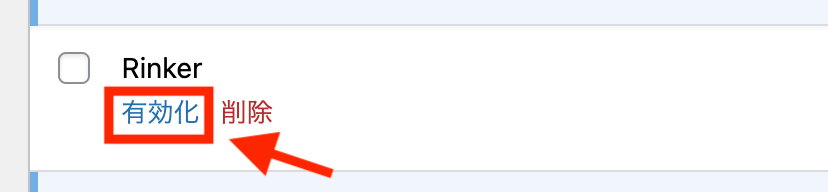
ASPへの登録


Rinkerを使用する上で、各アフィリエイトサイトからAPIキーを取得してくる必要があります。
Amazon・楽天・Yahooの広告それぞれ扱っているアフィリエイトASPから取得してきた広告コードとRinkerを紐付けます。
まだ、ASPのアカウントをまだ保有していない場合は、以下のリンク先を参考に会員登録を行ってください。
Amazon・楽天・YahooショッピングのAPIキーの取得はこちらのリンクから
- Amazon APIキー:Amazonアソシエイト
- 楽天市場 APIキー:楽天アフィリエイト
- Yahoo!ショッピング :



参考【アフィリエイト】Amazonアソシエイトをプラグイン「Rinker」のに登録する方法を解説
参考【アフィリエイト】楽天アフィリエイトIDを取得する方法について
参考【アフィリエイト】Yahooショッピング用のLinkSwitchタグ取得方法について
また、上記のASP以外に、もしもアフィリエイトというアフィリエイトが対応してます。
一括で、Amazon・楽天・Yahooショッピングの3つをまとめてAPIキーを発行することができるので、登録しておくとかなり便利です。


アフィリエイトASPとは、ホームページを運用する上で、広告プログラムを提供するサービスのことです。


APIキーの設定
次は、APIキーを取得してRinkerに設定していきます。
Rinker自体はAPIキーを設定しないと使えないため、Amazon・楽天・YahooショッピングからそれぞれのAPIキーの取得・設定方法を解説していきます。
Amazonアソシエイト
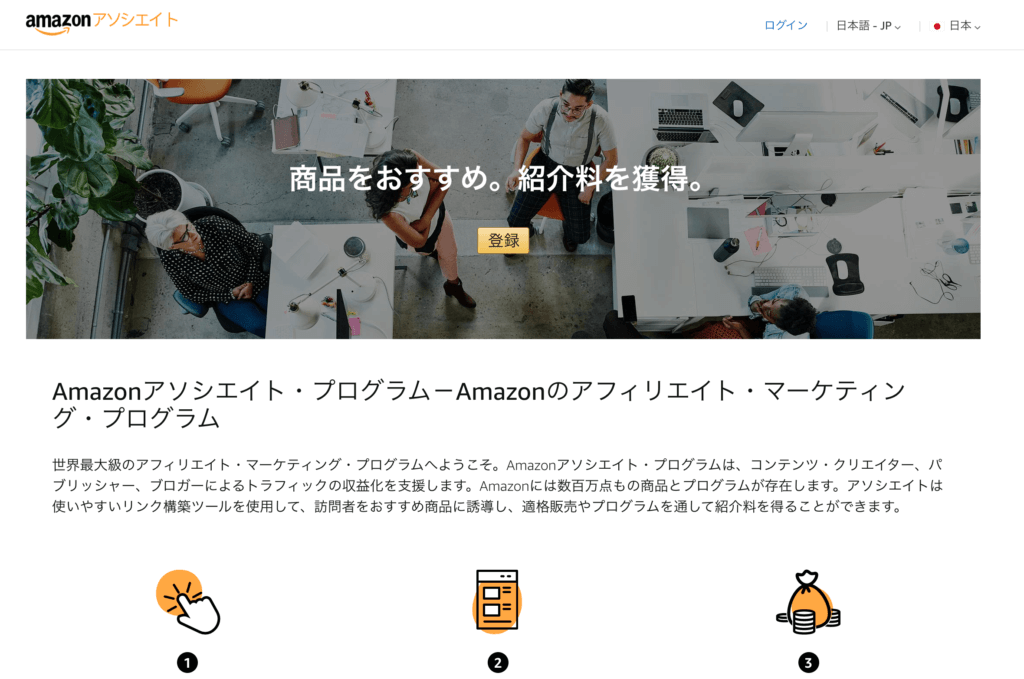
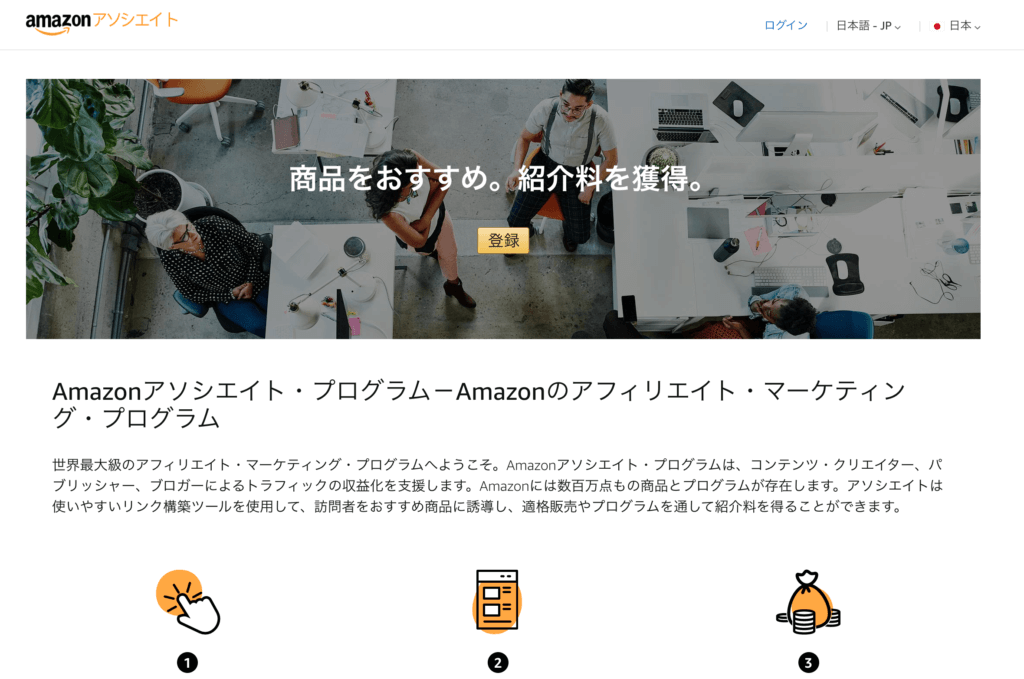
まず初めに、AmazonアソシエイトからAPIキーを取得していきましょう。Amazonアソシエイトに移動して、APIキーの発行作業を行います。
※ 参考となる記事を後日、掲載予定です。
注意ポイント
- AmazonアソシエイトからAPIキーを取得するには、審査に合格する必要があります。
- Amazonの商品紹介を手軽に始めたい人は、もしもアフィリエイト

楽天アフィリエイト
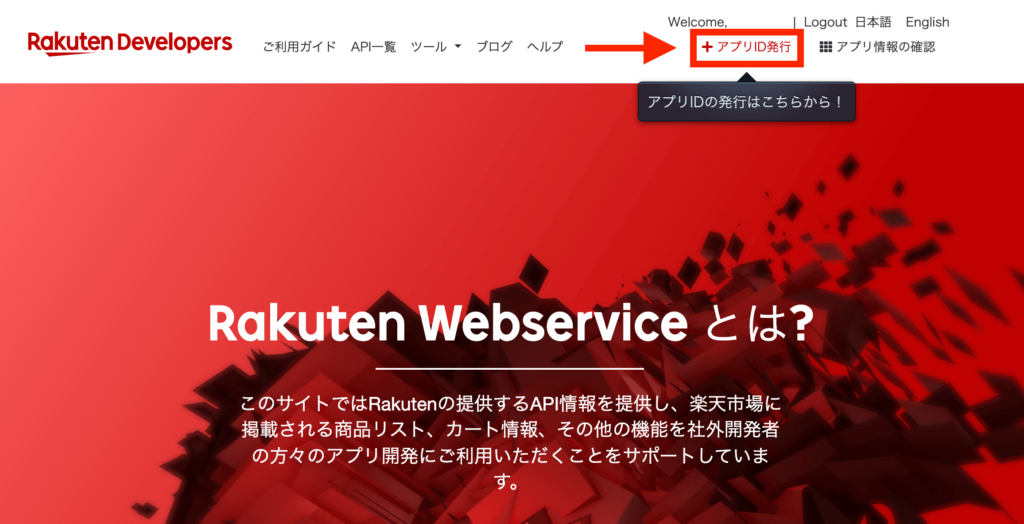
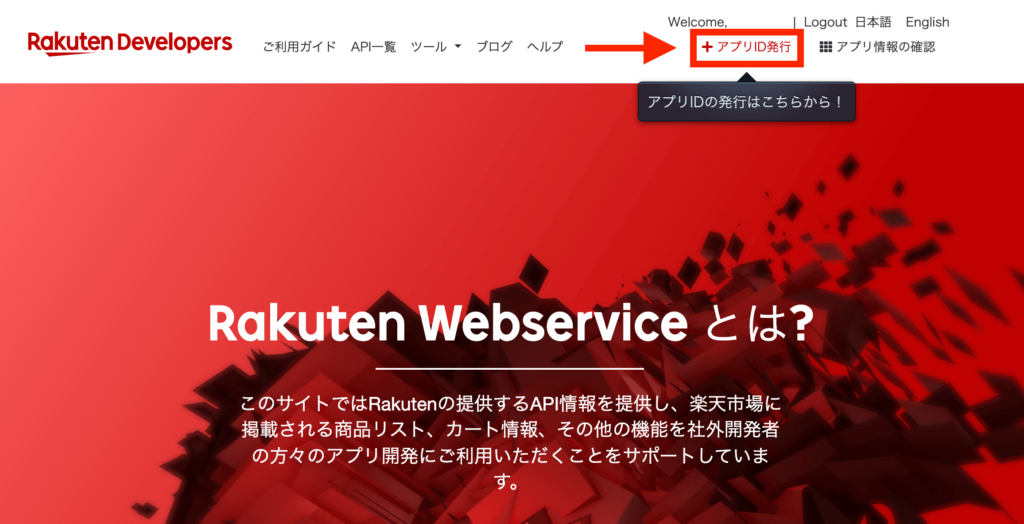
楽天のAPIキーの取得には、Rakuten Developersにログインして「アプリID発行」を選択してください。以下の記事を参考にして、アプリIDの発行から、楽天のAPIキーを取得しましょう。
参考【アフィリエイト】楽天アフィリエイトIDを取得する方法について
Yahoo!ショッピング(バリューコマースから取得)
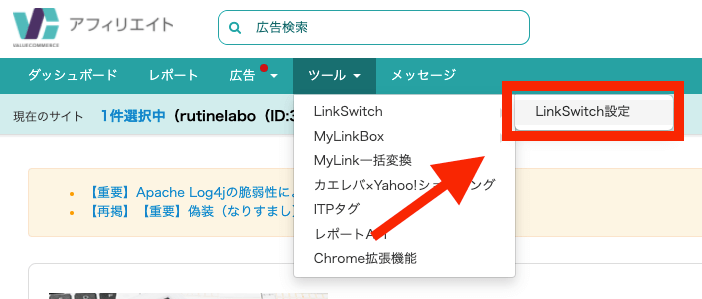
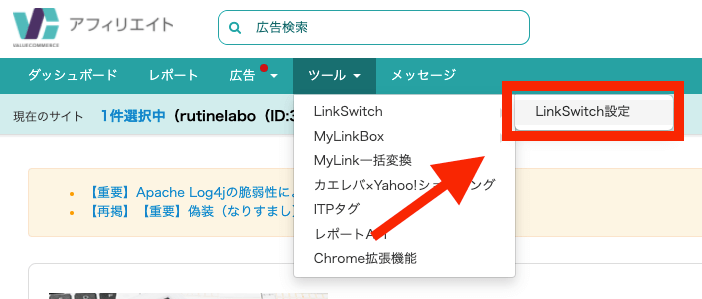
最後にYahoo!ショッピングのAPIキーの取得方法です。こちらも有名なASPサイト![]()
Yahooショッピングの広告との連携を行うだけで、簡単にAPIキーの取得ができるので、以下の記事を参考に行ってください。
参考【アフィリエイト】Yahooショッピング用のLinkSwitchタグ取得方法について
もしもアフィリエイト
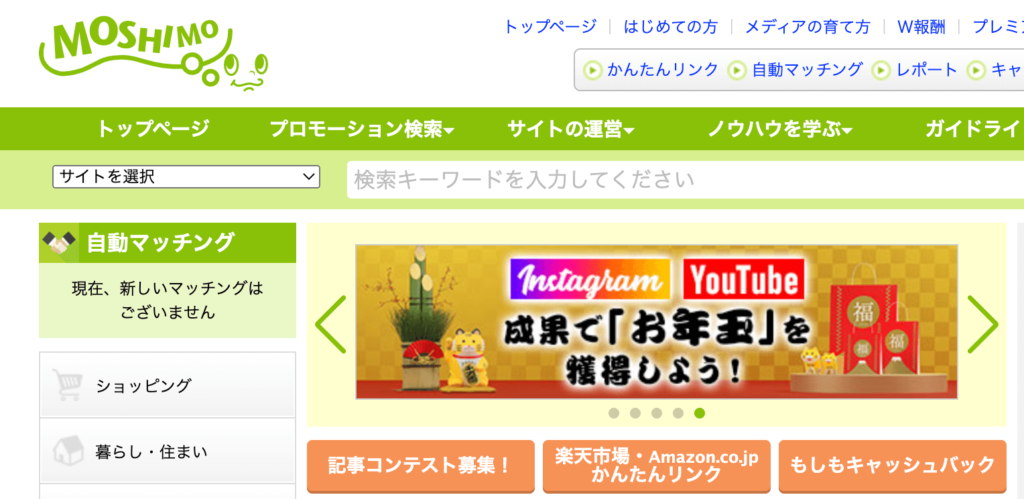
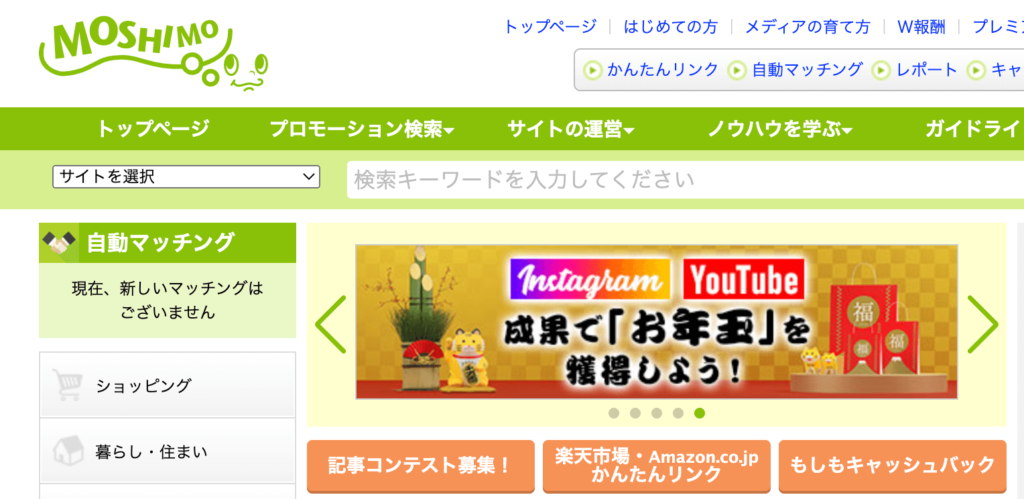


こんな人には、もしもアフィリエイトがオススメです。
一括で、Amazon・楽天・Yahooショッピングの3つをまとめてAPIキーを発行することができます。
以下の記事を参考にしてみてください。
参考【アフィリエイト】もしもアフィリエイトのIDの取得方法について
商品リンクの作成方法


Rinkerでの商品リンクの作成は30秒程度で完了します。
ブログ作成において、商品リンクを投稿画面の操作のみで完了してしまうのは、作業時間の大幅削減になってかなり嬉しい機能です。
商品リンク作成ステップ
step
1商品リンクボタンを選択
投稿画面を開いたら、「商品リンク追加」のボタンを選択しましょう。
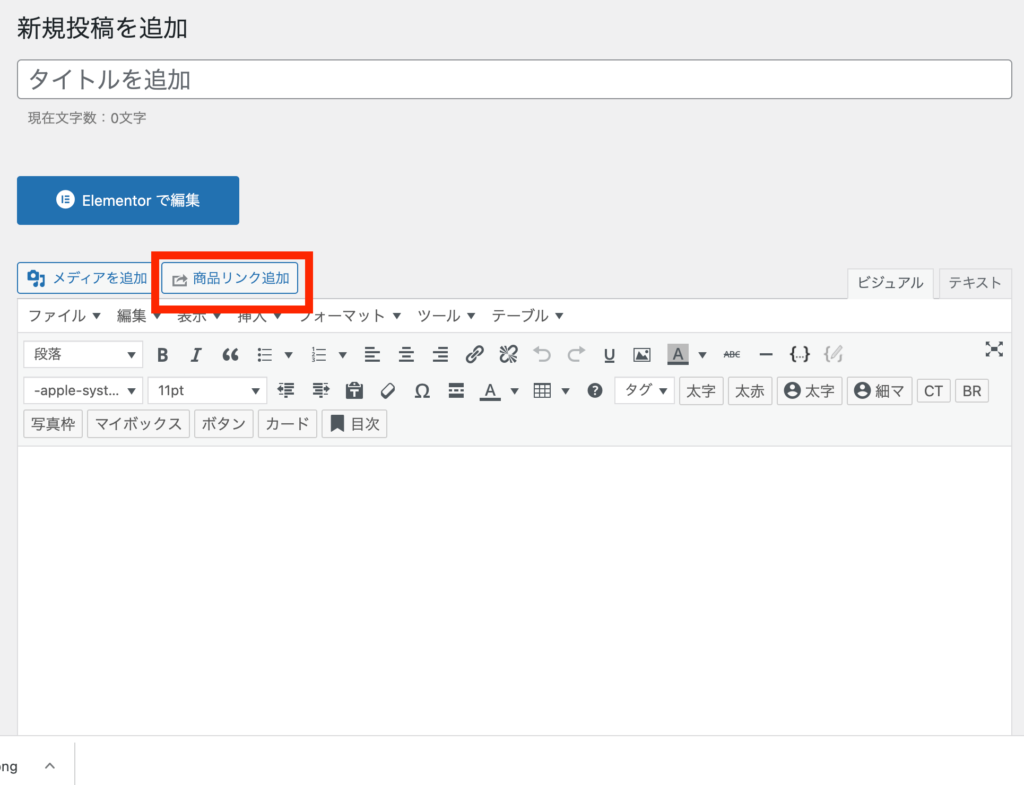
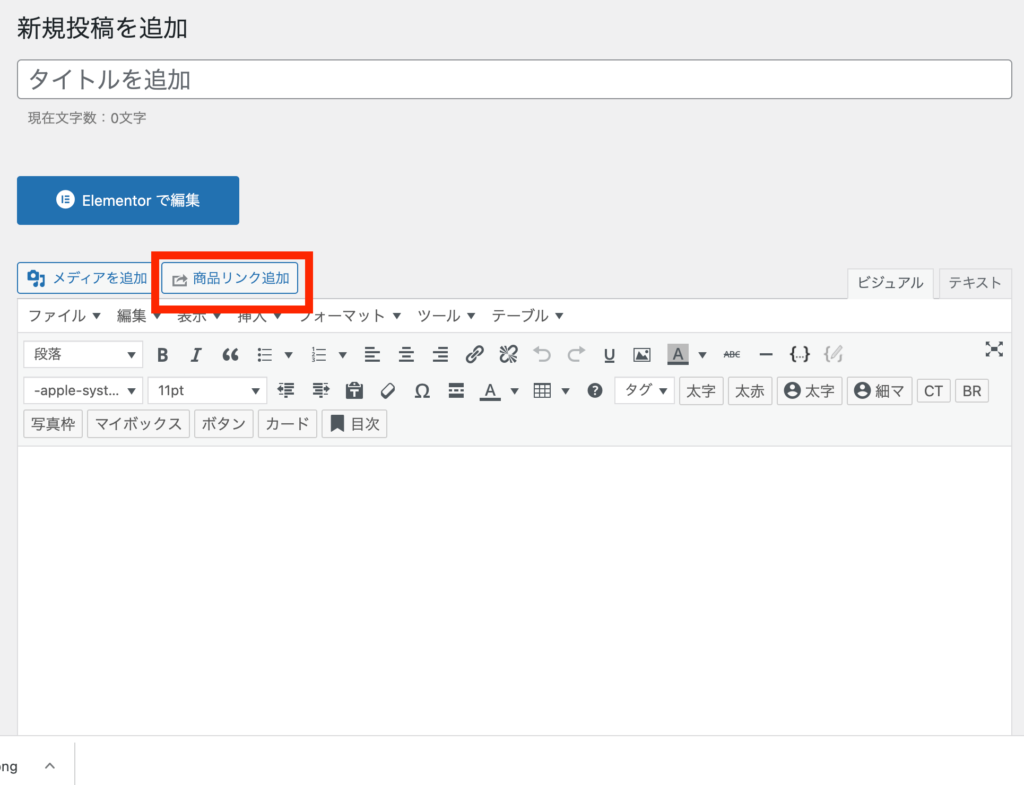
step
2商品の検索
掲載したい商品のキーワードを検索します。入力できたら、「検索」を選択しましょう。
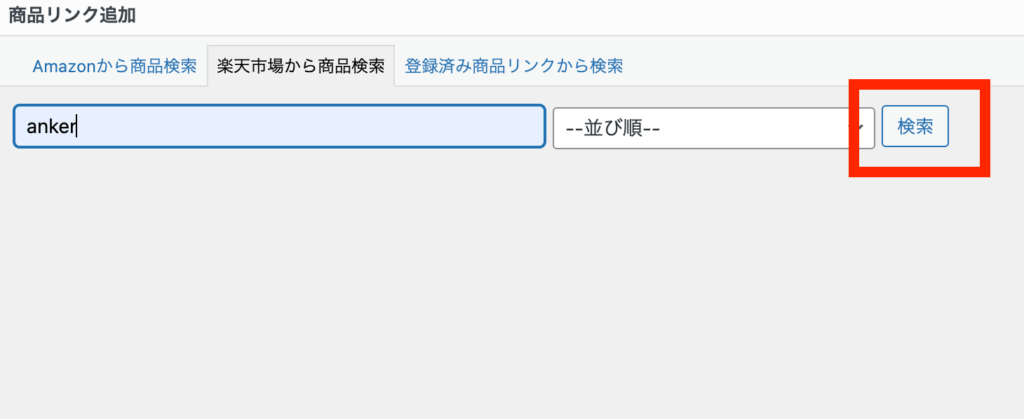
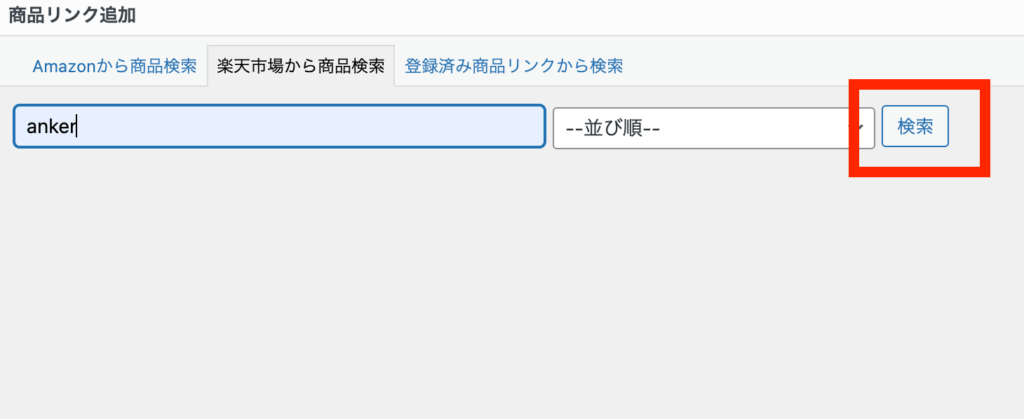
商品候補が表示されるので、「商品リンクを追加」を選択しましょう。
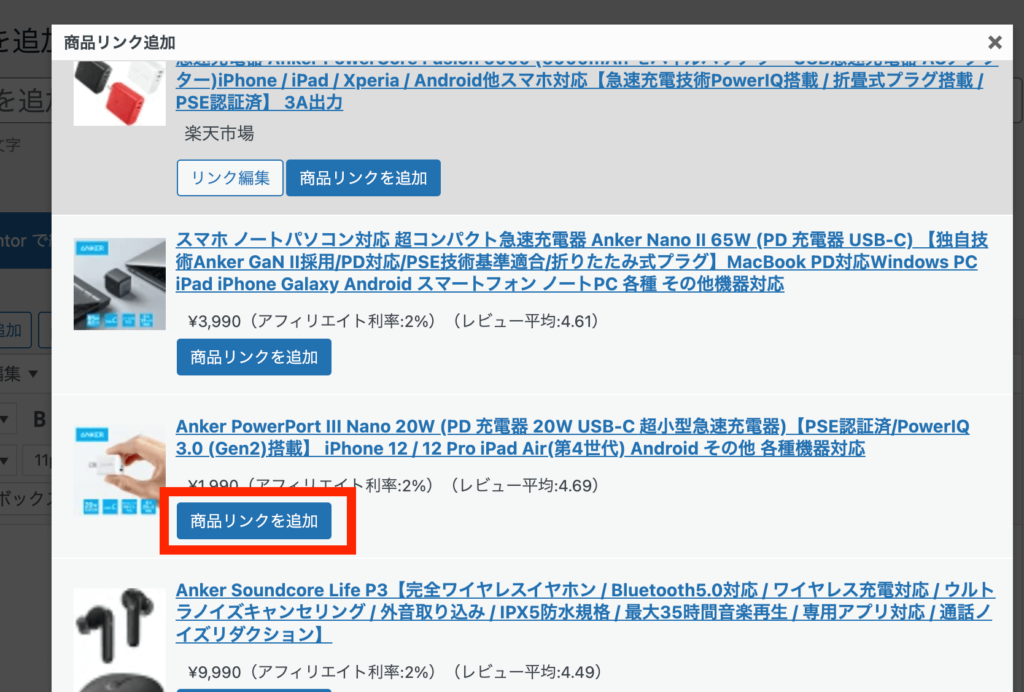
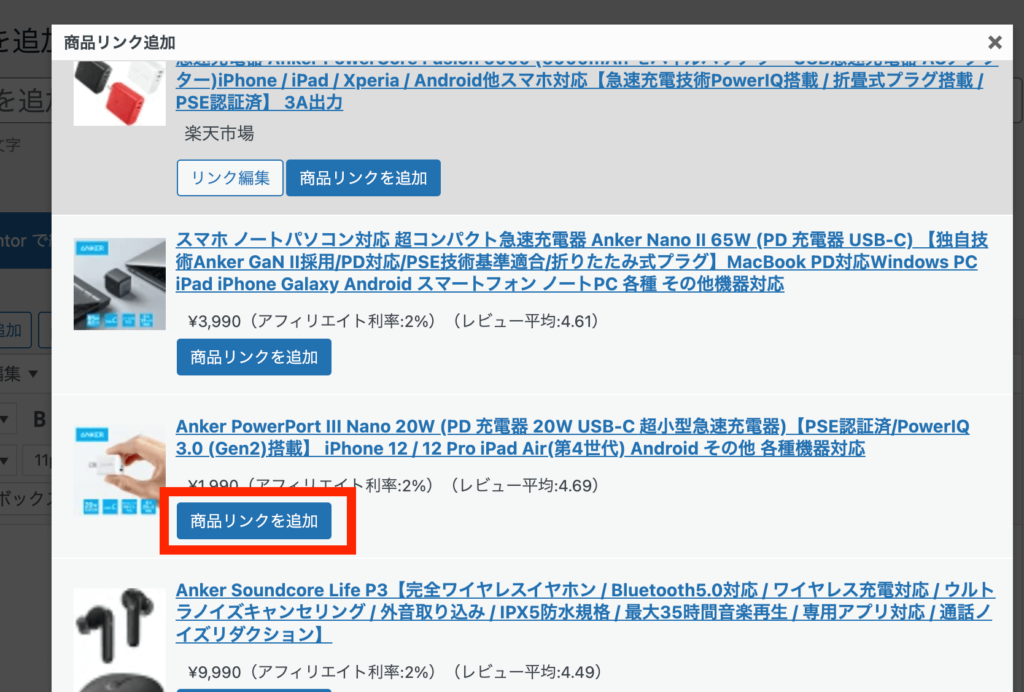
step
3コードの埋め込み・確認作業
商品リンクの追加が行えたら、以下のイメージのようにコードが追加されます。プレビュー画面などで正しく表示されていることが確認できたら、作業終了です。
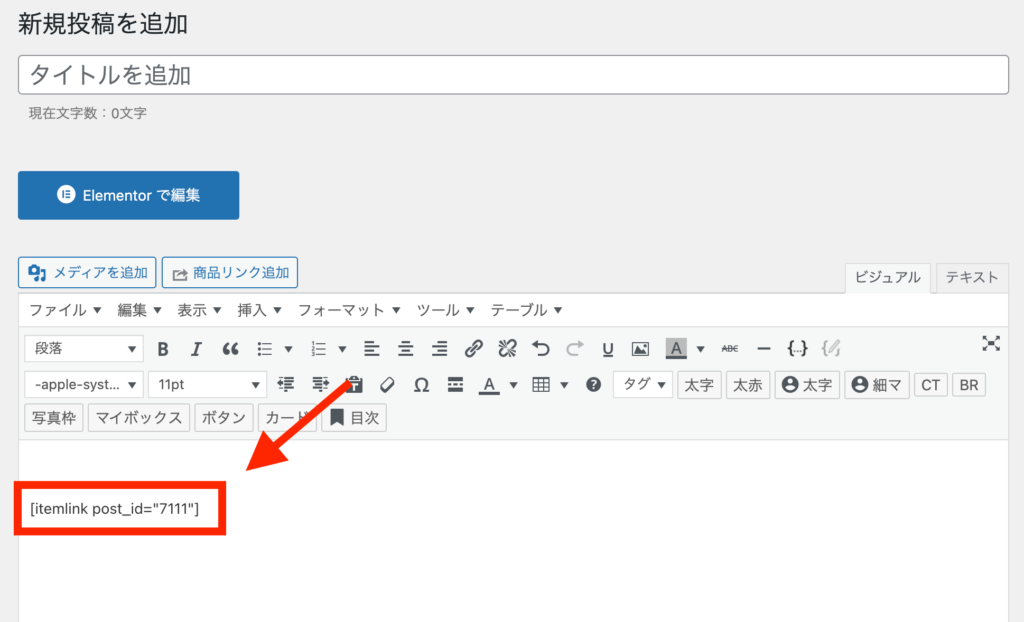
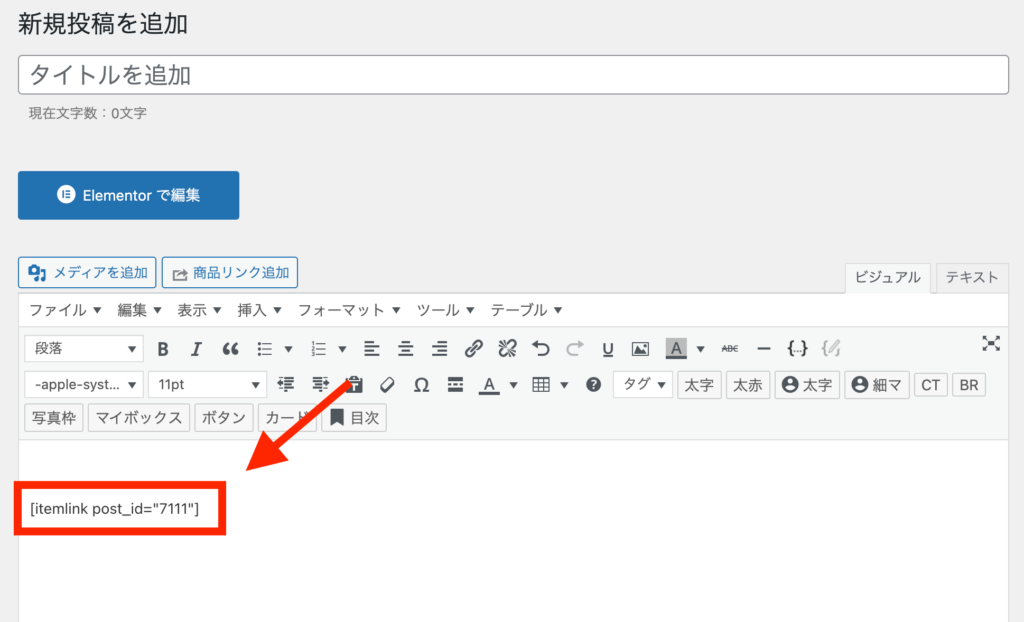
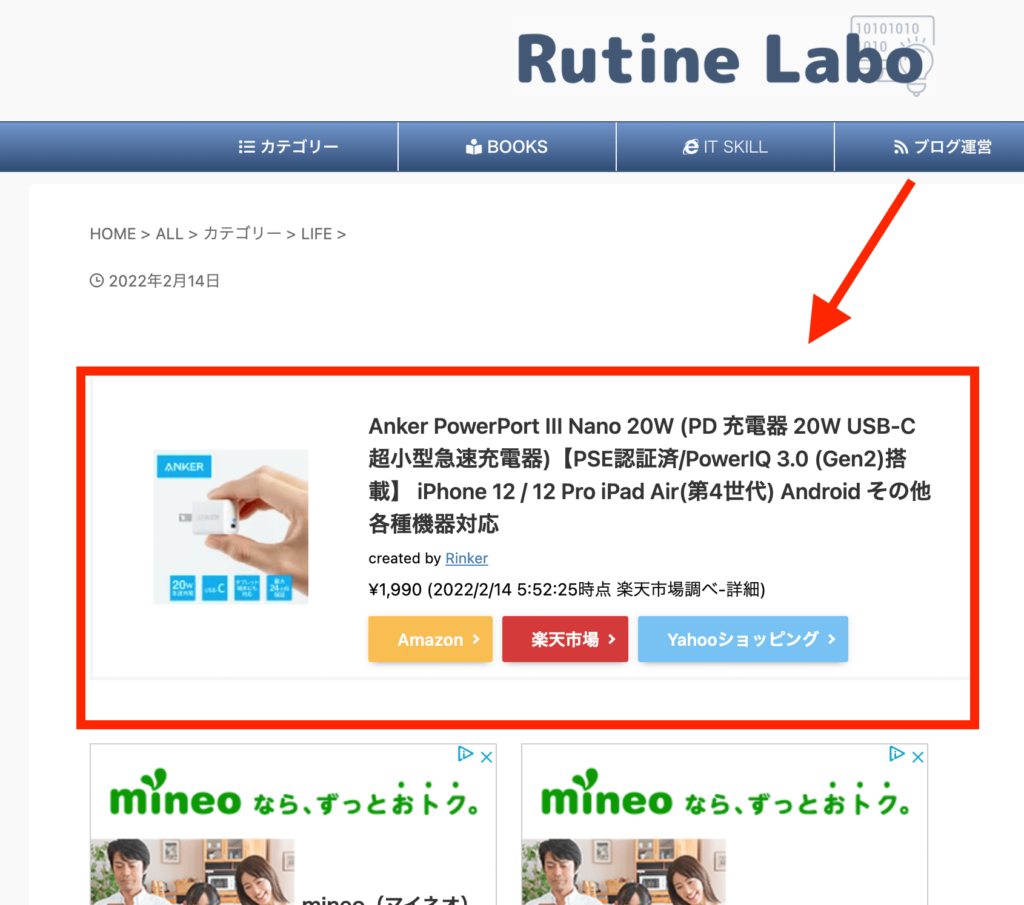
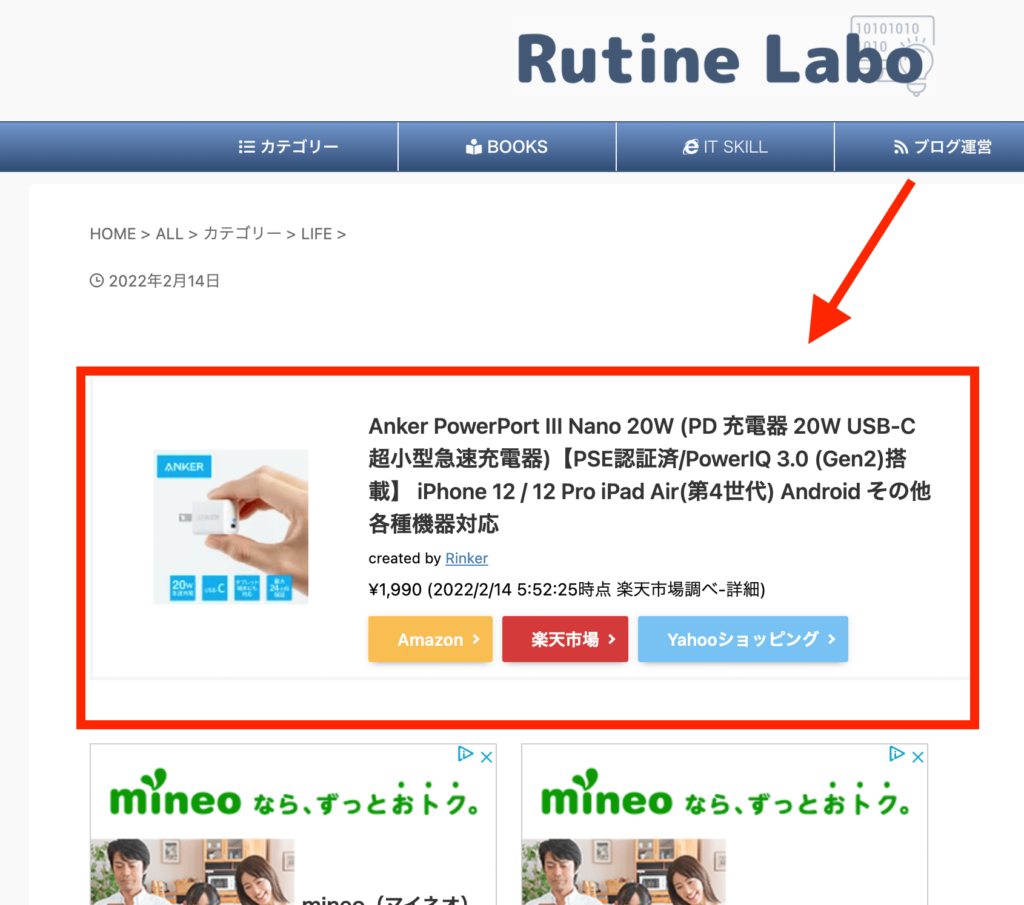


Rinkerのカスタマイズ方法


商品リンクが作成できましたら、次に見た目のカスタマイズ方法も紹介しておきます。
Rinkerで作成した商品リンクのクリック率を高めるためにも、必要に応じて導入してみてください。
カスタマイズ方法は以下のコードをコピペでOKなので、簡単に行えます。
商品タイトルを変更する方法
- 商品タイトルを変更する方法
- 商品価格を非表示に
- 標準以外のボタンを追加
- Rinkerデザインのカスタマイズ
商品タイトルを変更する方法
Rinkerでは、商品タイトルを自動生成されます。しかし、商品タイトルもデフォルトのものから自由に変更可能です。
デフォルトの商品タイトルは、Amazonや楽天の商品タイトルから自動生成されているため、タイトルが長すぎる商品も数多くあります。
商品タイトルを変更する方法
- ショートコードにtitle=”タイトル“を追加する
- 商品リンクの設定画面で直接変更する
ショートコードにtitle=”タイトル“を追加する
ショートコードに「 title=”タイトル“ 」 を追加することで、商品タイトルを自由に設定できます。
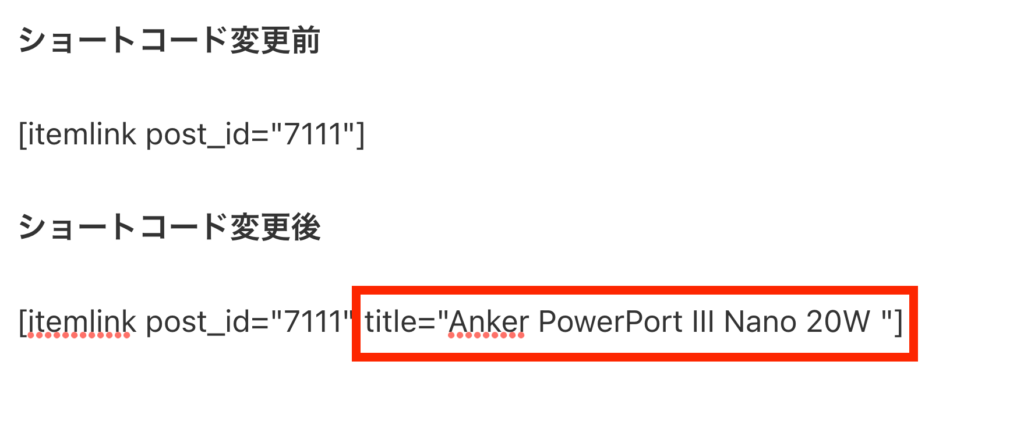
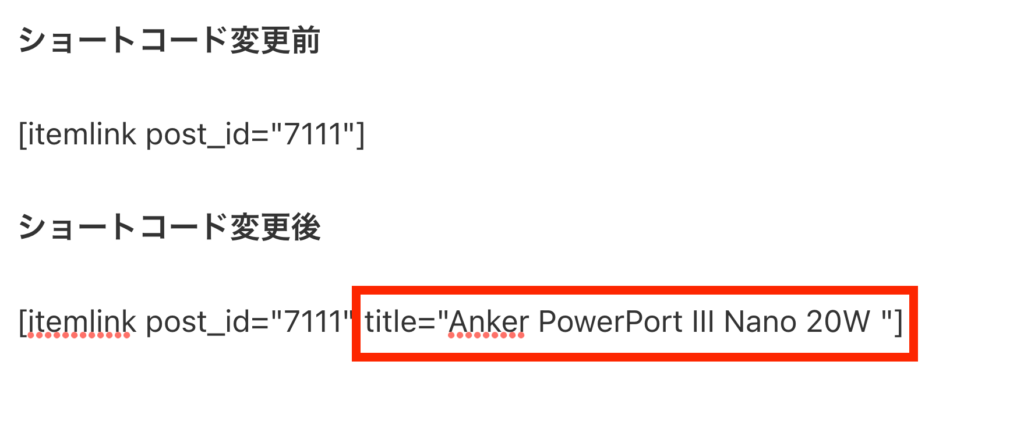
ショートコード変更前
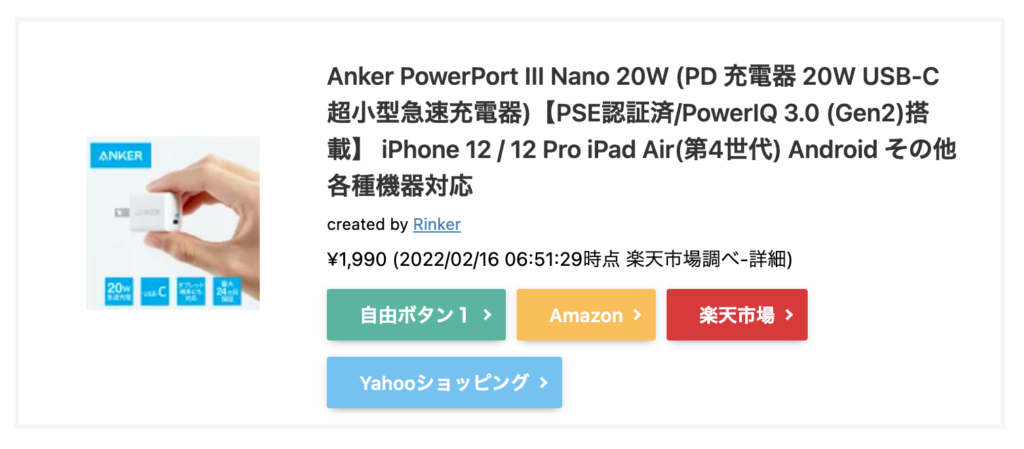
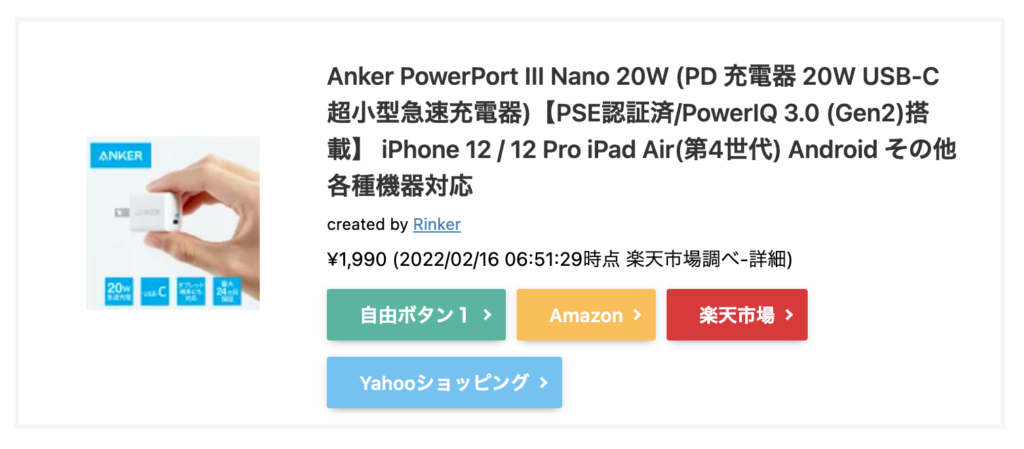
ショートコード変更後
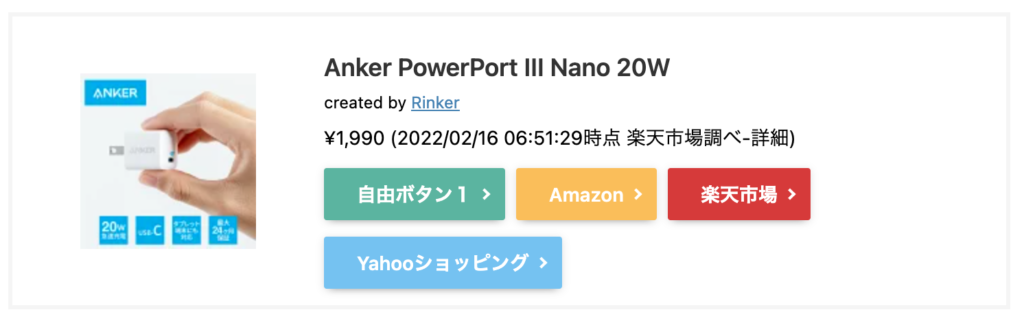
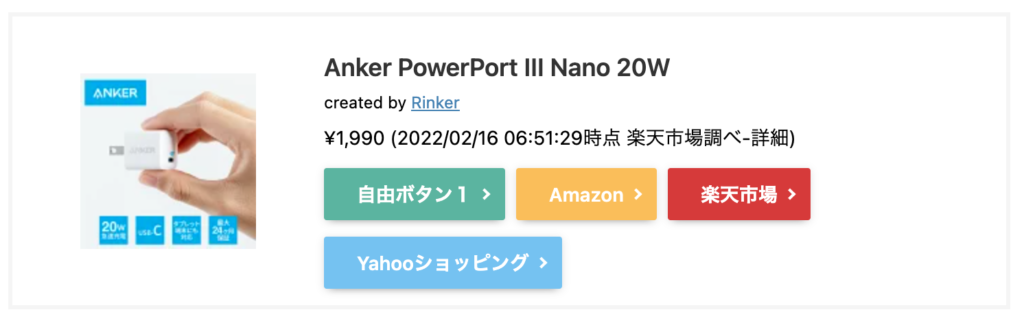
商品リンクの設定画面で変更する方法
商品タイトルの編集方法をもう一つ解説していきます。
step
1商品リンク作成画面へ移動
商品リンクの作成した後に、WordPress管理画面で「商品リンク」→「商品リンク」を選択してください。
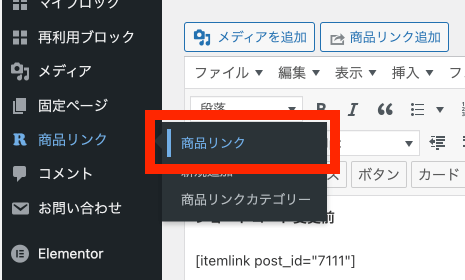
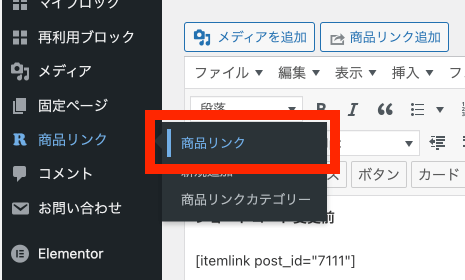
step
2タイトル編集へ
商品タイトルを変更したい商品リンク項目の「編集」を選択しましょう。
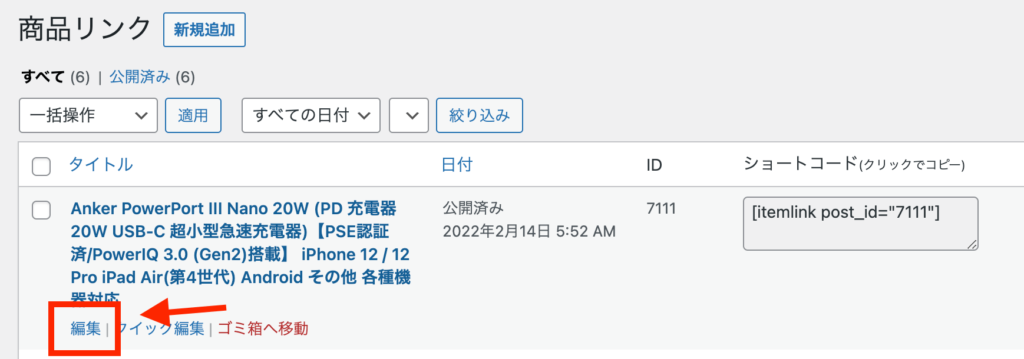
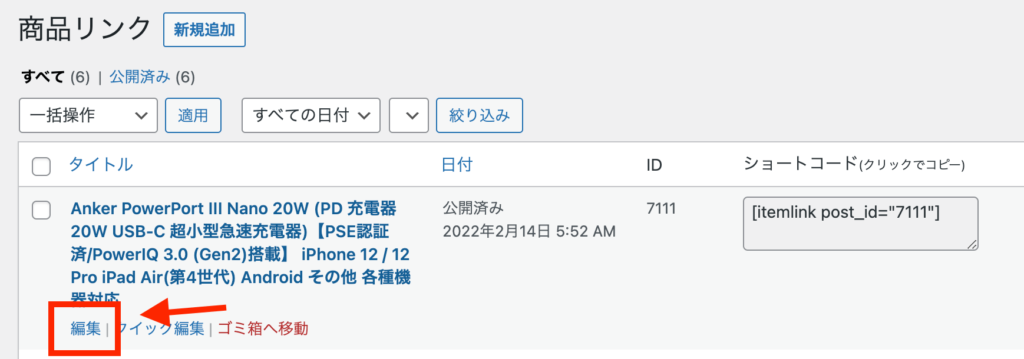
step
3タイトル編集
編集画面にて、自分のお好みのタイトルをつけましょう。
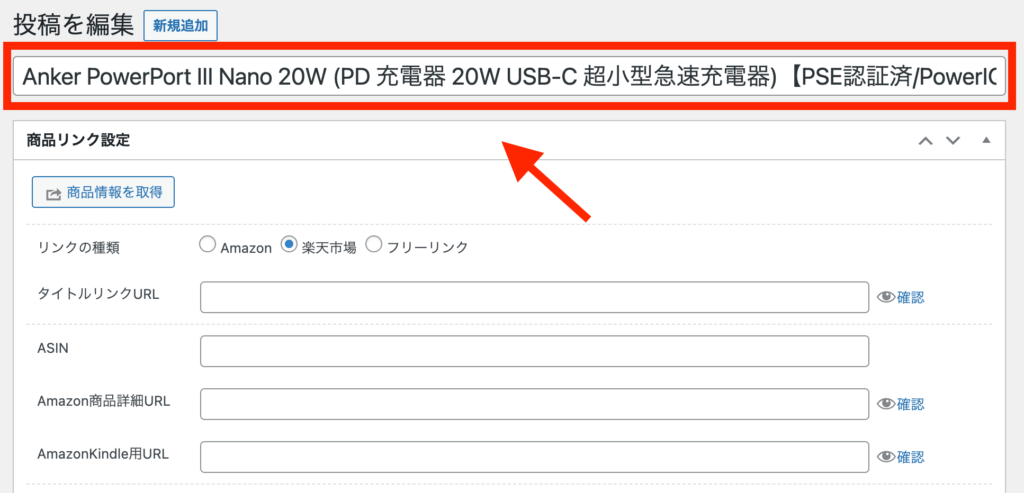
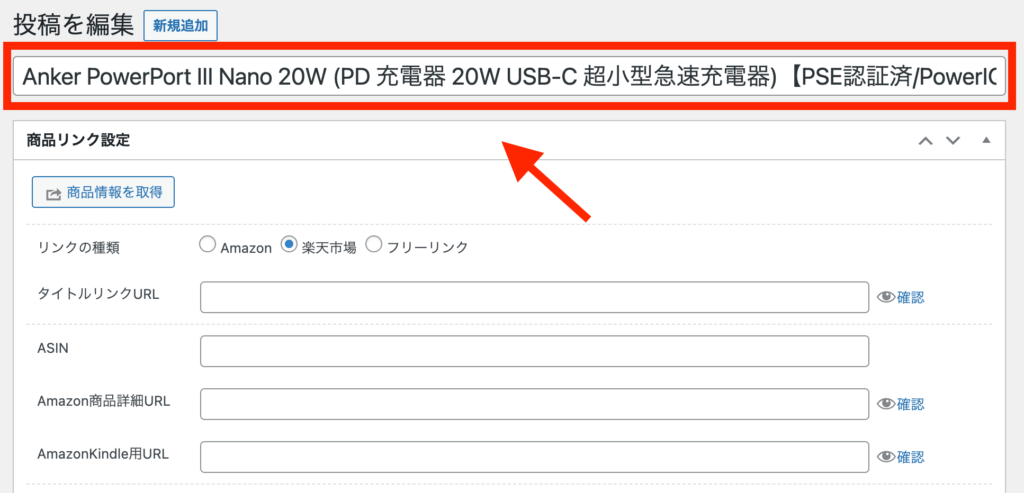
ほかにも「新規作成」から商品リンクを新たに作成することも可能です。タイトル部分を編集して、新たな商品リンクが加えてみましょう!
商品価格を非表示に
Rinkerを使うことで、商品価格を簡単に非表示にすることができます。
商品価格をわざわざ非表示にする理由としては、商品の値段を疑問に思ったユーザーにクリックしてもらうためです。
ユーザーがクリックし、リンクから移動してきた場合には、Amazonと楽天、Yahoo!ショッピングで購入された商品が全て報酬の対象となります。


設定画面で非表示に方法
WordPressの管理画面から「設定」→「Rinker設定」、編集画面にて「価格を非表示にする」にチェックを入れるだけで、全ての商品リンクで価格が非表示になります。


標準以外のボタンを追加
Rinkerの機能として、Amazon・楽天・Yahooショッピング以外にもボタンを追加することが可能です。
公式のショップストアにアフィリエイト案件がある場合は、そちらの方が紹介料率が高いことがあります。
より収益を目指すなら、公式ストアへの紹介リンクがオススメです!
step
1Rinkerの設定画面へ移動
商品リンクが作成できたら、WordPressの管理画面から「設定」→「Rinker設定」にてリンクの追加が行えます。
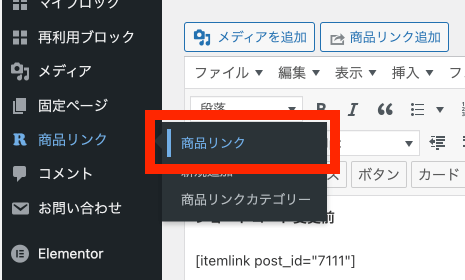
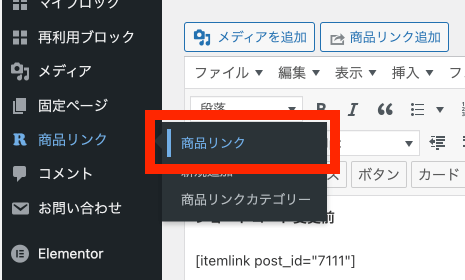
step
2編集画面へ移動
商品リンクを追加したい項目にて「編集」を選択しましょう。
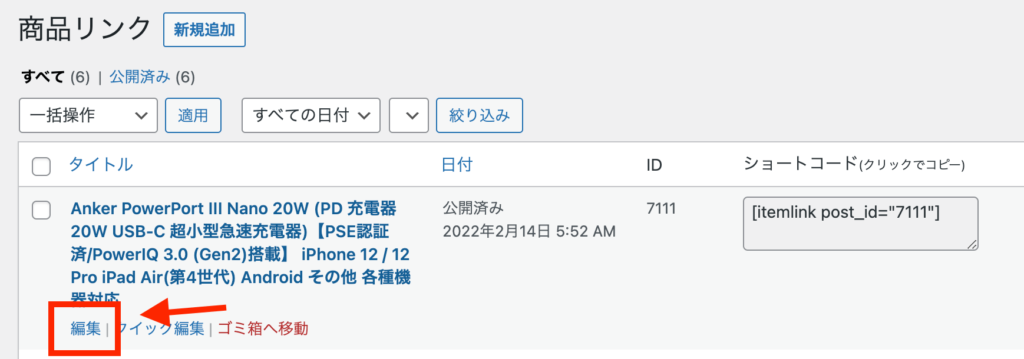
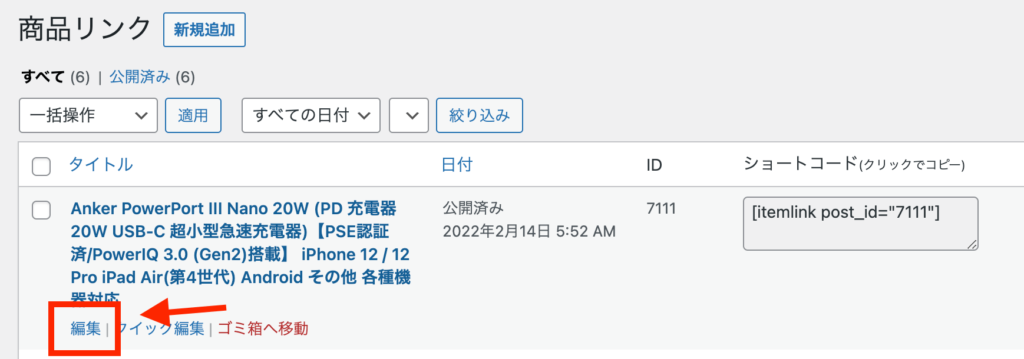
step
3URL先を作成
自由URLボタンの項目にて、リンク先の追加が行えます。以下設定する項目になりますので、確認してください。
- 自由URLボタン名: ボタンに表示されるワード
- 自由URL: ボタンのリンク先
入力後に「更新」を選択して、設定の保存を行いましょう。そうすることで、設定したボタンが商品リンクに追加されています。
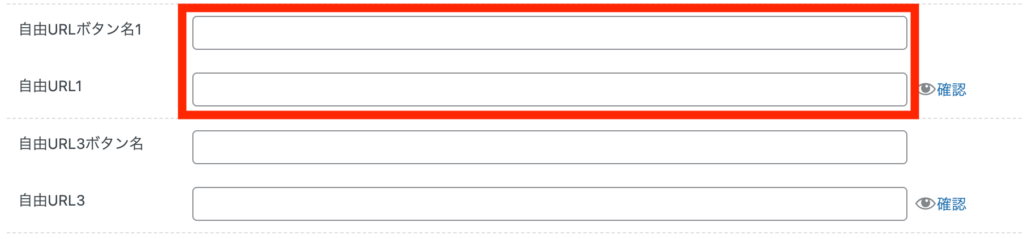
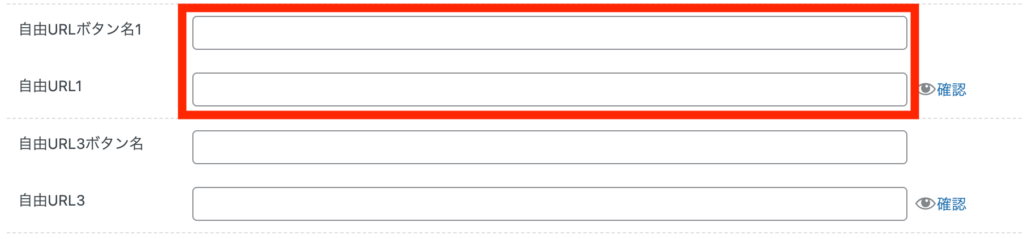
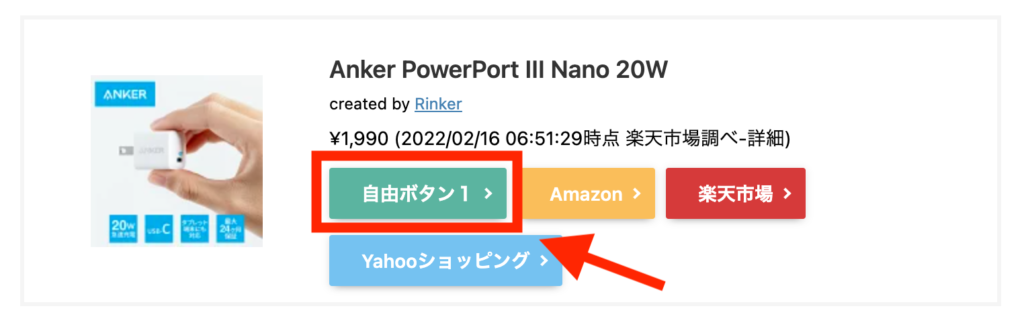
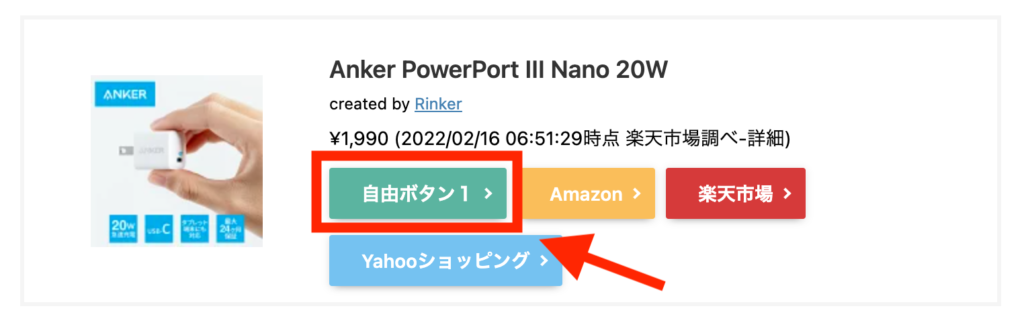
Rinkerデザインのカスタマイズ
Rinkerのデザインをカスタマイズする方法についてです。完成後のデザインは以下のような感じになります!。


CSSコードのコピペだけの作業なので、簡単手軽にカスタマイズ可能ですので、以下の記事を参考にしてみてください。
-



-
参考【WordPress】Rinkerのデザインをカスタマイズする方法【コピペでOK!】
続きを見る
まとめ
今回は、WordPressプラグインのRinkerについて、使い方やカスタマイズ方法を解説しました。
せっかくなので、今回はアフィリエイト有名ブロガーのヒトデさんの書籍をRinkerで作成してみましたので、興味がある方はぜひ参考にしてみてください。
ブログに取り組んでいる人は必ずと言っていいほど、参考になることが記載されています!