
今回の記事はこんな課題を解決していきます。
Macでは、Time Machineを使ったバックアップ機能がオンになっていると、一時間ごとに自動でバックアップが行われます。
そのため、基本的にはバックアップのことを意識しなくてもその都度保存されていきます。
しかし、今回は今すぐにバックアップを取ってほしい!!
といったタイミングもあるかと思いますので、今すぐにバックアップを取る方法についての解説です。
本記事の内容
今すぐバックアップを取る方法について
まだ、Timemachinを使ったバックアップの取り方について、分からない場合とオススメのHDDとSSDは、以下を参考にしてみて下さい。
-

-
【超簡単】MacのデータのバックアップをTime Machineで取る方法【初期設定】
続きを見る


今すぐバックアップをTime machineで取る方法

それでは、今すぐバックアップをTimemachineで取る方法についての解説です。
ものすごく簡単にできるので、いつでもバックアップの作成ができるようにしておきましょう!
メニューバーからバックアップの作成を行う場合
step
1メニューバーを選択
メニューバーから、時計みたいなアイコンの「Time machine」を選択して下さい。
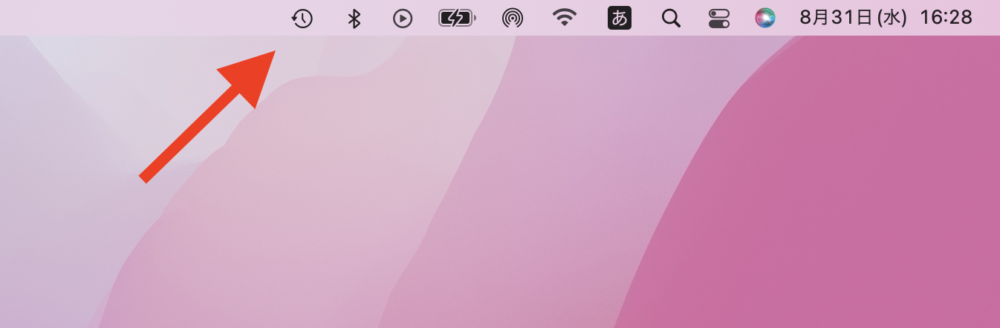
メニューバーに表示されていない場合には、以下の記事を参考にしてみて下さい。
参考【超簡単】MacのデータのバックアップをTime Machineで取る方法【初期設定】
step
2バックアップの作成
「今すぐバックアップを作成」を選択しましょう。
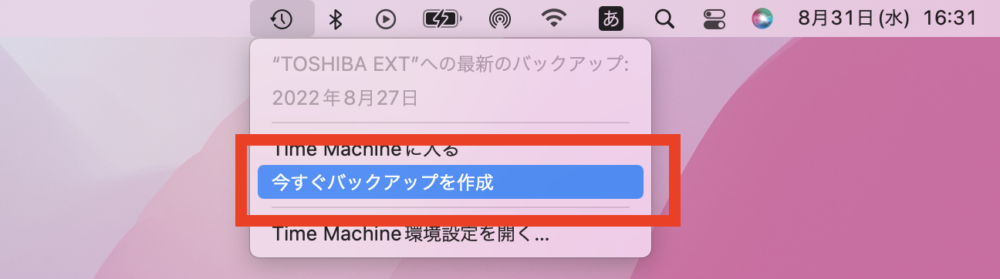
step
3バックアップの確認
「Time machine環境設定を開く…」を選択して、以下の通りバックアップの詳細が表示されますので、確認してみて下さい。
-
データ容量
-
バックアップ残り時間
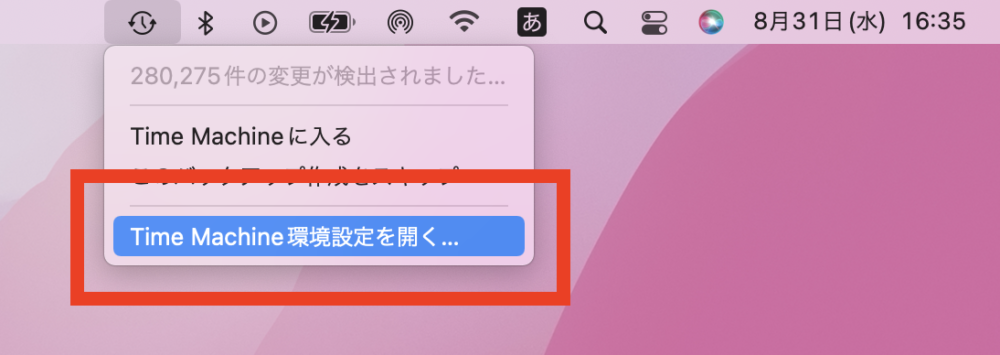
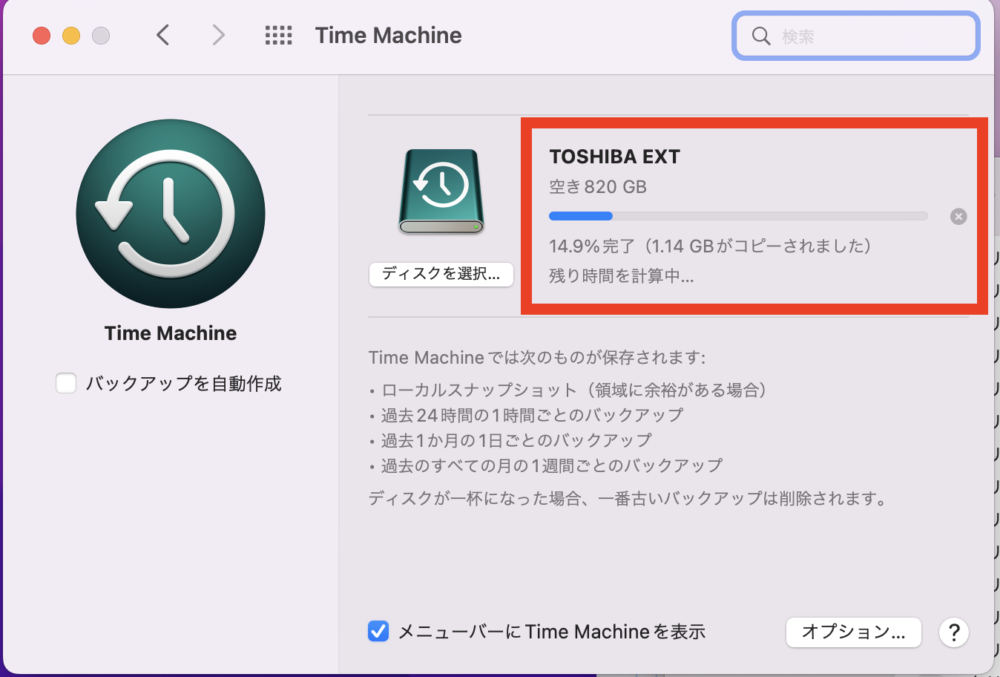
以上で、メニューバーから「今すぐバックアップ」の作成が完了です。
メニューバーからバックアップの作成を行う場合
続いては、Dockからの「今すぐバックアップ」の作成方法を解説していきます。
step
1Dockにのアイコン表示
Dockに「Time Machine」がある場合には、以下のアイコンにカーソルを合わせて下さい。
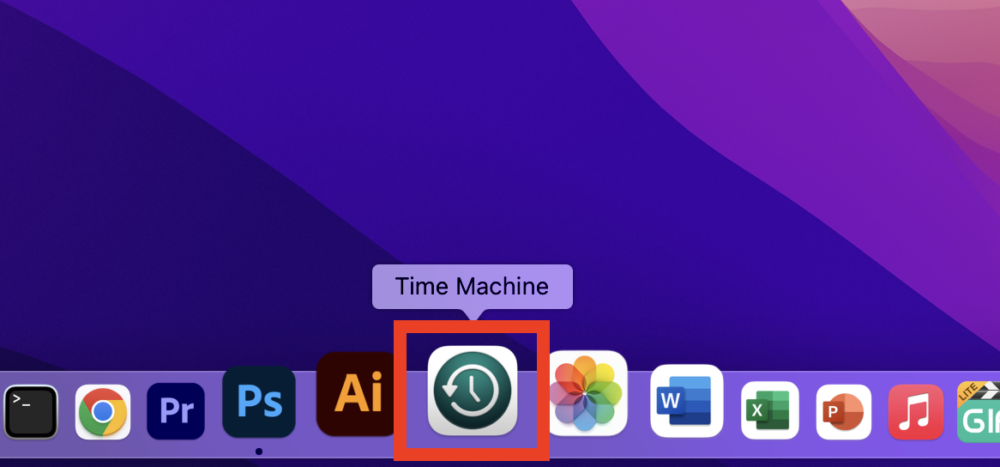
step
2バックアップの作成
右クリックをして、「今すぐバックアップ」を選択しましょう。
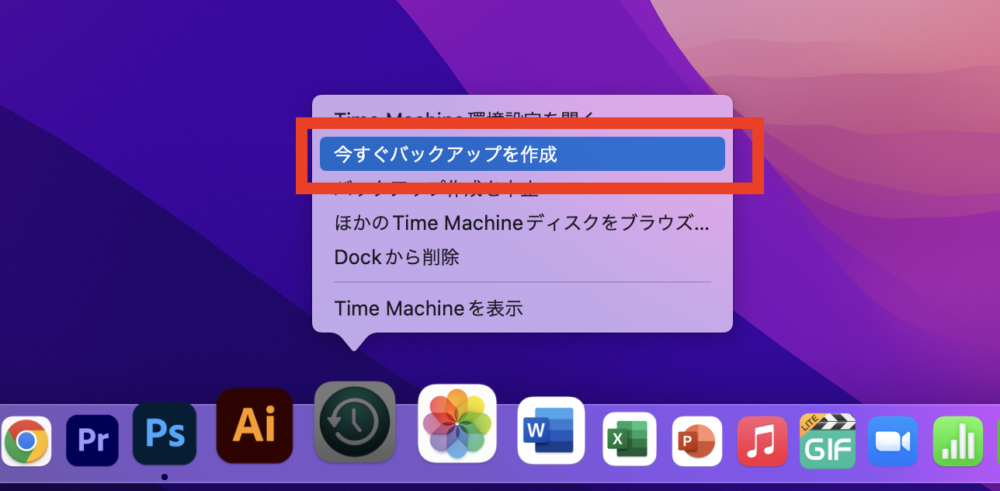
以上の作業で、同様にバックアップの作成が可能です。
こまめなバックアップを取ることができるよう、メニューバーやDockに置いておくこともオススメです。
【Mac】「Time Machine」人気記事一覧はこちらから
- 【超簡単】MacのデータのバックアップをTime Machineで取る方法【初期設定】
- 【Mac】Time Machineの「今すぐバックアップ」を作成する方法
- 【Mac】「Time Machine」のバックアップを日付・ファイルごとに削除する方法
- 【Mac】「Time Machine」 で作成したバックアップファイルを復元する方法
- 【Mac】「Time Machine」でバックアップ作成する時の除外フォルダの設定方法
- 【Mac】「Time Machine」のバックアップをスケジュールを設定できるアプリ「TimeMachineEditor」




