今回は、
外付けHDDの中のファイルが読み込みはできるけど、書き込みができない・新しいファイルが作れない
最近はデータの保存はクラウドで行っている方も多いかと思いますが、HDDでバックアップを保存しておく方も多いかと思います。
HDDを使用中のトラブルシューティングについての記事になっています。

現状の問題
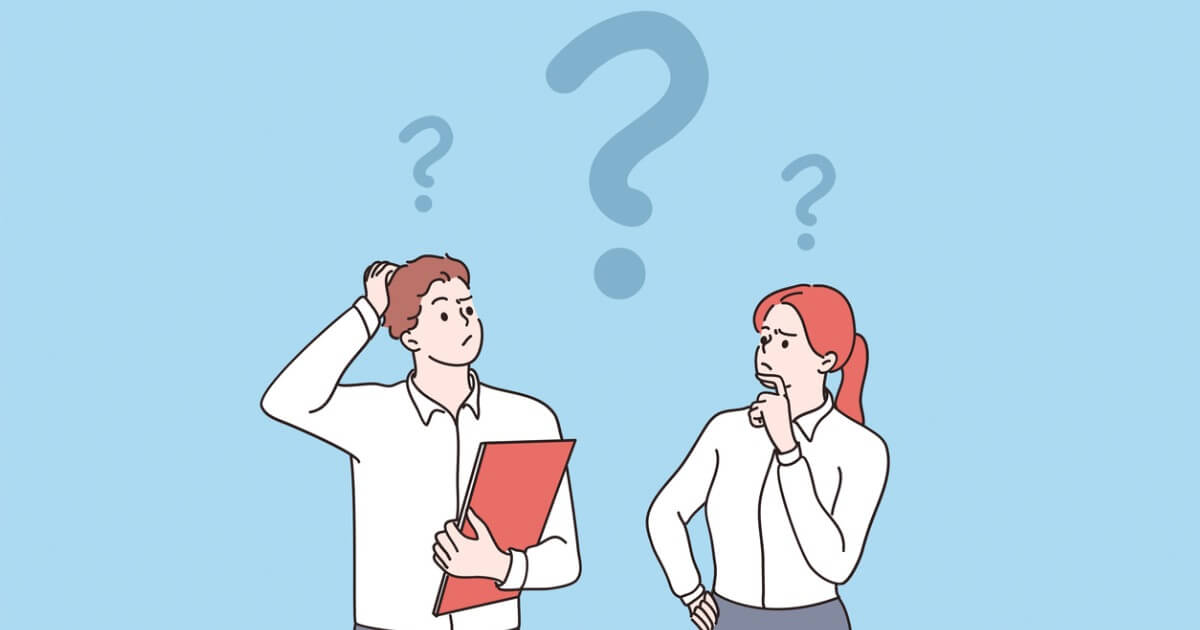
外付けHDDの中のファイルを使用する際に、現在以下の問題をお持ちの方は参考にできるかと思います。
- 画像やファイルの読み込みはできる
- 画像やファイルの書き込みができない・新しいファイルが作れない
- データの移動が行えない
今回は上記の問題を解決していきます。
今回使用しているHDDは、TOSHIBA EXT(1TB)のものになっております。価格も比較的に安価で、バックアップを取るには十分な容量があります。
HDDの購入を検討している方は、ぜひ参考にして見てください!
原因について
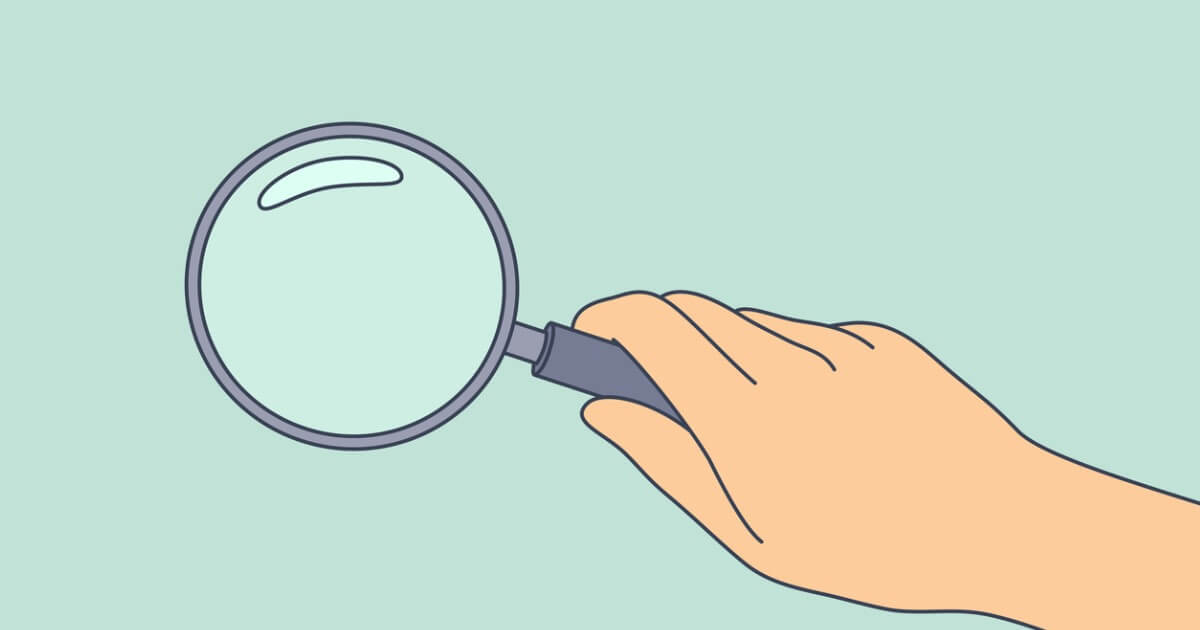
今回の問題はWindowsとMacでHDDのフォーマット形式が違うことが原因になります。
以前はWindows のPCで、MacのPCに乗り換えた際によく起こるトラブルです。
HDDのフォーマットを確認してみる
Macを使っていて外付けHDDに書き込みができない場合、まず初めにHDDのフォーマット形式を確認して見ましょう。
外付けHDDのフォーマットを確認するには、「Finder」から「場所」などで外付けHDDを選び「情報を見る」を選択しましょう。
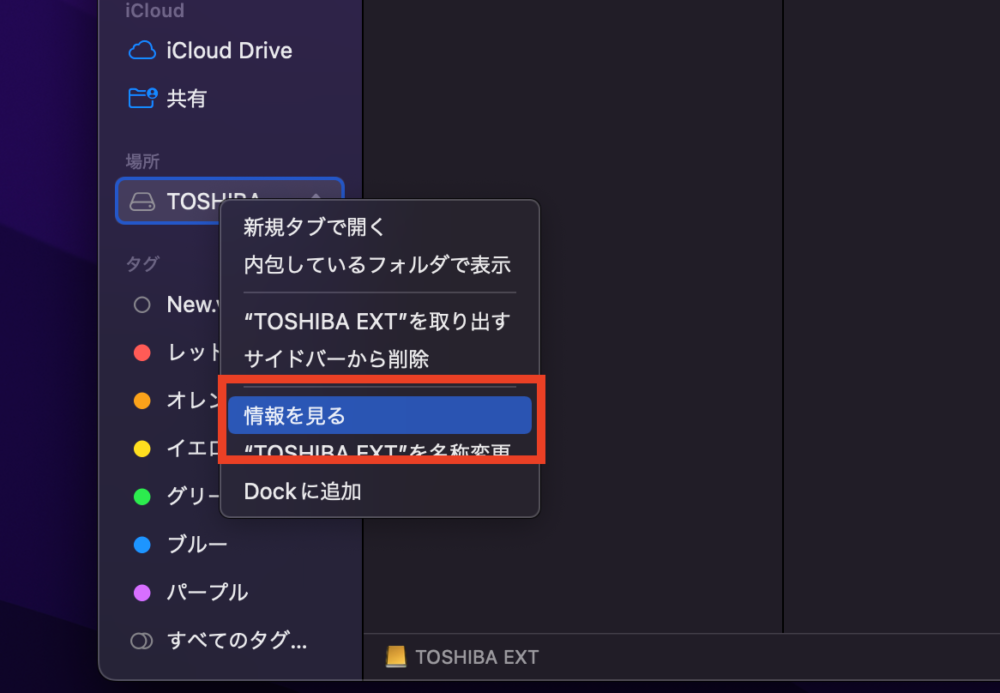
「フォーマット」の項目で、私のものは現在「Mac OS拡張」になっているので、問題ありません。
ここで、Macユーザーが「Windowns NTファイルシステム」などのWindowsの形式になっている場合には、書き込みが行えませんので、注意しましょう。
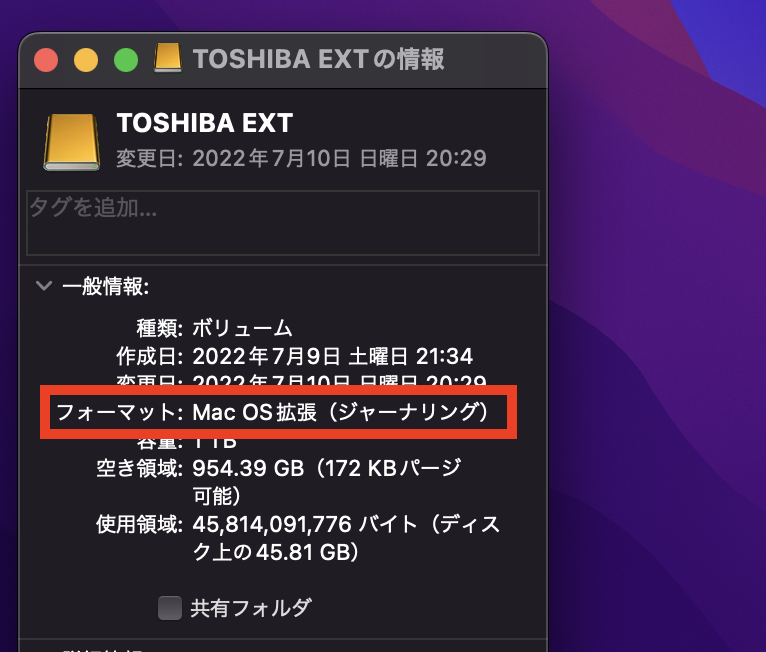
NTFSはWindowsの標準フォーマットになりますので、Macでは書き込むことができないことを覚えて下さい。
解決策

今回の解決策は、Macで外付けHDDに書き込みできるようにするために、外付けHDDのフォーマットをMac用のフォーマットにする必要があります。
その他にも、WindowsとMacの形式を表にまとめておいてので、参考にして見て下さい。
| フォーマット形式 | 読み書きできるOS | 備考 |
| APFS | Mac | Macの新標準の形式。HDDを新しいMacで使うのであればオススメ(macOS 10.13以降対応) |
| Mac OS拡張 | Mac | Macの標準。 |
| M S -DOS (FAT) | Mac/Windows | 最大4GBまでのファイルサイズしか扱えない |
| exFAT | Mac/Windows | MacとWindowsの両方で読み書き可能 |
| NTFS | Windows | Windowsの標準 |
外付けHDDのフォーマットを変更する手順
それでは、フォーマットを変更していきましょう。
今回は、Macユーザーの方を対象にしてますが、Windowsユーザーの方も要領は同じなので、参考になるかと思います。
フォーマット変更手順
- バックアップを取っておく
- ディスクユーティリティに移動
- データの消去
- フォーマット変更し初期化
step
1バックアップを取っておく
外付けHDDの中に大切なデータがある場合には、必ずローカルやクラウドのドライブなどでバックアップを取っておきましょう。
HDDのフォーマット形式を変更すると、中のデータは全て消えてしまうので注意しましょう!
step
2ディスクユーティリティに移動
バックアップが取れたら、「アプリケーション」→「ユーティリティ」→「ディスクユーティリティ」に移動します。
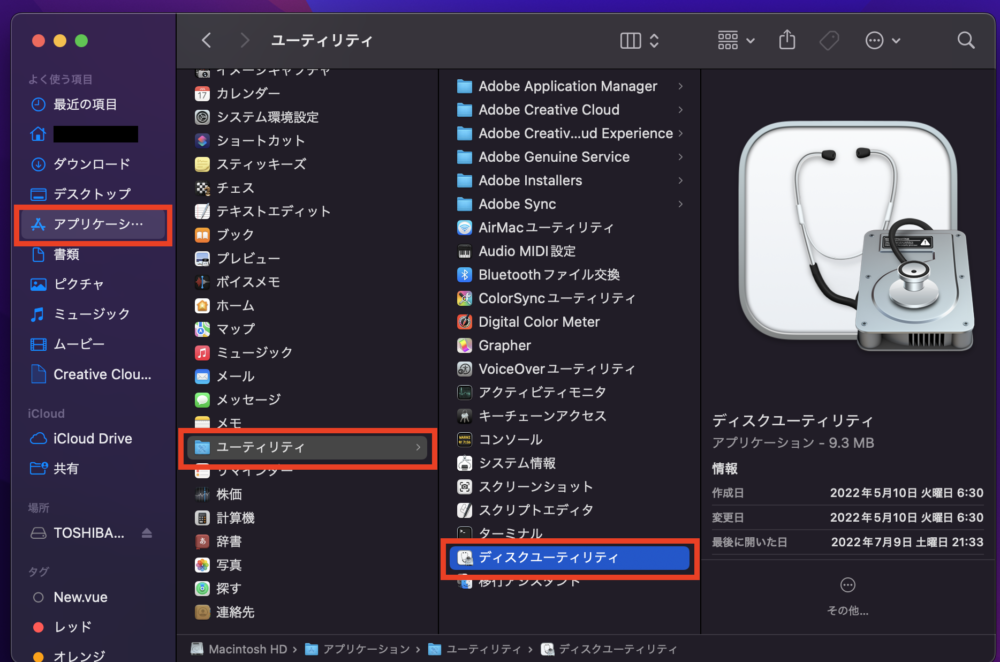
step
3データの消去
フォーマットする外付けHDDを選択し、「消去」をクリックします。
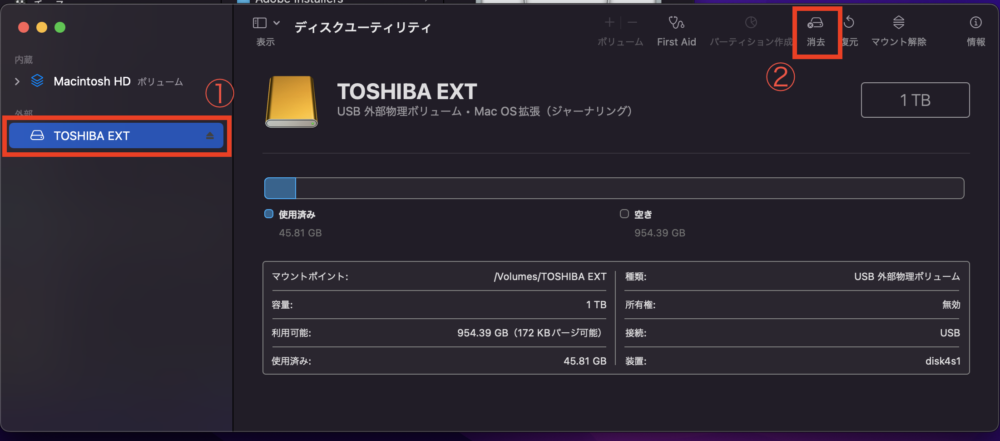
step
4フォーマット変更し初期化
フォーマットを選択して、「消去」ボタンをクリックすれば完了です。
フォーマットの形式はMacのみで使うかWindowsでも使いたいかによって、選択が変わってくるのであらかじめ決めておいて下さい。
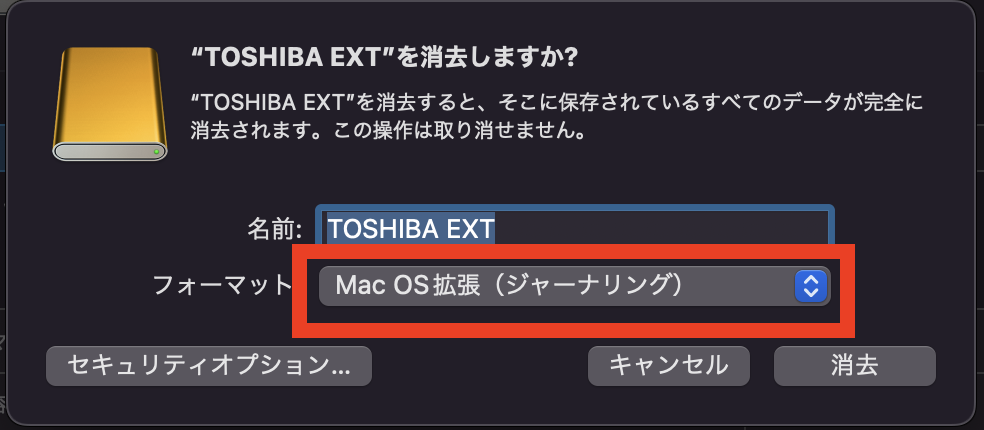
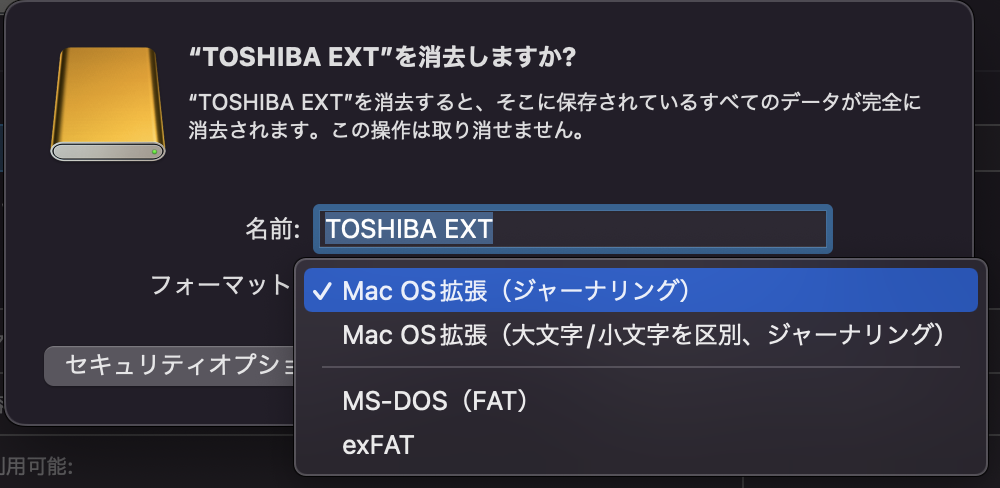
ポイント
- Macのみで使う場合はAPFSまたはMac OS拡張
- MacとWindowsの両方使いたい場合はexFAT
避難させる容量がない場合には?
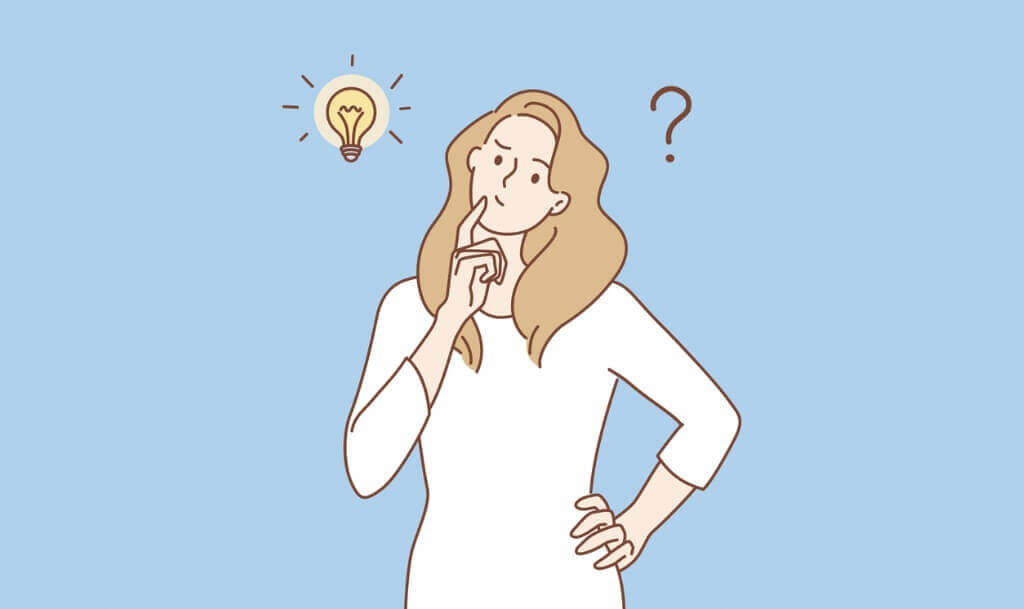
外付けHDDをフォーマットすると、中に保存されているファイルは全て消えてしまいます。
必要なファイルやデータは必ずどこか別の場所に移してバックアップを用意するようにしておきましょう。
バックアップの容量が大きい場合には、新しくHDDを買い足すのもありかと思います。
最近のHDDであれば、4TBの外付けHDDが1万円程度であるので、検討して下さい。です。

まとめ:Macで外付けHDDに書き込めなかったらフォーマットを確認
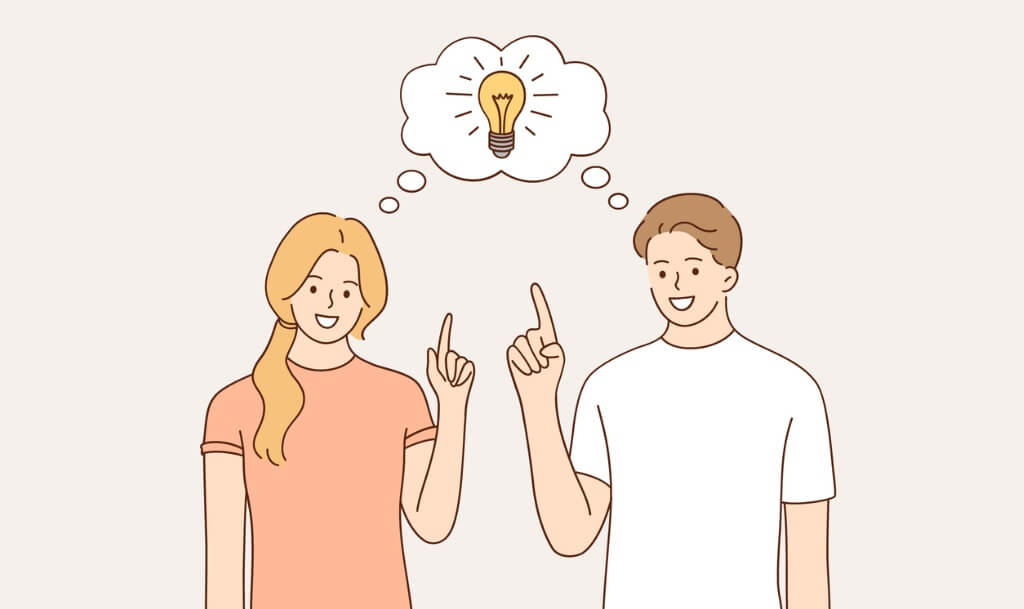
以上のMacで外付けHDDに書き込めない原因と対処方法でした。
こういったトラブルシューティングは知っているとなんて事ない問題ですが、知らないと意外と戸惑ってしまいますよね…
Macで外付けHDDに書き込みができなかったら、慌てずに外付けHDDのフォーマット形式を確認しましょう!

【Mac】「Time Machine」人気記事一覧はこちらから
- 【超簡単】MacのデータのバックアップをTime Machineで取る方法【初期設定】
- 【Mac】Time Machineの「今すぐバックアップ」を作成する方法
- 【Mac】「Time Machine」のバックアップを日付・ファイルごとに削除する方法
- 【Mac】「Time Machine」 で作成したバックアップファイルを復元する方法
- 【Mac】「Time Machine」でバックアップ作成する時の除外フォルダの設定方法
- 【Mac】「Time Machine」のバックアップをスケジュールを設定できるアプリ「TimeMachineEditor」








