Macには、「Time Machine」の機能を使うことで、バックアップファイル作成することが可能です。
「Time Machine」 はディスクがいっぱいになると古いデータから自動的に削除してくれます。
あらかじめ、バックアップを取らないフォルダを選択することで容量にも空きを作ることができます。
特に、バックアップの保存先のディスクの容量が少ないものをご使用の場合には、特に今回の設定がおすすめです!
本記事の内容
「Time Machine」でバックアップ作成する時の除外フォルダの設定方法

「Time Machine」バックアップから除外フォルダを指定する方法

それでは、バックアップを取る時に、除外するフォルダの作成方法の解説です。
step
1「Time Machine」に移動する
メニューバー or Docから「Time Machine」に移動して下さい。
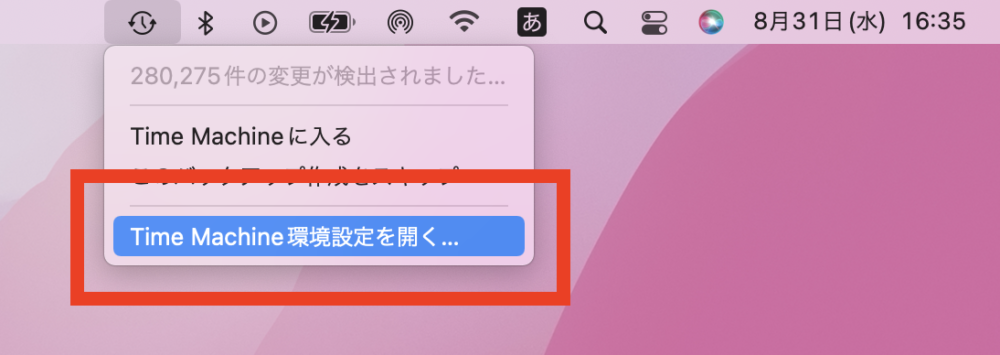
もしくは、、
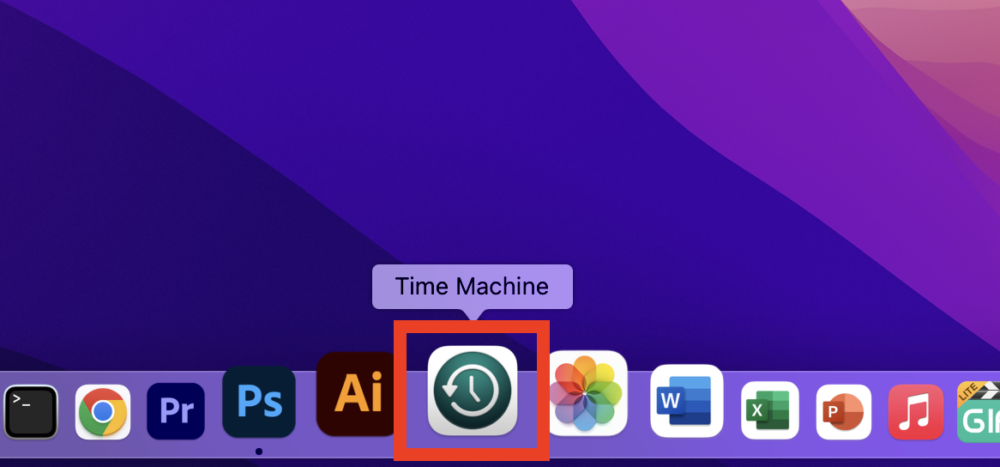
step
2設定画面を開く
「オプション」を選択して、「Time Machine」の設定画面を開きます。
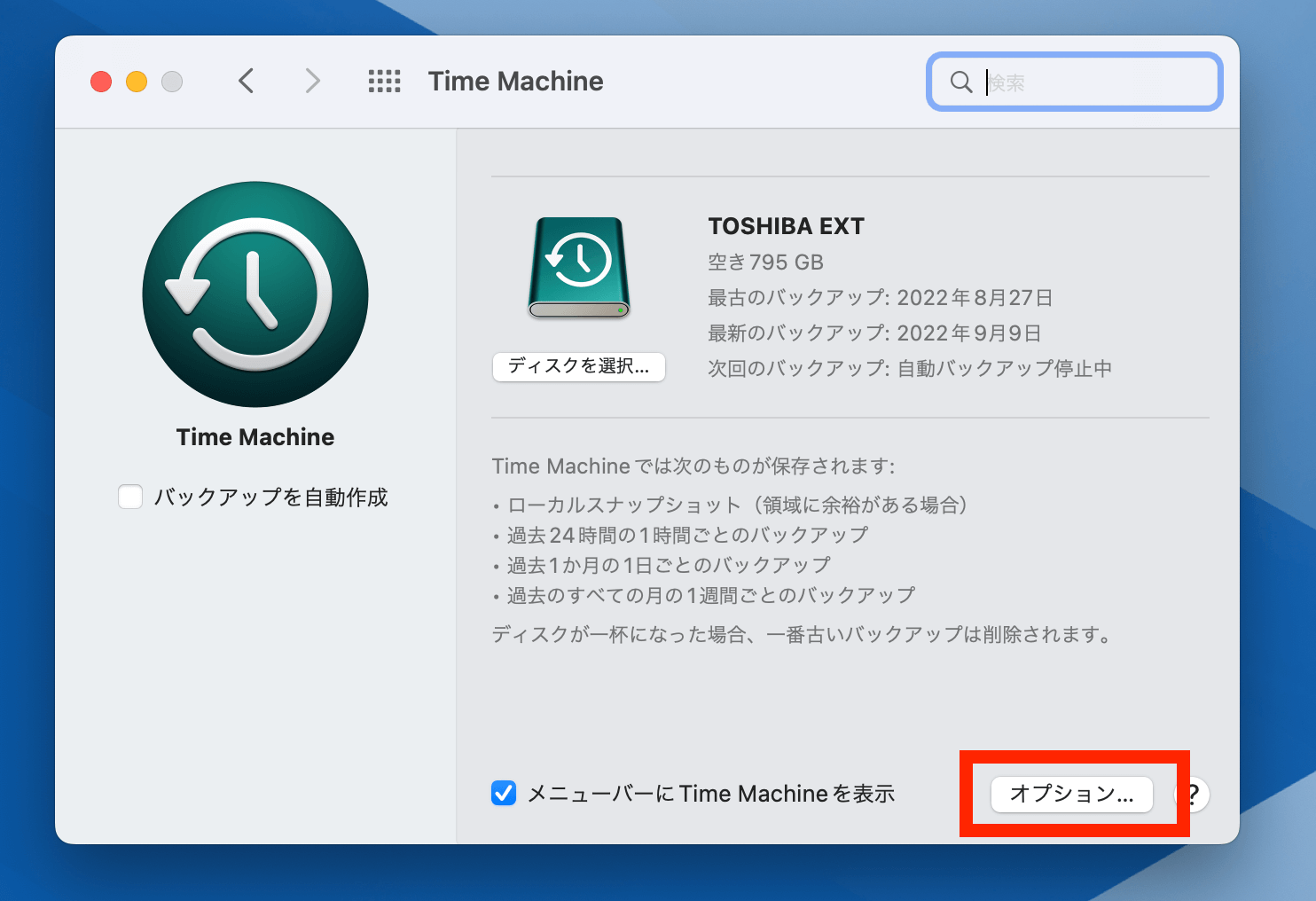
step
3除外リストの作成
「バックアップ対象から除外する項目」のポップアップメニューが表示されます。
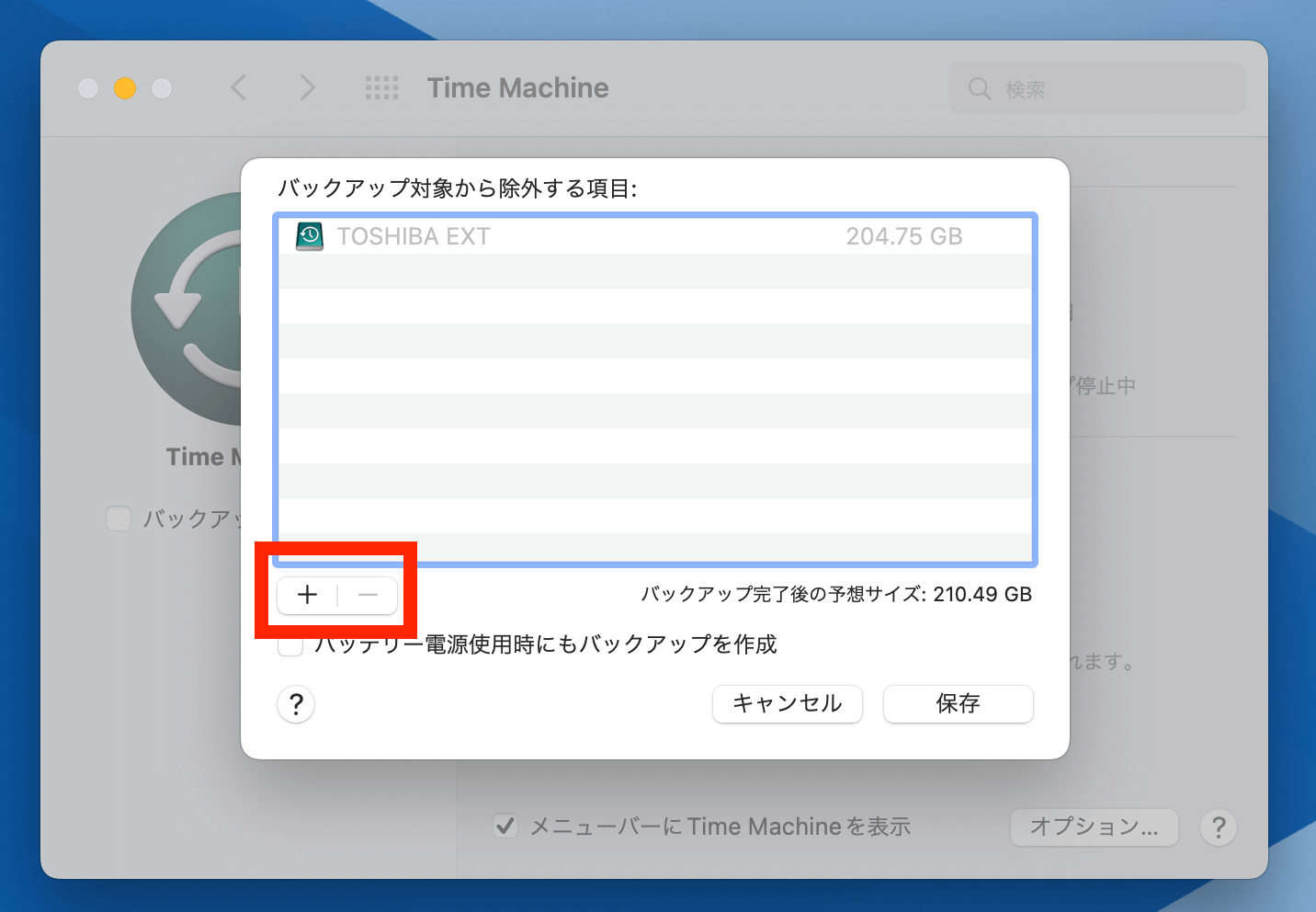
そこから除外するリストを追加しましょう。
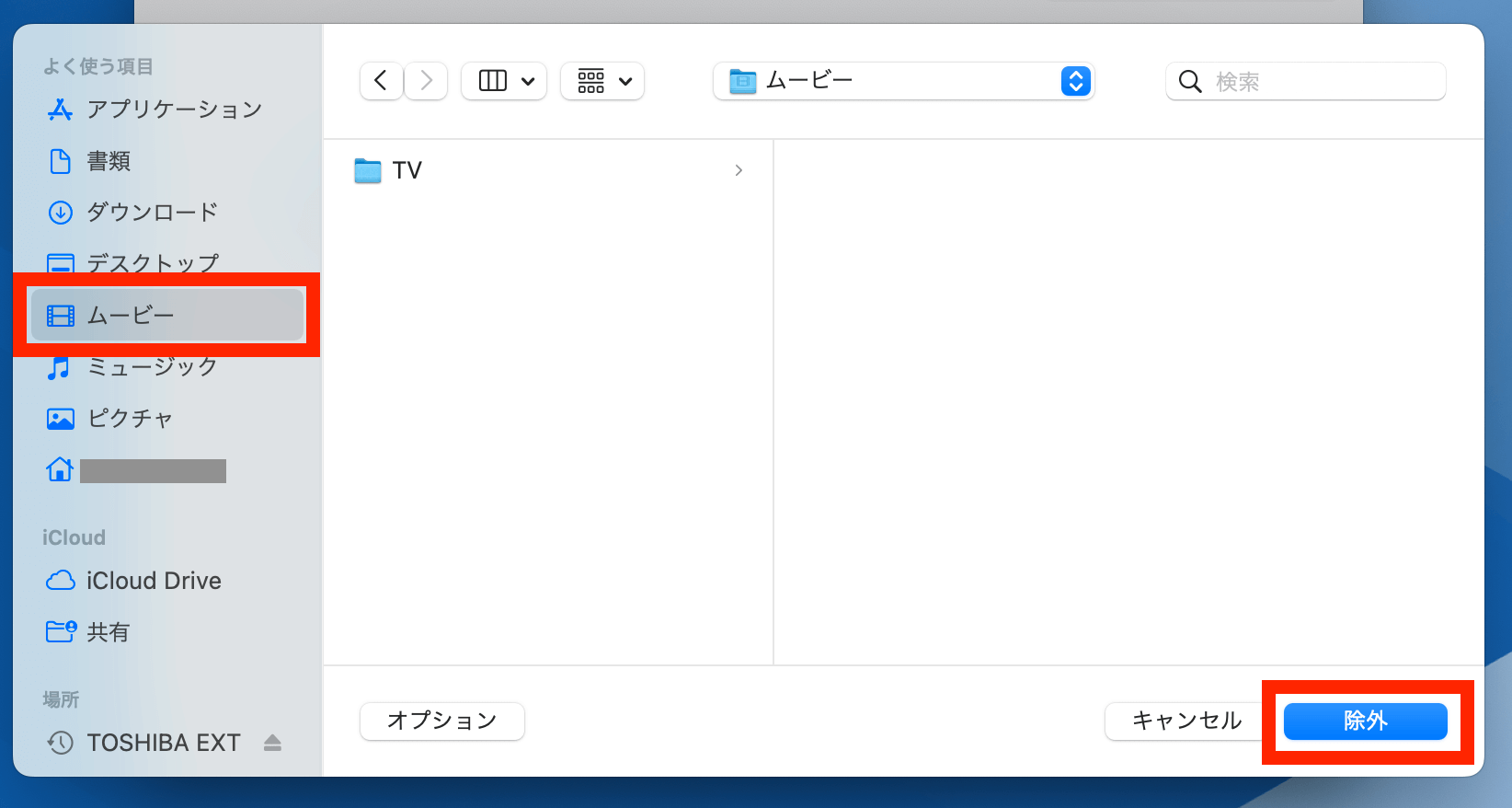
step
4除外リストの確認
以上の作業で作成した「除外リスト」を最後に確認しておきましょう。
最後に「保存」を選択して、設定を完了させましょう。
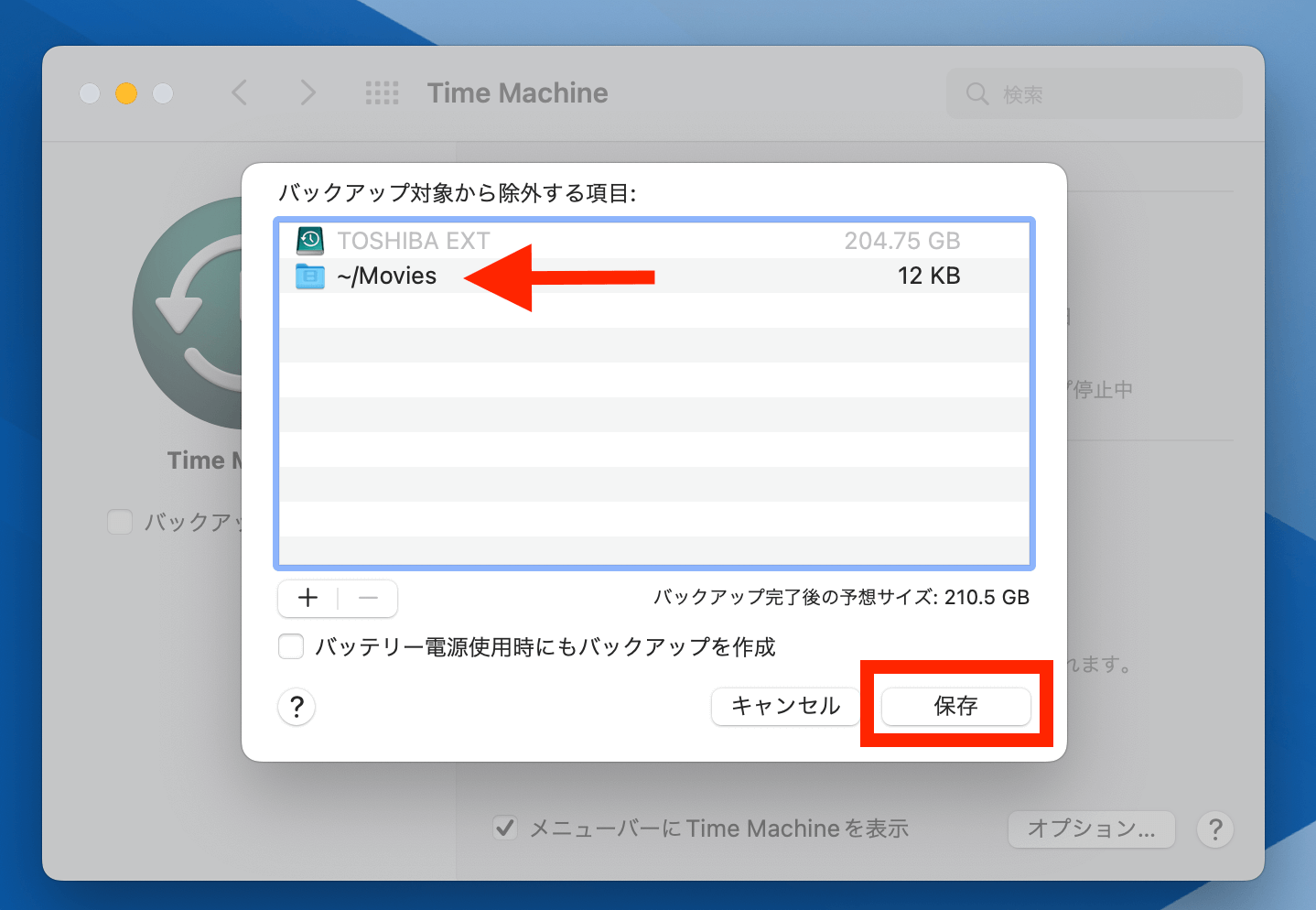
注意ポイント
当たり前ですが、「除外リスト」に追加したフォルダのファイル・データに関しては、バックアップが作成されません。除外リストをしっかり確認しておきましょう。
【Mac】「Time Machine」人気記事一覧はこちらから
- 【超簡単】MacのデータのバックアップをTime Machineで取る方法【初期設定】
- 【Mac】Time Machineの「今すぐバックアップ」を作成する方法
- 【Mac】「Time Machine」のバックアップを日付・ファイルごとに削除する方法
- 【Mac】「Time Machine」 で作成したバックアップファイルを復元する方法
- 【Mac】「Time Machine」でバックアップ作成する時の除外フォルダの設定方法
- 【Mac】「Time Machine」のバックアップをスケジュールを設定できるアプリ「TimeMachineEditor」

