今回はMacの定番メンテンナンスツール「OnyX」を使って、ゴミ箱の中にある不要なファイルを確実に削除(クリーニング)する方法について紹介します。
Macアプリ「Onyx」がまだインストールできていない方につきましたは以下の記事を参考にダウンロードとインストールの作業を行なっていただけたらと思います。
>>【Mac】バックアップメンテナンスツールの「OnyX」のダウンロードとインストール
本記事の内容
「OnyX」からMac内の不要なゴミ箱を完全に削除する方法について

Macアプリ「OnyX」からゴミ箱を確実に削除する
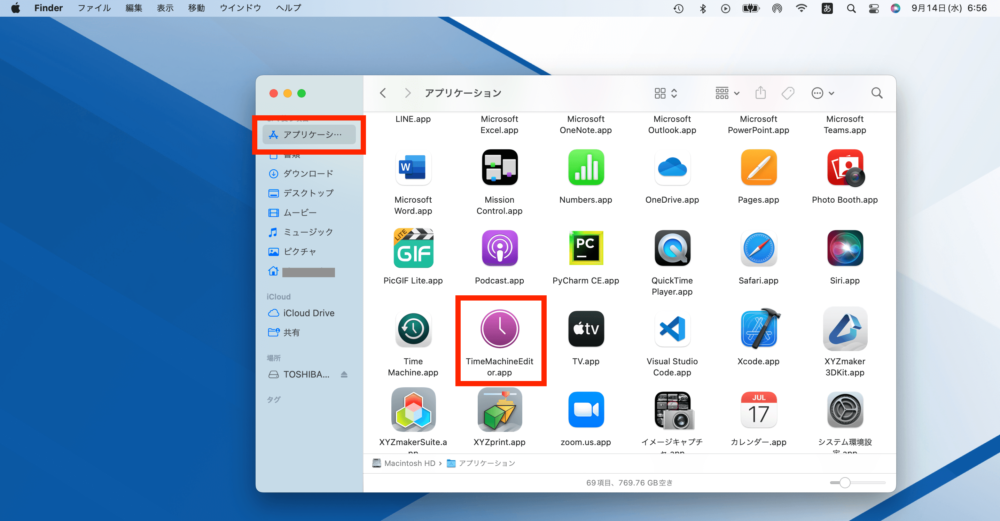
それでは早速、Macの中にある不要なファイルをしっかりお掃除していきましょう。
step
1「OnyX」を起動する
Macアプリ「OnyX」を「アプリケーション」から立ち上げてください。「OnyX」の立ち上げには毎回パスワードの入力が求められます。
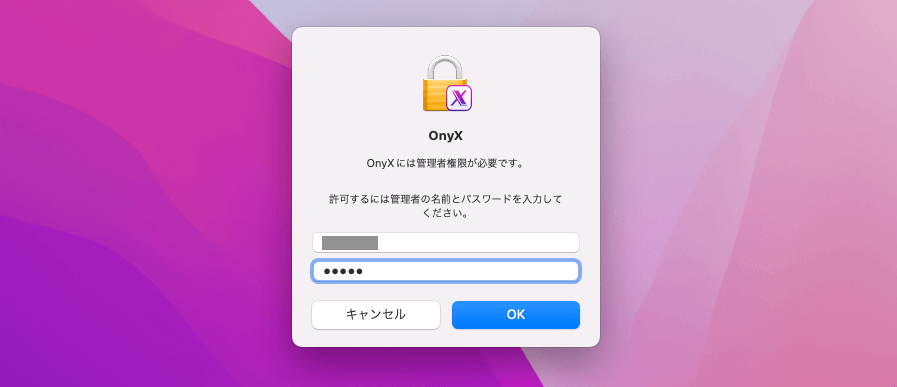
※ OnyXには管理者権限が必要になります
step
2ファイル管理項目に移動する
ゴミ箱の中身をクリーンにしていくので、「ファイル」→「ゴミ箱」の順にクリックしていきます。

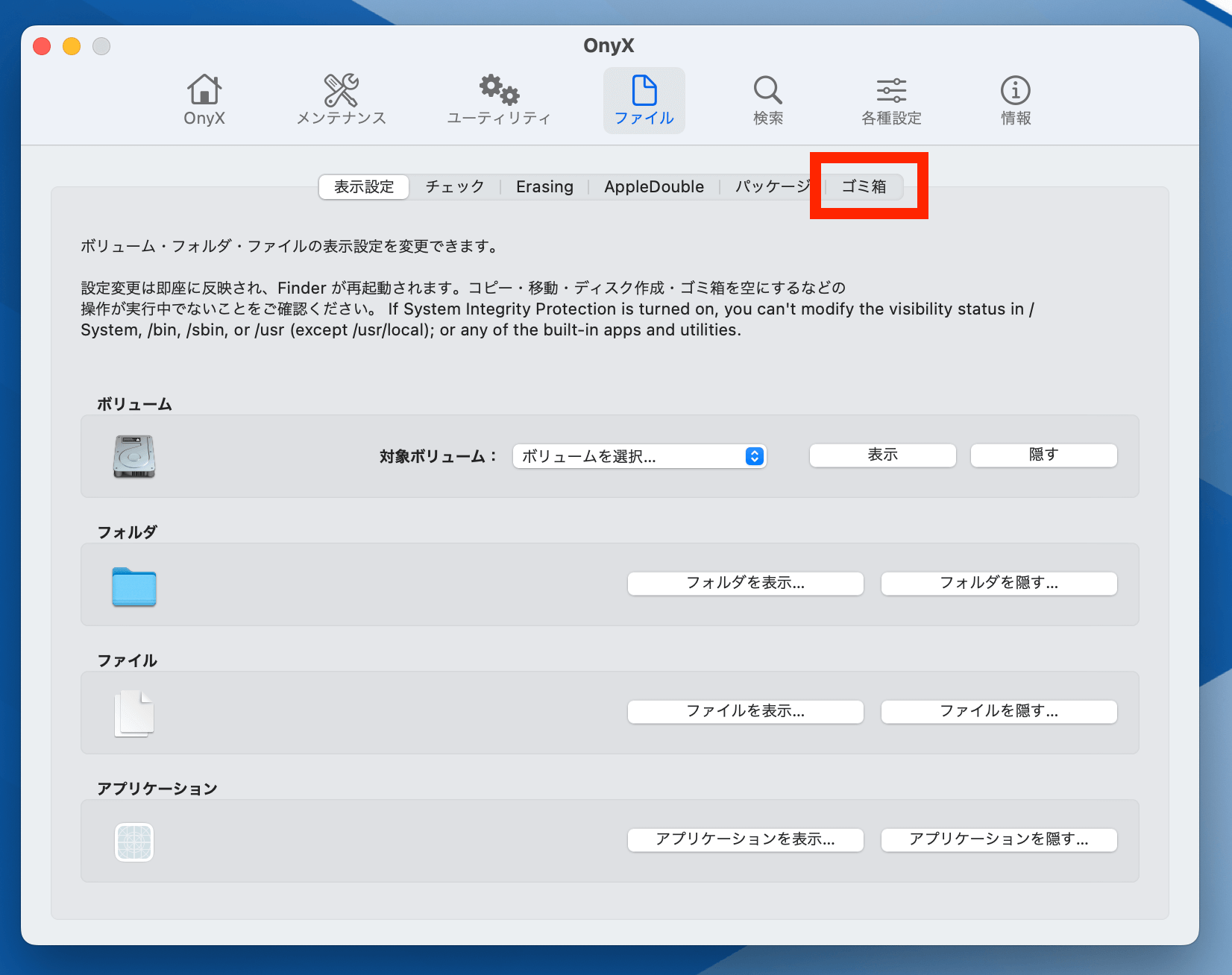
step
3ゴミ箱の中を完全に削除する
ゴミ箱の項目に移動できたら、不要なファイルを完全に削除していきましょう。
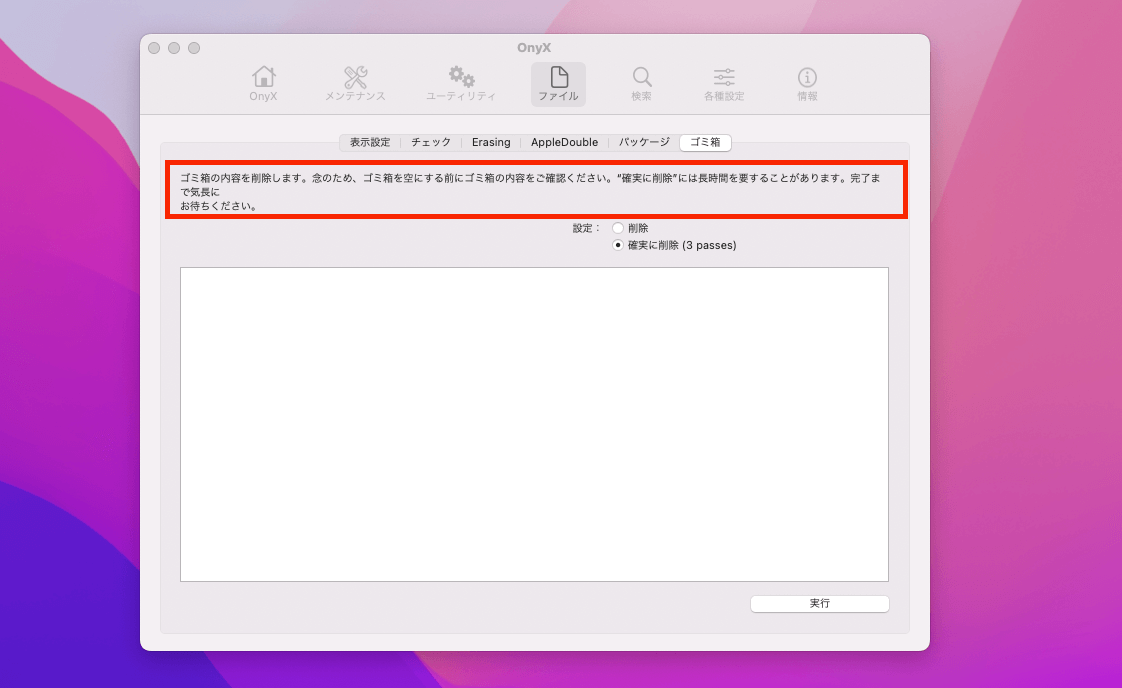
「確実に削除」の項目にチェックを入れ、「実行」を選択します。
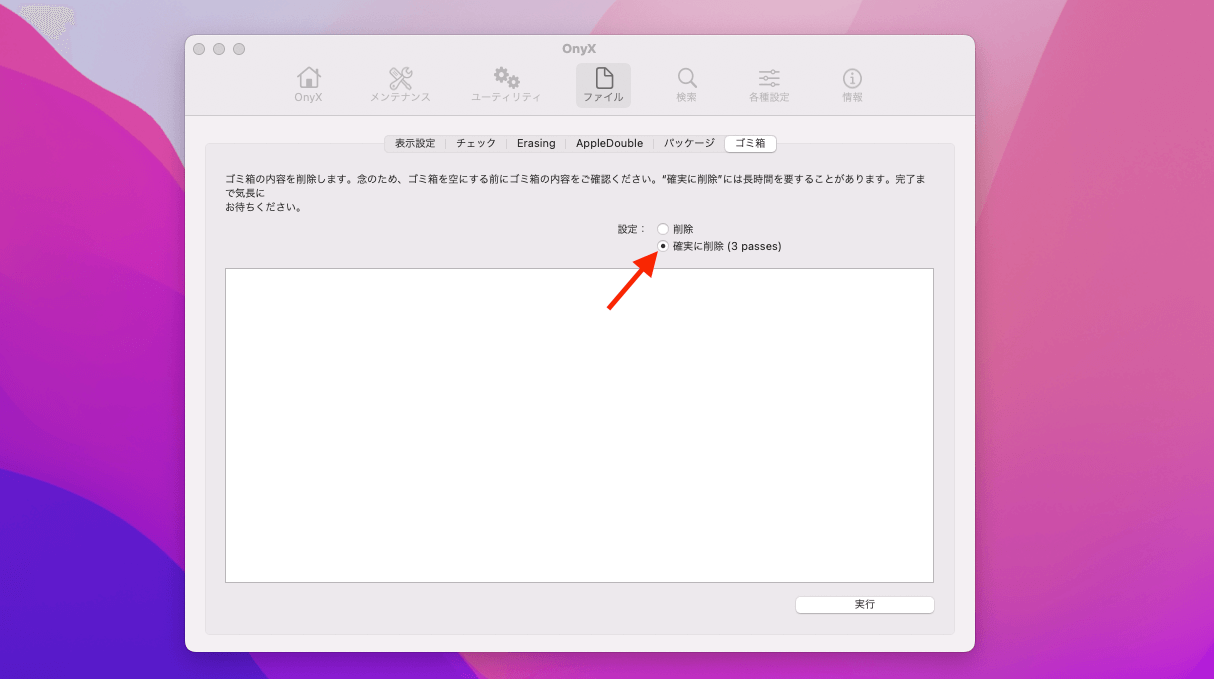
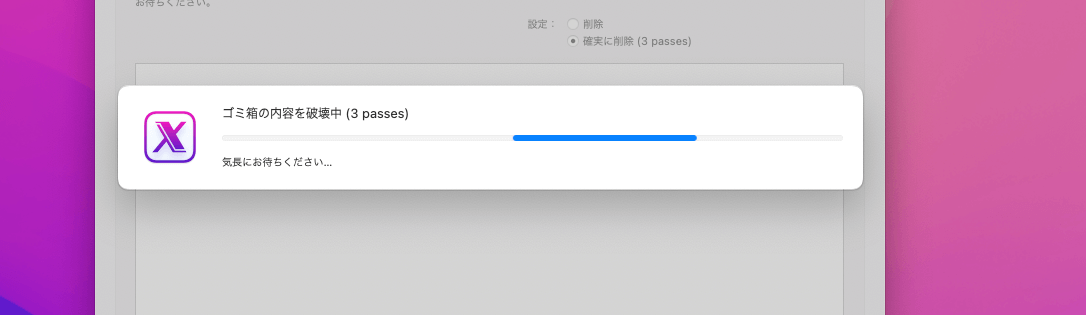
注意ポイント
接続されているボリュームのすべてのゴミ箱の内容を削除します。そのため、ゴミ箱を空にする前にあなたのゴミ箱の内容を確認し、本当に削除してもいか確認しておいてください。「確実に削除」は長時間かかる場合もあります。
ゴミ箱の削除が完了したら、最後にあなたのゴミ箱の中身も見ておきましょう。


Macアプリやバックアップに関する記事は以下記事を参考にしてみてください。
【Mac】バックアップメンテナンスツールの「OnyX」の使い方
- 【Mac】バックアップメンテナンスツールの「OnyX」のダウンロードとインストール
- 【Mac】Macアプリ「OnyX」の初期設定の進め方について
- 【Mac】「TimeMachine」のAPFSスナップショット(ローカルスナップショット)を削除する方法
- 【Mac】アプリケーション「OnyX」から不要なゴミ箱を完全に削除(クリーニング)する方法
【Mac】「Time Machine」人気記事一覧はこちらから
- 【超簡単】MacのデータのバックアップをTime Machineで取る方法【初期設定】
- 【Mac】Time Machineの「今すぐバックアップ」を作成する方法
- 【Mac】「Time Machine」のバックアップを日付・ファイルごとに削除する方法
- 【Mac】「Time Machine」 で作成したバックアップファイルを復元する方法
- 【Mac】「Time Machine」でバックアップ作成する時の除外フォルダの設定方法
- 【Mac】「Time Machine」のバックアップをスケジュールを設定できるアプリ「TimeMachineEditor」

